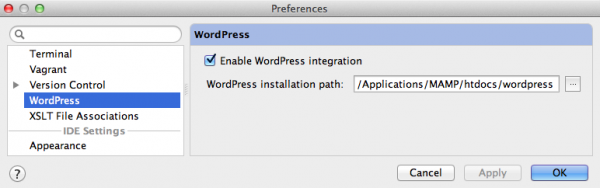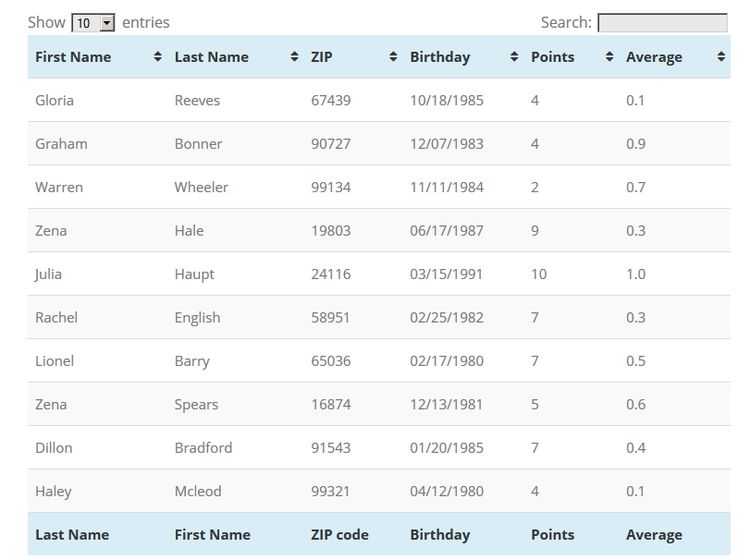WordPress.org. Wordpress кодекс
Многоязычный кодекс « WordPress Codex
Languages: English • বাংলা • suomi • Français • Magyar • マークアップ早見表#英語版から他言語版への言語間リンク 日本語 한국어 • Nederlands • Português do Brasil • Русский • Türkçe • 中文(简体) • 中文(繁體) • 한국어 • Українська • (Add your language)
Команда Полиглотов и команда по локализации WordPress усердно работают чтобы обеспечить доступ к WordPress на многих языках. Эти усилия включают в себя перевод статей WordPress Кодекса на различные языки.
Для того, чтобы помочь перевести WordPress Кодекс, подписывайтесь на полиглотов и принимайте участие. Руководящие принципы для перевода WordPress Кодекс ничем не отличаются от тех, которые упомянуты выше, однако, команда документации просит размещать ссылку на исходный документ и наоборот.
Для тех, кто говорят на разных языках, если вы найдете статью, скажем на японском языке, которая соответствует статье на русском языке, пожалуйста так же добавьте эти ссылки. Добавляя ссылку на оригинальной английской статье, мы можем также сделать перекрестную ссылку на все остальные языковые версии, не зная языка статьи. Чем больше мы сможем связать между собой различные языковые версии страниц, тем больше WordPress Кодекс сможет служить всем.
Языковая перекрестная ссылка
Внутри WordPress Кодекс
Wiki-шаблоны в codex.wordpress.org используются вместо функции "Межъязыковых ссылок", которые применяются в MediaWiki. (См.wp-docs ML)
Пример Wiki-шаблона:
{{Languages| {{en|Английское название статьи}} ... {{nl|Голландское название статьи}} ... {{zh-cn|Китайское название статьи}} ... {{pt|Португальское название статьи}} ... {{ru|Русское название статьи}} }} ...Важно: Английский язык первый, а потом все остальные языки в алфавитном порядке по названию тегов.
Вне WordPress Кодекса
Вне codex.wordpress.org, Вы можете использовать функцию "Межъязыковых ссылок" MediaWiki, как в боковом меню Википедии.
Пример:
[[en:English Article Name]] ... ...Кодекс на других языках
Использование тем « WordPress Codex
Languages: English • Español • Français • Italiano • 日本語 한국어 • ລາວ • myanmar • Nederlands • Português do Brasil • Русский • ไทย • 中文(简体) • 中文(繁體) • (Add your language)
Что такое темы?
Можно сказать, что тема для WordPress - это "шкурка" для вашего блога. Однако, это больше, чем просто оформление. Темы обеспечивают куда больший контроль над представлением материала на вашем сайте.
Тема для WordPress - это набор файлов, которые вместе позволяют создать оформление графического интерфейс и содержимого сайта. Эти файлы называются шаблонами. Тема позволяет изменить визуальное представление сайта без вмешательства в код программного обеспечения. Тема может включать в себя файлы шаблонов, изображения (*.jpg, *.gif), каскадные таблицы стилей (*.css), настраиваемые страницы, а так же любые другие файлы с php-кодом (*.php). Основную информацию о шаблонах темы можно найти в статье Stepping Into Templates.
Допустим, вы много пишете о сыре и гаджетах. С помощью цикла и шаблонов темы в можете настроить рубрики "Сыр" так, чтобы она отличалась от рубрики "Гаджеты". Этот мощный инструмент настройки внешнего вида страниц и категорий ограничен только вашей фантазией. Чтобы узнать, как настроить внешний вид разных рубрик, читайте статьи The Loop in Action и Category Templates.
Где взять тему?
Сайт WordPress Theme Directory - официальный сборник доступных для свободного скачивания тем для WordPress, которые были проверены. На сайте есть поиск по типу и стилю темы, а также возможность предварительного просмотра внешнего вида.
Использование темы
WordPress включает в себя стандартную тему (WordPress Twenty Seventeen theme), которая доступна сразу после установки. Вы можете переключаться между темами с помощью Консоли. Темы, которые вы добавите в соответствующую директорию на сервере, будут доступны в разделе Консоль > Внешний вид > Темы в списке "Доступные темы".
Добавление новой темы
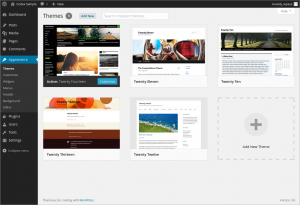
There are many Themes available for download that will work with your WordPress installation.
If the Theme that you are installing provides instructions, be sure to read through and follow those instructions for the successful installation of the Theme. It is recommended that Theme developers provide installation instructions for their own Themes, because Themes can provide special optional functionality that may require more steps than the basic installation steps covered here. If your Theme does not work after following any provided instructions, please contact the Theme author for help.
To add a new Theme to your WordPress installation, follow these basic steps:
- Download the Theme archive and extract the files it contains. You may need to preserve the directory structure in the archive when extracting these files. Follow the guidelines provided by your Theme author.
- Using an FTP client to access your host web server, create a directory to save your Theme in the wp-content/themes directory provided by WordPress. For example, a Theme named Test should be in wp-content/themes/test. Your Theme may provide this directory as part of the archive.
- Upload the Theme files to the new directory on your host server.
- Follow the instructions below for selecting the new Theme.
Adding New Themes by using cPanel
If your host offers the cPanel control panel, and the Theme files are in a .zip or .gz archive follow these instructions. Note: This assumes the Theme you download is a compressed (zip) file and the files in the zip file are in their 'named' folder.
- Download the Theme zip file to your local machine.
- In cPanel File Manager, navigate to your Themes folder. If you have WordPress installed in it's own folder called wordpress, you would navigate to "public_html/wordpress/wp-content/themes" and if WordPress is installed in your web-root folder you would navigate to "public_html/wp-content/themes".
- Once you've navigated to the Themes folder in cPanel File Manager, click on Upload file(s) and upload that zip file you saved in Step 1.
- Once the zip file is uploaded, click on the zip file name in cPanel, then in the panel to the right, click on Extract File Contents, and that zip file will be uncompressed.
- Follow the instructions below for selecting the new Theme.
Adding New Themes using the Administration Panel
You can download Themes directly to your blog by using the Add New Themes option in the Appearance sub-menu.
- Log in to the WordPress
codex.wordpress.org
Кодекс wordpress | Рубрики | www.wordpress-abc.ru


Информация как редактировать файл CSS сайта WordPress тремя способами.


В этой статье решаем проблему дублирования WordPress разделением анонсов записей архивов и создаем уникальный блог последних записей.


здесь вы найдете информацию про оптимизированную структуру статей сайта WordPress.


Из этой статьи вы узнаете о файле wp-config.php и всех изменениях, которые можно сделать в этом файле, для изменения основных функций сайта, заложенных в коробочной версии CMS WordPress.


Прочитав этот пост, вы сможете скрыть статьи отдельных категорий с главной страницы Wordpress.


В этой статье разберем разделение вывода цитаты и анонса статьи, для повышения уникальности сайта и увеличения поисковых запросов статьи.


Общее знакомство с тегами шаблона WordPress.
www.wordpress-abc.ru
Дочерние темы « WordPress Codex
Languages: English • Themes 日本語 Français • Português do Brasil • Русский • Slovenčina • 中文(简体) • (Add your language)
Дочерняя тема WordPress — это тема, которая расширяет функционал другой темы, называемой родительской темой, и позволяет вам изменять или дополнять функционал родительской темы. Эта статья рассказывает как создать простую дочернюю тему, и объясняет что вы можете с ней сделать. Как пример родительской темы используется Twenty Ten, новая тема по умолчанию в WordPress 3.0.
Создать дочернюю тему очень просто. Создайте папку, положите в нее соответствующим образом написанный файл style.css и дочерняя тема готова! С небольшим понятием о HTML и CSS, вы можете изменить эту очень простую дочернюю тему — меняя внешний вид и верстку родительской темы, но не меняя ее файлов. Таким образом, когда родительская тема обновляется, ваши изменения сохраняются.
По этой причине дочерние темы — рекомендованный способ внесения изменений в тему.
С базовым пониманием PHP, шаблонов WordPress и API плагинов Wordpress, вы можете с помощью дочерней темы изменить буквально каждый аспект родительской темы, опять же, без каких-либо изменений файлов родительской темы.
Структура папки
Дочерняя тема размещается в своей собственной папке внутри wp-content/themes. Схема ниже показывает положение дочерней темы относительно ее родительской темы (Twenty Ten) в типичной структуре папок WordPress:
- public_html
- wp-content
- themes (папка со всеми темами)
- twentyten (папка родительской темы Twenty Ten)
- twentyten-child (папка нашей дочерней темы; может быть названа как угодно)
- style.css (необходимый файл, должен быть назван style.css)
- themes (папка со всеми темами)
- wp-content
Эта папка может содержать как style.css, так и дополнительные файлы, относящиеся к теме:
- style.css (обязательно)
- functions.php (опционально)
- файлы шаблона (опционально)
- другие файлы (опционально)
Давайте посмотрим, как все это работает.
Необходимый файл style.css
style.css — единственный необходимый файл в дочерней теме. Он обеспечивает информационный заголовок, по которому WordPress опознает дочернюю тему, и он заменяет style.css родительской темы.
Как и с любой темой WordPress, информационный заголовок должен быть в начале файла, единственное отличие — в дочерней теме строка Template: обязательна, чтобы WordPress знал, какая тема является родительской.
Вот пример информационного заголовка файла style.css дочерней темы:
/* Theme Name: Twenty Ten Child Theme URI: http: //example.com/ Description: Дочерняя тема для темы Twenty Ten Author: Ваше имя Author URI: http: //example.com/about/ Template: twentyten Version: 0.1.0 */Краткое пояснение каждой строки:
- Theme Name. (обязательно) Название дочерней темы.
- Theme URI. (опционально) Адрес сайта дочерней темы.
- Description. (опционально) Описание дочерней темы. Например: Моя первая дочерняя тема, бугага!
- Author URI. (опционально) Адрес сайта автора дочерней темы.
- Author. (опционально) Имя автора дочерней темы.
- Template. (обязательно) Название папки родительской темы, регистрозависимое.
- ПРИМЕЧАНИЕ. При изменении данной строки вы должны переключится на другую тему и обратно на дочернюю тему.
- Version. (опционально) Версия дочерней темы. Например: 0.1, 1.0.
Часть после закрывающего */ используется как обычный файл стилей. Здесь вы пишите правила стилей, которые будут применены WordPress.
Помните, что файл стилей дочерней темы полностью заменяет файл стилей родительской темы. (Файл стилей родительской темы вообще не загружается WordPress.) Поэтому, если вы просто хотите внести несколько небольших изменений во внешний вид родительской темы, а не переписывать ее с нуля — вы должны импортировать файл стилей родительской темы, и затем добавлять изменения. Следующий пример показывает как это сделать, используя директиву @import.
Пример простой дочерней темы
Наша родительская тема для этого примера — Twenty Ten. Нам нравится практически все в ней, кроме цвета текста заголовка сайта, который мы хотим изменить с черного на зеленый. Используя дочернюю тему, мы сделаем это за три простых шага:
- Создаем новую папку в wp-content/themes, и называем ее twentyten-child (или как-нибудь еще).
- Сохраняем код ниже в файл с именем style.css, и кладем
codex.wordpress.org