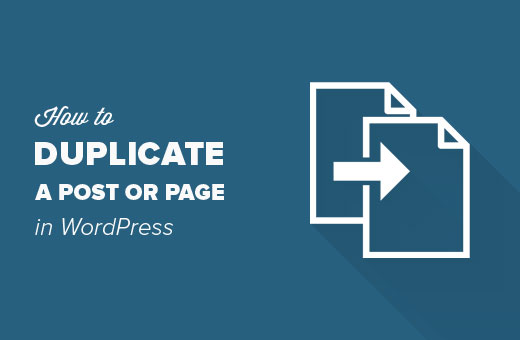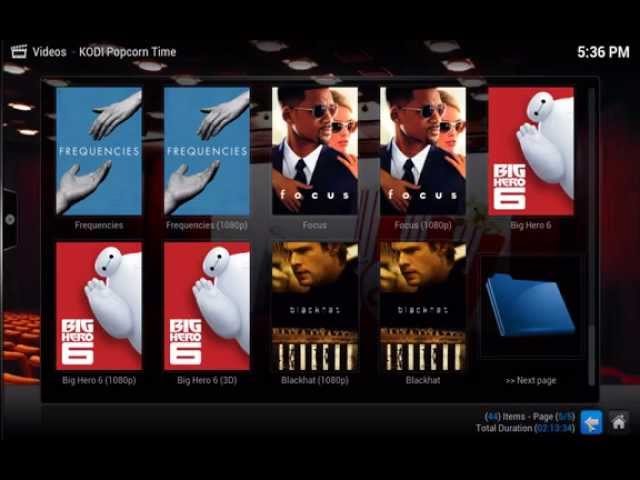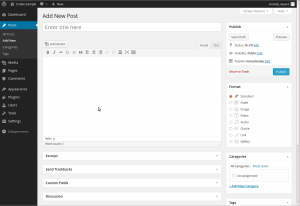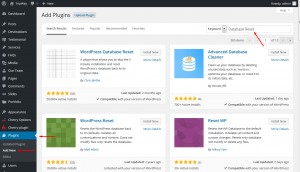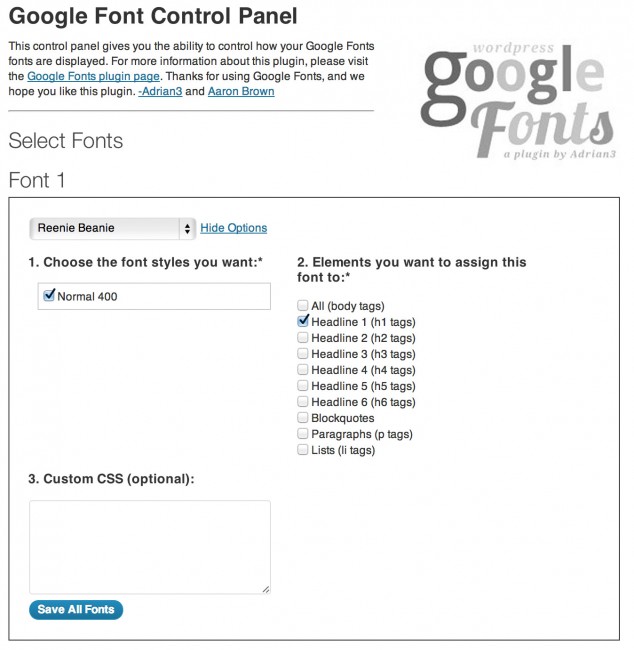Обновление и переустановка WordPress. Wordpress как переустановить
Как переустановить WordPress: 4 метода в зависимости от ваших целей
Если у вас возникли проблемы с вашим WordPress сайтом, одним из возможных вариантов решения этих проблем является переустановка WordPress. Это позволит убедиться в том, что у вас нет поврежденных файлов. В результате этого вы получите чистые файлы WordPress ядра, сохранив весь свой прошлый контент. Либо, если вы хотите полностью перезапустить сайт WordPress, вы можете уничтожить существующую версию ресурса и переустановить чистую копию WordPress с нуля.
В данной статье мы рассмотрим возможности как полной переустановки WordPress, так и переустановки только ядра WP, не затрагивая существующий контент.
Единственное, что мы рекомендуем вам сделать – это создать резервную копию, прежде чем воспользоваться каким-либо из перечисленных методов. Несмотря на то, что первые два метода направлены на переустановку WordPress без потери существующего контента, все равно полезно иметь резервную копию под рукой на случай, если что-то пойдет не так.
Как только вы создадите резервную копию, вы можете перейти к нашему руководству.
Как переустановить WordPress при сохранении текущего содержимого
Следующие два метода покажут, как переустановить WordPress, не затрагивая:
- Контент
- Темы
- Плагины
На более техническом уровне это означает, что ни один из представленных методов не затронет:
- Базу данных
- wp-config.php
- wp-content
В данных методах произойдет переустановка только базового программного обеспечения WordPress.
Как переустановить ядро WordPress автоматически через консоль
Если вы хотите просто переустановить основные файлы WordPress, вы можете сделать это прямо из консоли (если у вас нет доступа к консоли, вы можете сделать то же самое посредством FTP).
Все делается очень просто. В панели инструментов WordPress перейдите к разделу Dashboard → Updates. Затем нажмите кнопку «Re-install Now».
Как только вы щелкнете по кнопке, WordPress автоматически загрузит и переустановит последнюю версию WordPress. Фактически вы просто вручную перезапускаете обычный процесс обновления WordPress.
Это может занять несколько минут. Как только процесс завершится, вы получите свежую копию WordPress.
Как переустановить ядро WordPress через FTP
Если у вас нет доступа к панели управления WordPress в результате каких-либо ошибок (либо вы просто любите работать через FTP), вы можете выполнить аналогичный процесс по FTP.
Вот сам процесс в двух словах:
- Скачиваем свежую версию WordPress
- Извлекаем ZIP архив
- Закачиваем все, кроме папки /wp-content/ и wp-config-sample.php
Давайте рассмотрим каждый шаг в деталях.
Сначала переходим на сайт WordPress.org и загружаем с него последнюю версию WordPress.
Как только загрузка будет выполнена, извлекаем ZIP-архив к себе на компьютер. Затем удаляем папку wp-content и файл wp-config-sample.php.
Как только вы выполните это, подключитесь к своему хосту по FTP и загрузите оставшиеся файлы в папку, в которую вы изначально устанавливали WordPress. Обычно это корневая папка под названием public или public_html.
Как только вы начнете загружать файлы, ваша FTP-программа уведомит вас о том, что целевой файл уже существует. Когда это произойдет, выберите опцию Overwrite (Перезаписать) и продолжите процесс:
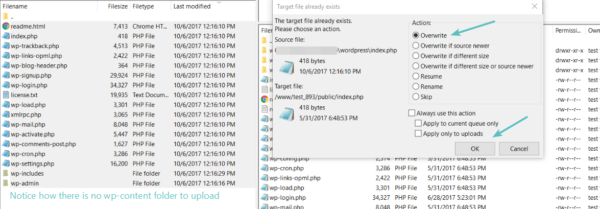
Поскольку вы удалили папку wp-content из ZIP-архива, процесс перезаписи не затронет эту папку, а значит, все ваши плагины и темы останутся неизменными. Как только загрузка закончится, вы получите свежую копию ядра WordPress, и все должно функционировать без сбоев.
Как полностью удалить и установить WordPress
Важно: если вы последуете этому методу, то в таком случае вы потеряете весь свой контент. Этот раздел посвящен удалению WordPress и установке свежей, на 100% чистой копии.
Метод не позволит вам сохранить какой-либо существующий контент. Используйте его только в том случае, если вы желаете полностью уничтожить существующий сайт WordPress. Вам нужно будет сделать следующее:
- Удалить все ваши существующие файлы WordPress
- Установить свежую копию WordPress с помощью предпочтительного вами метода
Все очень просто. Чтобы удалить существующие файлы, вы можете подключиться к сайту по FTP или, если ваш хостинг использует cPanel, воспользоваться cPanel File Manager.
Выберите все файлы в папке, в которую вы устанавливали WordPress, и удалите их.
Вы также можете удалить существующую базу данных, используемую для вашего WordPress сайта. Если ваш хостинг работает с cPanel, вы можете удалить существующую базу данных в разделе MySQL Databases.
Также вы можете использовать phpMyAdmin для удаления базы данных:

После того, как вы очистите существующие WordPress файлы, вам нужно будет просто установить новую копию WordPress. Вы можете сделать это следующим образом:
- С помощью установщика в один клик: Softaculous или Fantastico
- Вручную, используя известную 5-минутную установку WordPress
Как только вы закончите установку свежей копии WordPress, вы можете создавать свой сайт с чистого листа.
Как переустановить темы и плагины WordPress
В некоторых ситуациях вы можете столкнуться с необходимостью переустановки тем и плагинов WordPress. К счастью, сделать это довольно просто. Самый безопасный способ сделать это мы рассмотрим далее.
Подключаемся к своему сайту по FTP и переходим в папку wp-content. Затем, в зависимости от того, хотите ли вы переустановить плагин или тему, переходим в каталог плагинов или тем.
Ищем папку с плагином или темой, которую вы хотите переустановить. Переименовываем эту папку, добавив к ней постфикс _old.
Теперь вы можете установить новую копию плагина или темы. Он будет работать так же, как и раньше, сохранив все прошлые настройки и конфигурации.
Как только вы убедитесь, что все работает правильно в переустановленной версии, вы можете вернуться в свою FTP-программу и удалить старую папку _old.
Заключение
Переустановка WordPress – простая задача. Если вы просто хотите переустановить WP, вы можете поступить следующим образом:
- Использовать встроенную функциональность обновлений WordPress
- Повторно загрузить свежую копию WordPress на сервер, убрав папку wp-content и wp-config-sample.php.
Если вы хотите начать все с нуля, вам нужно удалить следующее:
- Файлы
- Базу данных
После чего уже вы можете установить копию WordPress любым удобным вам способом. Чтобы переустановить определенную тему/плагин, вам нужно просто переименовать папку с этим плагином или темой, подключившись по FTP к своему хостингу, после чего установить новую копию этого плагина/темы.
Источник: kinsta.com
oddstyle.ru
Обновление и переустановка Wordpress
Как только вы установили свой сайт, посмотрите, не нуждается ли он в обновлении. Если вы устанавливали сайт вручную, скачав последнюю версию, можете не беспокоится. Вероятность того, что вам понадобится обновление, крайне мала. А вот если сайт был установлен автоматически, почти наверняка в верхней центральной части консоли (админки) вы увидите похожую на эту надпись:  Я сказала «похожую», потому что новые версии WordPress выходят довольно часто, и цифры на вашем сообщении могут быть другими. Нажмите на ссылку «Пожалуйста, обновитесь».
Я сказала «похожую», потому что новые версии WordPress выходят довольно часто, и цифры на вашем сообщении могут быть другими. Нажмите на ссылку «Пожалуйста, обновитесь». Лучше сделать обновление сразу, пока вы ничего не успели на сайт добавить. На картинке выше вы видите предупреждение (я подчеркнула красной линией) о необходимости сделать резервную копию. Дело в том, что хоть и не часто, но бывает, что при обновлении происходит сбой и сайт приходится переустанавливать. Так вот, пока на вашем сайте нет никаких материалов — и резервная копия вам не нужна. А сайт переустановить, если вдруг это понадобится, несложно. Так как сейчас ваш сайт еще пустой, просто нажмите на кнопку «Обновить». Через какое-то время появится страница приветствия:
Лучше сделать обновление сразу, пока вы ничего не успели на сайт добавить. На картинке выше вы видите предупреждение (я подчеркнула красной линией) о необходимости сделать резервную копию. Дело в том, что хоть и не часто, но бывает, что при обновлении происходит сбой и сайт приходится переустанавливать. Так вот, пока на вашем сайте нет никаких материалов — и резервная копия вам не нужна. А сайт переустановить, если вдруг это понадобится, несложно. Так как сейчас ваш сайт еще пустой, просто нажмите на кнопку «Обновить». Через какое-то время появится страница приветствия: 
Потом устанавливаете сайт так же, как вы это уже проделывали (Приложения – Блоги и т.д.). Если сайт устанавливался вручную, просто загружаете опять папку wordpress в папку domains, открываете последнюю, удаляете папку с доменом, а папку wordpress переименовываете в свой домен. После чего уже знакомым способом производите активацию (запуск) сайта.
reazar.ru
Переустановка Wordpress

Попытаться найти можно, но времени это занимает очень немало, и не факт, что причина будет найдена. А время, как известно – деньги. Поэтому часто самый простой (и быстрый) выход, это переустановка WordPress.
Конечно, если вы настолько беспечны, что не делаете резервных копий, то все материалы придется восстанавливать вручную, что отнимет еще больше времени, чем поиск причин неполадок. А если вы еще и не сохраняете статьи на компьютере или отдельном диске, тут вообще – «мама не горюй»! Тогда придется или искать и исправлять причины сбоя самому или нанимать специалиста. Иначе, при переустановке движка просто лишитесь всего контента.
Так что, статья моя для тех, кто все-таки резервные копии делает.
Если у вас сайт уже есть (коли вас интересует, как его переустановить), то в технические моменты вдаваться не буду, все это вы уже проходили.
На первый взгляд, все выглядит просто: снес сайт, установил новый движок, восстановил данные из резервного файла.
Однако не все так безоблачно. Переустанавливая свои и чужие сайты, я столкнулась со многими нюансами и тонкостями, о которых и хочу рассказать. Точнее, дать пошаговый план предварительных и непосредственных действий, чтобы помочь избежать ошибок, которые в свое время доставили мне немало проблем.
Пошаговый план переустановки WordPress
Начнем с сохранения данных.
1. Изображения. Для меня в свое время стало откровением, что в резервном файле не сохраняются изображения. Почему-то казалось, что если написано «все», значит и сохраняется все. Но это не так. В него входят тексты постов, страниц и комментариев. Все остальное, ели не позаботиться заранее, пропадет.
Поэтому первым делом зайдите на сайт через ftp и сохраните к себе папку, в которой «живут» картинки. По умолчанию это папка uploads, находящаяся в папке wp-content. Но некоторые делают для изображений отдельную папку, типа images. Так что, вам виднее, где находятся изображения вашего сайта. Главное, обязательно «стяните» их к себе на компьютер, чтобы не потерять.

2. Тема. Если тема оформления сайта (шаблон) вам дорога, и Вы точно знаете, что не она является причиной сбоя, так же сохраните ее на компьютер, чтобы потом не искать, откуда вы ее скачивали. Особенно, если тема изменялась специально под ваш сайт. У меня, например, все темы для сайтов (как и многое другое) хранятся на внешнем жестком диске, и для страховки еще кое-где. Не потому, что я такой куркуль, а просто обжигалась уже.

Да, чуть не забыла. Тема сайта находится по адресу Папка сайта (домен) — wp-content – themes. Если вдруг на блоге установлено несколько тем, и вы не помните точно, какая именно активна, ее название можно посмотреть, зайдя в админку (консоль) сайта – внешний вид – темы. Которая наверху, та и ваша. Папку с таким же названием и надо «заначить».
3. Сторонние файлы. В корневой папке сайта наверняка хранятся «посторонние» файлы, не входящие в пакет движка сайта, но очень нам нужные. Например, файл robots.txt есть у каждого уважающего себя сайта. А еще бывают проверочные файлы, например, Яндекса и Гугла, каких-то других сервисов… Да, мало ли что можно туда напихать. Но, если пихали, значит, оно вам нужно. Поэтому надо внимательно посмотреть, и если такие файлы имеются, сохранить их тоже. Если конечно, нет подозрения, что один из них мог стать причиной проблем. К примеру — проблемы начались после добавления какого-то определенного файла. Тогда его можно сохранить, но до поры на сайт не устанавливать.

4. Шапка, виджеты, подвал. Зайдите на свой сайт и посмотрите внимательно, что вы на него добавляли вручную. Часто в виджетах, подвале и даже в шапке сайта имеется какая-то информация и рекламные коды, которые вы устанавливали сами. Это все тоже не сохранится. Точнее, если вы сохраните тему, в шапке и подвале которой прописаны коды, то они, скорее всего, останутся. Но информация в виджетах пропадет точно.
Поэтому советую такие вещи, как форма подписки, код счетчика, коды партнерок и прочее сохранить тоже. Все это можно скопировать хотя бы в стандартный блокнот, собрав все в одном файле или сделав для каждой позиции свой, это не так важно. Главное, все подписать или озаглавить («код счетчика», «форма подписки», «рекламный код Google» и т.д.), чтобы потом не путаться.


Гораздо проще будет создать виджет и скопировать в него готовое содержимое, чем заходить на каждый сервис, разыскивая и собирая все коды счетчиков, баннеров и прочего.
5. Плагины. Последний пункт сохранения данных – зайдите на сайт и перепишите названия установленных на нем плагинов, чтобы ничего не забыть. Их тоже придется устанавливать заново.
Приступаем к удалению старого и установке нового блога.
6. Зайдите на хостинг и удалите из файлового менеджера папку с сайтом. Также это можно сделать и через ftp.
7. Там же зайдите в базы данных MySQL и почистите ту, которая относится к уже не существующему сайту. Или же можно ее просто удалить и создать новую, не забыв добавить дополнительного пользователя с паролем доступа к базе.
8. Скачайте самую свежую версию движка, внесите необходимые изменения (как и при первой установке сайта) в файл wp-config-sample.php и переименуйте его в wp-config.php.
9. Чтобы избавить себя впоследствии от разных лишних действий, я делаю «финт ушами», который советую делать и вам. То есть, сразу вставить в папку сайта все, что только можно: в корневую папку — файл robots.txt и другие, в папку wp-content — папку с изображениями (uploads , с заменой имеющейся. Если папка с изображениями имеет другое название, просто добавьте ее туда, откуда и копировали), а в wp-content – themes – сохраненную тему сайта.
Если по какой-то причине вы будете добавлять тему уже после установки и через админку, не забудьте сперва заархивировать ее в формат zip. Для этого вполне сгодится бесплатная программа 7Zip.
10. Переименуйте папку с движком (wordpress) в название вашего сайта (имя домена (образец: moidomen.ru)).
11. Через ftp загрузите папку с сайтом в ту же папку, откуда удалили свой сайт (на Джино она называется domains, на других хостингах может называться иначе).
12. Перейдите по адресу своего сайта и активируйте его (указав логин, пароль и адрес электронной почты).
13. Установите все необходимые настройки для блога (публикация, общие, чтение и т.д.).
14. Активируйте вашу тему (шаблон) блога. Остальные, поставляемые с движком, можно удалить. Хотя я рекомендую одну оставить «про запас». Если в результате каких-либо ваших действий текущая тема «поломается», WordPress автоматически перейдет на запасную.
15. Установите все необходимые плагины. Учитывая, что один из них мог оказаться причиной сбоя, ставьте сначала только самые основные (антиспам, транслитерация, карты сайта). Остальные советую добавлять потом по одному, каждый раз проверяя работу сайта.
16. Перед тем, как восстанавливать содержимое из резервного файла, установите плагин WordPress Importer.
17. Зайдите в Инструменты – Импорт, нажмите в списке WordPress, на следующей странице нажмите Обзор, укажите файл резервного копирования на своем компьютере и нажмите кнопку «Загрузить и импортировать файл». Выберите «admin», нажмите кнопку «Submit».
18. Перейдите на сайт и проверьте статьи, страницы и картинки на них. Все должно быть на месте. Если нет, значит, вы что-то забыли или поставили не туда.
19. Если все в порядке, остается только создать виджеты, которые стояли на сайте раньше и наполнить их сохраненным содержимым.
20. Да, теперь можно начать аккуратно устанавливать остальные плагины, проверяя после каждого работоспособность вашего детища.
Если вы четко уяснили, что, как и для чего нужно делать, можете сохранить себе короткую шпаргалку по переустановке, которую я специально сделала в виде картинки:

Как видите, переустановка WordPress дело хоть и нудное, но не такое сложное и долгое, как могло бы показаться. Особенно, когда имеешь четкий план, что и как делать.
Хочется верить, что эта информация выручит тех, у кого случилась беда с сайтом, и они не знали, что с этим делать.
reazar.ru
Как переустановить wordpress? | На шаг впереди!
 Здравствуйте! Сегодня хочу рассказать вам о таком не приятном процессе, как переустановка wordpress. Почему процесс не приятный? Да потому что, если мы пришли к выводу, что нужно переустановить wordpress, значит, у нас на сайте произошел какой-то сбой, конфликт между шаблоном, плагином или самим wordpress. К примеру, после установки какого-нибудь плагина, сайт перестал работать.
Здравствуйте! Сегодня хочу рассказать вам о таком не приятном процессе, как переустановка wordpress. Почему процесс не приятный? Да потому что, если мы пришли к выводу, что нужно переустановить wordpress, значит, у нас на сайте произошел какой-то сбой, конфликт между шаблоном, плагином или самим wordpress. К примеру, после установки какого-нибудь плагина, сайт перестал работать.
Также, переустановка wordpress не приятна тем, что вся информация имеющееся на сайте пропадет. Все наши статьи, картинки на сайте, плагины, самостоятельно закаченные нами файлы, и т.д.
Хочу сказать сразу, что переустановка wordpress имеет смысл только в том случае, если на вашем хостинге не поддерживается создание резервной копии (бэкап). Так как в этом случаи сохраняется вся информация. Прочитать, как сделать бэкап вы можете тут.
Как переустановить wordpress?
Покажу вам пример на хостинге Sprint Host:
Для этого, заходим в панель управления на хостинге и в меню «дополнительно» выбираем «установка приложений».

В самом низу видим наши домены, поддомена и движки которые на них установлены. Нажав на кнопку «удалить» на нужном домене начнется процесс удаления wordpress. После завершения удаления просто повторите установку wordpress.

Процесс установки и переустановки wordpress на различных хостингах бывает абсолютно разный, на некоторых требуют чистить базы данных или просто интерфейс панели управления хостингом настолько запутан, что новичку порой сложно сориентироваться. Если будут какие-нибудь проблемы, пишите в комментариях, постараюсь помочь.
Переустановка wordpress сама по себе проста, но всё самое необходимое у нас не сохраняется: текстовая информация, плагины и дополнения, настройки и оформление. Для сохранения всего этого вам необходима пошаговая инструкция, которую нужно выполнить до того как у вас полетит сайт, заранее:
1. Резервная копия контента. Первое что нужно сделать и делать это нужно постоянно, это резервная копия нашего контента. К контенту относить все наши тексты статей, страниц и комментарии. Как это сделать вы можете почитать здесь.
2. Картинки на сайте. Когда мы делаем резервную копию контента через wordpress, то не сохраняются все наши картинки и это прискорбно. Для этого нам необходимо сохранять папку на FTP с нашими картинками. Папка может находиться и называться по-разному, но чаще все это папка называется uploads и находится она в корневой директории в папке wp-content.
3. Тема сайта, шаблон. Рекомендую вам шаблон сайта тоже сохранить себе на компьютер. Во-первых, для того что бы потом не искать откуда вы ее скачали. Во-вторых, чтобы не настраивать заново ее, не вписывать в нее коды счетчиков и отдельные скрипты. Находится папка с шаблоном сайта по адресу корневой директории (папка сайт – домен) — wp-content – themes. Если вы вдруг не помните название вашей темы, вы можете посмотреть его в консоли вашего сайта в меню внешний вид – темы. Тема, которая на самом верху и есть ваша тема. Папка на FTP будет с таким же названием, как и тема, ее и нужно нам скачать. И рекомендую вам периодический скачивать тему на компьютер, в особенности в самом начале, так как вы постоянно будете экспериментировать и что-то менять в ней.
4. Прочие файлы. Если вы закачиваете какие-нибудь файлы на хостинг, то делайте копии этих файлов к себе на компьютер с пометкой, куда их устанавливать.
5. Виджеты. Все что находиться в виджетах, все HTML-коды, запишите их к себе в блокнот и сохраните на компьютер.
6. Плагины. Запишите все плагины, которыми вы пользуетесь.
И вот теперь, даже если с нашим сайтом, что то и случится (не дай бог конечно), мы спокойно сможем переустановить wordpress и восстановить всю информацию, которая была на нашем сайте. Но я надеюсь, что вы читаете эту статью для общего развития и вся эта информация так и останется для вас только теорией, которую не нужно будет применять на практике. Если вам что-то не понятно, нужна более подробная информация, спрашивайте в комментариях, буду рад помочь. Не забывайте подписываться на обновления блога. Удачи!
Получайте свежие новости сайта к себе на e-mail.Чем дальше, тем интереснее! Будь в курсе!
Интересные статьи по теме:
systemtreid.ru