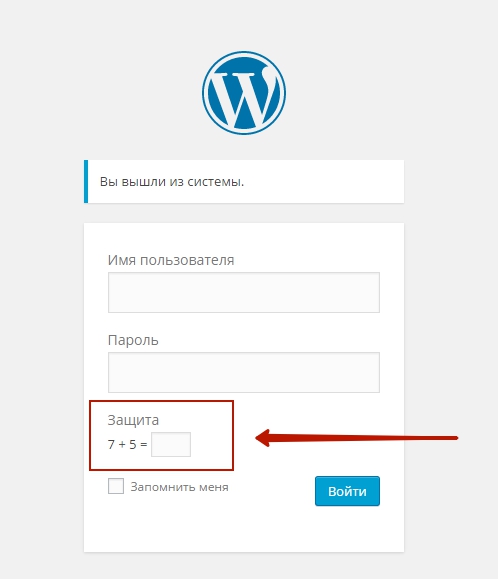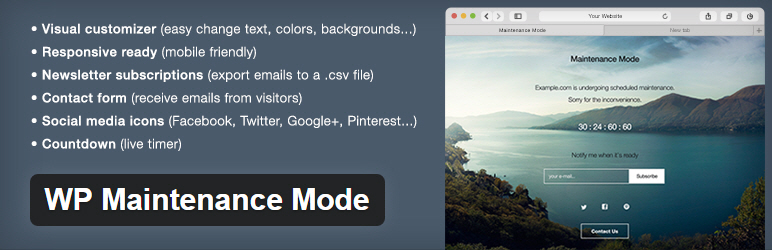Аватар для WordPress — Gravatar: как пользоваться, создать, установить. Wordpress gravatar
как создать аватар в WordPress
Привет! Очень много читателей спрашивают у меня про то, как создать аватар в WordPress в комментариях. То есть, как сделать так, чтобы при комментировании на любом блоге отображался собственный аватар. Как это сделать, я уже по-моему, писал в каком-то уроке (вкратце в двух словах), а так как вопросы продолжают идти, решил написать целый урок.
На самом деле все очень просто. Решить данную проблему нам поможет сервис Gravatar (Граватар), который работает по следующей схеме: Вы регистрируете один или несколько электронных ящиков в Граватаре, привязываете к ним изображение (аватар) и там, где при комментировании будете указывать данный электронный ящик, будет в автоматическом режиме выводиться Ваш аватар.
Создаем аватар в WordPress с помощью Gravatar (Граватар)
- Заходим на http://ru.gravatar.com/.
- Наводим мышку на кнопку Войти/Зарегистрироваться:
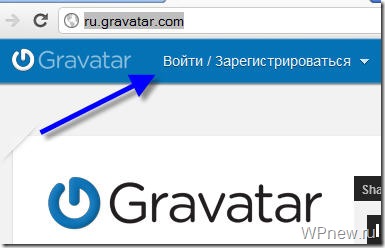
- Нажимаем на кнопку “Зарегистрироваться”:
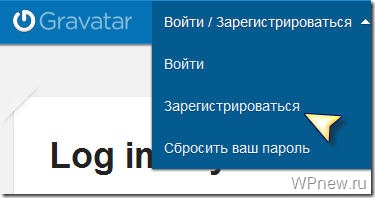
- “Вбиваете” свой email и нажимаете на кнопку “Регистрация”. Кстати, Gravatar не хочет принимать почтовые ящики от Mail.ru (а раньше не было проблем), но с Яндекс почтой и Gmail проблем нет:
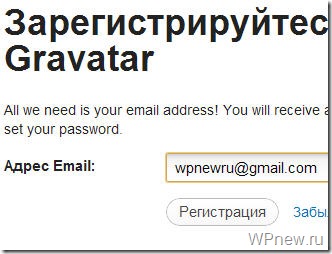
- И Вы увидите следующее окно подтверждения:
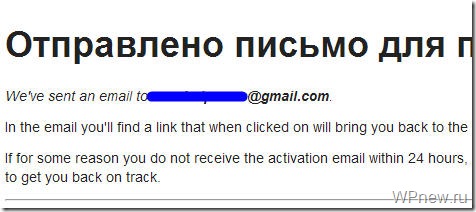
- Потом проверяете почту и кликаете по ссылке в ней:
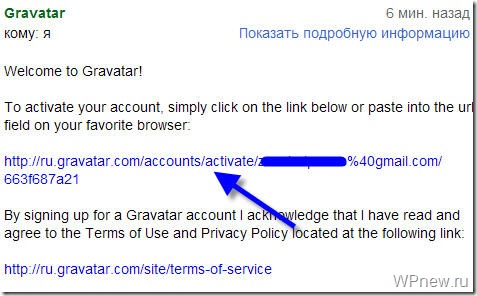
- Перейдя по ссылке Вас перекинет на страничку, где нужно подобрать логин и пароль к нему:
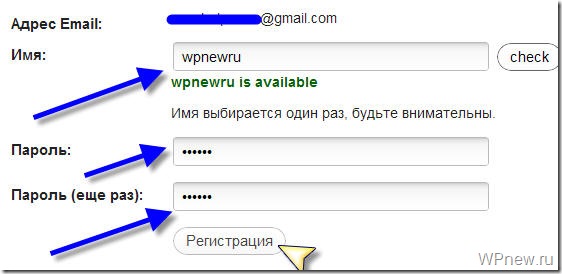
- В следующем окне нажимаете на кнопку “Нажмите здесь, чтобы добавить еще!”:
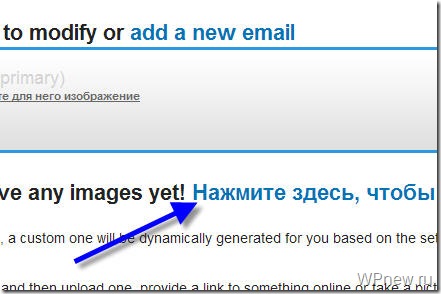
- Выбираете место, откуда брать изображение для аватара (обычно это “С жесткого диска моего компьютера”):
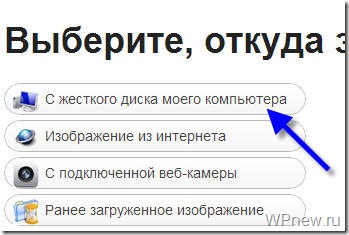
- Дальше нажимаете на кнопку “Выберите файл”:
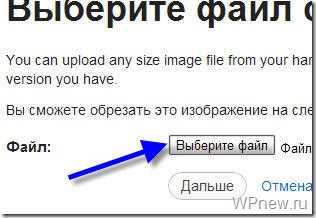
- Находите нужную картинку и “выбираете” ее:

- Нажимаете на кнопку “Дальше”:
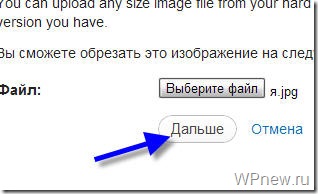
- Выбираете видимый участок, который будет в виде аватара:
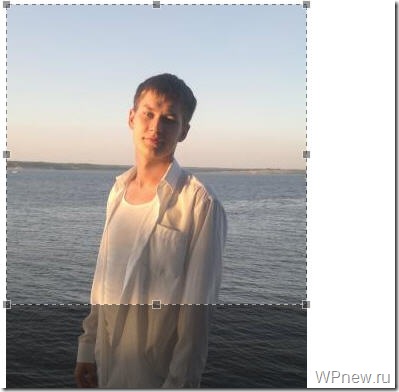
- Нажимаете “Завершить”:
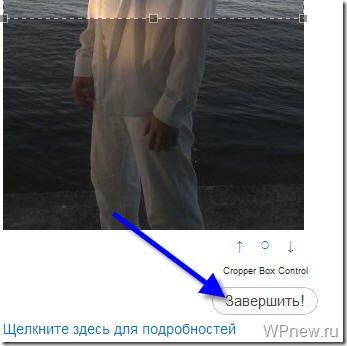
- Выбираете рейтинг граватара, обычно это G:
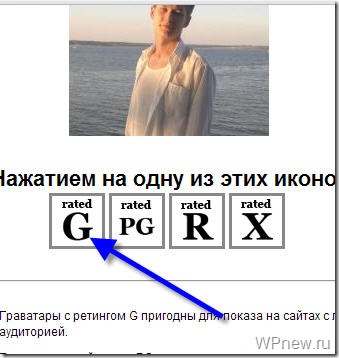
- Вот и все, аватар создан!
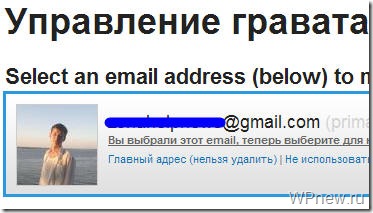
- Теперь при комментировании указывайте данный email (который указан в Gravatar) и у Вас автоматически будет проставляться аватар на любом блоге WordPress, где это доступно.
- Также Вы можете добавить и другие электронные ящики, просто наведите на кнопку “My account” и там выберите “Добавить email”:
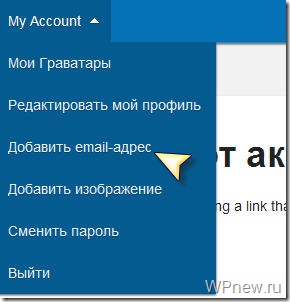
На сегодня все. Надеюсь вопросов, на подобии “Как создать аватар для WordPress” не будет :). Спасибо за внимание, до скорой встречи!
Подпишитесь на бесплатные уроки
Понравился урок? Вы не хотите пропускать новые бесплатные уроки по созданию, раскрутке и монетизации блога? Тогда подпишитесь на RSS или на электронный ящик в форме выше и получайте новые уроки мгновенно! Также можете следить за мной в Twitter.
wpnew.ru
как установить граватар на вордпресс
![]() О том, как установить граватар на вордпресс - должны знать не только владельцы сайтов, но и другие активные пользователи Интернета. Чем отличается граватар от аватара? Аватар - это картинка из вашего профиля, соответствующая настроению или вашему позиционированию в Интернете. Будет ли ваша карьера успешной, зависит от того, что значит аватарка в вашем профиле. Граватар, в отличие от аватара - это ваша фотография.
О том, как установить граватар на вордпресс - должны знать не только владельцы сайтов, но и другие активные пользователи Интернета. Чем отличается граватар от аватара? Аватар - это картинка из вашего профиля, соответствующая настроению или вашему позиционированию в Интернете. Будет ли ваша карьера успешной, зависит от того, что значит аватарка в вашем профиле. Граватар, в отличие от аватара - это ваша фотография.
Руководство для первокурсника: как установить граватар на вордпресс
В большинстве случаев, чтобы оставить комментарий к публикации на том или ином сайте, необходимо ввести свой email. Не бойтесь этого делать! Автоматически вы не попадаете в список рассылки этого сайта, поэтому спам вам не грозит.
На сайтах сделанных при помощи конструктора WordPress адрес электронной почты запрашивается для того, чтобы:
- Во-первых, защитить сайт от спама.
- Во-вторых, чтобы автор блога мог выразить вам благодарность за проявленный интерес. Это делается системой автоматически, поэтому не волнуйтесь - вы не стали подписчиком сайта!
- В-третьих, если на ваш email пришла благодарность, значит вы будете помнить, где оставили комментарий и в случае необходимости сможете его редактировать или удалить.
- Четвертое, и самое важное для нормального человека - адрес вашей почты поможет идентифицировать вас как личность. В этом случае рядом с комментарием появляется ваш граватар - фотография. Вот так, как это выглядит на скриншоте.
![]()
Граватар автоматически появляется рядом с вашим комментарием, на любом сайте WordPress и в Google. Конструктор WP - самый популярный движок в Интернете, Google - самая мощная и востребованная международная поисковая система. Сделав граватар, вы станете известной личностью на международной Интернет-арене. Главное, не забывайте добавлять тот email, на который оформлен граватар.
Инструкция: как установить граватар на вордпресс
А теперь приступим к созданию граватара.
- Войдите на сайт Gravatar http://ru.gravatar.com/. Нажмите на голубую кнопку с надписью Create Your Own Gravatar.
- Введите адрес электронной почты. Имейте ввиду, что система Gravatar не принимает почтовые ящики с сервиса mail.ru. Принимает: yandex.ru и, конечно же, gmail.com. Автоматически появится логин Username, тот что вы указывали при регистрации почтового ящика email (потом его обязательно отредактируйте). И в третье поле введите пароль для входа в систему Gravatar в следующий раз, для того чтобы редактировать, добавить новое или удалить старое фото.
![]()
- После заполнения трех полей адреса нажмите кнопку «регистрация» Sign up.
- С почты, адрес которой указали выше, следует отправить подтверждение. Откройте письмо от Gravatar и пройдите по первой ссылке Activate Account (голубая кнопочка).
- На сайте Gravatar войдите в свой аккаунт Sign in to Gravatar (голубая кнопочка).
- Перейдите к заполнению своего профиля: перейдите по тексту Add one by clicking here! (голубой текст) с гиперссылкой.
- Выберите место, где хранится ваше изображение: My computers hard drivee (жесткий диск компьютера), An image on the internet (изображение в Интернете), A previously uploaded image (ранее загруженное на Gravatar изображение).
- Отметьте область показа фотографии и сделайте следующий шаг Crop and Finish.
- Выберите рейтинг для вашего граватара. Если на вашей фотографии нет вульгарных жестов, нецензурных выражений, наркотиков, эротических и порно изображений, то выберите рейтинг G. Он подходит для показа на всех сайтах. в том числе детской тематики.
![]() В следующий раз, если захотите добавить новое фото и редактировать граватар, вам нужно перейти по ссылке через голубую кнопку View Compete Profile. Обязательно отредактируйте отображаемое имя в своем профиле My Profile. Имя оно будет находится рядом с вашим граватаром.
В следующий раз, если захотите добавить новое фото и редактировать граватар, вам нужно перейти по ссылке через голубую кнопку View Compete Profile. Обязательно отредактируйте отображаемое имя в своем профиле My Profile. Имя оно будет находится рядом с вашим граватаром.
Сегодня вы узнали, как установить граватар на вордпресс и сделали свой юзерпик индивидуальным. Теперь на вашем сайте не будет анонимных комментариев. Помогите своим читателям быстро находить нужную информацию на вашем сайте, узнайте как сделать поиск по сайтув лучшем виде.
vakansii-studentam.ru
Gravatar в wordpress - настройка аватарок в комментариях
Здравствуйте, мои читатели! Сегодня я расскажу о Gravatar в wordpress:
- что такое gravatar;
- как включить gravatarдля комментариев в WordPress;
- как добавить новый gravatar по умолчанию для читателей блога;
- плагин FV Gravatar Cache — ускоряем загрузку аватаров читателей.
![]()
Что такое Gravatar
Gravatar — это сервис, расположенный по адресу gravatar.com, который позволяет привязать к своей электронный почты (email) универсальный аватар. Данный аватар будет храниться на этом сервисе и выводиться рядом с вашими комментариями на сайтах и блогах с поддержкой функции Gravatar. Конечно, при комментировании следует указывать почту, к которой привязали свой граватар.
Какие преимущества это нам дает? Изменив свой аватар всего на одном сервисе, вы меняете его и для всех своих комментариев на разных блогах. Может этот метод не отличается гибкость, но зато значительно экономит время. К тому же, на большинстве блогах регистрация запрещена и как такого профиля вы не имеете, а для данной аватарки достаточно только указать свой email.
Регистрацию на сервисе gravatar.com и работу с ним я уже рассматривал на своем блоге ранее в отдельной статье, ведь функция граватара доступна не только для WordPress, но и для других современных CMS. Только в Drupal и Joomla требуется установить дополнительные плагины.
Включение gravatar в WordPress и создание нового аватара по умолчанию
В WordPress версии 2.5 и выше функция gravatar встроена по умолчанию. Никакого дополнительного кода в шаблоны используемой темы добавлять не надо — все настраивается через админку WordPress.
Переходим в раздел «Параметры» — «Обсуждение» и прокручиваем страничку вниз, до пункта «Аватары».
Первое, что следует сделать — это включить отображение аватаров:
![]()
после устанавливаем максимальный рейтинг — цензуру (советую выбрать первый пункт — G):
![]()
и аватар по умолчанию, который будет отображаться у пользователей, не имеющих аккаунта на gravatar.com:
![]()
Выбор невелик, но можно добавить свою картинку. Рассмотрим, как это сделать.
Способ №1.
Находим новую картинку и загружаем ее на сервер в папку с изображениями используемой темы WordPress: wp-content/themes/название_темы/images. Далее открываем на редактирование файл functions.php и добавляем на следующей строчки после:
такой блок кода:
| add_filter( 'avatar_defaults', 'newgravatar' ); function newgravatar ($avatar_defaults) { $myavatar = get_bloginfo('template_directory') . 'путь до картинки'; $avatar_defaults[$myavatar] = "NazvanieAvatara"; return $avatar_defaults; } |
Не забудьте вписать путь до картинки (/название_темы/imades/имя_картинки) и NazvanieAvatara, под которым изображение будет значится в списке аватар по умолчанию.
Сохраняем изменения в файле functions.php и идем в раздел «Параметры» — «Обсуждение» админки WP, где в списке доступных аватар выбираем только что добавленную картинку.
Способ №2.
Можно воспользоваться плагином — Add New Default Avatar. Устанавливается плагин стандартно, после активации его настройки появятся в разделе «Внешний вид» — «Add New Default Avatar».
![]()
Все что от вас требуется — выбрать картинку с компьютера (Upload Image), задать ее название (Avatar Name) и нажать Add Avatar. Плагин сам загрузит картинку на сервер, вам останется только выбрать ее.
Плагин FV Gravatar Cache
Последнее о чем я хочу рассказать в этой статье — это о небольшом плагине FV Gravatar Cache, который позволяет кэшировать граватары в WordPress, тем самым увеличивая скорость загрузки страниц блога с большим количеством комментариев.
Скачайте FV Gravatar Cache с wordpress.org, распакуйте архив в текущий каталог и загрузите полученную папку на сервер в директорию wp-content/plugins, используя ftp клиент. Активируйте плагин через WP админку.
Настройки плагина располагаются в разделе «Параметры» — «FV Gravatar Cache». Я поменял только размер аватары, установив 32 px. Остальные настройки оставил без изменений.
На этом все, спасибо за внимание! Не забывайте подписываться на ленту новостей блога, ведь впереди еще много чего полезного и интересного. Берегите себя!
Лучший способ выразить благодарность автору - поделиться с друзьями!
Узнавайте о появлении нового материала первым! Подпишитесь на обновления по email:
Следите за обновлениями в Twitter и RSS.
fairheart.ru
Сервис Gravatar регистрация, настройка, установка аватара
![]() Привет, друзья! Сегодня я расскажу вам о том, что такое Граватар. Это глобально распознаваемый аватар. Под словом глобальный подразумевается, что аватарка будет отображаться на всех сайтах, где Вы оставляет комментарии. Это невероятно удобно: куда бы вы не зашли оставить комментарий, рядом с ним появится ваша фотография (или логотип вашего блога).
Привет, друзья! Сегодня я расскажу вам о том, что такое Граватар. Это глобально распознаваемый аватар. Под словом глобальный подразумевается, что аватарка будет отображаться на всех сайтах, где Вы оставляет комментарии. Это невероятно удобно: куда бы вы не зашли оставить комментарий, рядом с ним появится ваша фотография (или логотип вашего блога).
Могу с уверенностью сказать, что чем ярче будет ваш аватар, тем больше людей будут обращать на нее внимание и запоминать вас, как отличного комментатора. Так вы заработаете Social Proof (социальную значимость). А популярность для блогера очень важна.
На своем WordPress блоге в качестве Граватара я использую логотип (человечка из шапки). Когда я оставляю комментарии на других сайтах, ввожу свой email и этот человечек автоматически становится там моим аватаром. Все просто!
Gravatar: регистрация
Принцип работы сервиса Граватар прост. Вы регистрируетесь и указываете свой e-mail. В результате чего к вашему электронному адресу прикрепляется аватар, который вы загружаете на сервис. В дальнейшем при комментировании статей от данного е-маила, граватар-картинка будет прикрепляться автоматически. Давайте узнаем, как установить граватар.
Граватар: как сделать для WordPress
- Чтобы сделать аватар WordPress, вам нужно перейти на сайт ru.gravatar.com (адрес Граватара на русском).
- Ищите кнопку “Создать свой Gravatar ” и кликайте по ней.
 Введите электронный адрес, к которому будет прикреплен Gravatar. После ввода e-mail нажмите кнопку “Регистрация”.
Введите электронный адрес, к которому будет прикреплен Gravatar. После ввода e-mail нажмите кнопку “Регистрация”.
На указанный e-mail должно прийти письмо с подтверждением регистрации в сервисе Gravatar. Переходите по первой ссылке в письме.

- Введите логин и пароль. Нажмите кнопку “Регистрация”

-
Открылась админка сервиса Граватар. Здесь вы сможете прикрепить свой аватар пользователя для WordPress блога. Есть возможность добавлять несколько e-mail адресов.Кликните по ссылке “Нажми здесь, чтобы добавить еще”.

-
Выберите более подходящий вариант загрузки граватар-картинки. Удобнее загрузить изображение с компьютера.
-
 Выберите картинку и нажмите “Дальше”
Выберите картинку и нажмите “Дальше”
-
Если картинка большая, то нужно подогнать ее под размеры аватара. Заранее увидеть, как будет выглядеть граватар вашего блога можно справа в меню “Предварительный просмотр: мелкий размер“. После чего нажимайте кнопку “Завершить”.

-
Нужно выбрать рейтинг Gravatar’а, советую отметить “G”, если ваша картинка не порнографическая:) Рейтинг означает, лицам какого возраста будет показан ваш Граватар.

На этом все, регистрация Граватар и его настройка завершены. Теперь когда вы будете комментировать статьи с указанием e-mail, к которому прикрепили Gravatar, рядом с комментарием будет отображаться Gravatar вашего WordPress блога.
Возможно, вам интересно будет прочитать тематическую статью о том, как установить Favicon на WordPress блог.
До встречи! Не забывайте подписываться на RSS по форме ниже, чтобы не пропустить самое лучшее.
pro-wordpress.ru
Gravatar (граватар) Wordpress - аватарка для комментариев
![]() Добрый вечер дамы и господа! Как установить фавикон Вы уже знаете, теперь можно перейти к любимым аватаркам. Сегодня я покажу вам как установить единую аватарку для вашего профиля в комментариях на любых блогах или сайтах. А поможет в этом нам - система Gravatar.
Добрый вечер дамы и господа! Как установить фавикон Вы уже знаете, теперь можно перейти к любимым аватаркам. Сегодня я покажу вам как установить единую аватарку для вашего профиля в комментариях на любых блогах или сайтах. А поможет в этом нам - система Gravatar.
Граватар - это картинка, привязанная к вашему e-mail которая следует за вами от сайта к сайту, появляясь при отправке комментария или записи в блог.
Изображение от сервиса Gravatar помогают идентифицировать вас на блогах, сайтах или форумах. Или вот так можно сказать - Аватар — это изображение рядом с вашим именем, помогающее опознать ваш комментарий на сайтах, поддерживающих эту функцию. Для того, чтобы подключить аватарку к вашему профилю и вас узнавали по красивому фото, нужно пройти регистрацию в системе ru.gravatar.com. Как это сделать, я покажу в картинках. Зайдите на сайт сервиса. Если у вас есть аккаунт на WordPress.com (создание бесплатных блогов), то можно разрешить подключиться к системе Gravatar через вашу учетную запись:
Кликнете вверху страницы кнопку "Sign In" (войти), укажите сведения вашего аккаунта и авторизуйтесь:
 Авторизация
АвторизацияМожно создать новую учетную запись нажав кнопочку "Kreate your Own Gravatar". Заполните предоставленную форму, она стандартная:
 Форма регистрации
Форма регистрацииОбязательно проверьте адрес электронной почты, чтобы было без ошибок. Нажмите "Sign Up" и вам на почту вышлют сообщение для подтверждения вашего email. Вы не сможете использовать Gravatar пока Вы не нажмете на ссылку в этом письме. Письмо будет исходить от WordPress.com, а не от Gravatar. Нажмите на ссылку активации аккаунта, чтобы завершить процесс:
 Активация аккаунта
Активация аккаунтаА далее, начинается процесс загрузки вашего фото, картинки или любого изображения для вашей аватарки. Ограничений для загрузки ни каких нет. Нажмите на ссылку добавить изображение (скрины будут немного отличаться, потому, что у меня уже загружено фото):
 Загрузить картинку.
Загрузить картинку.Как видите у меня настоящее фото для аватарки (не понимаю, чего люди боятся показывать себя настоящего, чего скрывать). Затем надо выбрать откуда загрузить изображение:
Когда картинка загрузится её можно обрезать:
 Обрежьте ваше фото
Обрежьте ваше фотоПосле творческой работы над фото, жмите "Обрезать и завершить". Выберите рейтинг вашего граватара нажав на одну из иконок:
 Рейтинг вашего граватара
Рейтинг вашего граватараГде бы Вы хотели использовать это изображение? Нужно выбрать адрес почты (если указано несколько email). Таким образом можно загружать несколько фото и привязывать их к определённому электронному ящику. Главное при комментировании, где нибудь на сайте, не запутаться указывая свой указывать email. Вот вроде и все. С граватаром мы разобрались. Теперь с данного сервиса можно получить жирную ссылку на свой сайт или блог. Для этого, зайдите в My Profile - Websites и добавьте ссылку на ваш веб-сайт и блог, или на любые другие сайты, которые смогут дать другим пользователям больше информации о Вас. Что я например и проделал:
 Мои сайты
Мои сайтыИ последнее, для того, чтобы в вашем блоге отображался ваш аватар и комментаторов, сделайте следующие настройки - Параметры - Обсуждение. В настройках поставьте галочку на против "Показывать аватары" и "Логотип Gravatar". Вот теперь, окончательно всё. До новых встреч на страницах блога WordPress mania. Удачи.
Понравилась статья? Поделись с друзьями!
wordpressmania.ru
Как отключить Gravatar в WordPress
Аватары позволяют пользователям придать своим профилям особенности и идентифицировать свою личность. WordPress использует Gravatars в качестве платформы по-умолчанию для вывода аватаров. Она позволяет пользователям WordPress пользоваться одинаковыми аватарами на всех сайтах, где поддерживается эта платформа. Однако, в некоторых случаях вам может понадобиться отключить их вывод на вашем сайте WordPress. В этой статье мы покажем вам как отключить граватары в WordPress.
Первым делом вам необходимо войти в административную панель вашего сайта WordPress и перейти в Настройки » Обсуждение. Прокрутите страницу вниз к разделу Аватары и снимите галочку с настройки «Показывать аватары». Следом кликаем на кнопку Сохранить изменения для их, собственно, сохранения.
![]()
Вы успешно отключили граватары на вашем сайте WordPress. В ваших комментариях теперь не будут отображаться граватары. Также вы не увидите граватаров в административной панели WordPress. Они не появятся и в комментариях и в разделе Пользователи админки, из админ.бара они также исчезнут.
![]()
Даже, если вы отключили граватары на вашем сайте на WordPress, вы всё равно можете вывести их в том месте, где это нужно. Например, их можно вывести в блоке об авторе или в любом блоке с информацией о пользователе.
Надеемся, что эта статья помогла вам отключить граватары на своем сайте.
Если вы только начинаете разбираться с WordPress, то не забудьте посетить нашу рубрику WordPress для новичков, где мы публикуем материалы специально для новых пользователей WordPress.
По всем вопросам и отзывам просьба писать в комментарии ниже.
Не забывайте, по возможности, оценивать понравившиеся записи количеством звездочек на ваше усмотрение.
VN:F [1.9.22_1171]
Rating: 4.1/5 (8 votes cast)
wpincode.com
Как задать собственные аватары для пользователей в WordPress (альтернатива Gravatar)
Вы когда-нибудь хотели задать собственные аватарки для пользователей, оставляющих комментарий (без наличия у них Gravatar)? Или же хотели вовсе избавиться от Gravatar и уменьшить скорость загрузки страниц? В сегодняшней статье мы покажем вам альтернативу Gravatar, которая позволяет использовать первую букву имени пользователя в качестве аватара в комментариях WordPress.
![]()
Первым делом вам необходимо установить и активировать плагин WP First Letter Avatar. После активации нужно перейти в раздел Настройки » WP First Letter Avatar административной панели сайта для конфигурации настроек плагина.
![]()
На странице настроек плагина можно выбрать набор иконок. На текущий момент присутствует только стандартный набор иконок, которые и выбраны по-умолчанию.
Если вы хотите полностью заменить Gravatar на своем сайте, то вам нужно снять галочку ‘Use Gravatar’. После окончания настройки, кликните на кнопку сохранения изменений.
Теперь можно перейти на свой сайт, чтобы увидеть плагин в действии.
Если же вы выбрали использование Gravatar, то плагин будет отображать первую букву имени в качестве аватара только для тех пользователей, у которых не задана картинка Gravatar, ассоциирующаяся с их электронным адресом. Если же вы выбрали опцию замены граватаров, то плагин будет использовать картинку первой буквы имени в качестве аватарки для всех комментаторов.
В почте Gmail, Google отображает первую букву имени отправителя, если у контакта не задана фотография, поэтому имеет смысл поддержать этот тренд.
Вот и все, мы надеемся, что эта статья помогла вам задать произвольные аватары для пользователей в WordPress в качестве альтернативы Gravatar.
По всем вопросам и отзывам просьба писать в комментарии ниже.
Не забывайте, по возможности, оценивать понравившиеся записи количеством звездочек на ваше усмотрение.
VN:F [1.9.22_1171]
Rating: 3.4/5 (5 votes cast)
wpincode.com