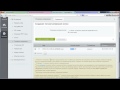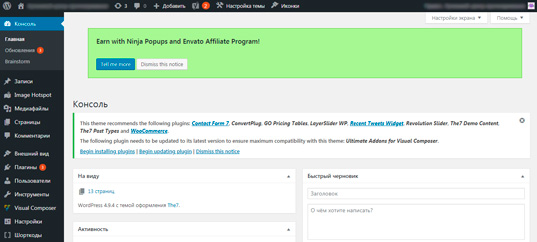Как увеличить лимит загрузки файлов в Вордпресс — 3 Способа. Wordpress добавление скрипта через файловый менеджер
Как увеличить лимит загрузки файлов в Вордпресс - 3 Способа
 По умолчанию в Вордпрессе установлен небольшой лимит на размер загружаемой картинки, видео или других файлов. Это похоже на ограгичение размера PHP памяти в Вордпрессе, с помощью которой работают сайт, плагины и так далее.
По умолчанию в Вордпрессе установлен небольшой лимит на размер загружаемой картинки, видео или других файлов. Это похоже на ограгичение размера PHP памяти в Вордпрессе, с помощью которой работают сайт, плагины и так далее.
Если у вас большой сайт с тяжелым контентом, ограничение на объем закачиваемого файла может стать проблемой.
Вы можете получить такую ошибку:
The uploaded file exceeds the upload_max_filesize directive in php.ini
Эти ограничения могут быть настроены не только на вашем сайте, но и на сервере. Если на сервере таких ограничений нет, можно попробовать отредактировать файл php.ini (или создать новый php.ini), и внести в него нужные изменения.
Редактирование файла php.ini
Через файловый менеджер на хостинге или через FTP клиент зайдите в корневую папку вашего сайта и найдите файл php.ini. В стандартной установке Вордпресс этого файла нет, если у вас его нет — создайте его и добавьте в него такую запись:
upload_max_filesize = 100Mpost_max_size = 200Mmemory_limit = 256Mfile_uploads = Onmax_execution_time = 180
upload_max_filesize = 100M — Максимальный размер закачиваемого файла 100 Мб.post_max_size = 200M — Максимальный размер поста.memory_limit = 256M — Объем PHP памяти, который Вордпресс может использовать для работы с плагинами и скриптами. Если вы раньше редактировали этот параметр (пример), оставьте его только в одном месте.
Измените 100M, 200M и 256M на значения, которые вам нужны. Сделайте так, чтобы параметры 1 — 3 увеличивались от меньшего к большего, то есть значение upload_max_filesize должно быть меньше других, post_max_size — средним, и memory_limit — самым большим.
Значение max_execution_time = 180 означает количество времени в секундах, которое может быть потрачено на загрузку одного скрипта.
Очистите кеш, проверьте изменения.
Если этот способ не сработал, попробуйте переименовать файл php.ini в php5.ini.
Редактирование файла .htaccess
Если не получилось изменить ограничения через файл php.ini, попробуйте отредактировать файл .htaccess.
Этот файл находится в корневой папке вашего сайта, но может быть невидим — проверьте настройки файлового менеджера или FTP-клиента. Добавьте эти строки в самый конец .htaccess
php_value upload_max_filesize 100Mphp_value post_max_size 200Mphp_value memory_limit 256Mphp_value max_execution_time 180php_value max_input_time 180
Редактировать этот файл можно точно так же, как файл php.ini.
Измените лимиты на те значения, которые вам подходят.Сохраните, загрузите, обновите кеш.
Хостинг-панель
Возможно, на админ-панели вашего хостинга есть раздел, в котором вы можете изменить эти параметры.
Если никакой из этих способов не помог — обратитесь за помощью в техподдержку, это простой вопрос, они могут вам помочь увеличить лимиты.
***
Если вам нужно загрузить большой файл или файлы только один раз, вы можете загрузить их по FTP, не меняя значения по умолчанию.
Обычно файлы, загруженные по FTP в папку /wp-content/uploads/ не отображаются в медиа библиотеке в адмикне WP, но вы можете установить плагин Media from FTP, который будет показывать файлы, загруженные по FTP в библиотеке WP. Этот плагин регулярно обновляется и поддерживает обычную и мультисайт установку Вордпресс.
Задавайте вопросы в комментариях.
techbear.ru
Загрузка скриптов на админ страницах WordPress
Toggle navigation

- О нас
- Команда
- Поддержка
- Магазин
- Контакты
-
- Статистикка
- Архив
- Guest Posts
- Privacy Policy
- Terms and Conditions
- Affiliate Disclosure
Wordpress плагин Менеджер Скриптов
Добавлено : 05-10-2013
Менеджер Скриптов - Wordpress плагин, позволяющий легко добавить код отслеживания или другой javascript код на посты и страницы wordpress... Вставка специального кода никогда не была проще!
Описание

 WordPress плагин «Менеджер Скриптов» позволяет легко добавить код отслеживания или другой javascript код на посты и страницы…
WordPress плагин «Менеджер Скриптов» позволяет легко добавить код отслеживания или другой javascript код на посты и страницы…
Если Вы используете WordPress для ваших сайтов, то почти наверняка сталкивались с проблемой, как добавление различных специальных скриптов и кодов на страницы сайта. Я устал от этого, и решил создать плагин, который бы легко добавлял различный код на мой сайт, при этом код должен был бы сохраняться при различных обновлениях шаблона, чтобы мне не приходилось его добавлять повторно, нарушая структуру темы.
Я ОЧЕНЬ ЧАСТО забывал про коды аналитики и потом удивлялся, почему моя статистика совсем перестала работать…
После примерно десятого раза(!) Я решил так продолжаться больше не может, и написал WordPress плагин Менеджер Скриптов, чтобы спасти свой рассудок.
Подробнее
Поделись
0

0

0

0

0

0

0

0

0
or copy the link
pluginzone.ru
Добавляем файловый менеджер с поддержкой FTP на ваш WordPress-сайт
Сегодня мы поговорим о том, как оснастить ваш сайт на базе WordPress плагином для загрузки файлов, что позволит избавиться в ряде операций от необходимости подключаться к сайту при помощи стороннего FTP-клиента. Есть несколько вариантов и плагинов, сегодня предлагаю рассмотреть процесс использования WordPress-плагина под названием WP-File Manager.
Установка
Для начала вам надо установить и активировать плагин WP-File Manager. После его активации вы увидите, что у вас в Панели администратора появится вкладка "FileManager". Кликните на ней — и увидите две возможных опции: вы можете выбрать либо сам "FileManager" для работы с файлами, либо перейти к настройке плагина в разделе "Configure".
Настройка
По умолчанию после установки все опции плагина отключены, поэтому сначала вам надо зайти в раздел конфигурации и выставить нужные вам настройки. В этом разделе — в частности — вы найдете поле для указания расположения домашнего каталога по умолчанию; список операций с файлами, которые вы хотите присвоить данному плагину (чтение, редактирование, удаление файлов), а также редактируемый список расширений файлов, с которыми плагин сможет работать.
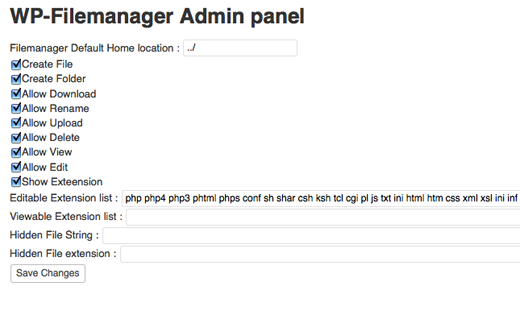
Использование
После указания и сохранения всех настроек вы можете вернуться на предыдущую страницу и там кликнуть по вкладке "FileManager". Вы увидите перед собой экран с директориями и файлами. Здесь можно уже выполнять операции с отдельными файлами, группами файлов или папками в зависимости от того, какие настройки вы указали на предыдущем этапе.
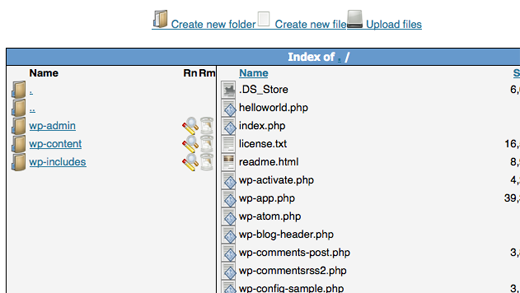
Чтобы получить такой достаточно простой и функциональный файловый менеджер для своего сайта, надо просто скачать и установить WP-File Manager.
Примечание: плагины, которые выполняют на сайте роль файловых менеджеров с поддержкой FTP загрузки, дают пользователям достаточно широкий доступ к файлам. Результаты от работы с такими плагинами могут носить как позитивный, так и негативный характер. Помните об этом. Если на вашем сайте работает одновременно несколько авторов или администраторов с различным уровнем прав доступа к контенту и разделам сайта, советую вам не использовать такие плагины для всех ваших авторов / администраторов, чтобы не нанести сайту ущерб.

hostenko.com
Как добавить FTP-подобный файловый менеджер в WordPress
Если порыться в Интернете, можно найти множество плагинов WordPress, позволяющих работать с файлами прямо из панели администратора WordPress. В этой статье мы рассмотрим один из таких плагинов: WP-File Manager.
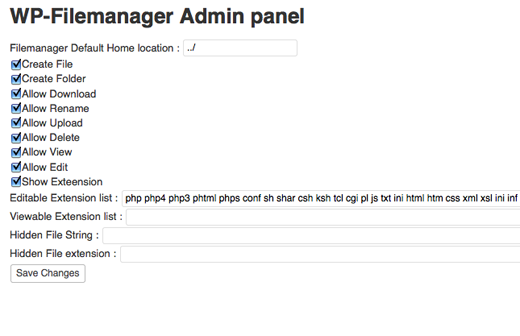
Управление плагином осуществляется из вкладки «FileManager». Вкладка состоит из двух пунктов: “FileManager” и “Configure”. Поскольку по умолчанию плагин поставляется с выключенными опциями, вам понадобится пройти в раздел Configure и включить их. В этом разделе вы можете выбрать операции, которые вы хотите совершать над файлами (чтение, редактирование, удаление), задать список файловых расширений и т.д.
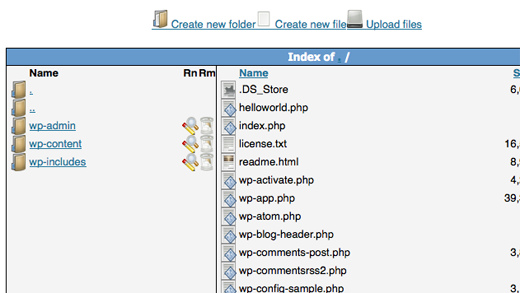
После того как плагин будет настроен, вы можете вернуться к разделу FileManager. В этом разделе происходит управление файлами. Любой автор сайта сможет проводить операции с файлами. При использовании этого плагина стоит помнить о безопасности. Если на сайте существует несколько авторов, нужно обязательно убедиться в том, что с их стороны не будет никаких злоупотреблений. Если вы не доверяете каким-либо авторам, лучше воздержаться от установки плагинов такого рода.
http://www.wpbeginner.com/plugins/how-to-add-a-ftp-like-file-manager-in-wordpress-with-wp-file-manager
Управление загрузкой и скачиваний файлов
 Привет, всем моим читателям и гостям блога! 😀 Не даром говорят, что из сайта на WP можно сделать полноценный ресурс с безграничными возможностями. И я полностью с ними согласен. Плагины очень облегчают веб-мастеру жизнь и с ними просто работать. Сегодня с одним из полезных плагинов будем знакомится. Встречайте, плагин WP-FileBase Download Manager - менеджер загрузки файлов. Для кого он нужен?
Привет, всем моим читателям и гостям блога! 😀 Не даром говорят, что из сайта на WP можно сделать полноценный ресурс с безграничными возможностями. И я полностью с ними согласен. Плагины очень облегчают веб-мастеру жизнь и с ними просто работать. Сегодня с одним из полезных плагинов будем знакомится. Встречайте, плагин WP-FileBase Download Manager - менеджер загрузки файлов. Для кого он нужен?
Для тех, кто занимается распространением различных файлов (темы WP, музыка, скрипты, видео, картинки и многое другое) или вообще для многих, у кого на сайте есть файлы для скачивания и вы хотите оформлять красиво шаблоны "Скачать" (Download), то есть, предоставлять всю нужную информацию посетителям о файле, такие как; размер и тип файла, название файла; счётчик скачиваний; язык документа и так далее. Вот, как то так.
Плагин WP-FileBase Download Manager менеджер загрузок файлов
 WP-FileBase Download Manager управление загрузки и скачиваний
WP-FileBase Download Manager управление загрузки и скачиванийWP - FileBase - это расширенный менеджер загрузки файлов для сайта WordPress. Особенности плагина: вы можете настроить категории для различных файлов; создаются автоматические миниатюры для файла; добавляется 4 виджета для сайдбара; счётчик скачивания файлов; настраиваемая система шаблонов; многие свойства файла, такие как автор, версия, поддерживаемых языков, платформ и лицензии; установка ограничение на скорость скачивания файла; и многие - многие другие. Плагин поддерживает русский язык, только почему то, не весь переведён, но это не беда, вот инструкция моя, для переводов плагинов.
Установка данного модуля стандартная, через админпанель, вводите название в поиск по плагинам, устанавливаете и активируйте его. После этого, у вас появится новый раздел WP-FileBase с различными подразделами. Можете сразу переходить к созданию категорий для загружаемых файлов, чтобы был у вас полный порядок и всё было как в аптеке. Нажмите на соответствующий подраздел и создайте различные категории:
 Создание новых категорий для загружаемых файлов
Создание новых категорий для загружаемых файловЗдесь, можно даже загрузить с компа свою иконку для созданной категории. После этого, можете выбрать шаблон который вы будете использовать, по умолчанию стоит вот такой, красивый:
 Шаблон для скачивания файлов со всей информацией о нём
Шаблон для скачивания файлов со всей информацией о нёмА это иконки для категорий, если свою не будете устанавливать. Выбираете любую из предложенных и она будет по умолчанию:
 Выберите значок в категории по умолчанию
Выберите значок в категории по умолчаниюВообщем, всё описать не возможно, потратьте немного времени на изучение плагина и вы не пожалеете. А работать с менеджером загрузок, очень просто. При установке плагина в редакторе сообщений добавляется специальная кнопка WP-FileBase:
 Визуальный редактор сообщений - кнопка WP-FileBase
Визуальный редактор сообщений - кнопка WP-FileBaseПишите статью и в нужном месте нажимаете заветную кнопочку и откроется форма, где вы проделываете нужные манипуляции:
 Загрузить с жёсткого диска файл в нужную категорию или прикрепить существующий файл (если до этого загрузили), а также, вставить готовую ссылку на скачивание. Указать всю информацию о файле и так далее. После этого, нажимаете добавить файл, вставляется нужный шорт код и после публикации в вашем сообщении появится форма для скачивания файла. Пользователь может посмотреть дополнительную информацию, нажав Детали и скачать тему для вордпресс (у меня на скрине):
Загрузить с жёсткого диска файл в нужную категорию или прикрепить существующий файл (если до этого загрузили), а также, вставить готовую ссылку на скачивание. Указать всю информацию о файле и так далее. После этого, нажимаете добавить файл, вставляется нужный шорт код и после публикации в вашем сообщении появится форма для скачивания файла. Пользователь может посмотреть дополнительную информацию, нажав Детали и скачать тему для вордпресс (у меня на скрине):
 Скачать файл
Скачать файлПравда круто? Ещё бы. Мне нравится, жалко я не занимаюсь распространением различных файлов, вот бы разгулялся. На этом, дамы и господа, позвольте на этом закончить знакомство с супер полезным плагином - Менеджер загрузок файлов для сайта. Удачи и до новых встреч. 😎
Понравилась статья? Поделись с друзьями!
wordpressmania.ru
Как установить плагин в Wordpress, видео инструкция
Существует несколько вариантов, как можно установить плагин в WordPress
Самая простой способ установки плагина WordPress, видео
Самый простой путь установить плагин в WordPress — установить его через панель администратора:
Процесс установки плагина в WordPress на видео
Для этого, нужно:
- Зайти в админку http://example.com/wp-admin/plugin-install.php
- Затем Плагины — Добавить новый

- В правом верхнем углу найти поле ввода и вписать туда название нужного плагина

- После того, как будет найден нужный плагин, установить и активировать двумя кликами мыши
Установка через архив плагина
Если плагин не зарегистрирован в официальном репозитории плагинов WordPress, но у вас есть архив zip с его файлами, плагин также возможно установить. Для этого:
- В панели администратора переходите в Плагины — Добавить новый
- Вверху находите ссылку Загрузить плагин

- На локальном компьютере выбираем архив и загружаем его

- После того, как плагин установится, нужно его активировать

Установка плагина через файловый менеджер (FTP, SSH)
Установить плагин в WordPress можно, минуя панель администратора (правда, активировать плагин, всё же, придётся через админку).Итак, если Вам интересно, как можно установить плагин напрямую через файловый менеджер, я приведу пример, как можно провести установку с помощью Far Manager:
- Устанавливаем соединение с удалённым сервером (по ссылке подробности, как это сделать)
- Если вы пользуетесь FTP, нужно предварительно распаковать архив с файлами плагина (Alt + F2 в Far Manager). Если вы пользуетесь SSH, можно не распаковывать архив
- Файлы плагина (архивом или распакованной папкой) отправляем на удалённом сервере в /wp-content/plugins/
- Если архив, распаковываем его командой unzip
Теперь, нужно авторизоваться в панели администратора и активировать закачанный плагин

sheensay.ru