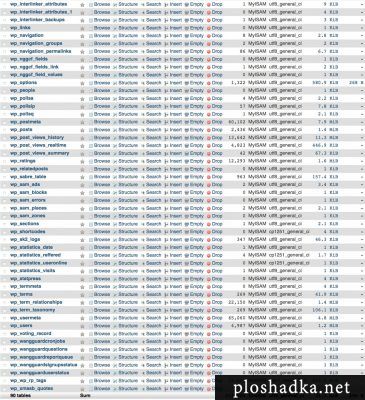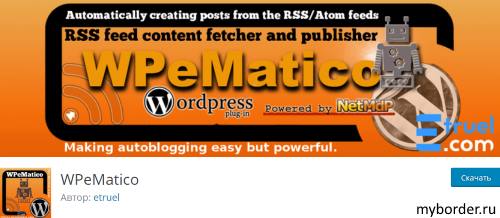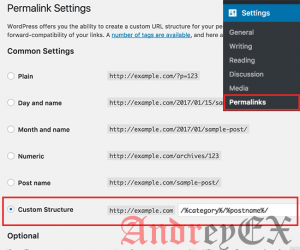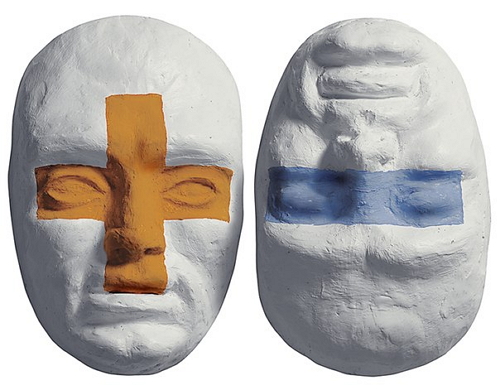Подробная инструкция по установке системы WordPress на denwer. Wordpress denwer
Установка Wordpress на Денвер (Denwer)
Данная статья подробно и просто (с картинками) рассматривает установку WordPress на денвер (Denwer). А также описывает решение всевозможных проблем, которые могут возникнуть после установки WordPress.
«Напомню, что после установки DENWERa у вас на рабочем столе было создано три ярлыка: Start, Stop и Restart Denwer ,если по каким-либо причинам ярлыки на рабочем столе не создались, то зайдите на диск «С» в папку «WebServers» в ней увидите ещё одну папку «Denwer» в ней находятся файлы: «Run, «Stop» и «Restart» (запуск, остановка и перезапуск). Для удобства можете создать для них ярлыки на рабочем столе, для этого щёлкните по каждому файлу правой кнопкой мыши и выберете «оправить» – «на рабочий стол (создать ярлык)»
И так приступим.
Начнём с заливки файлов движка wordpress (WP) на наш локальный web-сервер. Для этого, скачайте русский wordpress и разархивируйте его.
Далее идем в проводник windows (“Компьютер”), находим диск, куда установлен Denwer. У нас это С:\ WebServers, В данной папке находим папку “Home”, в которой создаем наш “виртуальный хост (домен)”, иначе говоря папку следующего вида: “mysite1.ru ”. (Советую создать такую же папку, что бы потом не путались!). Теперь проходим в созданную папку (mysite1.ru) и в ней создаем подпапку папку с именем “www”. И в папку «www» копируем все файлы из разархивированного архива с wordpress. В итоге у вас должно получиться следующее:

После этого нам надо создать базу данных (БД) для нашего блога.
Для этого запустим Денвер, двойным щелчком левой кнопкой мыши (лкм) по ярлычку Start Denwer (или Run) после этого у вас в компьютере должен появиться еще один виртуальный диск (по умолчанию это диск — Z).
Далее запускаем браузер и в адресной строке вводим следующий адрес: http://localhost/tools/phpmyadmin/ и жмём Enter. В результате должна загрузится следующая страница:

Далее заходим во вкладку «Базы данных»
Здесь необходимо ввести имя бд, задайте ей имя «mysite1», а из раскрывающего списка c справа выберем кодировку: «utf8_general_ci» и нажмите на кнопку «Создать».

Должно выйти сообщение что база данных создана, и слева, в списке баз, должна появиться ваша созданная база данных.

Теперь все готово к установке самого движка, осталось лишь перезапустить сервер. Для этого 2 раза кликаем левой кнопкой мыши по ярлыку “Restart Denwer”:
После перезапуска, можно переходить к установке вордпресс.
Мы рассмотрим сразу 2 способа установки:
1 способ: Знаменитая установка вордпресс за пять минут (не всегда прокатывает).
2 способ: Установка вордпресс в ручную.
Установка вордпресс за пять минут
Запустить мастер установки можно по ссылке: http:/ВашСайт/wp-admin/install.php.
Если Вы всё делали по данному уроку, то введите: http://mysite1.ru/wp-admin/install.php. Запустится мастер установки. И перед Вами появится следующая страница:

Нажимаете на кнопку «Создать файл настроек», а на следующей странице нажимаете «Вперёд»
И перед вами появиться страница, в которой необходимо заполнить информацию для подключения к базе. Введите её в точности как показано на рисунке ниже и нажмите на кнопку «Отправить»

Если всё нормально, то дальше выйдет следующее:

Нажимаете на кнопку «Запустить установку» и попадаем на следующую страницу:

Заполняем ее любыми своими данными (при этом обязательно запомните или запишите логин и пароль), и нажмите «Установить WordPress». После Вас поздравят с успешной установкой:

Нажимаете войти:

Вводите свои имя пользователя и пароль которые вы указали на предыдущем шаге и нажимаете войти. И попадаете в панель управления WordPress:

Поздравляю Вас, с успешной установкой Вордпресс на свой компьютер, можете переходить к прочтения следующего урока:)
А кому не удалось установить вордпресс этим способом читайте далее.
Установка вордпресс (wordpress) в ручную
Для этого нам надо вернуться в папку с файлами движка WP, у меня это «C:/WebServers1/home/mysite1.ru/www». И в папке «www» найти файл «wp-config-sample» (.php) и открыть его при помощи тестового редактора Notepad++ (не в коем случае не используйте «Блокнот»).
После того как вы отрыли документ в программе Notepad++ зайдите во вкладку кодировка и выберите UTF-8 (без BOM):

Далее вам необходимо найти в нем следующие строки:

Нас интересуют следующие значения:
DB_NAME – имя созданной нами базы данных. (mysite1).
DB_USER – имя пользователя. (на Denwer – root).
DB_PASSWORD – пароль базы данных.(оставляем поле пустым).
DB_HOST – хост бд. (оставляем по умолчанию – localhost).
Прописываем их!
У вас должно получиться следующее:

И за тем зайдите во вкладку «файл» — «сохранить как».
В окне сохранения файлов, поменяйте «Имя файла» «wp-config-sample» на «wp-config» (Тип файла -» PHP»):

И нажмите «Сохранить».
Теперь все необходимые настройки сделаны, и можно приступать к установке самого движка. Для этого в браузере (в адресной строке) набираем: ВашСайт/wp-admin/install.php, у вас должно быть так: mysite1.ru/wp-admin/install.php.
В результате запустится установка CSM движка WordPress и перед нами открывается страница приветствия, в котором необходимо ввести всю информацию о Вашем будущем блоге и нажать кнопку “Установить WordPress“.
Следующая страница должна сообщить нам о том, что wp успешно установлен!
Теперь нажимаем на кнопку «Войти» и на странице входа указываем ранее заданный логин и пароль и снова нажимаем «Войти», открыться административная панель WordPress, которая находиться по адресу: mysite1.ru/wp-login.php. А, чтобы просмотреть сам блог, введите: mysite1.ru/ в результате должна загрузиться главная страница блога.
WordPress не работает. Решение всевозможных проблем
1 Проблема. Возникает ошибка: Warning: Cannot modify header information — headers already sent by (output started at Z:\home\www\mysite1.ru\wp-config.php:1) in Z:\home\www\mysite1.ru\wp-includes\pluggable.php on line 865.(или что-нибудь подобное).
Решение. Не редактируйте php файлы блокнотом, а для этого используйте программу Notepad++ и не забудьте в нем выставлять кодировку UTF 8 (без ВОМ)!!!
2 Проблема. Когда пытаюсь зайти на http://mysite1.ru/ пишет что:
Вы попытались получить доступ к адресу http://mysite1.ru/, который сейчас недоступен. Убедитесь, что URL введен правильно, и попытайтесь перезагрузить страницу.
Решение: Выключите все программы которые используют 80 порт при помощи программы Port Explorer как это сделать я писал в прошлой статье об установке Денвера. Редактируйте все файлы программой Notepad++ (и не забывайте ставить кодировку UTF-8 (без ВОМ))!
3 Проблема. При вводе адреса: http://mysite1.ru/, установщик не запускается, а открывается следующая страница:
Index of/web
Name Last modified Size Description
Parent Directory
wordpress
А при клике на WP появляется следующее: Parse error: syntax error, unexpected ‘<‘ in Z:\home\mysite1.ru\www\wordpress\wp-config.php on line 24
Все программы которые используют 80 порт отключал, и выше изложенное изучал! Пожалуйста, помогите исправить данную проблему?
Решение: Возможно файлы вордпресса лежали в папке С:\WebServer\home\mysite1.ru\www\wordpress\, а не в С:\WebServer\home\mysite1.ru\www\, исправьте это.
4 Проблема. Я пробовал зайти по адресу: http://localhost/tools/phpmyadmin , но в место окна управления базой данных появляется только белый.
Решение. Попробуйте удалить свой Denwer и скачать его отсюда: Подпорка программ для WEB дизайна. Также можете проверить есть ли в «Z:\home\mysite1.ru\», папка «www»? Если нет создайте её и скопируйте туда файлы WordPress.
Прочие проблемы: «Перепробовал все решения, но всё равно ничего не получается!»
Решение: Скачайте и установите программы (WordPress , notepad++ и Denwer) с данного блога (находятся на странице: Подпорка программ для WEB дизайна) , перед установкой — удалите ранее установленные программы.
В следующей статье я расскажу Вам об основных настройках блога на WordPress после установки. Буду ждать Вас на этом блоге web-revenue.ru. А, чтобы Вам не пропускать и всегда быть в курсе о новых уроках блога про создание, раскрутке и монетизации блога, подпишитесь на RSS — И Вы всегда будете в курсе о новых статьях!
web-revenue.ru
Легкая установка wordpress на denwer. Пошаговая инструкция

 Я вас категорически приветствую. Не так давно написал статью про установку wordpress на openserver. Для разработки своего сайта существует также сервер под названием denwer. Данная разработка заброшена автором три года назад. Однако до сих пор стабильно работает даже на windows 10 (даже на 64 bit). В статье подробно по шагам описана установка wordpress на denwer.
Я вас категорически приветствую. Не так давно написал статью про установку wordpress на openserver. Для разработки своего сайта существует также сервер под названием denwer. Данная разработка заброшена автором три года назад. Однако до сих пор стабильно работает даже на windows 10 (даже на 64 bit). В статье подробно по шагам описана установка wordpress на denwer.
Как запустить вордпресс на денвере
Установка wordpress на денвер проще, чем установка на openserver. Однако тоже имеются несколько нюансов, которые нужно учесть, чтобы все прошло гладко. Переходим на денвер официальный сайт, регистрируемся, и на указанный почтовый ящик придет ссылка на дистрибутив.Если не желаете оставлять свою почту разработчикам, можете скачать последний на сегодняшний день установочный пакет denwer с моего блога.
Далее подробно опишу, как производится установка вордпресс на денвер: пошаговая инструкция для быстрого результата.
Установка denwer на компьютер
На время установки рекомендую выключить ваш антивирус, так как установщик вносит в системные файлы (которые защищены антивирусами) изменения, необходимые для работы сервера. Никакой гадости установщик не добавляет. Проверенно.
Итак, denwer как пользоваться. Запускаем установочный файл.
 Для продолжения просто жмем Enter на клавиатуре.
Для продолжения просто жмем Enter на клавиатуре.
 Программа установки предложит название рабочей папки. Можете согласиться, можете выбрать другие имя и размещение. Если соглашаетесь просто жмете Enter и дальше подтверждаете свой выбор.
Программа установки предложит название рабочей папки. Можете согласиться, можете выбрать другие имя и размещение. Если соглашаетесь просто жмете Enter и дальше подтверждаете свой выбор.
 Установщик предложит выбрать имя виртуального диска. Соглашаемся и жмем Enter. Начнется копирование файлов.
Установщик предложит выбрать имя виртуального диска. Соглашаемся и жмем Enter. Начнется копирование файлов.
 На вопрос о типе запуска вводим цифру 1 и Enter. Соглашаемся с выводом ярлыков на рабочий стол. Жмем букву «Y» и Enter. На рабочем столе у вас появятся три ярлыка для работы с сервером.
На вопрос о типе запуска вводим цифру 1 и Enter. Соглашаемся с выводом ярлыков на рабочий стол. Жмем букву «Y» и Enter. На рабочем столе у вас появятся три ярлыка для работы с сервером.
Рекомендую для перезагрузки denwer использовать связку Stop denwer-Start denwer. Вариант Restart denwer у меня отрабатывается некорректно (возможно, у вас будет по другому).
Перезагружаем компьютер. Установка завершена. Многие спрашивают, как настроить denwer? Никаких дополнительных настроек после установки производить не требуется. Можно сразу приступать к работе.Идем дальше. Denwer как пользоваться. Запускаем с помощью ярлыка на рабочем столе.
Создание базы данных mysql и пользователя

 В браузере в адресной строке набираем http://localhost. Дальше в разделе утилит жмякаем на последнюю строчку «phpMyAdmin - администрирование СУБД MySQL».
В браузере в адресной строке набираем http://localhost. Дальше в разделе утилит жмякаем на последнюю строчку «phpMyAdmin - администрирование СУБД MySQL».
 Откроется окно утилиты phpmyadmin. Выбираем вкладку «Базы данных». вводим имя базы данных на латинице (кириллица не поддерживается). В моем случае это moynewsite. Жмем создать. Появится сообщение, что база данных с нашим именем создана.
Откроется окно утилиты phpmyadmin. Выбираем вкладку «Базы данных». вводим имя базы данных на латинице (кириллица не поддерживается). В моем случае это moynewsite. Жмем создать. Появится сообщение, что база данных с нашим именем создана.
 Далее, идем на вкладку «Пользователи". Жмем «Добавить пользователя». В открывшемся окне в соответствующие поля забиваем имя пользователя, хост (localhost) и пароль пользователя.
Далее, идем на вкладку «Пользователи". Жмем «Добавить пользователя». В открывшемся окне в соответствующие поля забиваем имя пользователя, хост (localhost) и пароль пользователя.


В целях безопасности рекомендуется выработать у себя привычку НЕ ИСПОЛЬЗОВАТЬ нигде простые пароли типа qwerty и ему подобных. О том, как запомнить много сложных паролей читайте в этой статье.
Запишите где-нибудь имя базы данный, имя пользователя и пароль, чтобы установка вордпресс на денвер прошла корректно.
Для создания сложного пароля нажмите кнопку «Генерировать». Потом в самом низу окна «Добавить пользователя». Созданный пользователь появится в списке.
 В списке пользователей ищем только что созданного нами и справа от имени жмем «Редактирование привилегий». В открывшемся окне в разделе «Привилегии уровня базы данных» в выпадающем меню выбираем нашу базу данных. И чуть ниже справа Ok.
В списке пользователей ищем только что созданного нами и справа от имени жмем «Редактирование привилегий». В открывшемся окне в разделе «Привилегии уровня базы данных» в выпадающем меню выбираем нашу базу данных. И чуть ниже справа Ok.
 В новом окне жмем «Отметить все» и также чуть ниже справа Ok. Все, нами созданы база данных, пользователь и пароль. Надеюсь, вы записали эти данные? Далее расскажу, как установить wordpress на denwer.
В новом окне жмем «Отметить все» и также чуть ниже справа Ok. Все, нами созданы база данных, пользователь и пароль. Надеюсь, вы записали эти данные? Далее расскажу, как установить wordpress на denwer.
Установка wordpress на denwer
Воооот. Подготовительные работы мы завершили. Идем дальше. Теперь расскажу, как установить wordpress на denwer. Установка wordpress на denwer почти не отличается от установки на хостинг. Итак, как поставить wordpress на denwer? Да легко.
Останавливаем denwer. В папке C:WebServershome создаем папку с именем своего сайта и доменом. Например, moinewsite.ru. Названия папки только латиницей. В этой папке создаем папку www.Скачиваем с официального сайта дистрибутив cms wordpress. Архив распаковываем в любую папку. Все файлы из этой папки копируем в C:WebServershomeпапка вашего сайтаwww. Запускаем denwer ярлыком на рабочем столе.
 В адресной строке вводим адрес вашего сайта на денвере. В моем примере это будет
В адресной строке вводим адрес вашего сайта на денвере. В моем примере это будет
Запустится установка cms. Далее идет стандартная wordpress установка. Вбиваете свои данные в нужные поля. Сервер базы данных и префикс таблиц не трогаем. далее «Отправить».
 В новом окне вводим название вашего сайта, логин (латинскими, опять же в целях безопасности придумывайте уникальное имя (не admin (administrator)), что усложнит взлом вашего сайта), пароль — помните о предупреждении не использовать простые пароли? и почтовый адрес администратора нового сайта. Запишите их тоже. Жмем «Установить wordpress».
В новом окне вводим название вашего сайта, логин (латинскими, опять же в целях безопасности придумывайте уникальное имя (не admin (administrator)), что усложнит взлом вашего сайта), пароль — помните о предупреждении не использовать простые пароли? и почтовый адрес администратора нового сайта. Запишите их тоже. Жмем «Установить wordpress».
 Вводим созданные в предыдущем шаге логин и пароль админа. Жмете «Войти» и попадаете в админку вашего блога. Установка wordpress на denwer завершена.
Вводим созданные в предыдущем шаге логин и пароль админа. Жмете «Войти» и попадаете в админку вашего блога. Установка wordpress на denwer завершена.
Заключение
Вы узнали, как установить вордпресс на денвер. Теперь можете заниматься настройкой и наполнением вашего блога. После того как сайт будет полностью готов, его можно переносить непосредственно на хостинг.
С уважением Денис Иванов, автор блога dendrblog.ruСтатья помогла? Поблагодари автора, он ведь старался
dendrblog.ru
Установка WordPress на Denwer пошаговая инструкция в картинках
Добрый день, уважаемые читатели! В этой статье, я пошагово объясню как установить Вордпресс на Денвер. Установка WordPress на Denwer не займёт много времени, а созданный сайт наверняка принесёт вам пользу.
Для удобства, я разделил установку Вордпресс на Денвер на четыре этапа, которые необходимо выполнить:
Установить программу Denwer на компьютер и создать базу данных
Перед установкой WordPress, на компьютер необходимо установить бесплатную программу Denwer, а также создать базу данных. Как это сделать, я подробно объяснил в статье - установка и настройка web сервера Denwer.
Скачать WordPress на компьютер
Теперь нам необходимо скачать WordPress, дабы не нахватать привьюшек, скачивать будем с официального сайта https://ru.wordpress.org
На открывшейся странице выберите самую последнюю версию, на момент написания этой статьи последняя версия 4.5.3 выпущенная в 2016 году.
Распаковать и скопировать файлы WordPress
После установки программы Денвер, на диске "С" появилась папка "WebServers" в ней будут хранится все файлы нашего сайта. Также создался диск "Z" зайдя в который, мы опять же попадём в папку "WebServers", это сделано для удобства.
Итак, что куда необходимо вставлять:
1. Открываем диск "Z". 
2. Там располагаются четыре папки, заходим в папку "home". 
3. В папке "home" необходимо создать новую папку и дать ей название вашего будущего сайта. У меня это "blognavordpress.ru" у вас будет своё название. 
4. Теперь заходим в только что созданную папку "blognavordpress.ru" и создаём в ней папку с названием "www". Вот так будет выглядеть путь к папке: Z:\home\blognavordpress.ru\www 
5. Далее нам необходимо распаковать скачанный архив с WordPress, в только что созданную папку "www" В результате в папке "www" будут располагаться вот такие файлы, папки и документы. 
Установка WordPress на Denwer пошаговая инструкция
После того как мы с вами установили программу Денвер, создали базу данных и поместили распакованные файлы Вордпресс в необходимую папку, пора приступить к непосредственной установке Вордпресс на Денвер.
Сложного в этом абсолютно ничего нет, установка Вордпресс слегка напоминает установку обычной программы на компьютер. Итак, давайте перейдём от слов к делу.
1. Первым делом, необходимо перезапустить программу Denwer, для этого два раза кликните по иконке "Restart Denwer".
2. Далее открываем браузер, и прописываем в адресной строке, адрес сайта (название папки которую мы создали, у меня это blognavordpress.ru у вас своё название), после жмём Enter на клавиатуре. 
3. Перед нами открылось приветственное окно, где рассказывается что необходимо знать перед установкой Вордпресс, жмём кнопку "Вперёд". 
4. В открывшемся окне, нам необходимо заполнить пять полей:
- Имя базы данных - вписываем сюда имя ранее созданной нами базы данных, у меня это moyblog.
- Имя пользователя - пишем root.
- Пароль - поле пароль оставляем пустым, так как на Денвере в нём нет необходимости.
- Сервер базы данных - пишем localhost.
- Префикс таблиц - оставляем wp_
После заполнения этих полей жмём кнопку "Отправить". 
5. В открывшемся окне, жмём кнопку "Запустить установку". 
6. На завершающем этапе установки Вордпресс, опять же необходимо заполнить пять полей, где мы укажем:
- Название сайта - можете дать любое название, потом его можно будет изменить.
- Имя пользователя - необходимо для входа в панель управления сайтом, придумайте достаточно сложное имя пользователя чтобы ваш сайт было труднее взломать, обязательно сохраните его иначе потом не сможете зайти в админку.
- Пароль - также необходим для входа в админку сайта, у меня сгенерировался автоматически. Должен состоять из больших и маленьких английских букв и цифр, чем сложнее тем лучше, обязательно сохраните его.
- Ваш e-mail - укажите ваш действительный e-mail.
- Видимость для поисковых систем - так как мы устанавливаем Вордпресс на Денвер, ставить галочку не обязательно.
После заполнения этих полей, жмём кнопку "Установить WordPress". 
7. В открывшемся окне, мы видим что Вордпресс успешно установлен, жмём кнопку "Войти". 
8. Вводим имя пользователя и пароль, который мы создали на шестом шаге, после жмём кнопку "Войти", после чего вы попадёте в админку WordPress. 
Как зайти в админку WordPress
Для того чтобы зайти в админку Вордпресс, необходимо прописать в адресной строке вашего сайта http://site.ru/wp-login.php где в место site.ru будет адрес вашего сайта.
Теперь вы знаете как установить Вордпресс на компьютер, у меня на этом всё, желаю успехов.
normalnet.ru
Установка WordPress на Денвер – пошаговая инструкция
В этой статье я вам дам очень интересную инструкцию о том, как производится установка WordPress на Денвер. Умение делать это позволит вам сэкономить деньги и нервы, даст возможность безопасно использовать «метод тыка». И вообще, это надо знать каждому вебмастеру.
Что такое Денвер
Денвер – это программный продукт, и в нём есть Apache, PHP, MySQL и другие штуковины, которые нужны для работы WordPress, и которые необходимы вебмастерам и веб-дизайнерам для тестирования своих работ.

Денвер – это виртуальный сервер, который можно установить и запустить на любом компьютере локально. Таким образом, благодаря этому программному продукту можно создать любой сайт в оффлайне, протестировать его, доработать и довести до ума, а потом скинуть его на настоящий хостинг.
Откуда взялось название Денвер? На самом деле – это вовсе не город в Колорадо, а аббревиатура — джентельменский набор веб-мастера. Хотите стать вебмастером? Будьте джентльменом, пользуйтесь и осваивайте ремесло.

 Это вам может быть интересно:
Это вам может быть интересно: Если вы новичок, вам обязательно необходимо уметь производить установку WordPress на Денвер. Благодаря этому, вы сможете создать, запустить и протестировать сайт, не используя реальный хостинг и домен, которые стоят денег. Доведите свой сайт до ума на Денвере, освойтесь, а потом вешайте его в интернете.

При взгляде на эту с инструкцию, установка WordPress на Денвер кажется очень сложной – ещё бы, столько пунктов, и для новичка столько всего нового. Но не пугайтесь! Просто читайте всё внимательно, сделайте всё по порядку и у вас обязательно получится. Запаситесь терпением и временем, освоение WordPress этого стоит.
Пожалуй, хватит с прелюдиями и мотивациями, переходим к установке WordPress на Денвер.
Установка WordPress на Денвер – пошаговая инструкция

Нам понадобится:
- Устанавливаем Денвер на свой компьютер. Об этом подробно описывать не стану, так как там всё просто и понятно. Но даже если вы что-то не поняли, почитайте инструкцию от разработчика.
- Чтобы произвести установку WordPress на Денвер, необходимо сначала запустить локальный сервер. Делается это с файла C:\WebServers\denwer\Run.exe. В освидетельствование того, что всё включилось, у вас около часов внизу должны появиться иконки в виде джентельменской шляпы и пера Апачи.
- Теперь переходим в папку C:\WebServers\home и создаём в ней ещё одну папку, которую называем именем своего будущего сайта, например, «wp-system.ru».

Создаём папку, и называем её, как сайт
- Теперь переходим в папку, которую создали, и делаем в ней ещё одну папку, которую называем «www».
- Берём дистрибутив WordPress, который ранее скачали, и распаковываем его в папку «www», которую создали. То есть, он должен попасть в папку, которая находится по пути C:\WebServers\home\wp-system.ru\www (вместо «wp-system.ru» ваш сайт, естественно).

Распаковываем WordPress в папку www
- После этого необходимо создать базу данных. Переходим по адресу https://localhost/Tools/phpMyAdmin/ в браузере, и видим панель управления phpMyAdmin. Менять здесь ничего не надо. Нужно лишь в поле «Создать базу данных» записать желаемое название, например «wp-system», а в списке «Сравнение» выбрать «utf8_general_ci». И нажать кнопку «Создать».

Создаём базу данных
- Теперь пишем в браузере адрес сайта, который создали (он называется именем каталога в папке C:\WebServers\home), в моём случае – это «https://wp-system.ru», и видим приветственное сообщение от WordPress. Нажимаем кнопку «Вперёд!» (если ничего не получилось, попробуйте просто перезапустить Денвер с файла C:\WebServers\denwer\Restart.exe).
- Затем видим окно настройки базы данных, в котором необходимо ввести её параметры. Они будут следующими:
- Имя базы данных: wp-system (в вашем случае то, что вы написали в п.6)
- Имя пользователя: root (для Денвера всегда неизменно)
- Пароль: остаётся пустым
- Сервер базы данных: localhost (для Денвера всегда неизменно)
- Префикс таблицы: wp_ (или любой, какой хотите)
В конце нажимаем кнопку «Отправить».

Записываем параметры базы данных
- Если всё написали правильно, то вы увидите сообщение об успехе. Нажимаем кнопку «Запустить установку».
- Теперь осталось только ввести данные о своём сайте:
- Название: WordPress блог (в моём случае так)
- Имя пользователя: придумайте логин для авторизации в панели управления WordPress
- Пароль, дважды: придумайте пароль и запишите его два раза
- Ваш e-mail: введите существующую электронную почту
- Приватность: поставьте галочку (хотя в условиях локального сервера это бессмысленно)
Нажимаем в конце «Установить» и всё, установка WordPress на Денвер завершена. Наконец-то! (я слышу, как вы все сейчас вздохнули с облегчением и гордитесь собой).

Записываем данные о сайте
Теперь, чтобы попасть на свой сайт, введите его адрес в браузере. При этом подключение к интернету не обязательно, ведь он будет работать c локального сервера. И вы увидите свой сайт с дизайном по умолчанию.
Чтобы попасть в панель администратора WordPress, введите в браузере https://wp-system.ru/wp-admin/ (вместо «wp-system.ru» ваш сайт, естественно), а потом логин и пароль, который вы придумали в п. 10.
Всё. Пользуйтесь, наслаждайтесь и творите. На локальном сервере можно тестировать и устанавливать плагины, а также работать с шаблонами и дизайном. Теперь перед вами открыт безграничный мир творчества WordPress. Делайте тут, что хотите, настраивайте и экспериментируйте, и ничего не бойтесь. А потом переносите сайт на реальный хостинг в интернете и работайте дальше.
wp-system.ru
Установка WordPress на Denwer | Жизнь с WordPress
В предыдущей статье было описано как установить Denwer на localhost (локальный компьютер). Поскольку мы успешно в этим справились, время сделать следующий важный и интересный шаг.
Сегодня мы установим WordPress на Denwer.
Последняя версия русского дистрибутива WordPress всегда доступна по следующей прямой ссылке: Скачать WordPress.
Далее, когда мы устанавливали Denwer, то мы указали букву Z для виртуального диска и выбрали режим, когда виртуальный диск создается при загрузке операционной системы (помните вводили 1). Теперь, когда вы запустите Total Commander или другой файловый менеджер, который используете, то должны увидеть этот самый виртуальный диск Z.
На этом диске находится все, что нам необходимо для разработки. А виртуальным он называется потому что фактически он использует пространство того диска, который мы указали при установке Denwer (D:\WebServers).
Итак, заходим на диск Z:. Сейчас нас интересует папка home

В папке Z:\home\ создадим еще одну папку и назовем ее dev (от англ. development – разработка). Можете назвать папку по-другому, но чтоб дальше не запутаться, лучше назовите также. Внутри папки Z:\home\dev\ создаем папку с название нашего сайта. В моём случае это wordpress-life. Если вы еще не придумали название, то назовите mysite или как-то иначе – это не принципиально.
Теперь возвращаемся к скачанному архиву WordPress, его можете либо разархивировать, либо просто зайти в него через TotalCommander. В архиве будет папка WordPress, вот содержимое папки WordPress нужно скопировать в только что созданную директорию Z:\home\dev\wordpress-life\

Создание базы данных для WordPress
Теперь нам нужно создать базу данных (БД). Для работы с базой данных используем программу phpMyAdmin, которая была установлена вместе с Денвером.
Запускаем Denwer. Помните о ярлыках Денвера на рабочем столе?
 В адресной строке браузера набираем http://localhost/tools/phpmyadmin (или просто кликаем по этой ссылке здесь в статье). По этому адресу у вас сейчас находится программа phpMyAdmin. После запуска программы кликаем по пункту меню “Базы данных”.
В адресной строке браузера набираем http://localhost/tools/phpmyadmin (или просто кликаем по этой ссылке здесь в статье). По этому адресу у вас сейчас находится программа phpMyAdmin. После запуска программы кликаем по пункту меню “Базы данных”.

Далее вводим название базы данных и кликаем по кнопке “Создать”

phpMyAdmin сообщит вам, что база данных была успешно создана и слева в списке баз данных появится ваша БД.

По-умолчанию, имя пользователя базы данных root и пароль не установлен. Это нам пригодится в следующем шаге.
Итак, с помощью phpMyAdmin мы создали базу данных для WordPress. Теперь продолжим установку WordPress.
Предустановочная настройка WordPress
Возвращаемся в Total Commander в папку Z:\home\dev\wordpress-life\
Находим в ней файл wp-config-sample.php и переименовываем его в wp-config.php
Теперь открываем этот файл wp-config.php с помощью текстового редактора, например Notepad++, или любого другого, который у вас установлен.

В wp-config.php нам нужно указать настройки, по которым WordPress будет подключаться к базе данных. Найдите соответствующие строки и укажите:
– DB_NAME – имя базы данных, которую вы только что создали (у меня db_wordpress_life)
– DB_USER – пользователь базы данных (по умолчанию – root)
– DB_PASSWORD – (по умолчанию – отсутствует)

Сохраните изменения. Все предварительные действия выполнены и теперь мы переходим непосредственно к установке WordPress.
Перезапускаем Denwer (Restart Denwer)!
Установка WordPress
Перейдите в браузере по ссылке http://wordpress-life.dev/wp-admin/install.php
Вместо wordpress-life вы вводите название своего сайта (та папка, которую мы создали вначале). Если вы вместо dev создали папку с другим именем, то соответственно и здесь указываете ваше название. Т.е. ссылка должна быть вида mysitename.foldername/wp-admin/install.php
Загрузится первая страница установки, на которой нужно ввести название сайта, имя пользователя, пароль, e-mail и кликнуть по кнопке “Установить WordPress”.

 Установка WordPress успешно завершена! С чем вас и поздравляю!Нажав кнопку “Войти”, вы попадете в административную часть сайта (на сленге её называют “админка”). В дальнейшем вы сможете входить в админку по ссылке http://wordpress-life.dev/wp-admin. Для быстрого доступа можете добавить эту ссылку в закладки вашего браузера. Также сохраните в отдельном файле имя пользователя и пароль, который вы указали при установке – их используйте для входа в админку WordPress.
Установка WordPress успешно завершена! С чем вас и поздравляю!Нажав кнопку “Войти”, вы попадете в административную часть сайта (на сленге её называют “админка”). В дальнейшем вы сможете входить в админку по ссылке http://wordpress-life.dev/wp-admin. Для быстрого доступа можете добавить эту ссылку в закладки вашего браузера. Также сохраните в отдельном файле имя пользователя и пароль, который вы указали при установке – их используйте для входа в админку WordPress.
Сам блог (пользовательская часть, так называемый фронтенд) теперь доступен по ссылке: http://wordpress-life.dev
Сейчас знакомьтесь с тем, что получилось. В следующих статьях продолжим изучение и настройку WordPress.Успехов!
на Ваш сайт.
wordpress-life.ru
Установка Wordpress на Denwer (локальный сервер)
Здравствуйте, уважаемые друзья.
Сегодня мы установим WordPress на Denwer, то есть на локальный сервер. После этого действия у нас будет блог на компьютере. Мы сразу сможем начать его настраивать, а потом переместим на реальный хостинг после всех проделанных действий.
Важность такой вещи, как локальный сервер, я объяснять сейчас не буду. Об этом рассказывал в предыдущей статье.
А сейчас мы приступим к практике. Приступаем к установке блога на локальный сервер и начнем с установки движка WordPress.
Скачиваем движок с официального сайта, нажав на синюю кнопку. Загрузится самая актуальная версия на момент скачивания.

В месте, куда вы сохраняли загружаемый файл, появится архив с движком.

Создаем MySQL базу данных
Перед началом установки блога на локальный сервер необходимо создать базу данных, с которой он будет работать.
Так, как база данных создается через панель управления хостингом, то в нашем случае нужно перейти в панель управления денвером.
Прописываем в адресной строке следующий адрес http://localhost/Tools/phpMyAdmin/.
При переходе в панель управления, естественно, он должен быть запущен.
Когда попадем в панель управления Denwer, можно сразу приступить к созданию базы данных. Жмем на пункт "Базы данных" в верхнем меню.

После этого попадаем на страницу, где нужно ввести имя базы данных и ее кодировку.
Сначала вводим ее имя в первое поле.

Затем выбираем кодировку в следующем поле. Нужна кодировка utf_general_ci.

После, жмем на кнопку "Создать".

При успешном выполнении операции появится уведомление, а также база данных появится в списке всех баз.

Когда база данных создана, мы можем приступить к работе с нашим движком. И первое, что необходимо сделать, разместить WordPress на Denwer.
к содержанию ↑Размещаем WordPress на Denwer
Первым делом создаем папку на локальном сервере, куда разместим движок.
Папку нужно разместить по такому пути: ваш виртуальный диск - home - localhost - www
Переходим по такому пути и видим следующую картину.

В этой директории создаем новую папку, в которую загрузим WordPress. Назвать ее можно как угодно. Чтобы не путаться, я назову ее также, как и базу данных. В моем случае название папки будет blog.

Внутрь этой папки мы закидываем все файлы движка WordPress.
Делается это просто. Открываем ранее скачанный архив с официального сайта и открываем его до тех пор, пока не увидим все файлы платформы WordPress. Вы должны видеть следующее.

Все эти файлы копируем в папку на локальном сервере, которую только что создали, после чего у меня получилась такая картина.

Когда файлы скопированы и база данных создана, можно приступать к установке WordPress.
к содержанию ↑Устанавливаем WordPress на Denwer
Чтобы начать установку WordPress, достаточно перейти по адресу, в котором расположены файлы движка. На локальном хостинге это делается просто. Нужно перейти по адресу "localhost/ваша папка".
В моем случае придется перейти по адресу "localhost/blog". Должна начаться установка wordpress. В появившемся окне сразу жмем на кнопку "Вперед".

На следующей странице заполняем все необходимые данные для продолжения установки.
- Имя базы данных - вводим имя вашей базы, которую создавали ранее. В моем случае - blog.
- Имя пользователя - на локальном сервере вводим - root;
- Пароль - поле оставляем пустым;
- Сервер базы данных - оставляем так, как есть. Должно быть - localhost;
- Префикс таблиц - оставляем, как есть.
После всего жмем на кнопку "Отправить".

Если все введено правильно, то на следующей странице мы получим соответствующее уведомление и сразу жмем на кнопку "Запустить установку".

На следующем этапе нужно ввести данные касаемо нашего блога. Необходимо ввести следующие параметры:
- Название сайта - вводим свое название;
- Имя пользователя - это логин, который будет служит для доступа в панель управление блогом;
- Пароль дважды - 2 раза вводим пароль для доступа в панель управления блогом;
- Ваш E-mail - вводим свой почтовый адрес, на который будут приходить различные уведомления с блога;
- Приватность - данный чек-бокс оставляем.
Логин и пароль вводим очень сложные. Это единственный надежный способ обезопасить свой сайт от взлома. Я обычно делаю варианты вида, примерно:
логин - thbfd436jSGdj54YrSDGtdh
пароль - sdgPQv59Cm3Mstggfbwg
Эти данные не должны использоваться на других сайтах. Только для блога!
После ввода данных продолжаем установку, нажав на кнопку "Установить WordPress".

После, попадем на страницу с уведомление об успешной установке. Также будет кнопка для входа в панель управления. Жмем на нее.

Дальше мы вводим данные (логин и пароль), чтобы войти в панель управление WordPress/

Попадаем в панель управления нашим блогом и можем начинать его настраивать. Эти мы и будем заниматься в следующих материалах блога. Поэтому, жду вас еще.
Также приготовил для вас видео-урок по установке блога на локальный сервер.
Если у вас остались какие-то вопросы, то я с радостью на них отвечу. Также жду ваших комментариев по поводу данного материала и идей к новым материалам блога. Буду всем рад.На этом я заканчиваю. До встречи в следующих статьях.
С уважением, Константин Хмелев.

kostyakhmelev.ru
Установка wordpress на локальный сервер denwer пошаговая инструкция
Большинство пользователей предпочитают использовать локальный сервер (Денвер) для тестирования, настройки, подгонки и выполнения прочих манипуляций с функциональным потенциалом своего сайта. Перенос (установка) системы вордпресс на Денвер, вопреки бытующему мнению, не такая уж сложная задача. Каждый локальный сервер устанавливается по схожей схеме, а перенос сайта лучше осуществлять, используя преимущества, которые дает четкая пошаговая инструкция. Но, обо всем по порядку…

Что такое Денвер
Denwer — это специальная программная оболочка, которая в большинстве случаев используется как локальный сервер. Наличие таких дистрибутивов, как Apache, PHP, MySQL и Perl помогает с легкостью выполнять перенос и настройку сайта wordpress на сервер.
Денвер доступен абсолютно бесплатно, а благодаря своей простоте и высокой эффективности, уверенно занимает лидерские позиции в рейтинге средств, необходимых для развития структуры персонального сайта.
Преимущества ПО Denwer
Кроме общедоступности, локальный сервер имеет ряд других, не менее важных, достоинств:
- установка wordpress на денвер выполняется быстро и просто;
- при верстке сайта нет необходимости пользоваться FTP-клиентом и постоянно выполнять перенос измененных файлов на удаленный сервер;
- отсутствуют траты на хостинг и домен;
- оптимальный вариант площадки (локальный доступ) для проведения разного рода экспериментов.
Особенности установки вордпресс на Denwer
Первым делом необходимо выполнить перенос ПО Денвер на локальный диск своего компьютера. Процесс установки происходит командной строкой, в ходе которой необходимо:
- Указать выбранную директорию (изначально предложен вариант — С:\WebServers, но можно определить другой путь для перемещения дистрибутива).
- Выбрать буквенное обозначение будущего виртуального диска: устанавливаем одну из последних букв латинского алфавита (X, Y, Z).
- Подтвердить или отказаться активировать перенос ярлыков на рабочий стол.
- Определить способ функционирования ПО.
В результате выполненных действий, должно возникнуть html-окно с информацией об успешной установке дистрибутива. Чтобы проверить верную последовательность соблюдения всех этапов установки необходимо: активировать процесс с помощью ярлыка Start Denwer (Run.exe), указать в поле адресной строки http://localhost/, подтверждением правильности действий станет демонстрация html-окна с надписью «Ура, заработало!».
Формирование базы данных (БД)
Перенос сайта wordpress на denwer не имеет смысла без запуска в работу БД. Пошаговая инструкция создания БД выглядит следующим образом:
- При работающем Денвере, вносим в адресную строку браузера http://localhost/tools/phpmyadmin/.
- В правой верхней части страницы PhpMyAdmin выбрать опцию «База данных».
- Заполнить графу «Создать базы данных», указав свой вариант названия.
- Выбрать опцию «Создать», в результате должно появиться всплывающее сообщение об успешном формировании базы данных.
- Далее переходим в меню «Еще» и выбираем опцию «Настройки».
- В настройках нажимаем кнопку «Сбросить», должно появиться подтверждение «Настройки успешно сохранены».
- Далее переходим в опцию «Home», в левой стороне будут указаны текущие настройки пользователя, следует запомнить (записать) свой логин и пароль.
В будущем, по мере разработки базы, можно задействовать более сложные логин и пароль.
Установка WP
В результате успешной установки Денвера и подготовки БД, мы получим необходимую основу, позволяющую выполнить успешный перенос сайта на локальный сервер. Собственно, последовательность установки выглядит следующим образом:
Выбираем директорию для хранения системных файлов — следуем в директорию установленного Денвера и в папке …\\home\localhost\www\ создаем корневую папку с запоминающимся именем (например, niksite, webcosmos, mywp и т. п.).
Далее, в корневую папку необходимо извлечь архив имеющегося дистрибутива WordPress.Активируем Денвер (Run.exe или Start Denwer). В адресном поле браузера вводим имя своего проекта на WP. Это имеет следующий вид http://localhost/…название сайта/. В результате ввода адреса, должно появиться окно настройки файла wp-config.php, которое необходимо заполнить в строгой последовательности:
- Указать точное имя базы данных.
- Набрать имя пользователя по умолчанию MySQL.
- Пароль к базе данных MySQL — пока можно оставить незаполненным.
- Указать имя сервера MySQL — вводим localhost.
Далее наступает черед автоматического выполнения установки. Если все было сделано правильно, то возникнет установочное окно, в котором следует уточнить:
- название сайта
- логин администратора
- пароль администратора (необходимо ввести дважды)
На этом процедура установки WordPress на локальный сервер (Денвер) подходит к финалу. Смело вводите свой логин и пароль, чтобы приступить к изучению возможностей админки своего сайта. Теперь, как администратору, вам никто не помешает видоизменять структуру сайта на свое усмотрение.
Похожие статьи
wordpresslib.ru