Как добавить границы вокруг изображений в WordPress. Wordpress css класс изображения
Как добавить границы вокруг изображений в WordPress
Хотели бы вы добавить границы (border) вокруг ваших изображений в WordPress? Недавно один из наших пользователей интересовался простым способом добавления границ вокруг картинок в WordPress. Конечно же, вы можете использовать CSS, но новичков это может испугать. В сегодняшней статье мы покажем вам простой способ добавления границ вокруг картинок в WordPress без единой строчки кода на HTML или CSS.
![imageborder[1]](/800/600/http/wpincode.com/wp-content/uploads/2015/06/imageborder1.png)
Способ 1: Использование плагина для добавления границы к картинкам в WordPress
Этот способ для новичков, которые не хотят заниматься редактированием HTML или CSS. Первым делом вам необходимо установить и активировать плагин WP Image Borders. После активации нужно перейти в Настройки » WP Image Borders для конфигурации плагина.
![wpimageborders-settings[1]](/800/600/http/wpincode.com/wp-content/uploads/2015/06/wpimageborders-settings1.png)
Первый раздел настроек плагина позволит вам указать изображения. Вы сможете добавить границы ко всем изображениями в ваших записях WordPress просто отметим галочку рядом с опцией ‘Add borders to all images in blog posts’.
Или же, вы можете указать определенные CSS классы для границ. Далее в статье мы покажем вам как добавлять CSS класс к определенному изображению. Сейчас же вы можете вписать любое название для CSS класса вроде .border-image.
Второй раздел настроек плагина позволит вам добавить тени к картинкам. Вы можете задавать горизонтальные или вертикальные отступы, размытие и радиус, а также цвет тени. Если вы не хотите теней у картинок, тогда просто оставьте это поле пустым.
Если вы выбрали первую опцию ‘Add borders to all images in blog posts’, то больше ничего делать не нужно.
Теперь вы сможете увидеть границы на всех картинках в ваших записях.
Однако, если вы выбрали вторую опцию отображения границ только для определенных изображений, то вам нужно будет сделать следующее.
Добавляем CSS класс к изображению в WordPress
Если вы желаете добавить границы только для определенных вами изображений, то вам нужно будет указать WordPress, какие именно из них должны иметь границы. Это можно сделать, добавляя CSS класс к изображениям, которым нужны границы.
Просто загрузите вашу картинку и добавьте ее в запись. После добавления, кликните на ней в визуальном редакторе, а затем — на кнопку редактирования на панели инструментов.
![editimage[1]](/800/600/http/wpincode.com/wp-content/uploads/2015/06/editimage1.jpg)
Появится всплывающее окно редактирования изображения с информацией о нем. Вам нужно выбрать Advanced Options, где и указать css класс для изображения.
Подсказка: это будет .border-image, потому как мы указали его в настройках плагина.
![image-css-class[1]](/800/600/http/wpincode.com/wp-content/uploads/2015/06/image-css-class1.jpg)
Далее, кликните по кнопке Обновить для сохранения и обновления настроек изображения. Вот и все, ваша картинка теперь имеет дополнительный класс. И, так как вы используете плагин WP Image Borders, у изображения появится граница.
Способ 2: Использование HTML & CSS для добавления границ изображения в WordPress
Добавление границ у изображения с помощью CSS/HTML — более быстрый способ получить границы у картинок в WordPress. Существует множество вариантов как это сделать, и мы покажем вам один из них. Выбирать, какой из них использовать, решать только вам.
Добавление границ с помощью inline стилей в WordPress
После того, как вы загрузили и вставили свою картинку в запись, переключитесь в текстовый редактор. Здесь вы увидите HTML код для вашего изображения. Он будет выглядеть примерно так:
<img src="http://www.example.com/wp-content/uploads/2015/04/bluebird-300x203.jpg" alt="" />Сюда легко можно добавить CSS стили следующим образом:
<img src="http://www.example.com/wp-content/uploads/2015/04/bluebird-300x203.jpg" alt="" />Не стесняйтесь изменять ширину границ, их цвет, отступы и margin для того, чтобы настроить внешний вид «под себя».
Добавляем границы изображения в свою тему WordPress
Если же вы хотите добавить границы ко всем изображениям в ваших записях и на страницах навсегда, то сделать это можно с помощью CSS в вашей теме WordPress.
WordPress добавляет свои дефолтные классы изображений ко всем картинкам. Для того, чтобы убедиться, что все картинки в ваших записях/на страницах обрамлены границами, вам нужно указать все эти классы. Ниже мы предлагает простой CSS сниппет для начала:
img.alignright { float:right; margin:0 0 1em 1em; border:3px solid #EEEEEE; } img.alignleft { float:left; margin:0 1em 1em 0; border:3px solid #EEEEEE; } img.aligncenter { display: block; margin-left: auto; margin-right: auto; border:3px solid #EEEEEE; } img.alignnone { border:3px solid #EEE; }Если же вы хотите обрамлять только определенные картинки, то вам нужно добавить CSS класс к этим изображениям (см. выше). Добавьте правила стилей для этого CSS класса в свою или дочернюю тему.
img.border-image { border: 3px solid #eee; padding:3px; margin:3px; }Мы надеемся, что эта статья помогла вам добавить границы к изображениям вашего блога WordPress.
Если вы только начинаете разбираться с WordPress, то не забудьте посетить нашу рубрику WordPress для новичков, где мы публикуем материалы специально для новых пользователей WordPress.
По всем вопросам и отзывам просьба писать в комментарии ниже.
Не забывайте, по возможности, оценивать понравившиеся записи количеством звездочек на ваше усмотрение.
VN:F [1.9.22_1171]
Rating: 4.0/5 (3 votes cast)
wpincode.com
Как добавить рамки к изображениям в WordPress
Хотите добавить рамки у изображений в WordPress, но не знаете, как это сделать? Не так давно один из наших пользователей задал нам подобный вопрос. Вы всегда можете использовать для этого CSS, однако новички порой путаются с таблицами стилей. В этой статье мы покажем вам, как как добавить рамки к изображениям без написания CSS и HTML-кода.

Метод 1. Использовать плагин для добавления рамок к изображениям в WordPress
Данный метод предназначен для новичков, которые не знают, как редактировать HTML или CSS. Первое, что вам нужно будет сделать – это установить и активировать плагин WP Image Borders. После активации вам нужно будет посетить страницу Параметры — WP Image Borders в вашей консоли, чтобы задать некоторые настройки плагина.
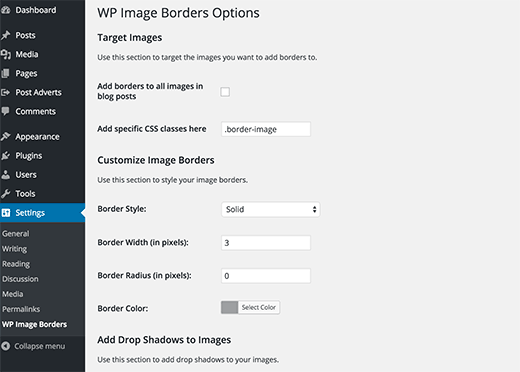
В первом разделе настроек плагина вы можете определить целевые изображения. Вы можете добавлять рамки ко всем изображениям в ваших записях WordPress, поставив галочку напротив пункта «Add borders to all images in blog posts».
Также вы можете задать CSS-классы, к которым будут применяться рамки. Чуть позже мы покажем вам, как добавить CSS-класс к определенному изображению. А пока вы можете задать класс .border-image.
Второй раздел настроек плагина позволяет вам настроить параметры рамок. Вы можете выбрать стиль рамки, ширину, радиус и цвет.
Последний раздел страницы параметров позволяет вам добавлять падающую тень к вашим изображениям. Вы можете ввести горизонтальное и вертикальное расстояние, радиус размытия и распространения, а также цвет тени. Если вы не хотите добавлять тень к вашим изображениям, оставьте просто эти поля пустыми.
Не забудьте сохранить изменения.
Если вы выбрали первую опцию Add borders to all images in blog posts, то в таком случае вам не придется больше ничего делать.
Вы получите рамки у изображений во всех ваших записях блога.
Однако если вы выбрали вторую опцию для вывода рамок только у определенных изображений, то тогда уже вам понадобится сделать еще один шаг.
Добавление CSS класса к изображениям в WordPress
Если вы хотите добавить рамки к определенным изображениям, вы должны сообщить WordPress, какие изображения необходимо взять. Сделать это можно с помощью CSS-класса, который будет включать в себя рамки.
Просто загрузите ваше изображение и добавьте его в запись. После этого щелкните по изображению в визуальном редакторе и выберите кнопку редактирования в тулбаре.
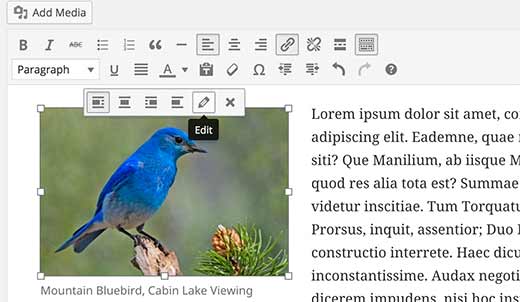
Появится всплывающее окно, которое будет содержать в себе информацию об изображении. Вам нужно перейти к разделу Advanced Options, после чего ввести CSS класс вашего изображения.
Подсказка: ввести нужно .border-image, поскольку именно этот класс мы задали в настройках плагина.
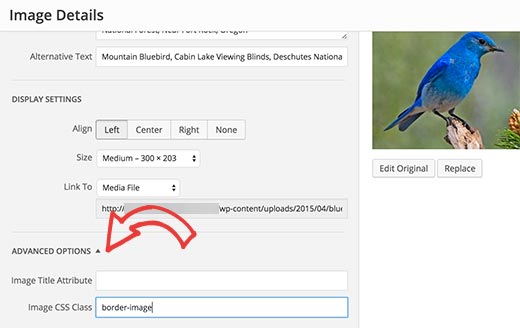
Далее щелкаем по кнопке Update, чтобы сохранить изменения. Все, ваше изображение теперь получило дополнительный класс. Поскольку вы используете плагин WP Image Borders, рамки будут выводиться вокруг данного изображения.
Метод 2. Использовать HTML & CSS для добавления рамок к изображениям в WordPress
Добавление рамок к изображениям с помощью CSS/HTML – гораздо более простой и быстрый способ получить рамки у изображений в WordPress. Есть разные варианты, как это сделать, и мы покажем вам все их, чтобы вы могли выбрать подходящий для себя.
Добавление рамок через встроенные стили в WordPress
После того, как вы загрузили и вставили изображение в свой WordPress-пост, переключитесь к текстовому редактору. Вы увидите HTML-код для вашего изображения. Он будет иметь следующий вид:
<img src="http://www.example.com/wp-content/uploads/2015/04/bluebird-300x203.jpg" alt="bluebird" />Измените ширину рамки, цвет, отступы и края по собственному усмотрению.
Добавление рамок к теме WordPress или к дочерней теме
Если вы хотите добавить рамки ко всем изображениям в записях и на страницах WordPress, вы можете добавить CSS-стили непосредственно к вашей теме WordPress или к дочерней теме.
Большинство тем WordPress уже имеют такие стилевые правила, заданные в таблице стилей темы. За таблицу стилей обычно отвечает файл style.css. Вы можете изменить существующий CSS-файл или добавить свои собственные CSS-файлы в дочернюю тему.
WordPress добавляет дефолтные классы ко всем изображениям. Чтобы гарантировать, что все изображения в ваших записях/страницах имеют рамки, вам нужно будет взять все эти классы. Вот простой пример CSS-стилей, с которых вы можете начать:
img.alignright { float:right; margin:0 0 1em 1em; border:3px solid #EEEEEE; } img.alignleft { float:left; margin:0 1em 1em 0; border:3px solid #EEEEEE; } img.aligncenter { display: block; margin-left: auto; margin-right: auto; border:3px solid #EEEEEE; } img.alignnone { border:3px solid #EEE; }Источник: wpbeginner.com
oddstyle.ru
Как добавить границы вокруг изображений в WordPress
Хотели бы вы добавить границы (border) вокруг ваших изображений в WordPress? Недавно один из наших пользователей интересовался простым способом добавления границ вокруг картинок в WordPress. Конечно же, вы можете использовать CSS, но новичков это может испугать. В сегодняшней статье мы покажем вам простой способ добавления границ вокруг картинок в WordPress без единой строчки кода на HTML или CSS.

Способ 1: Использование плагина для добавления границы к картинкам в WordPress
Этот способ для новичков, которые не хотят заниматься редактированием HTML или CSS. Первым делом вам необходимо установить и активировать плагин WP Image Borders. После активации нужно перейти в Настройки » WP Image Borders для конфигурации плагина.

Первый раздел настроек плагина позволит вам указать изображения. Вы сможете добавить границы ко всем изображениями в ваших записях WordPress просто отметим галочку рядом с опцией ‘Add borders to all images in blog posts’.
Или же, вы можете указать определенные CSS классы для границ. Далее в статье мы покажем вам как добавлять CSS класс к определенному изображению. Сейчас же вы можете вписать любое название для CSS класса вроде .border-image.
Второй раздел настроек плагина позволит вам добавить тени к картинкам. Вы можете задавать горизонтальные или вертикальные отступы, размытие и радиус, а также цвет тени. Если вы не хотите теней у картинок, тогда просто оставьте это поле пустым.
Если вы выбрали первую опцию ‘Add borders to all images in blog posts’, то больше ничего делать не нужно.
Теперь вы сможете увидеть границы на всех картинках в ваших записях.
Однако, если вы выбрали вторую опцию отображения границ только для определенных изображений, то вам нужно будет сделать следующее.
Добавляем CSS класс к изображению в WordPress
Если вы желаете добавить границы только для определенных вами изображений, то вам нужно будет указать WordPress, какие именно из них должны иметь границы. Это можно сделать, добавляя CSS класс к изображениям, которым нужны границы.
Просто загрузите вашу картинку и добавьте ее в запись. После добавления, кликните на ней в визуальном редакторе, а затем — на кнопку редактирования на панели инструментов.

Появится всплывающее окно редактирования изображения с информацией о нем. Вам нужно выбрать Advanced Options, где и указать css класс для изображения.
Подсказка: это будет .border-image, потому как мы указали его в настройках плагина.

Далее, кликните по кнопке Обновить для сохранения и обновления настроек изображения. Вот и все, ваша картинка теперь имеет дополнительный класс. И, так как вы используете плагин WP Image Borders, у изображения появится граница.
Способ 2: Использование HTML & CSS для добавления границ изображения в WordPress
Добавление границ у изображения с помощью CSS/HTML — более быстрый способ получить границы у картинок в WordPress. Существует множество вариантов как это сделать, и мы покажем вам один из них. Выбирать, какой из них использовать, решать только вам.
Добавление границ с помощью inline стилей в WordPress
После того, как вы загрузили и вставили свою картинку в запись, переключитесь в текстовый редактор. Здесь вы увидите HTML код для вашего изображения. Он будет выглядеть примерно так:
<img src="/wp-content/uploads/images/2015-12-13/wp-dlya-nachinayushih/kak_dobavit_granici_vokrug_izobrazhenij_v_wordpress_3.jpg" alt="" />
<img src="/wp-content/uploads/images/2015-12-13/wp-dlya-nachinayushih/kak_dobavit_granici_vokrug_izobrazhenij_v_wordpress_3.jpg" alt="" /> |
Сюда легко можно добавить CSS стили следующим образом:
<img src="/wp-content/uploads/images/2015-12-13/wp-dlya-nachinayushih/kak_dobavit_granici_vokrug_izobrazhenij_v_wordpress_3.jpg" alt="" />
<img src="/wp-content/uploads/images/2015-12-13/wp-dlya-nachinayushih/kak_dobavit_granici_vokrug_izobrazhenij_v_wordpress_3.jpg" alt="" /> |
Не стесняйтесь изменять ширину границ, их цвет, отступы и margin для того, чтобы настроить внешний вид «под себя».
Добавляем границы изображения в свою тему WordPress
Если же вы хотите добавить границы ко всем изображениям в ваших записях и на страницах навсегда, то сделать это можно с помощью CSS в вашей теме WordPress.
Большинство тем WordPress уже содержат эти правила стилей, указанные в таблице стилей темы, которая обычно располагается в файле style.css. Вы можете изменить существующую CSS, или же добавить собственные в дочернюю тему.
WordPress добавляет свои дефолтные классы изображений ко всем картинкам. Для того, чтобы убедиться, что все картинки в ваших записях/на страницах обрамлены границами, вам нужно указать все эти классы. Ниже мы предлагает простой CSS сниппет для начала:
img.alignright { float:right; margin:0 0 1em 1em; border:3px solid #EEEEEE; } img.alignleft { float:left; margin:0 1em 1em 0; border:3px solid #EEEEEE; } img.aligncenter { display: block; margin-left: auto; margin-right: auto; border:3px solid #EEEEEE; } img.alignnone { border:3px solid #EEE; }
|
1 2 3 4 5 6 7 8 9 10 11 12 13 14 15 16 17 18 19 |
img.alignright { float:right; margin:0 0 1em 1em; border:3px solid #EEEEEE; } img.alignleft { float:left; margin:0 1em 1em 0; border:3px solid #EEEEEE; } img.aligncenter { display: block; margin-left: auto; margin-right: auto; border:3px solid #EEEEEE; } img.alignnone { border:3px solid #EEE; } |
Если же вы хотите обрамлять только определенные картинки, то вам нужно добавить CSS класс к этим изображениям (см. выше). Добавьте правила стилей для этого CSS класса в свою или дочернюю тему.
img.border-image { border: 3px solid #eee; padding:3px; margin:3px; }
img.border-image { border: 3px solid #eee; padding:3px; margin:3px; } |
Мы надеемся, что эта статья помогла вам добавить границы к изображениям вашего блога WordPress.
Если вы только начинаете разбираться с WordPress, то не забудьте посетить нашу рубрику WordPress для новичков, где мы публикуем материалы специально для новых пользователей WordPress.
По всем вопросам и отзывам просьба писать в комментарии ниже.
Не забывайте, по возможности, оценивать понравившиеся записи количеством звездочек на ваше усмотрение.
Источник
Written by: AmoSeo
amoseo.com
Изображения WordPress с эффектом лайтбокса
По умолчанию изображения в WordPress при клике по ним открываются в этом же окне, заменив собой всё содержимое сайта. Это бывает неудобно, так как при просмотре картинок пользователю потом приходиться возвращаться в браузер назад, чтобы продолжить сёрфинг по сайту.
Наверняка на многих сайтах вы видели замечательный эффект, который решают эту проблему – при клике по картинке она открывается в увеличенном виде, затемняя задний фон и всё содержимое сайта. Этот эффект называется лайтбокс (lightbox).
Изображения в WordPress с эффектом лайтбокс позволит пользователю просматривать картинки, не переходят на другую страницу. Это удобно. И в данной статье мы вам расскажем о самом простом способе, который позволяет создать lightbox на сайте.
Изображения в WordPress с плагином Simplelightbox
Плагин Simplelightbox применяет эффект лайтбокс к изображениям WordPress. Плагин отличается особой простотой в настройке и не нагружает сервер сайта. Этим он и хорош.
Чтобы начать работать с этим дополнением, скачайте, установите на свой сайт и активируйте плагин. После этого его необходимо настроить. Все опции собраны в пункте консоли «Внешний вид» в подпункте «Simplelightbox». Имеются следующие настройки:
- Class Name. Указывается CSS класс, который будет применяться к изображениям в WordPress для лайтбокс эффекта. По умолчанию он уже записан. Если вы разбираетесь в CSS, то вы можете создать собственный класс, и указать здесь его имя. Таким образом, в профессиональных руках этот плагин превращается в супер-кастомный.
- Show Navigation. Можно выбрать, отображать ли стрелки для переключения между картинками.
- Text/Html for Prev/Next Button. Здесь выбирается кнопки для стрелок навигации.
- Show Captions. Показывать или нет подписи картинки.
- Caption Attribute. Выберите, какой атрибут изображения будет отображаться в качестве подписи в лайтбоксе. Подробнее об атрибутах изображения в WordPress вы можете узнать в этой статье.
- Show Close Button. Показывать или нет кнопку для закрытия увеличенного изображения.
- Text/Html for Close Button. Выбираем, как будет выглядеть эта кнопка.
- File Extensions. Сюда записываем расширения изображения WordPress, к которым будет применён эффект. По умолчанию уже записаны самые популярные: png, jpg, jpeg, gif.
У этого плагина для изображений есть и другие настройки. Мы вам рассказали только о самых важных. Остальное вы сможете понять сами экспериментальным путём. Как и было сказано, плагин отличается простотой. И даже если вы не будете настраивать его, он сразу же начинает работать на вашем сайте.
Если вы нашли ошибку, то выделите её и нажмите клавиши Shift + Enter или нажмите сюда, чтобы проинформировать нас.
Также по этой теме:
wpuroki.ru
Как быстро сделать отступ картинки от текста в Wordpress
 Привет! В новых версиях WordPress отступ картинок от текста делать не совсем удобно, а если точнее, то вообще не удобно. В ранних версиях WP можно было задать отступ картинки прямо в параметрах изображения, но теперь такая возможность отсутствует. В этой статье, я расскажу несколько способов, как сделать отступ картинки от текста. Читайте также, как сделать уникальную картинку.
Привет! В новых версиях WordPress отступ картинок от текста делать не совсем удобно, а если точнее, то вообще не удобно. В ранних версиях WP можно было задать отступ картинки прямо в параметрах изображения, но теперь такая возможность отсутствует. В этой статье, я расскажу несколько способов, как сделать отступ картинки от текста. Читайте также, как сделать уникальную картинку.
1-й способ
Этот способ простой, но не совсем удобный. В этом случае, после установки картинки в текст, надо дополнительно прописать HTML код: style=”margin: 5px 5px 5px 5px;”, который задает отступы со всех сторон картинки: верх, право, низ, лево. Смотрите пример:
<img title="заголовок" src="http://картинка.jpg" alt="заголовок" />
В свои статьи я добавляю небольшое изображение вначале статьи, в котором мне нужно задать только отступ от левого и правого края 5 пикселей. Для этого я прописываю следующий код: style="margin-left: 5px; margin-right: 5px;"
2-й спрособ: плагин Advanced Image Styles
Плаигин Advanced Image Styles позволяет задавать отступы картинке прямо в параметрах изображения. Можно задать не только отступы, но цвет и толщину рамки. Это простенький плагин, и в описании не нуждается. Перейдем к третьему способу.
3-й способ: отступ картинки с помощью CSS
При редактировании картинки в WordPress, можно добавить CSS-класс изображения. Именно таким способом можно быстро задавать отступ картинкам в WordPress. С помощью CSS можно задать не только отступ, но и определенный стиль, например, толщину и цвет рамки.
Делается это следующим образом: в файле стилей, обычно это файл style.css, надо прописать новый стиль, который можно потом легко применить к любой картинке на сайте.
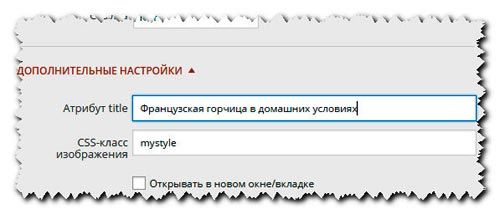
Как сделать отступ картинки от текста в WordPress 4.x
В файле stylee.css можно прописать несколько стилей для добавления к изображениям. Вам потом останется только решать, как какой картинке применить тот или иной стиль. В этой статье я покажу простой пример, т. е. покажу один простенький стиль и как его применить.
Чтобы понять, как это работает, сделайте следующее: в файле стилей style.css, который находится в шаблоне Вашего сайта, добавьте в самом конце следующий код
/* стиль для картинок */.mystyle {margin: 0px 5px 0px 5px;border: 2px solid #5A5AFF;
}
1. Слово mystyle – это и есть название стиля, и его можно заменить любым другим.
2. Параметр margin задает отступы, о которых я писал выше
3. Строка border задает толщину рамки и цвет
Этот стиль задает картинке отступ в 5 пикселей, справой и с левой стороны, а также рамку синего цвета, толщиной 2 пикселя. Теперь, чтобы добавить картинке стиль, нужно в параметрах изображение, прописать CSS-класс «mystyle», как показано на скриншоте выше.
Для изображения можно применить разные красивые стили, и с разными эффектами.___________________К уроку 195. Как скрыть, или подменить версию WordPress
dvpress.ru
Делаем изображения круглыми в WordPress с помощью CSS
Круглые изображения, несмотря на то, что они не являются какой-то новинкой, вовсю используются в современном веб-дизайне. На многих сайтах можно видеть именно скругленные изображения. Итак, давайте посмотрим, как сделать изображения круглыми с помощью двух простых шагов.
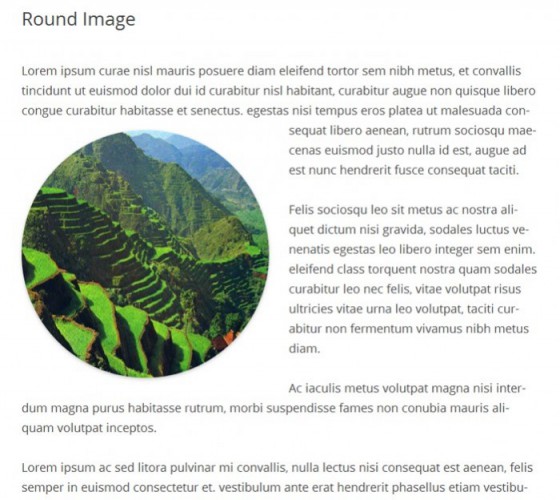
Шаг 1. Добавляем код в CSS-файл.
Если вы хотите, чтобы некоторые из ваших изображений были круглыми (как это показано на изображении выше), вы можете легко это сделать. Вам понадобится всего лишь добавить пару строк кода в ваш CSS-файл, после чего связать его с теми изображениями, которые вы желаете сделать круглыми.
Естественно, лучше всего вносить изменения в CSS, воспользовавшись дочерними темами (либо работать со специальной областью CSS, которая присутствует в некоторых темах).
В вашем CSS-файле поместите следующий код:
.circular-image img { width: 300px; height: 300px; -webkit-border-radius: 150px; -moz-border-radius: 150px; -ms-border-radius: 150px; -o-border-radius: 150px; border-radius: 150px; }Причина размещения такого количества строк со значением 150px – подгонка под разные браузеры. Некоторые дизайнеры говорят, что сегодня уже достаточно размещать только «border-radius: 150px;», однако лучше перестраховаться.
Шаг 2. Обертываем изображения в DIV
Как только стили заданы, идем вперед и загружаем свое изображение, которое помещаем в любую позицию – по центру, справа и т.д.
После того, как изображение будет стоять в нужной позиции, переключаемся на редактор Text и помещаем следующий код вокруг кода с изображением:
<div>код-изображения</div>Иными словами, все это будет выглядеть следующим образом:
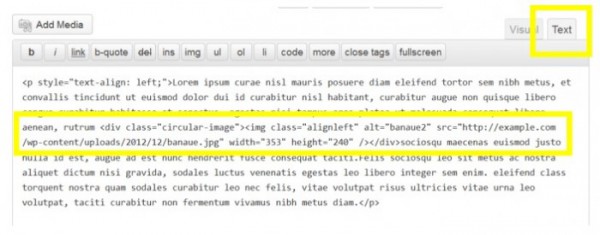
Заметьте, что атрибут class у div («circular-image») совпадает с идентификатором в вашем CSS-файле. Не важно, как вы их назовете – важно, чтобы они были одинаковыми. И естественно, надо будет выбрать такое название, чтобы оно не конфликтовало с остальными классами в CSS-коде. Оно должно быть уникальным.
Сохраняем запись, после чего наслаждаемся круглыми изображениями.
Важные примечания, а также альтернативный метод
Есть несколько важных вещей, которые необходимо пояснить в коде выше. Я сделал изображение, которые вы видели выше, идеальным кругом, задав параметры height и width в CSS – 300px и 300px. После чего я задал радиус границы в половину от 300px, т.е. 150px. Вы можете менять эти размеры так, как вам захочется, если вам потребуется что-то меньшее или большее. Просто сохраните пропорции такими же – если вы поставите размеры 400px и 400px, то тогда радиус должен быть 200px.
Некоторые из вас могут спросить: можно ли сделать изображение круглым, не задавая размер? Другими словами, нельзя ли сделать так, чтобы актуальный размер изображения сохранялся, но оно становилось круглым?
И да и нет… возможно.
Квадраты против прямоугольников
Все сводится к форме вашего исходного изображения. Является ли оно идеальным квадратом или пока еще представляет собой прямоугольник?
Мое исходное изображение было прямоугольным, поэтому если бы я не установил точную ширину и высоту, то оно вышло бы продолговатым – что также может выглядеть круто. Мы посмотрим на это далее.
Во-первых, давайте посмотрим на то, что я имею в виду. Вот мое исходное изображение без какого-либо CSS-кода, примененного к нему. Вы видите, что исходное изображение прямоугольное, а не квадратное.
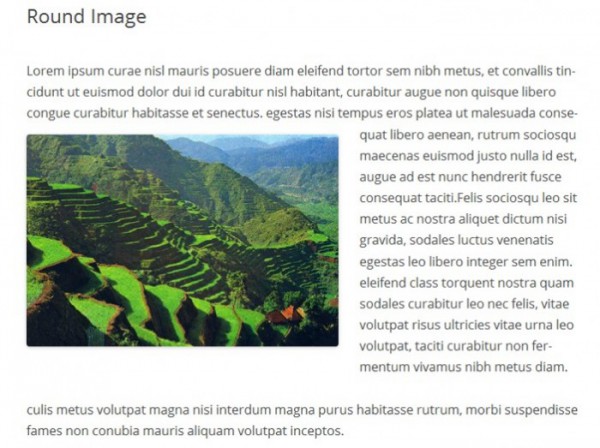
Теперь я бы мог просто поставить радиус границы как 50% и позволить размеру исходного изображения устанавливать размер заключительного круглого изображения. Я могу поместить это в свой CSS-файл:
.circular-image img { -webkit-border-radius: 50%; -moz-border-radius: 50%; -ms-border-radius: 50%; -o-border-radius: 50%; border-radius: 50%; }Как только я сделаю это, появится финальный результат. Заметьте, что изображение более овальное, продолговатое, чем прежнее, которое было идеальным кругом.
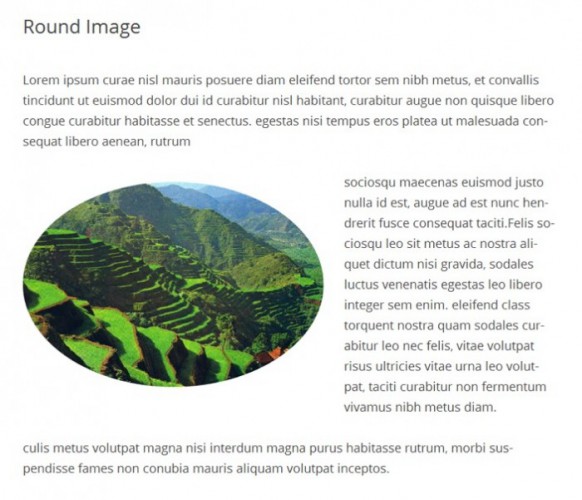
Вот два варианта рядом для сравнения:
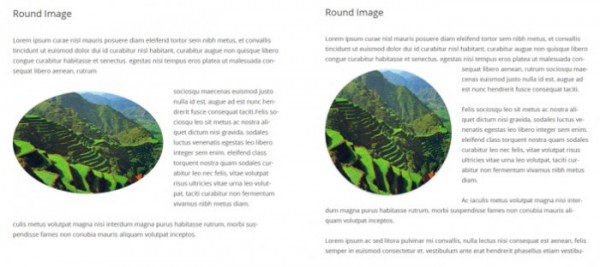
Некоторым может понравиться такой вид. Некоторые могут сделать разные варианты представления для разных изображений. Если вам хочется поступить именно так, просто создайте два разных класса и задайте для них разные стили.
CSS-код для изображений можно сделать более сложным, чем описанный в статье, однако то, что представлено выше, отлично подойдет для людей, которым требуется быстрое и простое решение для создания привлекательных круглых изображений.
Безусловно, круглые изображения можно также сделать в любом графическом редакторе. Однако если вдруг вам понадобится в один прекрасный момент вернуться к стандартным прямоугольным картинкам, произвести это будет очень непросто. Поэтому в данном случае проще воспользоваться CSS-стилями.
Источник: wpmu.org
oddstyle.ru
Классы и индентификаторы CSS генерируемые WordPress « Все о WEB программировании
28.08.2013 Ромчик0
 Доброго времени суток. В данной статье я хочу поговорить о CSS классах и индентификаторах генерируемых WordPress. Зачем? — спросите Вы. Ведь CSS классы и индентификаторы зависят от темы WordPress. И Вы будете правы. Но есть такие классы CSS и индентификаторы, которые генерирует сама CMS WordPress. И, если Вы хотите создать тему WordPress для публичного релиза, то Вы должны использовать их. Кстати, в моем блоге Вы можете почитать уроки по созданию темы для WordPress
Доброго времени суток. В данной статье я хочу поговорить о CSS классах и индентификаторах генерируемых WordPress. Зачем? — спросите Вы. Ведь CSS классы и индентификаторы зависят от темы WordPress. И Вы будете правы. Но есть такие классы CSS и индентификаторы, которые генерирует сама CMS WordPress. И, если Вы хотите создать тему WordPress для публичного релиза, то Вы должны использовать их. Кстати, в моем блоге Вы можете почитать уроки по созданию темы для WordPress
И цель данной статьи помочь начинающим веб-мастерам создавать темы для WordPress используя CSS классы и индентификаторы, которые являются стандартом для WordPress.
Как мы уже знаем одна из основных вещей, которые делают WordPress популярной CMS является его настраиваемость. Мы можем настроить WordPress так, как захотим с помощью CSS. А все это происходит за счет добавления пользовательских классов для различных элементов. Вот список основных CSS классов, которые добавляет WordPress:
.rtl {} .home {} .blog {} .archive {} .date {} .search {} .paged {} .attachment {} .error404 {} .single postid-(id) {} .attachmentid-(id) {} .attachment-(mime-type) {} .author {} .author-(user_nicename) {} .category {} .category-(slug) {} .tag {} .tag-(slug) {} .page-parent {} .page-child parent-pageid-(id) {} .page-template page-template-(template file name) {} .search-results {} .search-no-results {} .logged-in {} .paged-(page number) {} .single-paged-(page number) {} .page-paged-(page number) {} .category-paged-(page number) {} .tag-paged-(page number) {} .date-paged-(page number) {} .author-paged-(page number) {} .search-paged-(page number) {}Например, если Вы хотите стилизировать дату, то можете использовать класс .date. WordPress только добавляет этот класс, а Вы уже делаете для него свои стили.
Также WordPress добавляет свои классы для постов и вот список основных:
.post-id {} .post {} .page {} .attachment {} .sticky {} .hentry {} .category-misc {} .category-example {} .tag-news {} .tag-wordpress {} .tag-markup {}Также с помощью генерируемых классов WordPress мы можем стилизировать меню. Вот некоторые классы:
</pre> #header .main-menu{} // container class #header .main-menu ul {} // container class first unordered list #header .main-menu ul ul {} //unordered list within an unordered list #header .main-menu li {} // each navigation item #header .main-menu li a {} // each navigation item anchor #header .main-menu li ul {} // unordered list if there is drop down items #header .main-menu li li {} // each drop down navigation item #header .main-menu li li a {} // each drap down navigation item anchor .current_page_item{} // Class for Current Page .current-cat{} // Class for Current Category .current-menu-item{} // Class for any other current Menu Item .menu-item-type-taxonomy{} // Class for a Category .menu-item-type-post_type{} // Class for Pages .menu-item-type-custom{} // Class for any custom item that you added .menu-item-home{} // Class for the Home Link <pre>Вот некоторые классы CSS, которые генерирует WordPress для WISIWYG редактора:
.entry-content img {} .alignleft, img.alignleft {} .alignright, img.alignright {} .aligncenter, img.aligncenter {} .alignnone, img.alignnone {} .wp-caption {} .wp-caption img {} .wp-caption p.wp-caption-text {} .wp-smiley {} blockquote.left {} blockquote.right {} .gallery dl {} .gallery dt {} .gallery dd {} .gallery dl a {} .gallery dl img {} .gallery-caption {} .size-full {} .size-large {} .size-medium {} .size-thumbnail {}Виджеты – это еще один важный аспект WordPress. И стилизация виджетов является одной из приоритетных задач. Для того, чтобы как-то стандартизировать отображение виджетов WordPress генерирует следующие CSS классы:
.widget {} #searchform {} .widget_search {} .screen-reader-text {} .widget_meta {} .widget_meta ul {} .widget_meta ul li {} .widget_meta ul li a {} .widget_links {} .widget_links ul {} .widget_links ul li {} .widget_links ul li a {} .widget_archive {} .widget_archive ul {} .widget_archive ul li {} .widget_archive ul li a {} .widget_archive select {} .widget_archive option {} .widget_pages {} .widget_pages ul {} .widget_pages ul li {} .widget_pages ul li a {} .widget_links {} .widget_links li:after {} .widget_links li:before {} .widget_tag_cloud {} .widget_tag_cloud a {} .widget_tag_cloud a:after {} .widget_tag_cloud a:before {} .widget_calendar {} #calendar_wrap {} #calendar_wrap th {} #calendar_wrap td {} #wp-calendar tr td {} #wp-calendar caption {} #wp-calendar a {} #wp-calendar #today {} #wp-calendar #prev {} #wp-calendar #next {} #wp-calendar #next a {} #wp-calendar #prev a {} .widget_categories {} .widget_categories ul {} .widget_categories ul li {} .widget_categories ul ul.children {} .widget_categories a {} .widget_categories select{} .widget_categories select#cat {} .widget_categories select.postform {} .widget_categories option {} .widget_categories .level-0 {} .widget_categories .level-1 {} .widget_categories .level-2 {} .widget_categories .level-3 {} .recentcomments {} #recentcomments {} #recentcomments li {} #recentcomments li a {} .widget_recent_comments {} .widget_recent_entries {} .widget_recent_entries ul {} .widget_recent_entries ul li {} .widget_recent_entries ul li a {} .textwidget {} .widget_text {} .textwidget p {}Комментарии являются одной из составляющих любого блога. Комментарии – это одна из форм взаимодействия с читателями блога. Поэтому стилизации комментариев следует уделить особое внимание. И WordPress помогает нам в этом, генерируя следующие CSS классы:
/*Comment Output*/ .commentlist .reply {} .commentlist .reply a {} .commentlist .alt {} .commentlist .odd {} .commentlist .even {} .commentlist .thread-alt {} .commentlist .thread-odd {} .commentlist .thread-even {} .commentlist li ul.children .alt {} .commentlist li ul.children .odd {} .commentlist li ul.children .even {} .commentlist .vcard {} .commentlist .vcard cite.fn {} .commentlist .vcard span.says {} .commentlist .vcard img.photo {} .commentlist .vcard img.avatar {} .commentlist .vcard cite.fn a.url {} .commentlist .comment-meta {} .commentlist .comment-meta a {} .commentlist .commentmetadata {} .commentlist .commentmetadata a {} .commentlist .parent {} .commentlist .comment {} .commentlist .children {} .commentlist .pingback {} .commentlist .bypostauthor {} .commentlist .comment-author {} .commentlist .comment-author-admin {} .commentlist {} .commentlist li {} .commentlist li p {} .commentlist li ul {} .commentlist li ul.children li {} .commentlist li ul.children li.alt {} .commentlist li ul.children li.byuser {} .commentlist li ul.children li.comment {} .commentlist li ul.children li.depth-{id} {} .commentlist li ul.children li.bypostauthor {} .commentlist li ul.children li.comment-author-admin {} #cancel-comment-reply {} #cancel-comment-reply a {} /*Comment Form */ #respond { } #reply-title { } #cancel-comment-reply-link { } #commentform { } #author { } #email { } #url { } #comment #submit .comment-notes { } .required { } .comment-form-author { } .comment-form-email { } .comment-form-url { } .comment-form-comment { } .form-allowed-tags { } .form-submitМы с Вами рассмотрели основные CSS класы и индентификаторы, которые генерирует WordPress. Это позволяет нам настроить любой сайт на движке WordPress просто и удобно при помощи CSS стилей.
Данная статья подготовлена по материалам сайта http://www.wpbeginner.com/
Понравилась статья? Поделись с друзьями.
web-programming.com.ua








