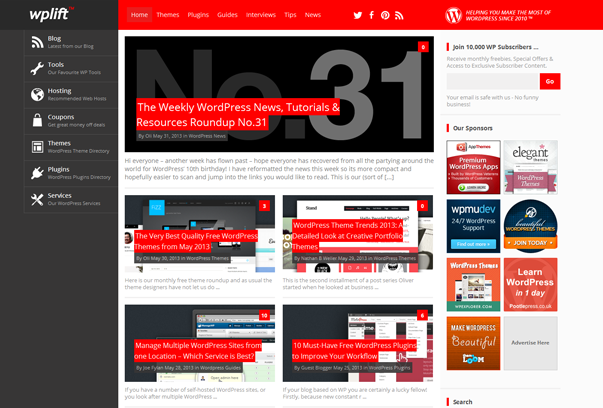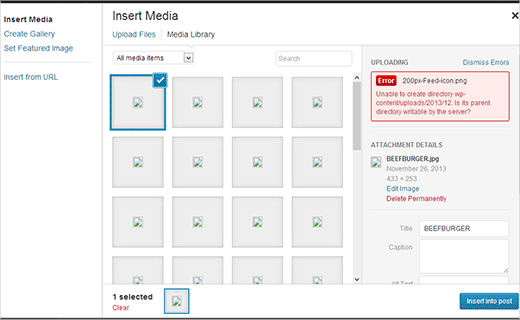Установка Вордпресс на Денвер. Пошаговая инструкция. Установка wordpress на денвер
Установка Вордпресс на Денвер | Видео
Установка Вордпресс на Денвер необходима на первом этапе работы над сайтом. Денвер является удобным инструментом для предварительной установки сайта Вордпресс не на хостинг, а непосредственно на собственный компьютер. Это нужно для удобства отладки сайта, когда приходится редактировать файлы шаблонов под себя.
Что такое Денвер
Денвер или Джентельменский Набор Веб-разработчика – это твой собственный сервер, который устанавливается без особых проблем на твой ПК. Он представляет собой такой же сервер, с теми же инструментами, которые имеются на хостинге. В состав Денвера входят:
- Веб-сервер APACHE
- Язык PHP
- Язык (ядро языка) Perl
- Базы данных MySQL
- Админпанель PHPMyAdmin
- Эмулятор почтового агента и др.
Это всё, если взять по отдельности, было бы громоздко и недоступно непосвящённому любителю. Но в сборке Денвер, благодаря её авторам, всё разложено по полочкам, с самым минимальным содержимым.
Зачем нужна установка Вордпресс на Денвер
Ты можешь создать сайт, перекраивать тему Вордпресс под свои нужды прямо у себя на компе, что в разы быстрее, чем работа на хостинге через Интернет. Работая с Денвером, ты никогда не сможешь безнадёжно испортить свой сайт, ты будешь оперативно использовать все инструменты работы с кодом, получая мгновенные результаты своих действий.
Денвер совершенно необходим для работы с шаблоном. Чего греха таить, доработки и даже исправления ошибок требуют иногда даже очень хорошие платные темы. Так я, приобретя однажды во всём меня устраивающий шаблон, вынужден был очень много времени потратить на изменение CSS-дизайна слайдера. После каждого изменения в коде приходилось проверять результаты на сайте. Интернет, как назло, не спешил. Тогда я установил тему на Денвер и быстро отредактировал всё, что было нужно.
Иногда я работаю над проектом, не имея ещё доменного имени и хостинга. Это бывает, когда разрабатываешь сайт под заказ. Тут без локального сервера просто не обойтись.Я использую локальный сервер Денвер для тестирования новых плагинов и изменений кода важных файлов, которые бывают необходимы для улучшения функциональности блога. Бывает, поставишь плагин, активируешь его, а сайт перестаёт запускаться. На экране появляется надпись с ошибкой PHP. Что делать новичку, куда жаловаться! Хорошо, если он догадается зайти на свой хостинг и удалить этот злосчастный плагин прямо там. В Денвере же это делается всё в одной папке!
Скачиваем Денвер
Если я убедил тебя установить этот локальный сервер, то скачивай установочный пакет с официального сайта.

 На рисунках выше показано, как получить ссылку на скачивание локального сервера к себе на компьютер.
На рисунках выше показано, как получить ссылку на скачивание локального сервера к себе на компьютер.
Автор следующего ролика толково объяснил всю процедуру установки вебсервера на локальный компьютер
Как ты понял из просмотренного видео, сама процедура установки очень проста. Обрати лишь внимание на то, какие настройки необходимо сделать в установленной сборке, о них было рассказано подробно в конце видеоролика. Этот файл ты легко найдёшь, зайдя в папку с установленным вебсервером . Если ты следовал инструкции, то папка или виртуальный диск находится на диске С: в папке WebServers. Далее путь такой: папка usr/папка local/папка php5/файл php.ini. Щёлкаешь по нему правой кнопкой мышки и выбираешь в контекстном меню «Edit widh NotePad++». В открывшейся программе выбираешь пункт «Поиск». Затем в окно «Найти» вбиваешь «Limit» . Жмёшь на «Искать далее».В дополнение к просмотренному, добавлю, что я устанавливаю папку WebServers на флешку и с ней работаю на разных ПК.
Этот файл ты легко найдёшь, зайдя в папку с установленным вебсервером . Если ты следовал инструкции, то папка или виртуальный диск находится на диске С: в папке WebServers. Далее путь такой: папка usr/папка local/папка php5/файл php.ini. Щёлкаешь по нему правой кнопкой мышки и выбираешь в контекстном меню «Edit widh NotePad++». В открывшейся программе выбираешь пункт «Поиск». Затем в окно «Найти» вбиваешь «Limit» . Жмёшь на «Искать далее».В дополнение к просмотренному, добавлю, что я устанавливаю папку WebServers на флешку и с ней работаю на разных ПК.
Скачиваем Вордпресс
Как выбрать версию Вордпресс? Сам движок Вордпресс лучше скачать с официального сайта https://ru.wordpress.org/.

Вообще, я советую тебе, мой читатель, подружиться с этим сайтом. Он поможет тебе создать и правильно в техническом отношении вести блог в Интернете. Там можно найти ответ на любую тему, касающуюся Вордпресс. Там находится источник знаний по этому движку. Не спеши скачивать самый новый релиз, лучше обрати внимание на позицию, которую я указал на рисунке красной стрелочкой. Там всегда находится ссылка на самую стабильную версию движка на сегодняшний день.
Установка Вордпресс на Денвер (на свой ПК)
Установка Вордпресс на локальный сервер обычно проходит гладко и не вызывает трудностей. Рекомендую лишь выключить антивирусы. Особенно не дружат с Денвером Аваст и Доктор ВEБ.Если у кого-то на ПК установлен Скайп, то в настройках его нужно снять галочку, чтобы не было конфликта из-за используемых портов.

В антивирусах можно просто выключать экраны в реальном времени, пока работаешь с сайтом.При установке Вордпресс тебе придётся с помощью программы Notepad++ отредактировать файл wp-config.php. Вот что нужно там сделать:

Сам файл конфигурации в готовом виде в скачанном дистрибьютиве WordPress отсутствует. Он может быть получен вот так:
 Установка Вордпресс на Денвер–как получить wp-config.php
Установка Вордпресс на Денвер–как получить wp-config.phpКак видно из рисунка, в скачанном Вордпресс нужно найти файл wp-config-sample.php и переименовать его в wp-config.php.
Выводы:
Итак, получилась пошаговая инструкция по установке Вордпресс на Денвер:
- Скачиваем Денвер на официальном сайте
- Устанавливаем вебсервер на свой ПК
- Редактируем файл php.ini
- Скачиваем актуальную версию Вордпресс на официальном сайте
- Заливаем Вордпресс в папку home/www/название сайта.ru
- Создаём нового пользователя и базу данных
- Получаем путём переименования файл wp-config.php
- Редактируем его, вводим имя пользователя, наименование базы данных и пароль
- Перезапускаем Денвер и вводим в адресной строке имя сайта
- Наслаждаемся результатом
Я надеюсь, что я раскрыл тему: «Установка Вордпресс на Денвер»
Если что будет непонятно, пиши в комментариях, я отвечу.
smikhaylov.ru
Установка WordPress на Denwer
Привет всем!
Бывает так, что еще до размещения на хостинге вы хотите проанализировать внешний вид вашего сайта/блога, как он будет выглядеть в интернете, либо вы планируете создать его, наполнить контентом, произвести все необходимые настройки, и только потом разместить на хостинге уже готовый вариант.
Ищешь заработок в Интернете? Записывайся на бесплатный онлайн курс «СПЕЦИАЛИСТ ПО ИНТЕРНЕТ-РЕКЛАМЕ» и получи удаленную профессию рекламщика в Яндекс Директ за 10 дней!Для размещения сайта на локальной машине существует специальное программное обеспечение под названием Denwer (д.н.w.р — сокращение от джентельменский набор web-разработчика), представляющее из себя программную оболочку и локальный сервер с поддержкой Apache, PHP, MySQL и др.
В данной статье мы рассмотрим процесс установки WordPress на Denwer.
Как установить WordPress на Denwer?
На начальном этапе нужно этот самый программный комплекс Denwer скачать (официальный сайт разработчика). Там же описан процесс его установки, результатом которой должно явится нечто подобное:

Далее необходимо разместить файлы Вашего сайта/блога на локальном сервере. Для этого скачиваем архив с файлами CMS WordPress здесь, и распаковываем в директорию: c:/WebServers/home/localhost/www/ (по умолчанию, зависит от того, куда вы установили Denwer):

В своей работе CMS WordPress использует базу данных, в которой будут храниться все записи вашего блога, поэтому следующим шагом является создание этой самой базы данных, для чего в адресной строке браузера набираем http://localhost/tools/:

В появившемся окне нас интересует пункт phpmyadmin/, обозначенный стрелкой, кликаем по нему, после чего откроется окно следующего вида:

Далее нам нужно создать базу данных, для чего в появившемся окне переходим во вкладку Базы данных:

Задаем параметры этой самой базы данных, а именно имя (для примера baza) и тип кодировки (выбираем utf8_bin). Нажимаем Создать.
База данных создана:

На следующем этапе нам надо связать наш сайт/блог с созданной базой данных. Для этого возвращаемся в каталог с нашим WordPress на локальном сервере и находим файл wp-config-sample.php:

Переименовываем его в wp-config.php:

И открываем с помощью текстового редактора (рекомендую использовать notepad++). Для нас интерес представляют строки 19, 22, 25:

И строки 45-52:

Вносим изменения поочередно в строки 19, 22, 25, то есть соответственно указываем имя базы данных (как мы помним baza), имя пользователя (root) и пароль (оставляем пустым, т.к. имеем дело с локальным сервером):

Строки 45-52 (ключи аутентификации) также меняем. Достаточно просто сделать их содержимое уникальным (вписать произвольные значения, как на рисунке ниже):

Сохраняем изменения в файле.
Теперь можно переходить непосредственно к установке WordPress на Denwer.
Для этого переходим по ссылке http://localhost/wordpress, в результате должно появиться такое приветствие:

После чего в появившемся окне необходимо указать параметры вашего сайта/блога, такие как Название сайта, Имя пользователя и Пароль для доступа в админ-панель, а также Ваш e-mail для работы с сайтом/блогом. После этого нажимаем Установить:

Установка WordPress на Denwer завершена успешно:

Для доступа в админ-панель сайта/блога вводим данные аутентификации, заданные при установке и нажимаем Войти:

Админ-панель WordPress выглядит следующим образом:

А так выглядит сам сайт, так сказать, снаружи:

Таким образом, процесс установки WordPress на Denwer полностью завершен, можно приступать к наполнению сайта/блога контентом.
Теперь ваш сайт/блог, размещенный на локальном сервере, доступен по ссылке http://localhost/wordpress. Доступ к админ-панель, в свою очередь, осуществляется по ссылке http://localhost/wordpress/wp-login.php (все это при запущенном Denwere).
На этом я заканчиваю данную статью, не забывайте подписываться на обновления моего блога, чтобы не пропустить появление в нем новых статей!
До скорых встреч. С уважением, Владимир Денисов!
expromtom.ru
Как установить WordPress на Denwer
Не всегда возникает необходимость размещать свой блог или сайт сразу на реальном хостинге. Может потребоваться установить его на локальный сервер (Denwer). Например, Вы решили создать свой блог. Перед этим разумно установить его сначала на Denwer, настроить тему, добавить несколько статей, произвести необходимые настройки, а потом уже перенести готовый блог на реальный хостинг. В дальнейшем также целесообразно использовать локальный хостинг для тестирований и отладок тем, плагинов и скриптов, которые Вы хотите установить на свой сайт. Из этой статьи Вы узнаете, как установить WordPress на Denwer, чтоб настроить Ваш блог перед тем, как перенести его на виртуальный хостинг в Интернете.
Создаем базу данных на Denwer
Для хранения различной информации WordPress использует базу данных MySql. Поэтому прежде чем приступить к установке любого движка для сайта, нужно создать базу данных, с которой этот движок будет работать. Чтобы создать новую базу данных, запускаем Denwer. Как установить Denwer я уже писал раньше.

Открываем Ваш браузер, в адресной строке вводим – localhost и переходим по этому адресу. Далее запускаем утилиту, которая называется phpMyAdmin — администрирование СУБД MySQL, кликнув по ссылке.

Выбираем вкладку Базы данных. И все что от нас требуется, так это ввести название нашей базы данных и нажать кнопку «Создать».

После создания базы нам необходимо добавить пользователя этой базы данных. Для этого выбираем созданную нами базу данных,

переходим во вкладку Привилегии и нажимаем ссылку «Добавить пользователя».

В появившемся окне заполняем необходимые поля:
- вводим имя пользователя. Как будет называться пользователь – исключительно Ваш выбор;
- в поле Хост, выбираем – Локальный;
- придумываем пароль.

Выбираем все привилегии для создаваемого пользователя и подтверждаем добавление нового пользователя, нажав на кнопку «Добавить пользователя».
 Для того, чтобы изменения, которые мы сделали, вступили в силу, перезапускаем Денвер, кликнув два раза по ярлыку Restart Denwer на рабочем столе.
Для того, чтобы изменения, которые мы сделали, вступили в силу, перезапускаем Денвер, кликнув два раза по ярлыку Restart Denwer на рабочем столе.
Установка WordPress
После создания базы данных, переходим на сайт WordPress и загружаем себе на компьютер самую последнюю версию данного движка. Процесс установки от номера версии не меняется.

После этого открываем папку home на виртуальном диске, который был создан Денвером. В этой папке добавляем еще одну папку. Ее название должно совпадать с названием создаваемого сайта. Например, test.ru. В папке test.ru создаем папку www. В конечном итоге, путь к папке, в которую мы будем копировать файлы дистрибутива WordPress будет иметь вид – z:\home\test.ru\www.
Далее распаковываем в эту папку скачанный нами архив с дистрибутивом WordPress. После того, как все файлы успешно разархивированы, перезапускаем Денвер.

Теперь можно приступить непосредственно к установке самого движка. Для этого вводим адрес, только что созданного локального сайта, в адресную строку Вашего браузера. В моем случае это — test.ru. В появившемся окне WordPress предупреждает нас о том, что надо подключить наш сайт к созданной ранее базе данных. Жмем «Вперед!»

В следующем окне вводим информацию о нашей базе данных, которую мы перед этим создали:
- Имя базы данных – test;
- Имя пользователя – user;
- Пароль – пароль, который вы придумали при создании пользователя базы данных;
- Сервер базы данных – localhost;
- Префикс таблиц – wp_.
Нажимаем кнопку Отправить. Запускаем установку.
Запускаем установку. 
Вводим необходимую информацию в соответствующие поля. И жмем кнопку «Установить WordPress».


Поздравляю! Вы научились устанавливать систему управления сайтом WordPress на локальный хостинг. Для того, чтобы проверить, все ли мы сделали правильно, можно войти в админпанель и на домашнюю страницу нашего сайта.

Итак, Вы узнали, как устанавливать WordPress на Denwer. Как видите, это совсем просто и занимает довольно мало времени. Надеюсь, что после этого урока вы сможете легко устанавливать WordPress не только на локальный, но и на виртуальный сервер. Если Вам что-то не понятно или что-то не получается, можете смело задавать свои вопросы в комментариях.
info-store.org
как установить Wordpress на Denwer
 Привет, дорогие мои читатели! Вы твердо решили завести свой собственный блог в интернете, и прочитав мою статью о выборе движка, в качестве программой платформы для него выбрали WordPress. Если все так, то предлагаю не медлить, а сразу же приступать к установке WordPess на Денвер. В этой статье я расскажу вам, как это сделать правильно и быстро, а также постараюсь предупредить основные ошибки при установке. Что же, приступим!
Привет, дорогие мои читатели! Вы твердо решили завести свой собственный блог в интернете, и прочитав мою статью о выборе движка, в качестве программой платформы для него выбрали WordPress. Если все так, то предлагаю не медлить, а сразу же приступать к установке WordPess на Денвер. В этой статье я расскажу вам, как это сделать правильно и быстро, а также постараюсь предупредить основные ошибки при установке. Что же, приступим!
Установка WordPress сводится к нескольким основным шагам, которые мы сейчас вместе и пройдем. Кстати, этот движок славится своей сверхбыстрой «пятиминутной» установкой. К моему стыду, у меня эти пять минут в первый раз растянулись где-то часа на три битвы с компьютером. Зато теперь вы можете не совершать свои ошибки, а просто точно повторяя за мной, минут через десять получить на своем компьютере свежеустановленный блог.
Конечно, поскольку пост об установке WordPress на Денвер, то я предполагаю, что сам Денвер у вас уже установлен. Если вы не понимаете, о чем речь, или по каким-то причинам еще не установили локальный сервер на свой компьютер, то вам сюда. Без установленного Денвера в этой статье вам делать пока нечего.
Итак, план наших действий:
- Скачиваем установочный пакет WordPress
- Создаем базу данных для блога
- Копируем файлы движка на Денвер
- Редактируем конфигурационный файл
- Устанавливаем WordPress в пару кликов
- Любуемся своим блогом!
Где и как скачать WordPress
Собственно, установочный пакет WordPress можно скачать на официальном сайте этой CMS. Найдете большую синюю кнопку «Download», и будет вам счастье! Но в этом случае вы получите англоязычную версию движка, которую придется впоследствии русифицировать.
Обычно я советую пользоваться именно установщиками, скачанными с официальных ресурсов их разработчиков, но сегодня изменю себе. Проще и удобнее скачать сразу русифицированный WordPress от Lecactus-а, либо по этой ссылке. На данный момент последней стабильной версией является 3.5.1, выбирайте именно ее (по моей ссылке также лежит дистрибутив этой версии). Скачиваем, сохраняем на свой компьютер и переходим к следующему шагу.
Как создать базу данных для WordPress на Денвере
- Прежде всего запускаем Денвер кликом по ярлыку «Start Denwer» на рабочем столе. Запустили? Отлично!
- Набираем в адресной строке браузера «http://localhost/tools» и в открывшемся окне кликаем по phpmyadmin:
- Переходим на вкладку «Базы данных» в верхнем меню открывшегося окна:

 В поле «Имя базы данных» (1) вводим желаемое название. Оно может быть любым, главное, чтобы было написано латинскими буквами, и чтобы по названию вы могли определить, к какому сайту/блогу она относится. Ведь у вас на Денвере может быть сколько угодно сайтов, у каждого будет своя база данных, и чтобы не запутаться в них, давайте им сразу говорящие названия. Я назвала свою «drupalomania», а секрет — почему именно так — открою в самом конце урока. Далее, в поле «Сравнение» выбираем из выпадающего списка «utf8_general_ci» (2) и жмем «Создать». И видим всплывающее сообщение о том, что база данных успешно создана.
В поле «Имя базы данных» (1) вводим желаемое название. Оно может быть любым, главное, чтобы было написано латинскими буквами, и чтобы по названию вы могли определить, к какому сайту/блогу она относится. Ведь у вас на Денвере может быть сколько угодно сайтов, у каждого будет своя база данных, и чтобы не запутаться в них, давайте им сразу говорящие названия. Я назвала свою «drupalomania», а секрет — почему именно так — открою в самом конце урока. Далее, в поле «Сравнение» выбираем из выпадающего списка «utf8_general_ci» (2) и жмем «Создать». И видим всплывающее сообщение о том, что база данных успешно создана.
Копируем файлы WordPress на локалхост
Заходим на виртуальный диск Денвера (у меня это диск Z) и в папке «home», которая лежит в корне этого диска, создаем новую папку и называем ее опять-таки как угодно, лишь бы вы впоследствии по названию поняли, файлы какого сайта в ней лежат. Именно по этому имени вы будете открывать свой сайт в адресной строке браузера. Важно, чтобы:
- название было написано латиницей;
- повторюсь, было говорящим для вас;
- и без окончания .ru (хотя фактически это адрес нашего блога, но чтобы не провоцировать браузер отправляться на поиски сайта с таким именем в «большой интернет», окончание лучше не приписывать)
Можно назвать эту папку так же, как и базу данных, как поступила я, обозвав ее «drupalomania».
Теперь заходим внутрь только что созданной папки и в ней создаем папку «www».
Возвращаемся к скачанному нами установочному пакету WordPress и разархивируем его. В архиве, как вы заметили, лежит папка «wordpress». Мы открываем ее, и копируем все ее содержимое, нажав CTRL+A и затем CTRL+C.
Проходим в папку «www», которую чуть выше создали, и копируем в нее файлы, нажав CTRL+V.
Начинается процесс копирования, по окончании которого, если вы все сделали правильно, вы увидите такую картину: 
Проверьте, чтобы у вас был указан именно такой путь в адресной строке Проводника (за исключением названия папки сайта, конечно)! Это позволит избежать распространенной ошибки при установке, когда в папку «www» копируют не содержимое папки «wordpress» из архива, а саму папку целиком. Все правильно-все сходится? Прекрасно, осталось совсем чуть-чуть!
Редактируем файл «wp-config-sample.php»
Теперь прямо в этой папке, куда только что залили файлы вордпресс, находим файл «wp-config-sample.php» и открываем его на редактирование. Сделать это необходимо при помощи Notepad++ (ну или Дримвивер подойдет).
Еще не скачали/не установили Notepad++? Сделайте это прямо сейчас — упростите себе работу с блогом во много крат. Скачать его можете с оф.сайта разработчиков.
Итак, файл открыт. Теперь нам нужно заменить стандартные данные на наши:
Теперь прокрутите текст файла ниже и найдите строки: 
Замените в каждой из этих восьми строк текст «put your unique phrase here» на какую-нибудь уникальную латинскую абракадабру. Тем самым вы повысите уровень безопасности своего блога.
Все, сохраняйте теперь этот файл под именем «wp-config.php» в ту же папку, откуда его и брали: «Z:\home\drupalomania\www». Обратите внимание, файл мы ПЕРЕИМЕНОВЫВАЕМ и кладем рядом с исходным:
Устанавливаем WordPress
Перезапустите Денвер ярлыком «Restart Denwer» или же остановите его и запустите вновь (у меня почему-то именно рестарт не всегда корректно срабатывает). Это нужно для того, чтобы Денвер «увидел» только что залитые нами файлы вордпресса.
Теперь в адресной строке любого браузера пишем имя своего сайта (то есть название папки, куда мы копировали файлы). Если вдруг браузер уходит в поиск, как например у меня при установленном яндекс-баре, то просто добавьте перед названием блога «http://».
Итак, я ввожу в браузере «http://drupalomania», и открывается окно установщика Вордпресс: 
- Вводим название нашего блога
- Придумываем пароль и повторяем его, а потом записываем куда-нибудь в надежное-надежное место!
- Вводим свой реальный адрес электронной почты
- И устанавливаем WordPress!
В следующем окне нажимаем «Войти»: 
и перед нами открывается стандартное окно запроса имени пользователя и пароля для входа в административную панель блога:
Имя мы не меняли: «admin», а пароль вводим свой, нажимаем «Войти» и оказываемся в панели управления блогом:
Сейчас пока ничего не трогайте в настройках, этим мы займемся в следующем уроке, где как раз и будем производить важные настройки WordPress, так что подписывайтесь на обновления блога, чтобы не пропустить!
Любуемся своим блогом!
А пока предлагаю вам посмотреть, как же выглядит сейчас наш блог. Для этого в верхней панели админки нажмите на название своего блога: 
и вы перейдете на главную страницу своего блога: 
Да, согласна, выглядит неприглядно. Но знаете, у всех-всех блогов, построенных на Вордпрессе, она изначально тоже выглядела именно так. Так что и мы с вами сумеем создать из этого шаблона нечто индивидуальное и уникальное! Тем более что вы уже наверняка в мыслях видите, как ваш блог будет выглядеть, знаете, какой теме он будет посвящен, и уже наверняка придумали темы для нескольких первых статей.
Ну а если нет, то в ожидании моего следующего поста предлагаю как раз и поразмышлять над этими темами.
Ну и в завершение открою вам маленький свой секрет. Я подумала-подумала и решила: раз уж все равно я вместе с вами устанавливаю вордпресс, то почему бы мне не воспользоваться моментом и не создать еще один блог на тему, о которой давно уже размышляю.
Тот, кто читал страничку «Обо мне«, может быть, помнит, что я хотела завести блог о вышивке. Но нет, решила я, что сайтостроение куда интереснее, и мой следующий блог будет посвящен созданию сайтов на Друпале, а отсюда и те названия, которые вы видели на скринах.
Так что я буду создавать свой новый блог вместе с вами и так убью двух зайцев: и вам о создании блога расскажу во всех подробностях на конкретном примере, и себе блог сделаю и настрою, сэкономив на этом энное количество времени.
А потом, когда немножко поставлю на ноги этот блог, займусь и Друпаломанией 😉 ! На него у меня тоже большие планы, но пока я, в вашего позволения, умолчу о них. Следите за моими новостями, и вы все узнаете первыми!
Ну а на сегодня у меня все! В следующем уроке я расскажу, какие настройки нужно произвести на блоге в первую очередь. А пока Web-Кошка прощается с вами. До скорой встречи на страницах моего блога!
web-koshka.ru