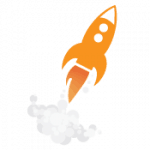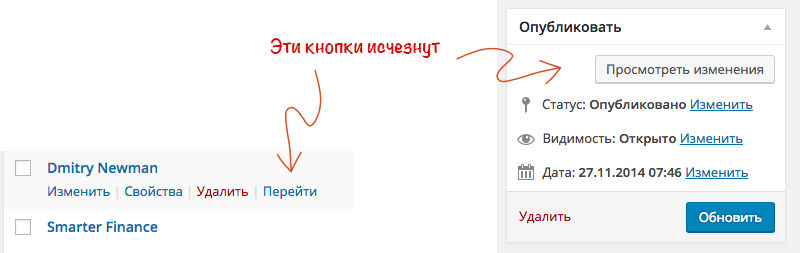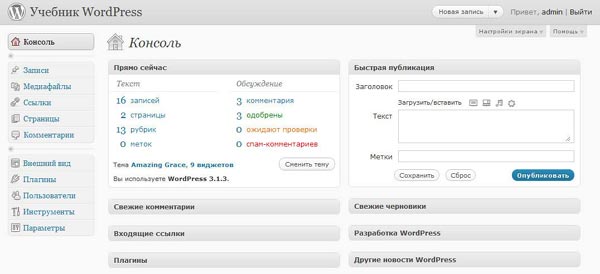Установка и работа с ISPmanager 5 Lite. Установка wordpress ispmanager
Как установить Wordpress в ISP Manager
В данном выпуске я расскажу вам как установить WordPress на виртуальный сервер через панель управления ISP Manager.

В предыдущих выпусках я показывал, как зарегистрировать домен и приобрести виртуальный сервер на сервисе FirstVds и припарковать к нему наш домен.
Ну а сегодня продолжаем работу по созданию нашего видеосайта.
Установка CMS WordPress в ISP Manager
Итак, первым делом необходимо зайти в панель управления ISP Manager и создать базу данных. Все CMS управляются с помощью базы данных, в которой хранится вся информация вашего сайта.
Перед тем как устанавливать базу данных, необходимо перейти в учетную запись пользователя. Чтобы это сделать, слева в меню найдите раздел «Учётные записи» — «Пользователи». Далее выберите нужного пользователя (если он не один) и нажмите кнопку «Войти».

В результате админка ISP Manager у вас изменится на админку пользователя. Теперь можно устанавливать базу данных.
Для этого слева в меню в разделе «Главное» выбираем пункт «Базы данных» и нажимаем кнопку «Создать».

В открывшейся форме необходимо придумать и указать необходимые данные, такие как:
- Имя базы данных;
- Имя пользователя;
- Пароль базы данных.

После этого нажимаем ОК.
Все данные которые вы придумаете не забудьте куда-нибудь записать, они нам еще понадобятся. Я обычно записываю в текстовый блокнот вот таким образом:

Далее слева в меню находим раздел «WWW» и заходим в «Каталог Web-скриптов». Находим здесь CMS WordPress и нажимаем кнопку «УСТАНОВИТЬ».

В открывшейся форме проверьте чтобы был установлен ваш домен, если установлен не он, то нажмите стрелочку вниз и выберите тот домен, на который хотите установить вордпресс.

Директорию не изменяем так как мы устанавливаем сайт в корень. Нажимаем «Далее».
Ставим галочку, что мы согласны с условиями лицензионного соглашения и нажимаем «Далее».

Выбираем из всплывающего списка имя, недавно созданной нами базы данных, и так же выбираем имя пользователя. Пароль пропишется автоматически.
Придумываем логин и пароль для входа в админку и прописываем в соответствующие поля. Выбираем язык «Русский». Имя сайта можно будет изменить позже, уже из админки CMS WordPress. Нажимаем «Далее».

Вот и все. Давайте теперь проверим что у нас получилось.
Чтобы войти в админку нашего сайта необходимо в строке браузера написать http://Имя Вашего Сайта/wp—login.php или http://Имя Вашего Сайта/wp-admin/
У вас откроется страница входа в вашу админку, на которой необходимо ввести имя пользователя и пароль, которые мы указывали для входа в административную панель.
После входа в первую очередь необходимо сделать обновления вордпресс. Для этого в левом меню в разделе «Консоль» нажимаем «Обновления» и обновляем CMS WordPress.

После этого обновляем все остальное: плагины, темы, переводы. А все лишнее потом удалим, в процессе дальнейшей настройки нашего будущего сайта.
Вот таким образом устанавливается CMS WordPress.
ВИДЕО: Как установить CMS WordPress в ISP Manager
Ну а в следующем выпуске я расскажу вам о том, как установить свою тему в Вордпресс на примере создания автонаполняемого видеоблога. Данный видеоблог будет автоматически наполняться с моего канала на YouTube.
А на сегодня все друзья! Если Вам понравился выпуск, то ставьте лайк! А также подписывайтесь на мой канал на YouTube если еще не подписаны! И не забудьте черкнуть пару слов в комментариях! Пока!
rabota-na-kompjutere.ru
Как установить WordPress в ISPmanager
WordPress хорошо известен своей легкой установкой.В большинстве ситуаций установка WordPress — очень простой процесс и занимает менее чем пять минут от начала до конца.Многие хостинг-провайдеры предлагают инструменты для автоматической установки WordPress («Автоматическая установка WordPress в панели управления хостингом ISPmanager»).
Как установить WordPress в ISPmanager ручным способом?
Для этого Вам нужен доступ к вашему сайту, его директориям и программное обеспечение для процесса установки.
А именно:☑ Доступ к Вашему сайту (FTP)☑ Текстовый редактор☑ FTP-клиент («Как подключиться по FTP через бесплатный FTP-клиент FileZilla»)☑ Браузер, которым Вы пользуетесь.
Начните установку с:☑ Проверки Вашего сервера на соответствие минимальным требованиям WordPress.☑ Получения последней версии WordPress.Скачайте свежий дистрибутив WordPress с официального сайта wordpress.org (английский язык) или ru.wordpress.org (текущая версия дистрибутива с пакетом локализации, т.е. на русском языке).☑ Распаковки полученного файла в папку на вашем компьютере.
УСТАНОВКА WORDPRESS В ДЕТАЛЯХ
Шаг 1: Создайте базу.
1.1. Перейдите в раздел «Инструменты» — «Базы данных» и нажмите кнопку «Создать»:


1.2. В появившемся окне заполните необходимые поля:


Обращаем ваше внимание на то, что на серверах с панелью управления ISPmanager нельзя создать базу данных и пользователя, в названии которых более 16 символов (с учетом префикса).
Некоторые хостинг-провайдеры, на виртуальном хостинге (англ. shared hosting), к названию базы данных и имени пользователя автоматически добавляют префикс, например: u1234567_ (u1234567 — ваш логин хостинга).Таким образом, если префикс содержит в себе 9 символов: u1234567_, то в поля названия базы данных и имени пользователя вам необходимо внести еще максимум 7 символов.
1.3. Запомните или запишите название базы данных, имя пользователя и пароль.
Шаг 2: Загрузка и распаковка
Загрузите файлы WordPress в директорию сайта.Для этого следуйте инструкции:
2.1. Перейдите в «Менеджер файлов», далее в «WWW» и в папку с названием сайта:


2.2. Выделите всё, кроме директории «webstat» и нажмите «Удалить»:По умолчанию в директории сайта присутствуют файлы парковочной страницы.Перед размещением сайта их необходимо удалить.


2.3. Нажмите «Закачать» в правом верхнем углу:


2.4. Выберите ранее скаченный архив WordPress и загрузите его.
2.5. Выделите загруженный архив и нажмите «Извлечь»:


Архив будет извлечен во вложенную папку «wordpress»:


2.6. Перейдите в директорию «wordpress», выделите все файлы:Нужно переместить файлы WordPress непосредственно в папку сайта.


2.7. И нажмите «Вырезать» в правом верхнем углу:


2.8. Перейдите в директорию сайта:


2.9. И нажмите «Вставить»:


Файлы сайта будут перемещены:


Шаг 3: Перейдите по адресу вашего сайта.
Ваш домен должен быть привязан к хостингу:
Вы увидите стартовую страницу установки WordPress:


3.1. Нажмите «Вперёд».
Шаг 4: Заполните поля реквизитами подключения к базе данных:


- «Сервер базы данных» оставьте «localhost» (если «localhost» не работает, нужно узнать правильный адрес в службе поддержки провайдера).
- «Префикс таблиц». В целях повышения безопасности рекомендуем изменить стандартный префикс «wp_» на любой другой. В префиксе могут быть буквы латинского алфавита и цифры.
4.1. После ввода данных нажмите «Отправить».
Шаг 5: Если вы верно ввели данные на прошлом шаге,вы увидите сообщение:


Если же вы видите ошибку, вернитесь на прошлый шаг и проверьте корректность введенных данных для подключения к БД.
5.1. Нажмите «Запустить установку».
Шаг 6: Введите название сайта, придумайте имя пользователя (администратора) сайта, введите пароль и e-mail.
Рекомендуем вам НЕ использовать популярные имена пользователей, такие как: «admin», «administrator», «adm», и т.д. Это повысит защиту вашего сайта против атак по подбору паролей.
6.1. Нажмите «Установить WordPress».
Шаг 7: Установка WordPress завершена:


7.1. Чтобы приступить к созданию своего сайта, нажмите «Войти».


Добавьте в закладки! Поделитесь ссылкой:
winplay.ru
Как установить WordPress автоматически в ISPmanager
Вы узнаете, как установить WordPress автоматически одним нажатием.Не требуется самостоятельно копировать дистрибутив,создавать базу данных и пользователя, производить настройку веб-сервера.
Как установить WordPress автоматически в ISPmanager?
Даже если вы не обладаете углубленными знаниями работы с панелью ISPmanager, процесс установки web-приложения на сервер станет для вас быстрым и понятным. С помощью Softaculous вы сможете легко найти, установить, управлять и сохранять приложения. Откройте панель управления Softaculous.
Шаг № 1. В разделе «Инструменты» выберите пункт «Softaculous»


Шаг № 2. В панели «Softaculous» выберите WordPress в левом столбце категорий.
Либо наведите просто наведите курсор мыши на значок WordPress и выберите «Install».


Шаг № 3. Во вкладке «Установка» в выпадающем списке выберите домен на который будет произведена установка.


Шаг № 4. Введите название и описание сайта.


Шаг № 5. Запомните или запишите логин и пароль администратора сайта.
При необходимости измените e-mail администратора.


Шаг № 6. Выберите язык устанавливаемой CMS.


Шаг № 7. Нажмите кнопку «Установка».
Автоматическая установка wordpress завершена. По окончании установки вы увидите соответствующее сообщение.
Добавьте в закладки! Поделитесь ссылкой:
winplay.ru
Как установить WordPress с помощью встроенного инсталлятора ISPmanager? — WordPressimo

Не многие пользователи ISPmanager знают о том, что в ISPmanager встроен автоматический инсталлятор web-скриптов, в коллекции которого есть в том числе и WordPress.
Чтобы им воспользоваться:
- откройте панель управления ISPmanager
- перейдите в разделИнструменты -> Web-скрипты (APS). Список будет пуст, так как это список установленных скриптов, а вы еще ничего не установили
- нажмите кнопку «Установить» в верхнем правом углу
- появится коллекция скриптов, доступных к установке, выберите WordPress
- нажмите кнопку «Установить» еще раз

- выберите домени нажмите Далее (домен должен быть предварительно добавлен в разделе WWW домены)

- Подтвердите согласие с лицензией
- заполните данные сайта


Вот и все, Wordpess установлен и готов к использованию. ISPmanager предложит Вам точки входа — ссылки на ключевые страницы сайта, с которых можно начать работу.

Классический способ установки WordPress
Само собой кроме встроенного иснталлятора, Вы можете установить WordPress старым добрым «ламповым» методом — скачать архив, залить его в каталог сайта и воспользоваться стандартным установщиком WordPress.
Если вы еще не знакомы с этим методом, то можете узнать о нем подробнее в статье «Как установить WordPress на любой хостинг?»

wordpressimo.ru
broadhost.ru хостинг с широкими возможностями
1. Берем русифицированную версию с http://mywordpress.ru/wp-content/plugins/download-monitor/download.php?id=31 . На момент написания статьи мы использовали версию 3.4.2 Нажимаем на ссылку для скачивания архива с движком WordPress. Сохраняем файл на локальном диске Вашего компьютера.
2. Скачанный архивный файл wordpress-3.4.2-ru_RU.zip необходимо распаковать. Он содержит в себе папку wordpress , в которой находится непосредственно сам движок WordPressи файл !README_RUS!.html.
Внимание! Внимательно ознакомьтесь с содержанием файла !README_RUS!.html перед тем как закачивать и устанавливать WordPress на свой домен.
3. Содержимое папки wordpress нужно будет закачать на сервер в корневую папку вашего домена. Для загрузки можно использовать:
FTP-клиент: Просто загружаем содержимое папки wordpress в корневую папку домена на сервере.
Менеджер файлов: не поддерживает загрузку сразу нескольких файлов или папки с файлами, поэтому необходимо предварительно запаковать содержимое папки wordpress в zip архив и после этого загрузить его на сервер в папку домена. Рассмотрим данный пункт более подробно.
Обратите, пожалуйста, внимание на то, что необходимо архивировать именно содержимое папки wordpress в архив, а не саму папку. Поскольку после распаковки на сервере структура архива полностью сохраняется, а нам необходимо, чтобы установочные файлы находились непосредственно в корневой директории нашего домена. Если случилось, что наши установочные файлы оказались в какой-нибудь иной директории кроме корневой, можно воспользоваться кнопками на панели управления Менеджера файлов.
- - вырезать файлы
- - копировать файлы
- - вставить в текущую папку
3.1. Переходим в раздел Менеджер файлов (рис. 2; обл. 1). Заходим в корневую папку нашего домена (рис. 2; обл. 2, 3)

Рис. 2
3.2. Нажимаем кнопку загрузить файл (рис. 3; обл. 1), потом в открывшемся окне (рис. 3; обл. 2) указать путь к файлу (рис. 3; обл. 3), выполнив данные действия нажимаем кнопку ОК (рис. 3; обл. 4). Начнётся загрузка файла на сервер.

Рис. 3
3.3. Затем устанавливаем курсор на загруженном архиве (рис. 4; обл. 1) и распаковываем на сервере, используя кнопку Распаковать архив (рис. 4; обл. 2) , и в появившемся окне нажимаем кнопку ОК (рис. 4; обл. 3)

Рис. 4
После распаковки архива в корневой директории вашего домена должны быть установочные файлы движка (рис. 5).

Рис. 5
4. Теперь создадим базу данных для нашего WordPress. Идем в раздел Инструменты / Базы данных (рис. 6; обл. 1) и создаем базу данных, нажав на кнопку Создать базу данных (рис. 6; обл. 2). В открывшемся окне (рис. 6 обл. 3) заполняем поля, указываем название базы данных в поле Имя базы (рис. 6; обл. 4) , выбираем значение utf8 (потому что WordPress работает именно с этой кодировкой) в поле Кодировка (рис. 6; обл. 5), указываем имя пользователя базы данных в поле Пользователь (рис. 6; обл. 6). Наконец указываем и подтверждаем пароль в полях Пароль и Подтверждение соответственно (рис. 6; обл. 7, 8). После того как заполнены все поля нажимаем кнопку ОК.

Рис. 6
Не забываем, что указывать данные надо будет при редактировании конфигурационного файла wp-config.php с префиксом (пункт 5.2). Т.е. в нашем случае префиксом является имя администратора, под которым вы залогинились в панели управления. Например: Допустим при входе в панель управления вы указывали в качестве логина admin, имя базы данных будет admin_yourdb, а имя пользователя admin_username.
5. Далее, следуя инструкциям из файла !README_RUS!.html приступаем к установке движка WordPress.
5.1. Переходим в раздел Менеджер файлов устанавливаем курсор на файл wp-config-sample.php (рис. 7; обл. 1), затем нажимаем на кнопку Изменить параметры файла (рис. 7; обл. 2). В открывшемся окне (рис. 7; обл. 3) изменяем в поле Имя (рис. 7; обл. 4) название файла на wp-config.php. Далее нажимаем кнопку ОК (рис. 7; обл. 5).

Рис. 7
5.2. Теперь нам необходимо отредактировать файл wp-config.php. Для этого необходимо установить курсор на файл wp-config.php (рис. 8; обл. 1), а затем нажать кнопку Просмотр содержимого файла или директории (рис. 8; обл. 2) (или два раза кликнуть левой кнопкой мышки).

Рис. 8
В появившемся окне в поле Кодировка (рис. 9; обл. 1) необходимо выбрать кодировку utf8. Затем в строке Имя базы данных для WordPress (рис. 9; обл. 2) необходимо ввести имя базы данных, в нашем случае admin_yourdb и в строке MySQL имя пользователя (рис. 9; обл. 3) вводим в нашем случае admin_username. (не забываем о префиксах, о которых было сказано в пункте 4). Наконец в строке MySQL пароль базы данных (рис. 9; обл. 4) вводим пароль, который мы указывали при создании базы данных в пункте 4. Теперь нажимаем кнопку ОК (рис. 9; обл. 5)

Рис. 9
6. Переходим к процессу установки, набрав в адресной строке браузера адрес http://вашсайт/wp-admin/install.php. В нашем случае это http://yourdomain.com/wp-admin/install.php
Если всё сделали правильно, то должен появиться мастер установки WordPress (рис. 10)

Рис. 10
Необходимо заполнить поле Заголовок блога(рис. 10; обл. 1) указав в нем название вашего сайта, в поле Ваш email (рис. 10; обл. 2) нужно внести ваш действительный email (поскольку потом на него будут высланы логин и пароль, которые сгенерируются автоматически). Далее нажимаем кнопку Установить WordPress (рис. 10; обл. 3)
Если всё сделано правильно, то должна появиться страница успешной установки WordPress (рис. 11)

Рис. 11
7. Осталось только скопировать данные из полей Имя пользователя (рис. 11; обл. 1) и Пароль (рис. 11; обл. 2) в текстовый файл и поместить его в надёжное место. Данные понадобятся для входа в Административный раздел сайта, для чего в адресной строке браузера вводим http://вашсайт/wp-login.php
В нашем случае это http://yourdomain.com/wp-login.php
Установка WordPress завершена.
www.broadhost.ru
Установка и работа с ISPmanager 5 Lite
1. После авторизации на сайте https://my.mclouds.ru вы попадаете на главную вкладку панели задач. Для того, чтобы начать использовать сервер, нажимаем кнопку «Заказать услугу»
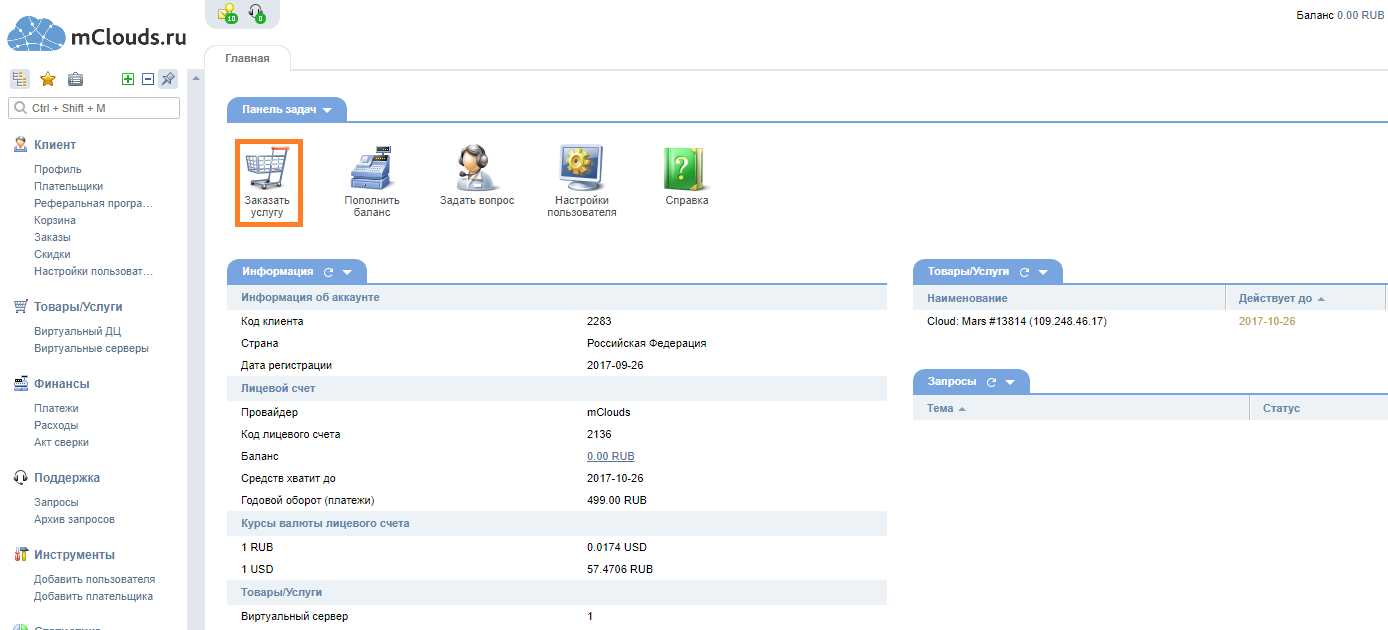
2. Выбираем тип услуги «Виртуальный сервер» - «Заказать»
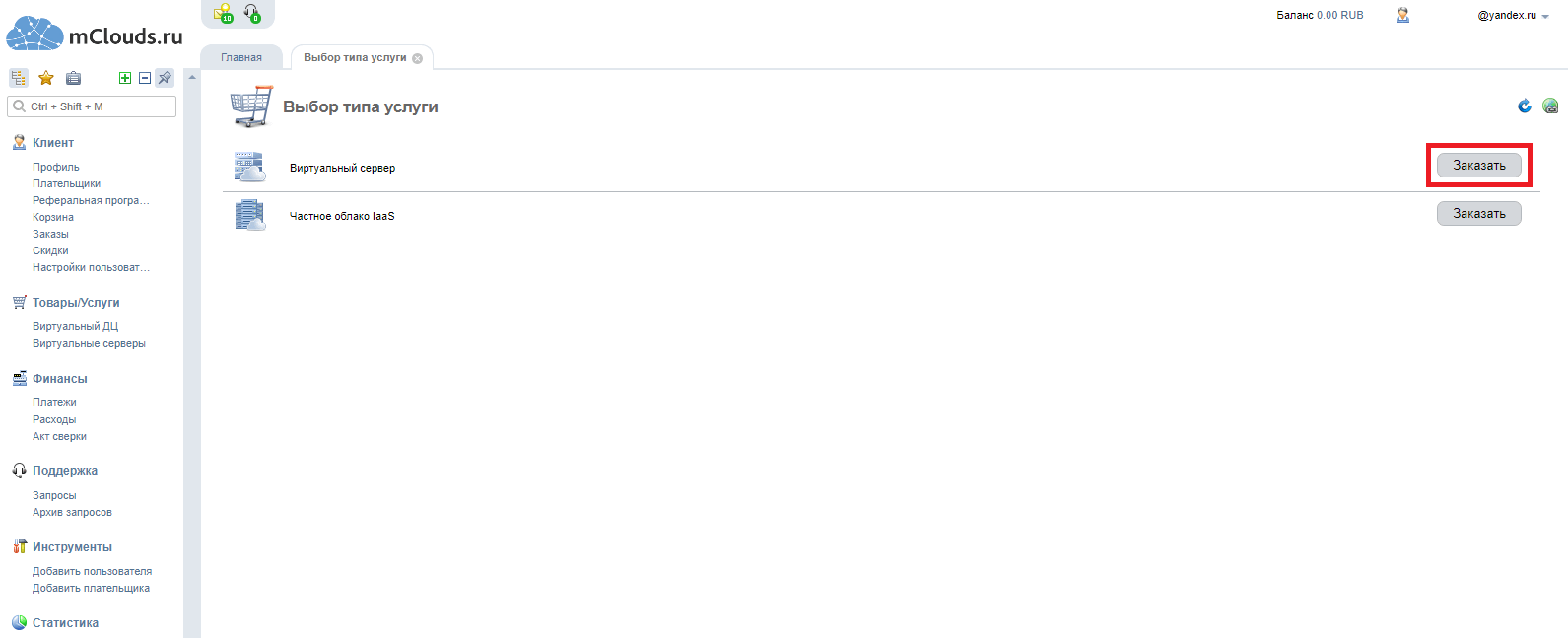
3. Вам нужно выбрать тариф, который подходит под ваши задачи и нажать кнопку «Заказать»
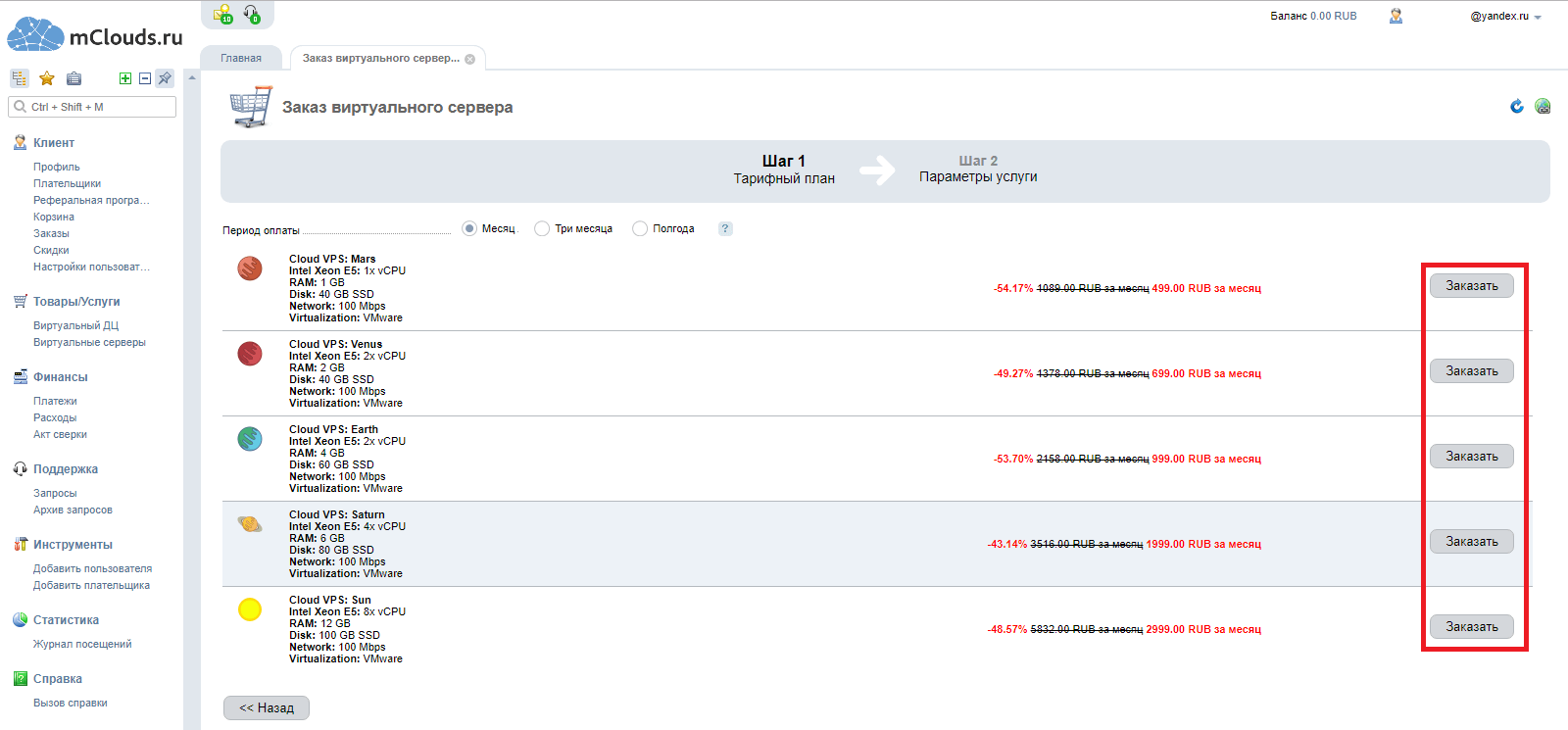
4. Выбираем ОС (CentOS 7), приобретаем лицензию на панель управления ISPmanager 5 Lite - 149 рублей в месяц. Читаем пользовательское соглашение и добавляем товар в корзину.
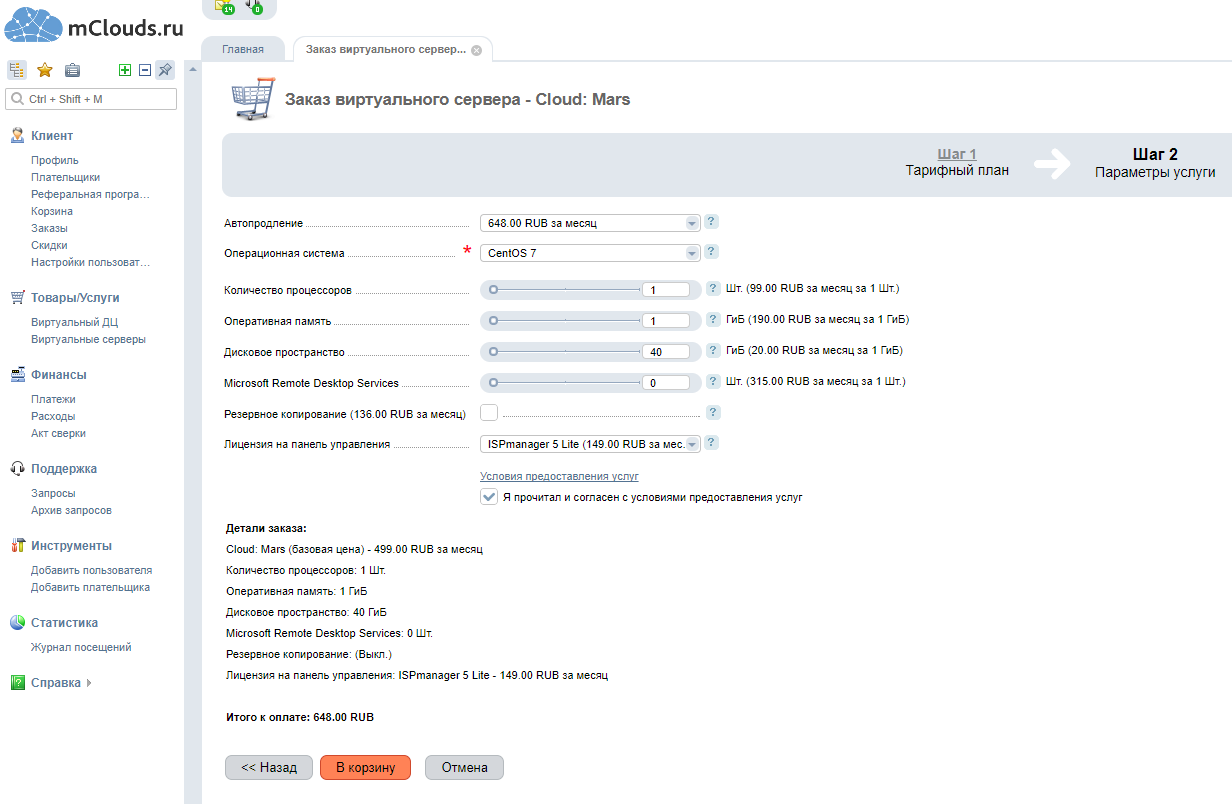
5. Оплачиваем выбранный нами тариф
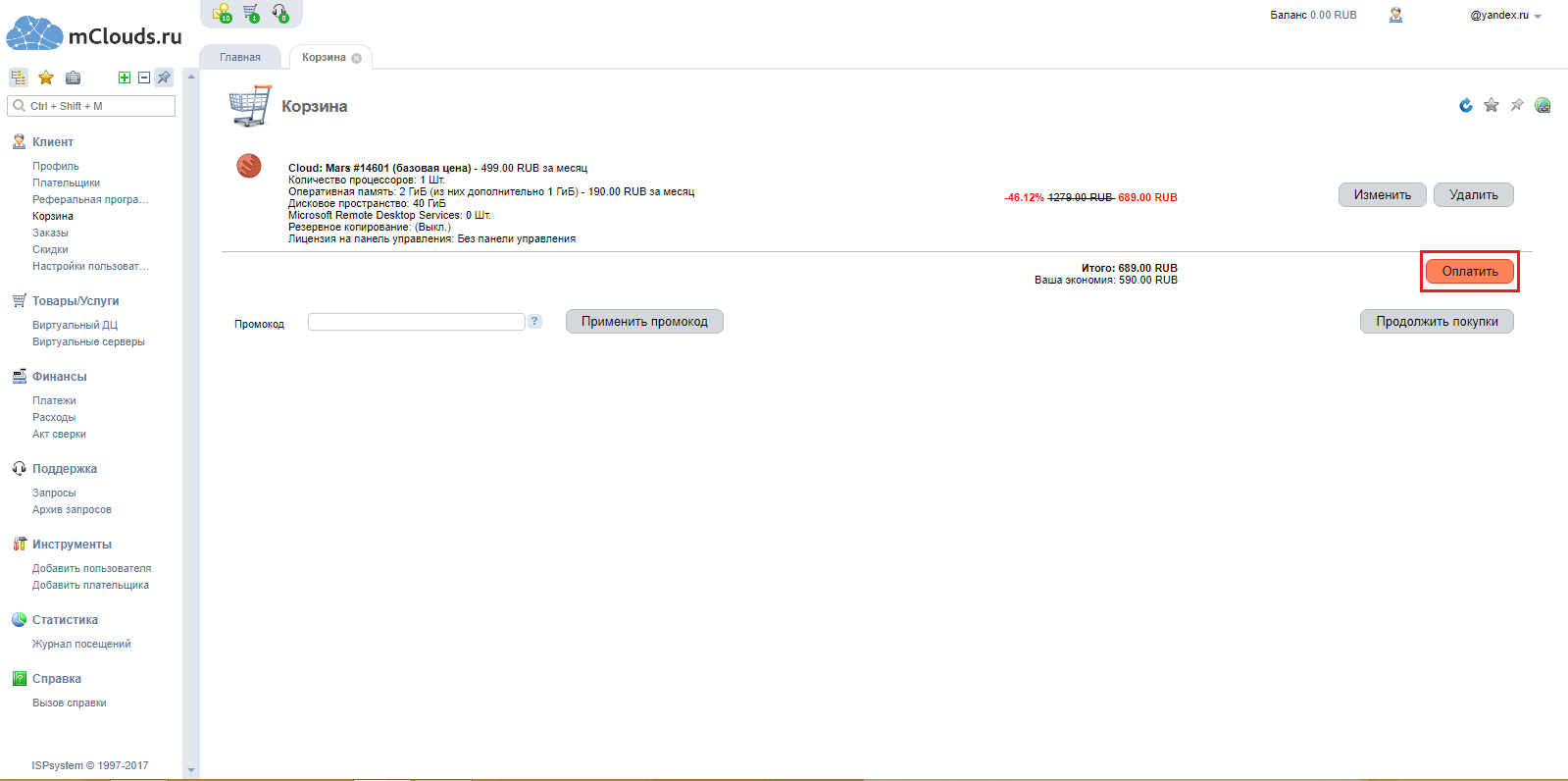
6. После оплаты, во вкладке «Виртуальные серверы», выбираем только что созданный сервер и нажимаем кнопку «Инструкция»
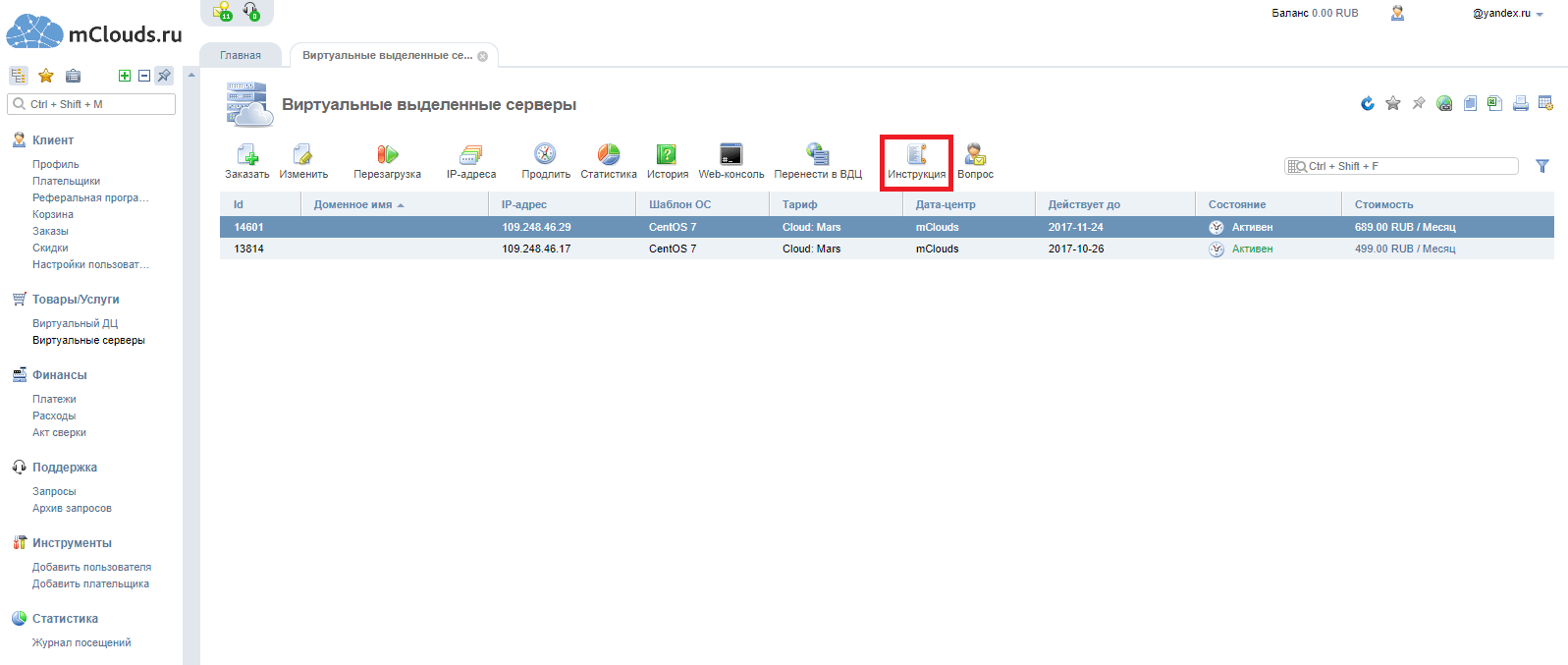
7. Откроется окно, в котором указаны: IP-Адрес сервера, ОС, Имя пользователя и пароль.
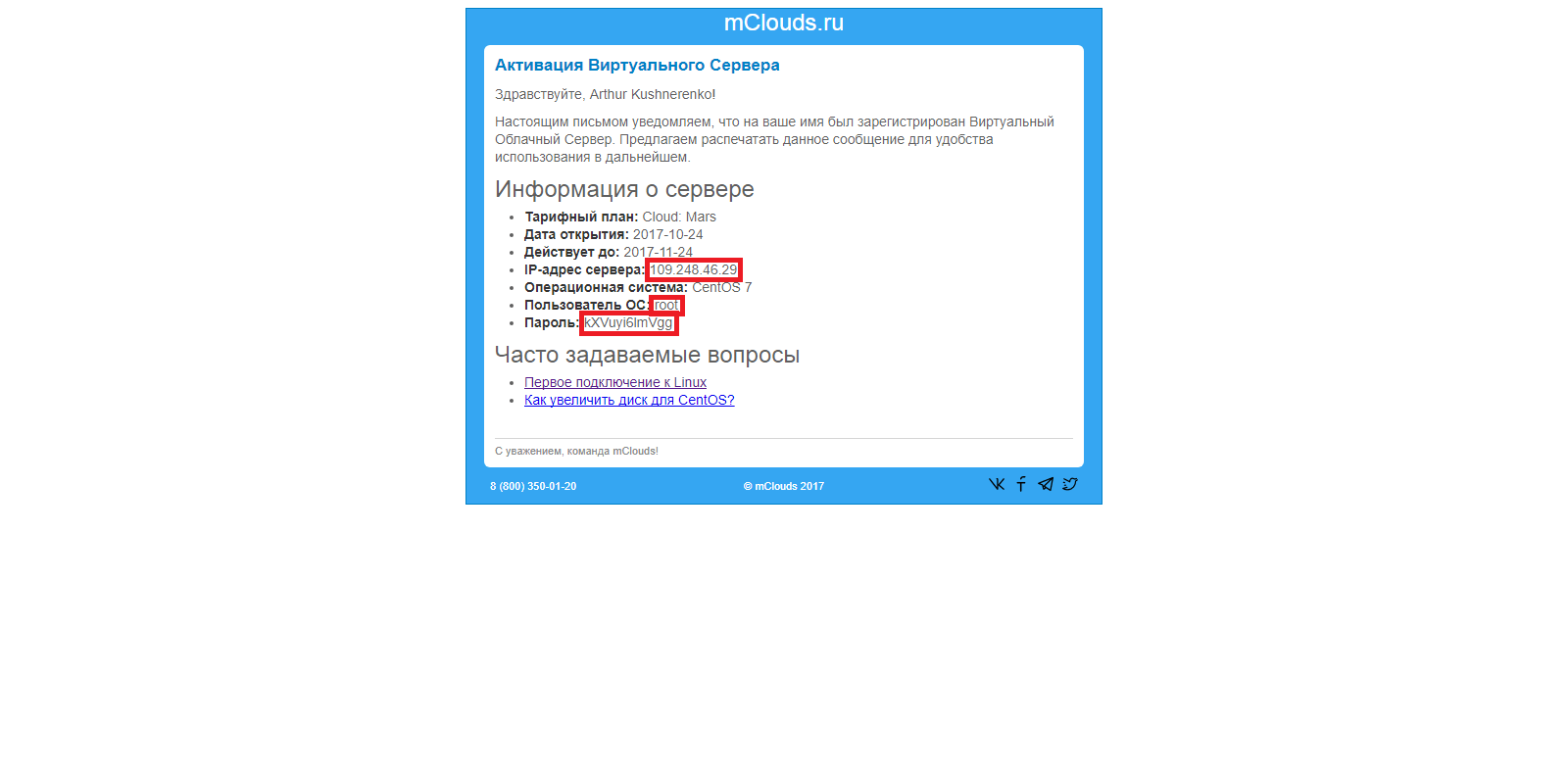
8. Подключитесь с помощью SSH-клиента к серверу. В примере используем PuTTY
9. В главном окне, в окно «Host Name(or IP address)» вводим IP-адрес нашего сервера из предыдущего шага. Обратите внимание, что в поле «Connection type» должен быть выбран тип «SSH». Нажимаем «Open» для подключения к серверу.
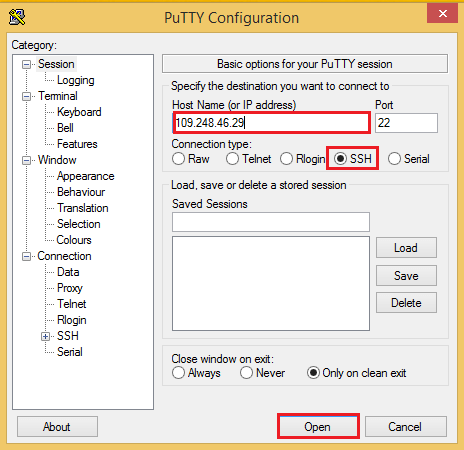
10. Вводим логин и пароль из шага 7.
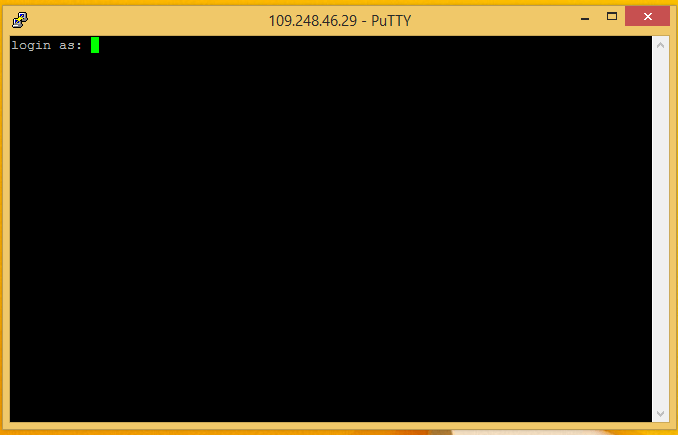
mclouds.ru