Как новичку установить шаблон на вордпресс. Установить wordpress шаблон
Как новичку установить шаблон на вордпресс.
 Привет все на блоге. Данный урок переломный, хотел его позже опубликовать, но решил сейчас, чтобы новичкам было понятнее все усвоить. В данном разделе рассмотрим как установить шаблон вордпресс. Дабы не вводить в заблуждение сразу разберемся с определениями.
Привет все на блоге. Данный урок переломный, хотел его позже опубликовать, но решил сейчас, чтобы новичкам было понятнее все усвоить. В данном разделе рассмотрим как установить шаблон вордпресс. Дабы не вводить в заблуждение сразу разберемся с определениями.
Определения.
 Шаблон (тема)- это набор файлов которые в своей совокупности образуют логичный и правильный код для сайта. Проще говоря, поставили тему и пишите статьи в блог.В общем шаблон- это оболочка, само оформление, и все функции необходимые именно вам, которые натягивается на ядро, представляющее из себой вордпресс, и одно без другого работать не будет.
Шаблон (тема)- это набор файлов которые в своей совокупности образуют логичный и правильный код для сайта. Проще говоря, поставили тему и пишите статьи в блог.В общем шаблон- это оболочка, само оформление, и все функции необходимые именно вам, которые натягивается на ядро, представляющее из себой вордпресс, и одно без другого работать не будет.
Установка шаблона.
Установка шаблона вордпресс, можно провести тремя разными способами, но разберем сейчас только два, потому что третий будет нужен только после того как вы сможете научиться ftp, что будем делать в следующем уроке, а так и эти два более чем достаточно.
Первый способ.
Через сам поиск вордпресса, всех проще. Заходим в админпанель по своим логину и паролю, и идем во вкладку внешний вид, находим темы, и нажимаем добавить новую (на скриншоте все показано поэтапно).
Теперь перед нами предстал целый список всевозможных тем оформлений, они все хранятся на официальном сайте вордпресса, и поиск, и соответственно, загрузка будут идти именно оттуда, что немного сужает круг. Я рекомендую воспользоваться фильтром, чтобы найти то что нужно вам, так же смотрим снимок.
Фильтры научились накладывать, вам предстанет целый список, а может и ничего, тех тем которые были отсортированы по вашим параметрам. Теперь можете в визуальном режиме посмотреть, с помощью кнопки «просмотреть», либо «установить» сразу же.
Теперь все активно, и мы можем перейти на блог и лицезреть все великолепие.
Второй способ.
Дает больший кругозор в выборе, потому что будет возможность скачивать шаблоны с других сайтов, и ставить себе. Как это делается да легко. Для начала заходим на любой сайт, который предлагает данные услуги, и скачиваем. Я разберу на примере wp-templates.ru, можете зайти и ознакомится. Зашел в первый же предложенный вариант, и скачал его себе на компьютер.
Архив шаблона скачан, теперь устанавливаем его на сам блог. Тут процедура еще проще, заходим по такому же принципу, но теперь нажимаем на «загрузить». Но за подробностями опять прошу на снимок, там все действия пронумерованы.
Но за подробностями опять прошу на снимок, там все действия пронумерованы.
Теперь жмем «установить», чтобы окончательно подтвердить наши действия. Пойдет процесс установки, подождать придется маленько, обычно несколько секунд. В следующем окне если все прошло хорошо, то вам предложат активировать тему, что вы и должны сделать.
Ну вот на этом у меня все, надеюсь на вопрос как установить тему вордпресс я ответил очень подробно. Как ставить остальные вещи типа плагинов узнаем в следующих статьях, когда придет время. Пока что делаем подготовку, наших супер блогов. Всем пока и до новых встреч.
P.S. Следующий пост будет на тему правильного выбора темы, будет просто мега крупная статья и не меньше полезная.
wpsovet.ru
WordPress (Вордпресс): установка темы/шаблона на блог

Приветствую читателей блога Новичка — WPnew.ru. Итак, надеюсь, Вы определились с выбором темы (шаблона) для своего блога ( выбор темы для блога на WordPress).
Еще раз напоминаю, особо не торопитесь с выбором шаблона, потому что их довольно много. Как я советовал в предыдущем уроке, сначала я скачал шаблоны, которые мне более-менее понравились, скачал их в одну папку, а потом среди них выбрал то, которое мне больше "по душе".
Разбор процесса установки темы на WordPress (Вордпресс).
После успешного нахождения темы, мы сначала скачиваем ее. Лично я предпочитаю темы от Гудвина, они бесплатные и качественные. Для своего будущего блога я выбрал тему RoyaleBlue. На блоге Гудвина, Вам не нужно будет переводить шаблоны вручную (о переводах тем, я расскажу в других уроках). Чтобы установить шаблон на свой блог, нужно выполнить следующие действия:
- Скачать тему себе на компьютер.
- Разархивировать его.
- Поместить папку шаблона по следующему адресу:d:/Server/home/localhost/www/web/wp-content/themes/(если Вы в начале при установке Денвера указали другой адрес, то соответственно замените мои названия папки на свои).Так как моя тема называется RoyaleBlue, то файлы темы будут находить по адресу:d:/Server/home/localhost/www/web/wp-content/themes/RoyaleBlue (см. ниже)
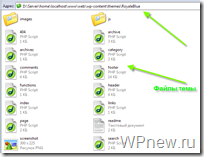
- Теперь нам нужно активировать данный шаблон. Для этого заходим в администраторскую панель (напоминаю: localhost/web/wp-admin) и нажимаем на вкладку "Внешний вид", далее выбираем "Темы":
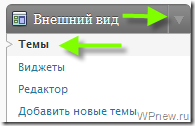
- Далее активируем нашу тему, путем нажатия кнопки "Активировать":
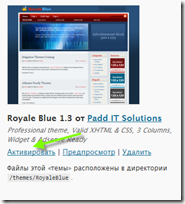
Вот и все! Теперь наш шаблон блога на WordPress активирован. Правда — легко? Теперь можете посмотреть на то, как выглядит Ваш блог (напоминаю, заходите по адресу localhost/web). Мой блог на данный момент выглядит так: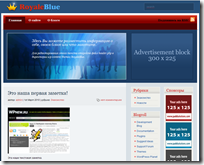
Почему я выбрал именно эту тему?
- этот шаблон имеет 3 колонки (больше функциональных возможностей, про сайдбары и т.п. расскажу Вам в других уроках)
- блоки для рекламы
- довольно симпатичный дизайн (хотя, многое переделаю).
Не обращайте внимания на не нужные надписи, рекламу и т.п. Их очень легко поменять, также очень легко поменять цвета и т.д (поэтому я просто "обожаю" WordPress). Так что, чтобы ничего не пропустить подпишитесь на RSS. Вы не знаете, что такое RSS? Тогда прочитайте урок, посвященный RSS.
До встречи на следующих уроках по созданию блога на WordPress! Ведь, Вордпресс с блогом Новичка — это просто!
____________________
Следующий урок: Урок 12 Состав темы блога на WordPress.
Подпишитесь на бесплатные уроки
Понравился урок? Вы не хотите пропускать новые бесплатные уроки по созданию, раскрутке и монетизации блога? Тогда подпишитесь на RSS или на электронный ящик в форме выше и получайте новые уроки мгновенно! Также можете следить за мной в Twitter.
wpnew.ru
Как установить тему wordpress


Приветствую, читатель! При создании блога встает вопрос о выборе его оформления. Можно использовать шаблон, который входит в дистрибутив wordpress. На первое время хватит. Если намерены серьезно заняться своим блогом, то нужен будет установить индивидуальный шаблон. О том, как установить тему wordpress, вы узнаете из этой статьи.
Где скачать шаблон для блога
Можно заказать индивидуальный дизайн или использовать готовые, коих в сети сотни. Существуют как бесплатные, так и премиум шаблоны wordpress. Могу порекомендовать автора, с шаблонами которого у вас не возникнет проблем с поисковыми системами. Шаблоны сео оптимизированы, содержат корректную микроразметку и проходят проверку валидности кода. Скачать качественные шаблоны wordpress можете с официального сайта.В независимости от типа шаблона, чтобы его использовать, нужно сначала установить.
Настоятельно рекомендую скачивать и устанавливать на свой блог шаблоны только из официальной коллекции wordpress.org либо с официальных сайтов авторов. При скачивании тем с любых других сайтов обязательно проверяйте их на присутствие скрытых ссылок и лишнего кода.
Установить тему wordpress так же легко, как установить плагин. Существуют два варианта установки.
- установка шаблона из админки блога
- установка шаблона используя ftp клиент
Установка темы wordpress из админки блога
Существует как бы два под-варианта. Какой выбрать зависит от конкретных задач.
Установка шаблона wordpress из списка
Заходим в админку блога на страницу внешний вид → темы → добавить новую.


На этой странице можете в поле поиска ввести название нужной вам темы либо отсортировать по параметрам. Далее наводите мышь на картинку темы и нажимаете кнопку "установить".




После установки система предложит вам активировать новый шаблон.
Загрузка архива с темой wordpress
Если у вас уже есть скаченный архив с шаблоном, то необходимо его загрузить на блог.


В админке на странице внешний вид → темы → добавить новую вверху жмем кнопку "Загрузить тему". Указываете системе ранее скаченный архив с шаблоном и жмем кнопку "установить". Далее активируем новую тему.


Установка шаблона wordpress через ftp
Можно установить шаблон wordpress посредством ftp. Этот вариант посложнее, так как требует навыков работы с ftp клиентом и знания структуры сайта на хостинге. Распаковываете скаченный ранее архив с шаблоном в папку. Подключаетесь к хостингу по ftp и копируете папку с темой в каталог /wp-content/themes/.


После идете в админку блога на страницу с шаблонами, находите только что скопированную тему и активируете ее.
Заключение
Как видите, нет ничего сложного, чтобы установить шаблон wordpress. Хочу напомнить, что темы, скачанные на просторах сети с сомнительных сайтов, необходимо в обязательном порядке проверить шаблон на скрытые внешние ссылки и зашифрованный код. Обязательно, если не хотите чтобы ваш блог был взломан или подпал под санкции поисковых систем.
С уважением Денис Иванов, автор блога dendrblog.ruСтатья помогла? Поблагодари автора, он ведь старался
dendrblog.ru
Как установить Шаблон на Вордпресс
Где-то, на просторах Интернет, мы нашли интересную, на первых взгляд, тему (он же — шаблон), теперь пора ее установить.
Но прежде, необходимый минимум, требование:
- Ваш Вордпресс работает нормально на стандартных или старых темах. Но захотелось чуточку больше красоты, функционала, новизны … Вообще, если все работает нормально — старайтесь ничего не трогать, по личному опыту скажу, что последующие доделывания могут все порядком испортить. Будьте аккуратны с новыми шаблонами, даже если вы их приобретаете из надежных источников. А если из не надежных … . По этому, второе условие —
- Ставим плагин TAC. Условие: если ссылки на другие источники можно легко исправить — шаблон оставляем, если нет, шаблон содержит Encrypted Code Found! — забудьте о теме. Да, можно все «полечить», но оно того не стоит…
Как установить новый шаблон на Вордпресс
Пользуюсь двумя способами установки:
- Через админку самого ВП: Внешний вид -> Темы -> Добавить Новую -> Добавить темы — Загрузить …,
- Через Хостинг: (Менеджер файлов прокликиваю до /domains/ваш_сайт/wp-content/themes. (Или FTP менеджер).
Вот тогда уже использую сам менеджер файлов хостинга (или ФТП, суть одна — ручками прокликать до хранилища тем WP, и соответственные действия).
По идее, все очень просто. Для демонстрации пример в картинах:
Порядок действий по установке шаблона на WP (1 вариант)
1С раздела сайта Шаблоны Вордрпресс данного блога скачали уникальную супер премиум тему — Страйкин, естественно, себе на ПК ; 2Заходим в админ. часть WP: Внешний вид -> Темы -> Добавить Новую -> Добавить темы — Загрузить …Далее несколько вариантов развития событий:
Первый вариант: тема загружена
После сообщений вида:
Извлечение файлов…Установка темы…
Тема успешно установлена.
Активировать! И дальше уже смотреть, что она из себя представляет.
Второй вариант: Архив не удалось установить
Сообщение вида:
Извлечение файлов…
Установка темы…
Архив не удалось установить. В теме отсутствует таблица стилей style.css.
Установка темы не удалась.
Открываем загружаемый архив с шаблоном, а там находим подобное (striking — имя темы):
 А надо, чтоб было:
А надо, чтоб было:
 Т.е. в ней должны быть особенные «шаблонные» файлы, например: index.php, footer.php, header.php … и прочие.
Т.е. в ней должны быть особенные «шаблонные» файлы, например: index.php, footer.php, header.php … и прочие.
Движок WP не желает самостоятельно искать соответственную установочную папку.
Делаем это вместо него. Вытаскиваем папку (в моем случае, striking) из архива. И процедуру загрузки повторяем … (но шаблон должен быть в zip, т.е. в моем случае архивируем его. Но обычно, архив содержит другой архив — с одноименным названием шаблона Вордпресс).
Третий вариант: upload_max_filesize
Сообщение вида:
Размер загруженного файла превышает значение upload_max_filesize, установленное в файле php.ini.
Три возможности на выбор:
- Если хостинг не против, в самой «высшей» папке: php-bin/php.ini найти строку upload_max_filesize = 2M, и выставить желаемый размер, превышающий веса архива с темой (upload_max_filesize = 124M) .
- Или настраивается отдельно, например на хостинге Джино: Главная / Управление / Настройки web-сервера / Настройки PHP, max_file_uploads — установить значение большее загружаемого файла.
- Или через ФТП или файловый хостинговый менеджер: ваш_сайт/wp-content/themes закачиваем архив и тут же его распаковываем.
Порядок действий по установке шаблона WordPress (2 вариант)
Вообще то, я его только что описал: через ФТП или файловый хостинговый менеджер: ваш_сайт/wp-content/themes закачиваем архив и тут же его распаковываем. Но только следите, чтоб архив содержал файлы вида, как не рис. 2 (index.php, footer.php, header.php …), а не еще одну папку …
Все! «Пытайте» тему, обязательно ее прогоните по TAK и прочее …
10.06.2014Александрwpmy.ru
Как установить шаблон WordPress на сайт
 Доброго времени суток! В этом уроке мы рассмотрим, как установить шаблон WordPress на свой блог, если он у Вас уже есть, а если же у Вас его еще нет, тогда читайте далее, и я расскажу, где его найти, и как подобрать. Шаблоны есть разные, например, с одной. или 2-3 колонками; резиновые, контрастные, широкие и узкие...
Доброго времени суток! В этом уроке мы рассмотрим, как установить шаблон WordPress на свой блог, если он у Вас уже есть, а если же у Вас его еще нет, тогда читайте далее, и я расскажу, где его найти, и как подобрать. Шаблоны есть разные, например, с одной. или 2-3 колонками; резиновые, контрастные, широкие и узкие...
Можно найти красивые шаблоны и бесплатные,, а можно его купить. Если Вы собираетесь вести свой блог не один день, тогда я предлагаю Вам второй вариант. Цены на шаблоны везде разные, например, на templatemonster, есть и 75$, а есть и 114$. На этом не стоит экономить, потому что потом шаблон все равно придется менять, поверьте.
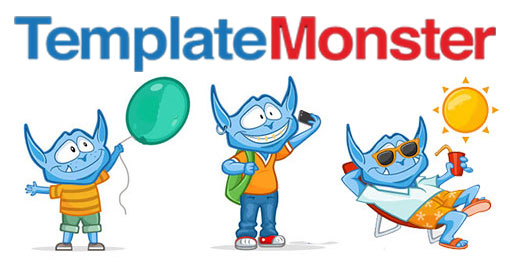
Бесплатные темы WP обычно напичканы множеством баннеров и скрытыми ссылками, которые могут вести на порно ресурсы, иди другие сайты, которые у поисковиков занесены в черный список.
Хорошие шаблоны для своего ресурса, можно поискать на англоязычных сайтах. Все они конечно же на английском языке, и требуют русификации, зато в них будет меньше вредных ссылок и закодированных кодов.
Я бы не советовал скачивать темы с русских сайтов. Их обычно вначале скачивают в буржуйнете, а потом русифицируют. Добавляют кучу внешних ссылок, которые находятся в закодированном виде. Как русифицировать шаблон, я описал в следующем уроке.
Вот несколько сайтов, где Вы можете подобрать для своего блога красивые и бесплатные шаблоны.
http://freewpthemes.co/ - нерусские темы, но можно подобрать красивуюhttp://www.wpfree.ru/ - большой выбор тем для WPhttp://wordpress-ru.ru/ - можно подобрать тему WordPress на любой вкус
Этих трех сайтов вполне достаточно, чтобы что-то выбрать. Но я все же советовал Вам один раз потратить какую-то сумму на хороший шаблон, который будет иметь SEO оптимизацию и быстро загружаться. Это два важных параметра, от которых зависит посещаемость Вашего блога.
Еще можно поискать темы прямо на своем сайте, в панели администратора. Перейдите "Внешний вид" —> "Темы" — "Установить темы". Вы попадете на страницу, где можно шаблон подобрать по следующим параметрам: цвет, количество колонок, ширина и прочие.
После того, как выберите нужные параметры, жмите внизу страницы "Найти темы". Все шаблоны будут на английском языке, но этого не стоит пугаться.
Установка шаблона WordPress?
Я знаю два способа, как установить шаблон WordPress. В этом уроки мы их рассмотрим детально.Первый способ я считаю самым удобным и быстрым, а со вторым способом советую хотя бы ознакомиться.
Всегда, перед установкой, делайте бэкап базы данных! Если вовремя установки нового шаблона произойдет какой-то сбой, то Вы всегда сможете восстановить все в исходное состояние.
Зайдите в Панель Администратора, нажмите в левой колонке "Инструменты" —> "Экспорт". В следующем окне поставьте галочку, как показано на скрине
Жмите "Скачать файл экспорта".
В новом окне выберите папку, в которую Вы желаете сделать бэкап, то есть сохранить файл и нажмите "Сохранить". Не забудьте, в какую папку Вы делали бэкап.
Все, Вы сделали резервное копирование, и теперь можно устанавливать новую тему на блог.
Установка темы WordPress - способ первый
Итак, шаблон Вы уже подобрали для своего ресурса. Он должен быть заархивирован в zip-архив.
Зайдите в панель администратора, и в левой колонке нажмите "Внешний вид" —> "Темы" - Вы перейдете на страницу "Управление темами". Вверху жмите "Установить темы".Чуть ниже нажмите "Загрузить".
Потом щелкните "Обзор". В появившемся окне найдите нужную тему на Вашем компьютере, и кликните по нему два раза. Пред установкой, можно посмотреть, как он выглядит, нажав "Просмотреть", а чтобы ее установить, надо нажать "Установить".
Установка темы - способ второй
В этот раз тема должна быть разархивированна. Если Ваш блог еще находится на локальном сервере, тогда нужно разархивировать файл темы и переместить в папку по следующему пути: \webserver\home\localhost\www\mysite\wp-content\themes\Ваша папка с темой.
Зайдите в панель администратора:
- На локальном сервере: localhost/mysite/wp-admin
- На удаленном сервере:
В левой колонке Панели Администратора выберите "Внешний вид" —> "Темы". Вы перейдете в панель управления темами. Здесь можно установить, посмотреть или удалить шаблон.
Выберете, какая Вам тема нравится больше, и затем жмите "Активировать". Перейдите на главную страницу блога, и посмотрите, как выглядит новая тема.
Удаляем лишние баннеры, если они есть. В левой колонке панели администратора: "Внешний вид" — "Опции темы". Удалите там все вставленные коды баннеров. Если желаете, то можете установить свои, но на молодом блоге баннеры нет смысла вешать.
_____________________
К Урок 7. Русификация темы WordPress и установка баннеров.
dvpress.ru
Установка шаблона WordPress - как установить тему на хостинг
Управление внешним видом сайта на WordPress обеспечивается установкой подходящего шаблона. Правильно подобранный шаблон не только обладает удачным дизайном, но и предоставляет вам контроль над способом отображения информации, а посетителю – удобную навигацию по вашему сайту.
Примеры бесплатных шаблонов на официальном сайте вордпресс:

С чего начинать установку темы
Шаблон (тема) WordPress является визуальной и функциональной оболочкой для сайта, установленного на этом движке. По сути, это набор файлов, которые воспроизводят графический интерфейс сайта и помогают организовать пространство интернет-страницы для размещения материалов.
На что следует обратить внимание при выборе шаблона WordPress?
- Шаблон должен отвечать тематике и требованиям сайта, для которого вы собираетесь его использовать. По этому типу различают шаблоны, предназначенные для блогов, сайтов-визиток, лэндингов, порталов.
- Шаблоны бывают платные и бесплатные. Как правило, бесплатные шаблоны обладают урезанными функциональными возможностями, но для большинства сайтов хватает и их. При использовании платных тем вы можете рассчитывать на обновления и техническую поддержку от разработчика.
Даже если вы не ожидаете часть трафика на сайт с мобильных устройств, имеет смысл выбирать шаблон с адаптивным дизайном.

В этом случае он одинаково удачно будет выглядеть на широкоформатных мониторах и небольших экранах планшетов и смартфонов. Почему это важно? Даже если сегодня ваша целевая аудитория поголовно заходит на сайт с компьютеров (например, у вас бухгалтерский портал) – через полгода-год все может измениться. И вам придется переделывать все материалы на сайте с учетом нового дизайна.
Виртуальный хостинг сайтов для популярных CMS:
Установка шаблона из архива на хостинг
Сейчас доступно большое количество тем WordPress, которые предлагаются для скачивания и установки в качестве шаблона сайта. Прежде чем установить новый шаблон, рекомендуем сделать бэкап всех файлов сайта и базы данных, особенно если сайт уже размещен в интернете и содержит важную информацию.
При выборе используйте проверенные шаблоны с официального сайта WordPress или от профессиональных разработчиков. Шаблоны из каталога WordPress можно свободно скачивать, а разработчики обычно предлагают бесплатные темы с урезанным функционалом для тестирования возможностей. Если тема понравится, вы сможете приобрести ее полнофункциональную премиум-версию.
Остерегайтесь скачивать бесплатные шаблоны из непроверенных источников – в 99% случаев в такую тему будет внедрен код со ссылками, ведущими на незнакомые вам сайты. Ссылки могут быть как явными, так и скрытыми. Не зная языков программирования, вы не сможете самостоятельно их удалить и подвергнете собственный сайт риску быть заблокированным поисковыми системами. А привлечение сторонних разработчиков для «чистки» шаблона обойдется дороже, чем его покупка.
Установка шаблона в админке сайта вордпресс
Первый способ установки шаблона осуществляется из админ-панели WordPress. Войдите в админку вашего сайта, используя логин и пароль. В меню слева щелкните пункт «Внешний вид -> Темы» (1) и нажмите кнопку «Добавить новую» (2). В появившемся каталоге просмотрите предлагаемые шаблоны.

Чтобы выбрать тему по определенным критериям используйте фильтр характеристик (3) – отметьте нужные вам критерии (4) и нажмите «Применить фильтры» (5). В каталоге останутся темы, подходящие по выбранным параметрам.

Щелкните мышью на картинке темы, чтобы посмотреть как будет выглядеть ваш сайт в случае ее применения. Для полноэкранного вида нажмите «Свернуть» (6), Перелистывайте темы с помощью стрелок (7), выход из режима просмотра осуществляется по нажатию крестика (8), а если тема вам понравилась – нажмите кнопку «Установить» (9).
После установки нажмите «Активировать» – тема применится к вашему сайту.

Иногда демонстрация возможностей шаблона в админ-панели или на официальном сайте WordPress не отображает все функциональные особенности темы. Если у разработчика шаблона есть собственный сайт, перейдите на домашнюю страницу темы по ссылке из каталога WordPress, чтобы изучить выбранную тему детально.

Очевидно, что разработчик стремится показать тему с разных сторон, тогда как на официальном сайте wordpress есть возможность посмотреть отзывы людей, уже использовавших этот шаблон. Но все возможности темы не показаны, т.к. в репозитории wordpress устанавливаются только стандартные демо данные.
Установка шаблона из архива
Если вы скачали архив темы с сайта разработчика, ее можно установить из админки сайта.
- Войдите в меню «Внешний вид -> Темы».
- Выберите опцию «Добавить новую», затем нажмите «Загрузить тему».
- В появившемся поле нажмите «Choose File», в открывшемся окне выберите скачанный zip-файл с шаблоном.
- Нажмите «Установить».
- Дождитесь окончания установки темы и активируйте ее.

Более продвинутый способ установки шаблона из архива выполняется с использованием файлового менеджера. Предварительно распакуйте архив на компьютере в папку с названием темы.
- Скачайте и установите файловый менеджер на свой компьютер. Подойдет, например, бесплатный FileZilla. Для подключения к хостингу укажите имя сервера (1), логин (2) и пароль (3), предоставленные вашим хостом при регистрации, и нажмите «Быстрое соединение» (4).
- Найдите у себя на компьютере распакованную папку с шаблоном (5) и скопируйте ее в директорию /wp-content/themes на хостинге (6).
- В админке WordPress войдите в меню «Внешний вид -> Темы». Найдите ваш шаблон среди установленных и нажмите «Активировать».

Установленный и активированный шаблон готов для дальнейшей настройки из админ-панели WordPress.
www.ipipe.ru
Как установить шаблон Wordpress
Опубликовано: 29 Декабрь 2016
Прочитав предыдущий материал и выбрав тему Wordpress, вы наверняка определились с её группой, и готовы приступить к её установке. Мы не делим шаблоны на группы по доступности, тут и так всё понятно, платные или бесплатные, для нас пока роли не играют.
Ищем вариант из доступных, то есть бесплатных шаблонов. Выбор шаблонов на самом деле очень сложная задача, стоящая перед вебмастером, учитывать надо не только красоту и эстетичность самого шаблона, но и его seo-характеристики, совместимость на работу в html 5, возможность прописывать теги, ключевые слова, описание материала, для каждой страницы отдельно. Обязательно проверять на совместимость в работе с плагинами и виджетами. Для примера предлагаю остановиться на шаблоне личного блога из группы «Очень легко» или установить более сложный шаблон из группы «Сложно» настроив из него портфолио. Зная принципы деления и некоторые тонкости сео-продвижения, надеюсь, вы выберите нужный шаблон в ходе самой установки и тогда приступим к описанию её вариантов.
Возможный способ установки шаблона Wordpress
Не существует сложного способа установки тем (шаблона) на свой сайт вордпресс, так вот сделано разработчиками и огромное им за это спасибо. Как и сам движок Wordpress, устанавливающийся на хостинг в пару кликов мышки, так и шаблон темы, меняется не отходя от компьютера в 10 секунд. Единственное, что может возникнуть у пользователя и начинающего вебмастера, незнающего как установить шаблон Wordpress – только путаница вследствие незнания последовательности проведения установки.
Первый способ, самый быстрый: проводится из панели управления, выбором и установкой тем уже включённых в официальную базу вордпресса. Проводится в два щелчка клавишей мыши, шаблоны там разнообразные и можно выбрать неплохой экземпляр для себя. Как недостаток можно отметить следующее: описание шаблонов в основном только на английском, темы обычно скучные и посредственные, а к восприятию по функциональности сложные.
Второй способ самый лёгкий: проводится тоже из панели управления, но через раздел загрузки. Три щелчка мыши и шаблон установлен, только он заранее должен быть размещён в виде .zip архива на вашем компьютере. К примеру, сайт шаблоны wordpress на русском, предоставляет широкий выбор шаблонов с качественным описанием, есть возможность ознакомиться с демосайтами. При самостоятельном выборе шаблона, возможностей, конечно, для манёвра больше, главное заранее подобрать нужный шаблон. Полазить и посмотреть, понять и проверить, пощупать, так сказать. В отличие от первого, этот способ практичнее, с более широким выбором и огромным количеством материала.
Третий способ самый простой: фтп доступ, он применяется очень редко, не актуален и требует больших телодвижений, но может понадобиться в случае работы с тяжёлыми архивами .zip, и невозможности их загрузить из панели управления, например по причине установленных хостингом ограничений на загрузку файлов больших размеров.
Способы установки шаблона на wordpress, как следует из описания выше, не могут вызывать трудностей при их использовании. Если у вас мало практического опыта по установке шаблона, рекомендуем к прочтению подробную инструкцию описывающую как установить шаблон WordPress, в ней вы найдёте два способа стандартной установки с подробным описанием в сопровождении картинок в одной статье. Также мы подготовили для вас отдельный материал по установке шаблона вордпресс с помощью фтп клиента.
Инструкция по установке шаблона Wordpress
Вход, для смены шаблона сайта, в панель управления темами можно провести непосредственно со страницы, из вкладки вверху, сразу кликнув по нужной строке «Темы», или находясь в консоли управления, выбрав её по адресу Внешний вид — Темы.

После входа в раздел панели администрирования для работы с шаблонами и темами, перед вами откроется очень удобный интерфейс по их управлению.

Для установки новой темы необходимо перейти на вкладку «Установить темы».
1. Пример установки через панель управления из каталога вордпресс
Первый вариант, предлагаемый при переходе на эту вкладку, это поиск по определённым характеристикам у шаблона. Для его поиска, задаём нужные вам характеристики, выбрав и нажав, соответствующие галочки в форме ниже, по цвету, количеству колонок, по функциональности темы, по тематической направленности, по фиксированной или гибкой ширине шаблона. Настроив поиск нужной темы нажимаем на поиск.

Автоматически вам будет предложено множество вариантов тем загруженных непосредственно на официальном сайте вордпресс. С тремя отмеченными нами галочками, к установке было предложено 32 варианта. Вы можете выбрать любой, для установки темы достаточно нажать установить тему и её установит к вам на сайт без проблем.

Ошибка в установке возможна, но только из-за настроек хостинга на котором вы держите свой сайт, например по причине установки слишком маленького ограничения веса загружаемых архивов через панель управления.

После успешной активации шаблона вас перенаправит на установленные темы, где и сообщит об успешной установке темы. Перейдя по вкладке «Перейти на сайт», вы увидите новый шаблон вашего сайта. Сколько я не ставил шаблонов, новый всегда был лучше прежнего, ни разу не случалось проблем с базой данных сайта, шаблон постоянно устанавливался хорошо.

2. Пример установки через панель управления из раздела загрузка
Установка с помощью заранее подготовленного шаблона, по сложности относиться к лёгким вариантам и также не вызовет у вас трудностей. Перейдя во вкладку «Загрузить», выбрав раздел «Обзор», находим и отмечаем нужный нам архив .zip, далее просто нажимаем установить.

Новая тема из архива установится, вам останется только активировать её.

Активировав тему, насладиться успехом вашего умения устанавливать новые шаблоны на ваш сайт.

Ошибка установки может возникнуть по двум причинам, первая, как и, при установке темы через поиск из-за ограничений размера архива у хостинга, и вторая по причине битого шаблона, скаченного из ненадёжного источника в интернете.
3. Пример установки шаблона через FTP клиент
При установке премиум тем, бизнес тем, а также шаблонов интернет-магазинов, с большим количеством функциональности, плагинов, виджетов и прочего имущества, существенно увеличивающих размер .zip архива, и вероятность ошибки при установке стандартным способом возрастает. По причине тяжёлого архива, к сожалению, установка нового шаблона из панели управления не всегда получается, главная причина ошибок из-за веса, кроется в ограничениях хостинга на передаваемый размер файла. Следует прибегнуть к установке через фтп, мы предлагаем использовать FileZilla FTP Client, хотя можно пользоваться и любым другим фтп клиентом. Довольно-таки сложная процедура с множеством движений, а иногда и пляской с бубном, поэтому остановимся на ней более подробно в отдельной статье.
You have no rights to post comments
atempl.com






