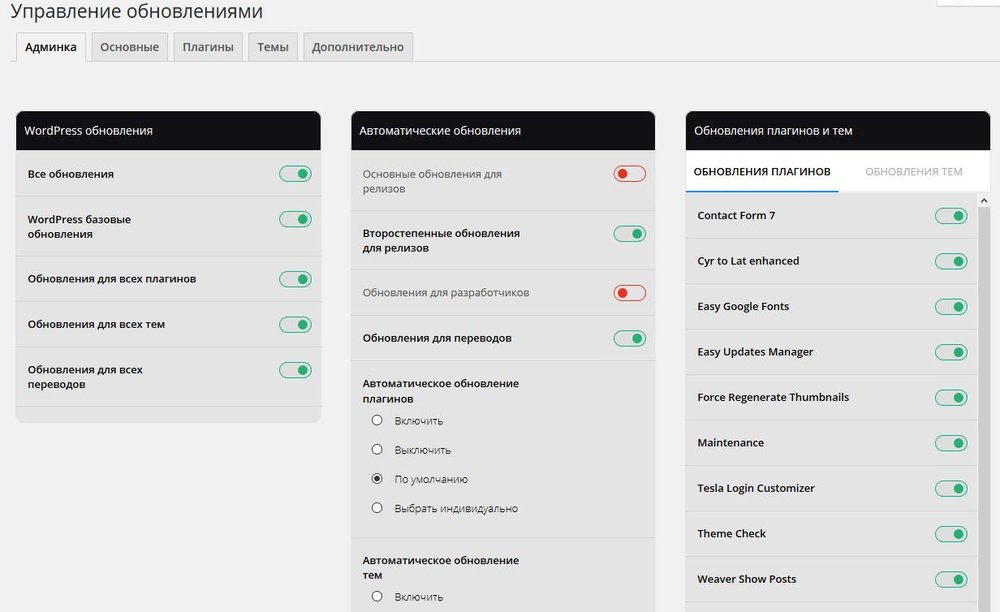Как сменить пароль WordPress. Как изменить логин в WordPress. Сменить пароль wordpress
Как поменять пароль в Wordpress? 3 проверенных способа!
Приветствую вас дорогие читатели! Прочитав эту статью от начала и до конца, вы узнаете 3 простых и проверенных способа как поменять пароль в WordPress. На самом деле вариантов по замене пароля намного больше, но с моей точки зрения, этих трёх способов вполне достаточно на все случаи жизни.
Зачем его менять? Ситуации в жизни бывают разные, по неосторожности пароль можно потерять или забыть, а ещё хуже, когда ваш веб-ресурс стал жертвой взлома. Поэтому лучше всегда иметь в своём арсенале несколько способов, с помощью которых можно его восстановить:
меняем пароль в админке
восстанавливаем пароль через E-mail
Как поменять пароль в админке WordPress
Начнём с самого простого и быстрого способа, когда есть доступ к административной панели сайта. Для этого переходим на вкладку Пользователи/Ваш профиль:
Находим пункт «Новый пароль» и пользуясь подсказками системы вписываем в его поле свой новый password:
Несмотря на советы системы, я рекомендую вам использовать в пароле минимум 12 символов. Уровень надежности своего ключа, вы можете оценить с помощью специальной шкалы. Данный вариант является самым простым и оперативным, но к сожалению, он ограничен в использование и применим только в случаях, когда есть доступ к админке сайта.
Кстати, в прошлой статье я рассказывал о том, что нужно обязательно сделать с точки зрения безопасности, сразу после создания сайта на WordPress, если интересно читаем — здесь. Что делать если доступа нет и я забыл пароль от WordPress сайта? Не стоит переживать — есть быстрое решение, читайте о нем ниже.
Как восстановить пароль в WordPress через E-mail
Представляю вашему вниманию ещё один простой и быстрый метод, на этот раз с помощью электронной почты.
1. Первое что необходимо сделать — это перейти по стандартному адресу, где расположена форма авторизации административной панели Вордпресс.
Ваш_Сайт.ru/wp-login.php
2. Перед вами откроется страничка авторизации, на которой жмём на ссылку «Забыли пароль?» и вводим адрес электронной почты или имя пользователя:
Далее нажимаем на кнопку «Получить новый».
3. Открываем свой почтовый ящик, проверяем папку «Входящие» и находим там письмо от Вордпресс:
Находим и нажимаем ссылку внутри письма, которая перебрасывает на страничку, где вводим новый пароль.
Внимание! Если вы хотите установить надежный password, то настоятельно рекомендую использовать в нем буквы разного регистра, цифры и чтобы минимальное количество символов было — 12.
Поздравляю, теперь вы знаете уже 2 проверенных способа как поменять пароль в WordPress. А прямо сейчас я расскажу вам ещё один хороший и быстрый способ, он может вам пригодиться, когда первые два варианты будут неактуальны.
Как изменить пароль в WordPress через базу данных MySQL
Как вы уже догадались по названию, этот вариант связан с базой данных MySQL. База данных — это образно говоря сердце сайта, то место, где система WordPress хранит всю информацию о зарегистрированных пользователях. Этот способ делается чуть дольше, чем первые два, но он такой же простой и доступный. Его обычно используют, когда отсутствует возможность применить другие варианты. Сейчас вы увидите всё сами.
Чтобы перейти в режим редактирования базы данных сайта, необходимо зайти в панель управления своего хостинга. Я пользуюсь услугами хостинга компании Макхост, поэтому буду демонстрировать все свои действия в его панели управления. У других хостинг-провайдеров делается все аналогичным образом.
1. Заходим в панель управления и переходим на вкладку Управление услугами/Базы данных:
Теперь нужно выбрать базу данных MySQL, которая относится к сайту, на котором вы хотите поменять password. У меня 2 сайта, поэтому и две базы данных, у вас скорее всего одна база. Кликаем на иконку phpMyAdmin:
2. В панели управления phpMyAdmin ищем нашу базу, находится она в левой части интерфейса. Разворачиваем её нажав на плюсик:
В развёрнутой базе находим таблицу pfc30_users (у вас она может выглядеть по-другому, например, wp_users, но в любом случаем в ней всегда присутствует надпись users) и кликаем по ней.
3. Перед вами откроется контекстное меню со списком зарегистрированных пользователей сайта. Находим пользователя, чей пароль вам нужно поменять и жмём на карандаш (изменить):
Находим строчку user_pass, которая отвечает за password выбранного пользователя. Обратите внимание, что в целях безопасности в поле user_pass вводится пароль в зашифрованном виде:
Вводим кодовый шифр:
$P$BLIwZyiB0J2XvUAsNyKQI1hyEMox0A0
В обычном варианте этот зашифрованный код соответствует набору чисел — 12345. Чтобы сохранить проделанную работу нажимаем на кнопку «ОК». Теперь заходим в админку WordPress использую новый код — 12345 и меняем его на более надежный, способом описанном в самом начале статьи.
На сегодня это вся информация, давайте подведём итоги. Теперь в вашем арсенале есть — целых 3 проверенных способа как поменять пароль в WordPress.
Понравилась статья? А каким способом пользуетесь вы?
P.S. Скоро опубликую много интересного и полезного материала! Чтобы гарантированно получить этот материал – подпишись на обновления блога и получай его прямо на свой E-mail.
С уважением, Иван Маслов.
ivan-maslov.ru
3 способа сменить пароль админки WordPress
 Многие специалисты рекомендуют регулярно менять пароль для входа в админ панель WordPress. Данные действия направлены на повышение безопасности блога. С другой стороны, можно установить очередной плагин безопасности и вроде как не беспокоиться о подобной «мелочи». Иная проблема, когда совсем забыл пароль и логин к админке. Или вообще, как войти в админ панель WordPress. Но как говорил Риддик: «Лучший способ избежать проблему, это решить её». Поэтому в этой статье я расскажу, как сменить пароль для входа в админку WordPress.
Многие специалисты рекомендуют регулярно менять пароль для входа в админ панель WordPress. Данные действия направлены на повышение безопасности блога. С другой стороны, можно установить очередной плагин безопасности и вроде как не беспокоиться о подобной «мелочи». Иная проблема, когда совсем забыл пароль и логин к админке. Или вообще, как войти в админ панель WordPress. Но как говорил Риддик: «Лучший способ избежать проблему, это решить её». Поэтому в этой статье я расскажу, как сменить пароль для входа в админку WordPress.
Как сменить пароль для входа в админ панель
Первый способ, когда Вы можете войти в админку. Например, для «профилактической» смены пароля. Это можно сделать прямо и панели. Зайдите «Пользователи» — «Ваш профиль». Спуститесь в самый низ. Введите новый пароль в соответствующие строчки. Нажмите «Обновить профиль».

Второй способ предполагает восстановление пароля стандартными средствами WordPress. Для этого под формой входа нажмите «Забыли пароль?». Выполните предписанные действия.
 WordPress сгенерирует безопасный пароль и перешлёт на указанный в настройках почтовый ящик. Данный пароль всегда можно поменять на другой первым способом
WordPress сгенерирует безопасный пароль и перешлёт на указанный в настройках почтовый ящик. Данный пароль всегда можно поменять на другой первым способом
Бывают в жизни случаи, когда почтовый ящик недоступен, или логин для входа безвозвратно забыт. Для таких ситуаций существует третий способ. Более трудоёмкий, ибо как предполагает переход на хостинг. Данный способ следует применять в случае, когда Вы вообще не можете зайти в админ панель WordPress.
Для этого необходимо зайти в phpMyAdmin Вашего хостинга. Слева на панели выберите необходимую БД. Откроется список таблиц Вашего блога. Нажмите таблицу «User». По умолчанию wp_user если Вы ничего не меняли. Откроется список всех зарегестированных на блоге пользователей. Их логины, почтовые адреса. Найдите себя. Нажмите «Изменить» — значок карандаша.
В открывшейся таблице можно поменять любые данные пользователя. Для смены пароля сотрите символы в строчке «user_pass» и введите новый пароль. Не забудьте перед этим в выпадающем меню выбрать кодировку MD5. После изменения данных нажмите кнопку «Ok» в нижнем левом углу.

Пароль для входа в админку изменён. Перейдите на блог и проверьте новый пароль и логин.
Как Вы поняли из данной статьи, потеря пароля и логина к админке WordPress не самое страшное, что может произойти с Вашим блогом. Любые вопросы по теме статьи Вы можете задать в комментариях. Поэтому чтобы не пропустить обновления подпишитесь на новости с помощью формы подписки под статьёй и нажмите на одну из социальных кнопочек.
С уважением, Роман Рей
tryomera.ru
Сменить пароль WordPress
Если Вы забыли пароль от WordPress или просто необходимо его сменить, то данная статья поможет это сделать.
Как сменить пароль, зная старый
Перейдите в раздел «Пользователи» — «Ваш профиль». В самом низу в разделе «Обо мне» имеется возможность ввести новый пароль. Введите его два раза, проверяя надежность по соответствующему индикатору, и нажмите «Обновить профиль».
Забыл пароль WordPress
1 вариант (через доступ FTP)
Необходимо внести в файл wp-content/themes/название_темы/functions.php на следующей строке после <?php (обозначает начало кода на php и обычно располагается в самом начале) следующий код:
wp_set_password(‘новый_пароль’,1);Теперь зайдите в админку, используя новый пароль. После этого обязательно удалите эту строку.
При смене пароля WordPress на локальном хостинге (Denwer или LAMP) после внесения изменения в файл functions.php, перезагрузите сервер.
2 вариант (через доступ MySql)
Открываем phpMyAdmin и в левой колонки выбираем базу данных, которую использует наш блог. После выбора БД появляется список всех таблиц, которые в ней содержатся.

Находим таблицу wp_users и нажимаем на кнопку обзор, рядом с ее именем.

Если у Вас несколько пользователей, то находим строчку со своим логином, если только один, то и строчка будет всего одна. В столбце user_pass находится зашифрованный пароль. Нажмите на карандаш «Изменить».

В появившейся таблице, в строке user_pass найдите зашифрованный пароль и поменяйте на:
$P$BLIwZyiB0J2XvUAsNyKQI1hyEMox0A0
это пароль 12345 в зашифрованном виде. Теперь остается только нажать «ок». Зайти в админку, используя пароль 12345, и установите новый надежный пароль.
Использован материл: fairheart.ru
www.pontin.ru
Как сменить пароль WordPress. Как изменить логин в WordPress

27 Фев 2017

В этой статье поговорим о том, как сменить пароль WordPress и как изменить логин в WordPress. Для чего это нужно? После установки WordPress логин и пароль генерируются автоматически. По умолчанию для входа в административную панель у всех пользователей используется логин «admin». Пароль WordPress генерируется случайным образом, зачастую не сильно надежный.
Плейлист «Как создать сайт на WordPress»
TimeWeb лучший хостинг для WordPress: домен в подарок, 99 рублей в месяц.Попробуйте, 10 дней бесплатно: РЕГИСТРАЦИЯ ОБЗОР ВИДЕО

Хакеры знают, что большинство начинающих веб-мастеров не меняют учетные данные, которые выдал ВордПресс. Это облегчает им задачу, ведь логин «admin» известен, остается лишь взломать пароль, который, как мы выяснили, легко ломается, так как он достаточно простой. Чтобы избежать взлома нашей учетной записи, и соответственно, уберечь себя от потери доступа к сайту, рекомендую изменить логин и пароль на более надежные. Понятно, что такие меры не гарантируют сто процентную защиту от взлома, но лишние меры безопасности не повредят. Сделать это достаточно просто. Существует два способа изменения логина: первый – через административную панель WordPress; второй – через панель phpMyAdmin на хостинге.
Сделать это достаточно просто. Существует два способа изменения логина: первый – через административную панель WordPress; второй – через панель phpMyAdmin на хостинге.
Как изменить пароль и логин через административную панель WordPress
Сначала нам нужно добавить нового пользователя в WordPress. Регистрация пользователей WordPress осуществляется следующим образом: заходим в админку «WordPress» ⇒ «Пользователи» ⇒ «Добавить нового».
Сменить логин «admin» в WordPress. Напротив надписи «Имя пользователя» впишите новый логин (любой, кроме «admin»). Cменить пароль администратора WordPress. Напротив надписи «Пароль» нажмите «Показать пароль» и впишите новый пароль. Напротив надписи «Роль» выберете «Администратор». После внесенных изменений нажимайте «Добавить нового пользователя»: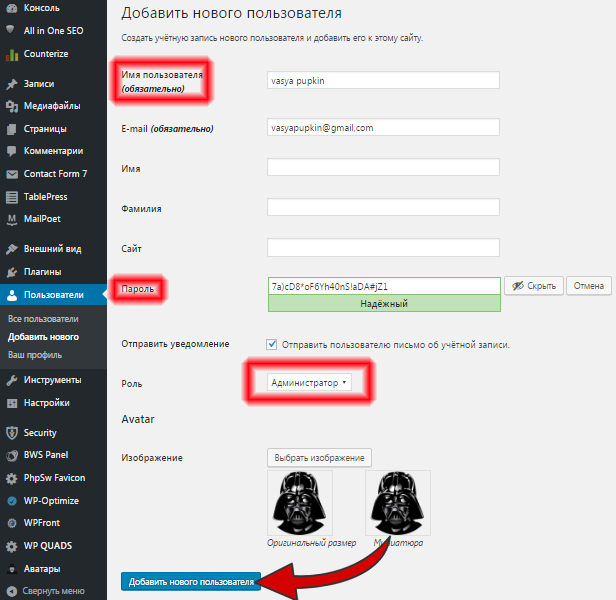 Затем выходим из админки и входим под новыми, только что измененными, данными. Идем в раздел «Пользователи» ⇒ «Все пользователи» и удаляем пользователя с логином «admin».
Затем выходим из админки и входим под новыми, только что измененными, данными. Идем в раздел «Пользователи» ⇒ «Все пользователи» и удаляем пользователя с логином «admin».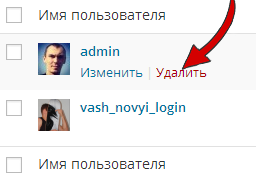 Связываем все записи с новым логином и подтверждаем удаление старого пользователя.
Связываем все записи с новым логином и подтверждаем удаление старого пользователя.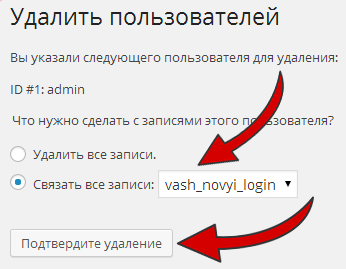 В результате проделанных манипуляций вы успешно изменили логин и пароль на своем сайте. При необходимости можно изменить либо логин, либо пароль. Но я все же рекомендую изменить оба этих параметра, чтобы обеспечить максимально возможную защиту WordPress от взлома.
В результате проделанных манипуляций вы успешно изменили логин и пароль на своем сайте. При необходимости можно изменить либо логин, либо пароль. Но я все же рекомендую изменить оба этих параметра, чтобы обеспечить максимально возможную защиту WordPress от взлома.
Как изменить логин и пароль через панель phpMyAdmin
Как изменить пароль WordPress через базу данных. Как изменить логин WordPress через базу данных. Важно! Перед любым ручным изменением базы данных, обязательно делайте резервную копию (как сделать резервную копию сайта и базы данных, смотри здесь «Бэкап сайта. Бэкап базы данных. Резервное копирование сайта. Резервное копирование базы данных»).
Рассмотрим пример изменения логина и пароля через админ панель лучшего хостинга TimeWeb (обзор хостинга TimeWeb здесь), процедура не сложная, если у вас другой хостинг, вы сможете изменить учетные данный таким же способом, так как панель phpMyAdmin одинаковая у всех хостеров. Заходим в административную панель вашего хостинга, нажимаем на phpMyAdmin: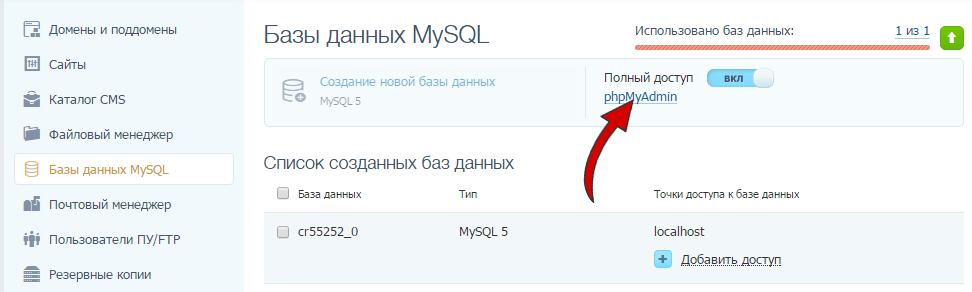 Выбираем ту базу данных, учетные данные которой собираетесь менять. Затем в таблице слева нажимаем на «wp_users»:
Выбираем ту базу данных, учетные данные которой собираетесь менять. Затем в таблице слева нажимаем на «wp_users»: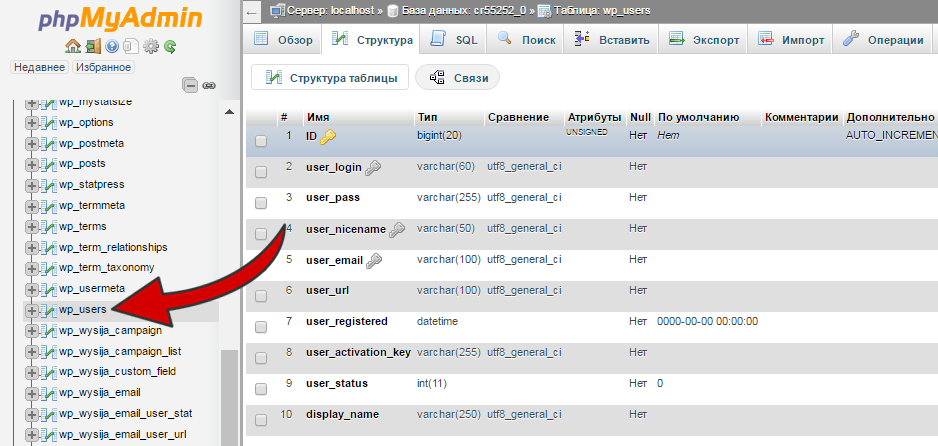 Затем нажимаем «SQL» и в столбцах справа выбираем «user_login» и нажимаем «вперед»:
Затем нажимаем «SQL» и в столбцах справа выбираем «user_login» и нажимаем «вперед»: Затем в параметрах жмем «изменить»:
Затем в параметрах жмем «изменить»: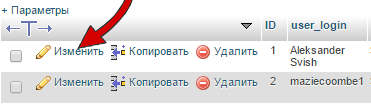
В открывшемся окне в столбце «user_login» под вкладкой «значение» вводите ваш новый логин. И в столбце «user_pass» под вкладкой «значение» вводите ваш новый пароль. После ввода новых данных нужно нажать «вперед». Все, логин и пароль изменены: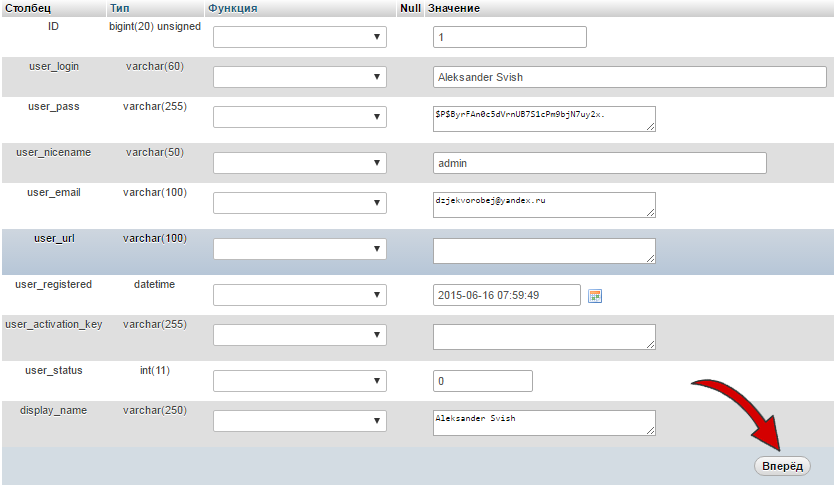 Важно: длинный пароль, который вы видите на скрине выше, это зашифрованный пароль. Настоящий пароль в этой вкладке отображаться не будет. Обратите на это внимание. Это защита от взлома на манер скрытого пароля, только здесь он зашифрованный. Логин отображается корректно.
Важно: длинный пароль, который вы видите на скрине выше, это зашифрованный пароль. Настоящий пароль в этой вкладке отображаться не будет. Обратите на это внимание. Это защита от взлома на манер скрытого пароля, только здесь он зашифрованный. Логин отображается корректно.
Сменить логин и пароль WordPress намного удобней непосредственно в админке WordPress, поэтому я рекомендую пользоваться первым способом. Теперь вы знаете, как сменить логин и пароль админки WordPress.
Опубликовано в Как создать сайт. Пошаговая инструкцияСоветую посетить следующие страницы:✓ 27 необходимых плагинов для WordPress✓ Как установить счетчик посещений на сайт✓ Плагин меню для WordPress Max Mega Menu✓ Плагин WP-Optimize. Оптимизация базы данных✓ Плагин FancyBox. Увеличение изображений при нажатии
busines-expert.com
Как изменить (поменять) логин admin и пароль на блоге WordPress
 Привет всем! Стандартно, для входа в админку WordPress используется логин admin (если при установки вы не указали какой либо другой), который просто так взять и изменить у вас не получится (так уж устроен всеми нами любимый WordPress). Поэтому, интернет-разбойникам проще ломануть ваш блог — логин известен, останется только подобрать пароль, к тому же, многие пароли делают простые, с которыми хакер может справиться играючи (и усмехаясь). Поэтому, рекомендую стандартный логин admin изменить на более сложный. И пароль, соответственно тоже.
Привет всем! Стандартно, для входа в админку WordPress используется логин admin (если при установки вы не указали какой либо другой), который просто так взять и изменить у вас не получится (так уж устроен всеми нами любимый WordPress). Поэтому, интернет-разбойникам проще ломануть ваш блог — логин известен, останется только подобрать пароль, к тому же, многие пароли делают простые, с которыми хакер может справиться играючи (и усмехаясь). Поэтому, рекомендую стандартный логин admin изменить на более сложный. И пароль, соответственно тоже.
Этот пост хоть немного защитит ваш блог от вероятности взлома.
Как изменить логин admin
Есть два способа поменять логин:
- Через админку WordPress
- Через панель phpMyAdmin
Как поменять логин через админку
1. Идем в Админку WordPress → Пользователи → Добавить нового

- Укажите новый логин (любой, только не admin)
- Укажите новый email
- Укажите пароль (можете придумать новый, можете старый)
- ВАЖНО. Роль укажите «Администратор»
- Жмем «Добавить нового пользователя»
2. Выходим из админки сайта (справа вверху жмем «Выйти») и заходим под логином нового, только что созданного пользователя


3. Удаляем пользователя с логином admin. Идем в Пользователи → Все пользователи и жмем «Удалить»

4. Связываете все ваши записи с новым созданным пользователем. Жмете подтвердить удаление

Все! Теперь у вас новый логин для входа в админку WordPress.
Кстати, если вам интересны актуальные новости о высоких технологиях, гаджетах и науке, то на http://repple.ru/ найдете обзоры и статьи о новинках компьютерной техники, мобильной связи и веб-разработки.
Как изменить логин admin через панель phpMyAdmin
Менять логин будем через базу данных MySQL. Не бойтесь этих названий, на самом деле все очень просто.
Важно! Перед любыми изменениями делайте резервную копию базы данных. (Как сделать резервную копию БД)
Показывать буду на примере хостинга Бегет
Идем в панель управления хостингом → затем в раздел с БД MySQL → выбираем БД для нашего сайта → заходим в phpMyAdmin


Далее слева в таблице ищем строчку wp_users, кликаем на нее

В основном окне увидим строчку с логином admin. Жмем на иконку карандаша (редактировать)
В двух местах меняем admin на новый логин (просто стираем admin и прописываем новое любое имя)

Жмем «ОК»
Все. Ничего сложного!
Кстати, также логин можно поменять и через SQL запрос:

Переходим во вкладку SQL и в форму вставляем вот этот код:
UPDATE wp_users SET user_login = 'Ваш_новый_логин' WHERE user_login = 'Используемый_логин';Где: Ваш_новый_логин — вписываете новый логин; Используемый_логин — старый логин admin
Жмем «ОК»
Как изменить пароль на WordPress сайте
Пароль поменять очень просто: идем в Админку → Пользователи → Ваш профиль → Пишем новый пароль → Обновляем профиль

Все!
Удачи!
Повторяю — если будете менять логин через базу данных, то сперва сделайте резервную копию базы!
По теме защиты WordPress
- Как защитить контент от копирования — 5 основных способа
- Как защитить WordPress блог от взлома (перебора паролей к админке)? WordPress плагин Limit Login Attempts
- Защита комментариев от спама
aimblog.ru
Как изменить пароль Wordpress через phpmyadmin
В этой статье я, во-первых, напишу, как изменить пароль Вордпресс стандартным способом в административной панели сайте, а, во-вторых, как это сделать прямо в базе данных, если вы, по каким-то причинам, не можете воспользоваться первым вариантом.
Стандартное изменение пароля
Зайдите в панели управления сайтом в меню Пользователи — Все пользователи.

Там на нужном пользователе (обычно это admin) выберите Изменить.

Здесь нажмите кнопку «Создать пароль».

Появится поле с уже сгенерированным значением. Вы или соглашаетесь с ним или вводите свой вариант и нажимаете «Обновить профиль».

Изменение через phpMyAdmin
Случаются ситуации, когда вы забыли или потеряли пароль к административной панели своего сайта WordPress.
Хорошо, если в админ панели указан ваш емейл и вы можете восстановить доступ, для чего при входе в админку нужно просто нажать ссылку «Забыли пароль». В этом случае вам на емейл придет письмо со ссылкой для его смены.
Если же этот способ восстановления не подходит, то можно сменить его прямо в базе данных. Для этого нужно зайти в phpMyAdmin (утилита для работы с базами данных MySQL, которую предоставляют почти все хостинги).
Далее надо найти базу данных вашего сайта и перейти в нее. Здесь мы ищем таблицу wp_users, здесь лежат пароли пользователей Вордпресс. Wp — это стандартный префикс для таблиц в базах данных wordpress, однако у вас может быть другой префикс.
Здесь переходим в режим «обзор» таблицы.
 Выбираем запись с нужным нам пользователем и переходим в нее по кнопке «Изменить».
Выбираем запись с нужным нам пользователем и переходим в нее по кнопке «Изменить».
В появившемся окне редактирования записи в столбце user_pass переключаем значение поля «Функция» на md5, а в поле «Значение» желаемый пароль, затем жмем «Вперед».

После этого можете заходить в админ. панель своего сайта с новым паролем.
delaemsait.info
Как изменить пароль в базе данных
Здравствуйте, Дорогие читатели SeoKos.ru! Вчера выполнял заказ (дизайн) на своем тестовом блоге, но перед этим немного помучился с восстановлением пароля, потому что забыл его... Обычным способом восстановить пароль не получилось (не было доступа к почте), пришлось было лезть в базу данных и там менять. Ура, все получилось с первого раза и теперь я хотел бы с Вами поделиться решением задачи "Как изменить пароль в базе данных".
К счастью с базой данных я сталкиваюсь не впервые, поэтому я не потратил много времени. Все оказалось даже легче, чем я думал, намного легче. Давайте сначала ответим на вопрос: зачем необходимо восстанавливать пароль?
Причин может быть большое количество, например забыли пароль, не получается никак зайти, из-за безопасности и так далее... Причин может быть много, но решений всего два: восстановить пароль через административную панель (легкий способ) и изменить пароль в базе данных. Сейчас мы разберем как первый, так и второй.
Смена пароля на WordPress
Самым легким способом смены пароля является восстановление его по e-mail'у. Как это осуществляется? Очень просто! Когда Вы вводите неправильный пароль, то система показывает табличку в которой предлагают восстановить пароль. Табличка выглядит следующим образом:
Вы нажимаете на ссылочный текст «Потеряли пароль», вводите Ваш e-mail, на который зарегистрирован Ваша учетная запись администратора. После чего на почтовый ящик приходит письмо с ссылкой. После перехода по ссылке, система WordPress предлагает ввести новый пароль. Действуйте по инструкции!
Но такой способ не всегда спасает... Если у Вас нет доступа к почте? или Забыли на какой e-mail зарегистрированы, или еще что-то. Как быть в этом случае!? Именно для этого случая и существует второй способ — смена пароля через базу данных.
Как изменить пароль в базе данных
Способ по-тяжелей, но все же очень простой. Если Вы впервые работаете с базой данных, ничего страшного — просто следуйте инструкции, которую я сейчас Вам изложу. Самое главное, заходить именно туда, куда я говорю, и изменять то, что я говорю, иначе можно «испортить» блог.
Перед началом изменения пароля к админ-панели в базе данных, рекомендую, скорее настаиваю сделать резервную копию базы данных. Делается это, чтобы на случай «смерти» блога, можно было его восстановить. Про резервную копию базы данных я писал здесь. После того, как Вы сделали копию базы, приступайте к делу.
1. Заходим в базу данных. Ссылку на базу данных, Вам должны были прислать после регистрации на хостинге. В письме она называется PhpMyAdmin (MySQL). При входе потребуется логин и пароль, их также должны высылать после регистрации. Если у Вас нет этих данных, напишите на хостинг с просьбой отправить Ваши данные для входа. На локальном компьютере адрес имеет следующий вид:
http://localhost/tools/phpmyadmin/
2. Далее из меню слева выбираем нужную базу и кликаем по ней. Узнать название базы, в которую установлен WordPress можно следующим образом: зайди в корневую папку блога через ftp-менеджер (например FileZilla) и открываем файл config.php в нем написано название базы данных.
3. После того, как база открылась необходимо также из меню слева выбрать нужную таблицу. В нашем случае, это prefiks_user. Вместо слова prefiks у Вас будет что-то другое, на это не обращайте внимание!
4. Открывает сама таблица, здесь нужно выбрать зарегистрированного пользователя, который является администратором (т.е. Ваш для входа в админ-панель), обычно это admin. Рядом с именем пользователя нажимаем на иконку «карандаш».
5. Перед нами открывает окно редактирования пользователя. Здесь находим поле usser_pass и редактируем его. В столбике Function выбираем значение «MD5», а в столбике Value пишите свой новый пароль!

6. После чего нажимаете на кнопку GO или она может отличаться, например Готово.
Вот собственно и все! Как Вам, было тяжело? Думаю, что нет. На самом деле все просто, и даже интересно. Интересно «потыкать» в неизвестные кнопочки. Интерес — интересом, но будьте все же осторожно!
Мне понравилась эта тема, то есть база данных, поэтому помимо данной статьи «Как изменить пароль в базе данных», я еще не однократно буду писать про БД. Поэтому, если кому-то интересна эта тема, милости прошу подпишитесь на обновления моего блога по ссылке.
И на этой фразе моя статья подходит к концу, встретимся в следующем посту! Спасибо за внимание и удачи!
P.S. Напоминаю, что на блоге проводится интересный статейный конкурс под названием «Будущее интернета». Призовой фонд сего чуда является 11 000 рублей. Все подробности можете узнать здесь. Милости прошу! Буду рад видеть Вас в списке участников!Немного посмеяться...
С уважением, Томский школьник!
Карта сайта

С уважением, Константин Белан.
Рубрика: Настройка блога
- 5
- 4
- 3
- 2
- 1
Рабочая 634570 Россия, Томская обл., г. Томск, +7 952 160 36 17
 Сделайте мне приятно - нажмите на любую из кнопок: Подпишитесь на обновления блога и будьте в курсе всех новых статей
Сделайте мне приятно - нажмите на любую из кнопок: Подпишитесь на обновления блога и будьте в курсе всех новых статей seokos.ru