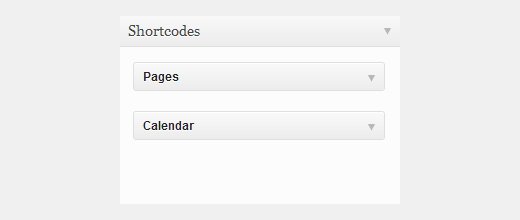Резервное копирование базы данных WordPress с WP-DB-Backup. Резервное копирование wordpress
Как сделать резервную копию сайта WordPress
Здравствуйте, друзья! Сегодня мы с Вами поговорим о том, как создать резервную копию сайта WordPress. Как Вы уже знаете, вся информация (настройки, категории, метки, страницы, записи и т.д.) которая размещена на сайте хранится в базе данных.
В связи с этим создавать резервные копии (бекапы) базы данных нужно обязательно, предохраняясь таким образом от полной потери информации на сайте в случае форс-мажорных обстоятельств.
Периодичность с которой нужно делать резервные копии базы данных пропорционально зависит от частоты изменений на сайте. Если Вы добавляете что-то новое на сайт раз или два в месяц — нет смысла часто делать копии базы данных. В случае, если информацию на сайте Вы обновляете очень часто, делать беэкапы нужно также чаще.
Логика тут простая: в случае любых форс-мажорных обстоятельств, которые привели к потере данных на сайте или сайта целиком — база данных должна быть максимально новой, дабы восстановить как можно больше потерянной информации.
Создание резервной копии базы данных WordPress
1. Если Ваш сайт находится еще на локальном сервере Денвер — перейдите в браузере по адресу localhost/Tools/phpMyAdmin.
В случае если сайт на хостинге — найдите на панели инструментов настройки Базы данных, в которых нужно найти и открыть приложение phpMyAdmin.
На хостинге где размещен мой сайт кнопка перехода в phpMyAdmin выглядит так:

Если на хостинге у вас несколько сайтов и соответственно несколько баз данных, то сперва выберите базу данных которую использует Ваш сайт, а потом уже зайдите в phpMyAdmin.
2. Нажмите по названию базы данных, резервную копию которой Вы хотите сделать.

3. Далее на верхней панели инструментов перейдите на вкладку «Экспорт» и нажмите кнопку «ОК».

4. Сохраните копию базы данных.
Рекомендую как-то обозначать дату создания резервной копии, к примеру в названии базы данных добавлять цифрами дату создания. В случае необходимости восстановить базу данных, нумерация упростит поиск последнего бэкапа, ну и конечно ориентироваться в хронологии созданий резервных копий будет намного проще.
Как видите, создать резервную копию базы сайта WordPress очень просто. Данная процедура займет у Вас всего несколько минут, не поленитесь сделать резервную копию базы данных (бэкап) прямо сейчас!
Внимание! Восстановить страницы, записи, настройки, опции, виджеты и всю остальную информацию можно с помощью базы данных, но если ваш сайт был удален полностью — изображения, плагины и темы восстановить с помощью базы данных нельзя!
Рекомендую делать хоть изредка и резервное копирование всех файлов вашего сайта. Это даст возможность восстановить сайт полностью с нуля, со 100% восстановлением информации, шаблонов, плагинов и изображений.
Читайте далее:
Здравствуйте, друзья! Сегодня мы с Вами поговорим о том, как создать резервную копию сайта WordPress. Как Вы уже знаете, вся информация (настройки, категории, метки, страницы, записи и т.д.) которая размещена на сайте хранится в базе данных. В связи с этим создавать резервные копии (бекапы) базы данных нужно обязательно, предохраняясь таким образом от полной потери информации на сайте в случае форс-мажорных обстоятельств. Периодичность с которой нужно делать резервные копии базы данных пропорционально зависит от частоты изменений на сайте. Если Вы добавляете что-то новое на сайт раз или два в месяц - нет смысла часто делать копии базы данных. В случае, если информацию на сайте Вы обновляете очень часто, делать беэкапы…
Проголосуйте за урок
Рейтинг: 4.81 ( 7 голосов ) 100wp-lessons.com
Как сделать резервную копию сайта на WordPress вручную

Приветствую Друзья! Я знаю что Вы любите свой сайт на WordPress. Ваш сайт может быть достаточно «старым» и содержать сотни и тысячи страниц и медиа-файлов. Но что будет если что-то пойдет не так? Сейчас поговорим о том как сделать резервную копию сайта на WordPress вручную.
Если сервер, на котором находится Ваш сайт завтра упадет, или провайдер исчезнет, как восстановить свой сайт на WordPress, при этом не потеряв информацию?
Я думаю что этот вопрос очень важен и Вы должны позаботиться о резервном копировании своих данных. Если Вы не знаете как делать резервное копирование сайта на WordPress вручную, то вы попали в нужное место.
Одним из автоматических методов резервного копирования с дальнейшим восстановлением / переносом сайта является способ с помощью плагина BackupBuddy. Как это сделать можно почитать в моей статье BackupBuddy – Лучший способ резервного копирования сайта.
Зачем делать резервную копию
Прежде чем узнать как делать резервное копирование WordPress, необходимо поговорить о том, почему Вы должны позаботиться об этом и зачем необходимы резервные копии вашего сайта.
Резервное копирование позволяет впоследствии получить рабочую версию сайта, если что-то пойдет не так. Ваш сайт может «сломаться» из-за падения сервера, внешней атаки, ошибки во время обновления или обычного человеческого фактора.
Эти ошибки могут быть достаточное серьезными, что приведет к потере всего или части сайта. Вы можете потерять фотографии, видео, или лишиться доступа к Вашему сайту. И вы конечно же этого не хотите, вот почему резервное копирование сайта крайне важно.
Ведь в самом деле, если возникнет такая проблема, всегда можно восстановить все файлы и данные. В зависимости от того как часто Вы делаете резервное копирование, сайт можно полностью восстановить, либо получить версию на момент последнего резервного копирования.
Как часто делать резервную копию Вы решаете сами, в зависимости от динамики наполняемости Вашего сайта.
Как сделать резервную копию сайта на WordPress
Как и многие веб-сайты, сайт на WordPress разделен на две части: файлы и база данных. Обе составляющие важны, поэтому необходимо делать резервную копию файлов и базы данных.
Резервное копирование файлов на WordPress
Файлы являются ядром WordPress. В них содержится вся информация о Вашем сайте, все Ваши картинки и медиа-файлы, которые вы загружаете в WordPress. Все личные файлы Вашего сайта находятся в каталоге Wp-content на хостинге вашего провайдера. Другие каталоги являются общими для WordPress и отвечают за его настройку.
В корневом каталоге Вашего сайте находится файл WP-config.php, в котором содержится информация о базе данных, настройках MySQL, префикс таблиц, секретные ключи. Если Вы откроете данный файл то увидите следующее:
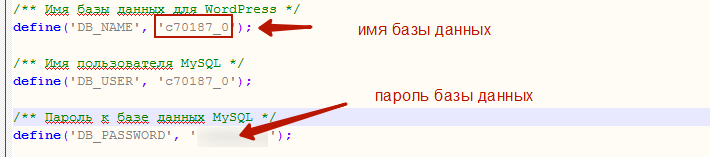 Файл WP-config.php
Файл WP-config.php
Запомните это, в дальнейшем данные из этого файла нам пригодятся.
Резервное копирование файлов можно сделать несколькими способами. Самый простой способ — подключится к хостингу с помощью FTP-клиента, и просто скопировать весь каталог WordPress на компьютер, как это сделать читайте здесь.
Но сразу предупрежу, что это очень долгий способ, например мой сайт содержит более 11 тыс. файлов, и простое копирование занимает несколько часов. Данный способ подходит если Вам надо скопировать/перезаписать новые/измененные файлы.
Второй способ намного быстрее, хотя требует некоторой технической подготовки. На всех платных хостингах есть функция архивирования файлов. Мой сайт находится на хостинге TimeWeb, поэтому покажу на его примере.
Для создания резервной копии файлов заходим в панель управления, жмем Резервные копии, в верхнем меню выбираем пункт Файлы, далее указываем сайт для архивации (если их несколько), нажимаем Сохранить и в выпадающем окошке подтверждаем операцию:
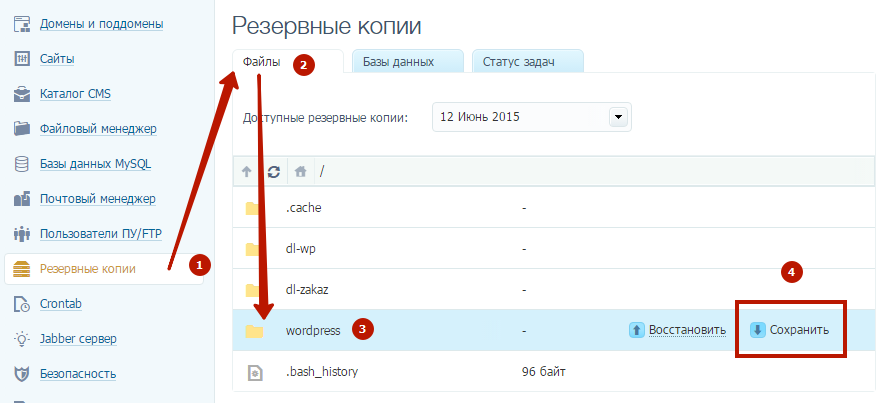 Резервная копия файлов на хостинге TimeWeb
Резервная копия файлов на хостинге TimeWeb
Операция архивирования длится несколько минут (в отличии от прямого копирования) и в результате в корневом каталоге получаем один большой файл с расширением tar, который содержит все файлы нашего сайта, при этом на вашу почту приходит сообщение о выполнении заявки. После этого данный файл копируем на свой локальный компьютер и удаляем с хостинга, дабы он не занимал драгоценное пространство.
И наконец третий способ, самый простой, но он почему-то не подошел для моего основного сайта (возможно просто в этот раз не получилось), но на другом сайте все прошло отлично. Заключается он в архивировании всего каталога.
Для этого в панели управления выбираем Файловый менеджер, далее подсвечиваем нужный каталог сайта, в верхнем меню жмем пункт Архиватор и выпадающем меню кликаем на Запаковать и скачать.
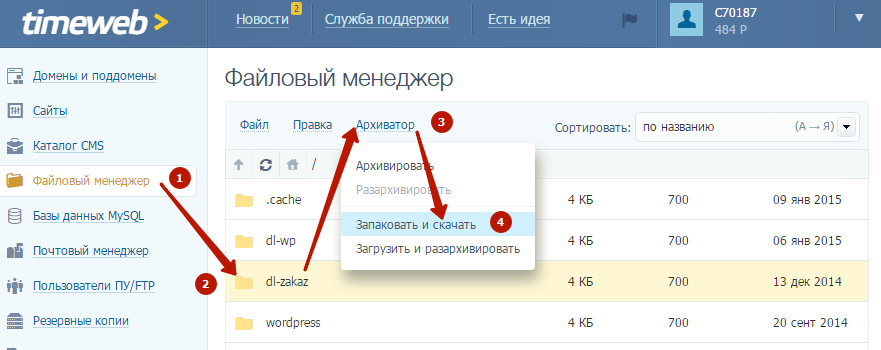 Архивируем с помощью файлового менеджера
Архивируем с помощью файлового менеджера
Далее подтверждаем имя файла, либо придумываем свое и жмем Заархивировать, после того как пройдет этап архивации система запросит каталог для сохранения на Вашем локальном компьютере. Все готово, вы получаете полную копию Вашего сайта на текущий момент.
Резервное копирование базы данных WordPress
Переходим к следующему этапу резервного копирования — экспортированию базы данных. База данных в WordPress является хранилищем всех ваших записей, комментариев, ссылок, тегов, настроек блога и информации о пользователях. Одним словом база данных это вся ваша деятельность на блоге и содержит личную информацию.
WordPress использует несколько таблиц для хранения данных, по умолчанию все таблицы содержат префикс wp_. Я не буду останавливаться на описании всех таблиц, это не тема данной статьи, в рунете можно найти достаточно информации о структуре базы WordPress. Уточню лишь то, что из базы можно выборочно выгружать необходимые таблицы. Но мы будем выгружать базу полностью.
Рассмотрим два способа резервного копирования базы данных WordPress. Первый способ универсальный и подходит практически для всех хостингов — с помощью панели PhpMyAdmin. В хостинг панели находим меню для управления базами данных MySQL и выбираем базу нашего сайта.
Хочу заметить, что у вас может быть несколько баз данных, зависит от количества сайтов. Если вы затрудняетесь определить какая база относится к конкретному сайту, обращайтесь в вышеупомянутому файлу WP-config.php в котором найдете имя и пароль доступа к базе.
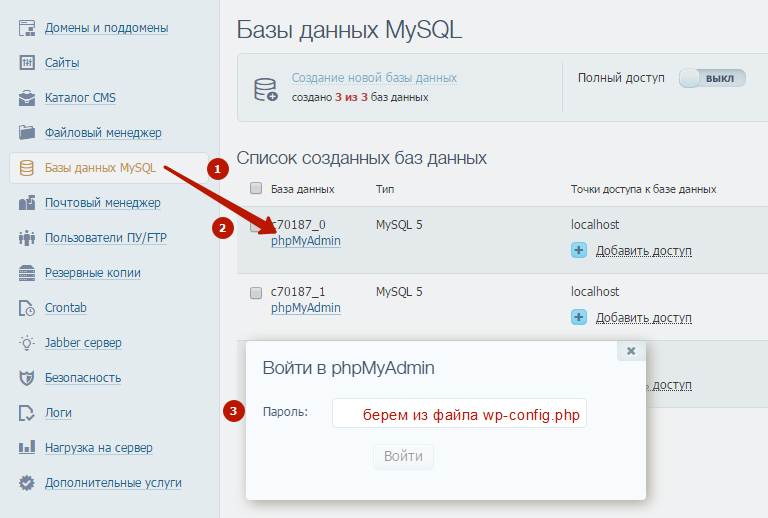 Сохраняем базу данных MySQL
Сохраняем базу данных MySQL
После ввода пароля попадаем в панель управления PhpMyAdmin. Далее все просто — нажимаем вкладку Экспорт и выбираем способ экспорта — > Быстрый.
Как я ранее упоминал можно отдельно выбирать таблицы для выгрузки (Обычный — отображать все возможные настройки). Это актуально если Ваш блог имеет большое количество статей и комментариев и нет необходимости полностью выгружать базу.
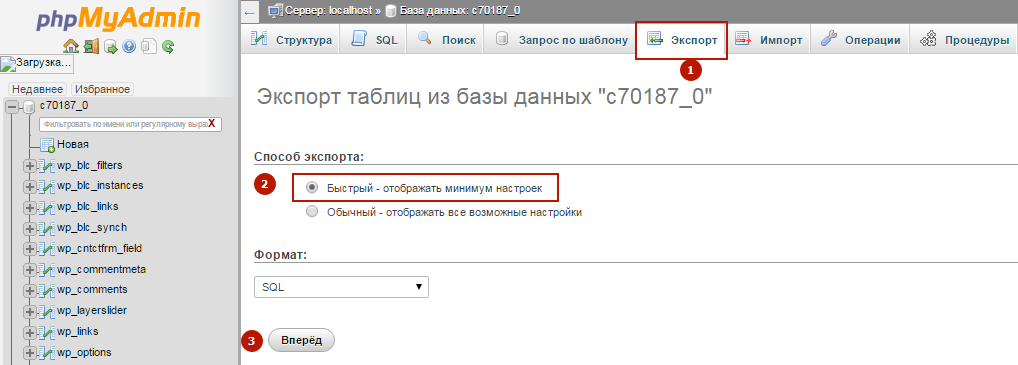 Выгрузка базы данных WordPress
Выгрузка базы данных WordPress
После нажатия кнопки Вперед, выбираем путь для сохранения базы данных на локальном компьютере и экспортируем базу данных в формате SQL.
Второй способ полностью аналогичен созданию архива файлов, только в случае с базой в меню Резервные копии выбираем вкладку Базы данных. Архив с базой данных сохраняется в корневом каталоге на вашем хостинге. Далее файл также копируем на свой локальный компьютер и на этом операция резервирования нашего сайта закончена! Итогом нашей работы будут два файла — хранилище файлов и база данных.
Рекомендую к просмотру видеоурок Резервное копирование сайта на WordPress
На этом я заканчиваю первую часть статьи резервного копирования сайта на WordPress. Во второй части рассмотрим как восстановить сайт из сохраненных нами файлов. До встречи на страницах моего блога!
P.S. Обратите внимание на страницу РЕКОМЕНДУЮ, где Вы найдете качественные бесплатные курсы по блоговедению и заработку в интернет. Жду Ваших комментариев. Подписывайтесь на обновления блога. Дмитрий Леонов | leonov-do.ruРекомендую прочитать похожие статьи:
Новости блога Получай обновления первым!
 Согласен (-на) с политикой конфиденциальности и обработки персональных данных
Согласен (-на) с политикой конфиденциальности и обработки персональных данных leonov-do.ru
Как сделать резервную копию WordPress. Плагин BackWPup.
Блог / WordPress / Резервное копирование в WordPress. Плагин BackWPup.Думаю, что не нужно лишний раз говорить о том, насколько это важно — своевременно создавать резервные копии сайта.
Помню в давние-давние времена, когда я не уделял резервному копированию достаточно внимания, мне пришлось практически с нуля заново делать сайт клиенту. Это было не круто.
Как вы знаете, для того, чтобы забэкапить сайт на WordPress, нужно сделать две вещи — скопировать директорию с сайтом, а потом базу данных. Для этого нужно сначала подключаться к сайту по FTP, потом заходить в phpMyAdmin… Короче в итоге желание заниматься резервными копиями пропадает.
А что, если бы этот процесс можно было бы автоматизировать? То есть один раз всё настроить, а потом резервные копии создавались бы автоматически.
Понятное дело, это возможно с помощью плагинов WordPress.
Но какой из них выбрать? Ведь их столько много, что ппц.
Я перепробовал многие плагины резервного копирования сайта — одни из них были неудобны, другие не позволяли комплексно забакапить сайт, а резервные копии третьих и вовсе не восстанавливались!
Плагин резервного копирования BackWPup
Плагин имеет бесплатную и премиум версию, причем премиум брать совсем ни к чему — по крайней мере лично мне целиком и полностью хватает функций бесплатной версии.
1. Установка плагина
Итак, для начала удалите (или отключите) все плагины резервного копирования, которые у вас уже стоят (если есть). Затем переходим в Плагины > Добавить новый и в поле для поиска вбиваем backwpup.

Устанавливаем и активируем плагин.
2. Создание резервных копий
Прежде всего хочу обратить ваше внимание на одну небольшую, но полезную функцию — создание резервной копии базы данных в один клик.

Эту функцию вы можете найти в BackWPup > Панель инструментов.
А теперь давайте разберёмся, как создавать резервную копию всего сайта WP.
Переходим в меню админки в BackWPup > Добавить задание — у нас открывается страница создания задания. На этой странице первоначально есть 5 вкладок с настройкми, давайте вкратце по ним пробежимся:
- «Общие» — в этой вкладке указывается название задания, что будет содержать резервная копия (базу данных, файлы и т.д.) и где будут храниться резервные копии
- «Расписание» — очень важная вкладка, здесь вы можете настроить автоматическое регулярное создание резервных копий.
- «Архив БД» — тут указываем, какие таблицы базы данных нужно включать в резервную копию, а какие нет. Также тут можно указать, нужно ли применять сжатие для дампа MySQL.
- «Файлы» — здесь вы можете исключить из резервной копии ненужные директории, например папку wp-admin.
- «Плагины» — BackWPup позволяет не сохранять все установленные плагины, а просто создать список их названий в текстовом файле.
После создания задание будет отображаться на странице BackWPup > Задания.

3. Несколько советов относительно использования плагина резервного копирования BackWPup
Вот они:
- Старайтесь, чтобы название архива с резервной копией содержало только латинские символы — на некоторых хостингах это поможет избежать ошибок.
- Лучше всего, чтобы резервные копии хранились на отдельном сервере, например в Dropbox.
- Когда будете настраивать расписание бэкапов, сделайте так, чтобы резервные копии создавались в то время суток, когда на сайт заходит наименьшее число посетителей, например в 3 ночи — это позволит снизить нагрузку на сервер.
- Из резервной копии можно спокойно исключить директории wp-admin, wp-includes и все бесплатные плагины (их настройки никуда не денутся, потому что хранятся в базе данных).
Если у вас остались вопросы относительно резервного копирования в WordPress, буду рад ответить на них в комментариях.
Ещё плагины для WordPress
misha.blog
Резервное копирование сайта WordPress | WordPress Mania
 Всем приветик! Тема безопасность для сайта очень важна и я предпринимаю все различные способы для сбережения моего детища. Читаешь различные сообщения об постоянных атаках на блоги WordPress, о взломе, угоне блога и тому подобное. Мы сочувствуем им, подбадриваем, даем советы, а про себя думаем что с нами такого не случится. А когда это несчастье произойдет, то уже будет поздно винить кого то и кусать локти. Всегда виноваты мы сами. Давайте друзья, позаботимся о безопасности блога. Как именно?
Всем приветик! Тема безопасность для сайта очень важна и я предпринимаю все различные способы для сбережения моего детища. Читаешь различные сообщения об постоянных атаках на блоги WordPress, о взломе, угоне блога и тому подобное. Мы сочувствуем им, подбадриваем, даем советы, а про себя думаем что с нами такого не случится. А когда это несчастье произойдет, то уже будет поздно винить кого то и кусать локти. Всегда виноваты мы сами. Давайте друзья, позаботимся о безопасности блога. Как именно?
Все просто: сделав полное резервное копирование сайта WordPress (файлов, базы данных), для того, чтобы потом можно было с легкостью, восстановить сайт в прежнем виде.
Представляю вам плагин UpdraftPlus - WordPress Backup and Restoration с помощью которого можно сделать полную копию сайта WordPress, то есть его клон. И это ещё не все. UpdraftPlus: это не просто плагин резервного копирования, но и так же полнофункциональный модуль для восстановления и миграции сайта вордпресс. Вы можете восстановить предыдущую резервную копию или клон сайта полностью в другом месте, все из приборной панели, одним щелчком мыши. От вас не требуется ни каких знаний программирования, все резервные копии делаются автоматически по расписанию или в ручном режиме. Плагин входит в топ -100 из 28000 плагинов. А самое главное достоинство, то, что резервные копии сайта можно хранить не только у себя на жестком диске, но и в облаке (удалённое хранилище).
Резервные копии можно загружать и хранить на популярных облачных хранилищах, такие как - Dropbox; Google Drive и другие. Сегодня моя задача показать вам:
Как скопировать вашу резервную копию сайта в удалённое хранилище Google Drive
Для начала вам естественно надо установить и активировать плагин UpdraftPlus, через админпанель. Установка стандартная, в подробности вдаваться не буду. Далее, раздел Параметры - Резервные копии UpdraftPlus. Российские ребята, как обычно это бывает, перевели модуль на наш могучий родной язык. Трудностей с настройкой резервного копирования сайта у вас возникнуть не должно:
 Существующие расписание и резервные копии UpdraftPlus - Backup/Restore
Существующие расписание и резервные копии UpdraftPlus - Backup/RestoreЗдесь, все понятно. Прокручиваем страницу вниз, выбираем какие файлы копировать и затем из выпадающего списка выберите ваше удалённое хранилище Google Drive:
 Скопировать вашу резервную копию в удалённое хранилище Google Drive
Скопировать вашу резервную копию в удалённое хранилище Google DriveЗатем, вам надо создать новый проект и получить Client ID для аутентификации плагина, чтобы использовать Google Drive. Откройте ссылку в новом окне:
 Откройте ссылку в новом окне
Откройте ссылку в новом окнеНажмите на кнопку "Create Project" (Создать проект) и введите любое название для проекта, по вашему желанию:
 Нажмите на кнопку "Create Project"
Нажмите на кнопку "Create Project" Новый проект
Новый проектСледующий шаг, чтобы начать принимать резервное копирование сайта WordPress, привод API должна быть активирована, по умолчанию он выключен. Перейдите к APIs, к опции меню на левой стороне и нажмите на APIs. Ищите Drive API , прокручивая страницу вниз и включите службу, кнопку из OFF в ON:
 Drive API
Drive APIТеперь нажмите на " Зарегистрирован Apps " (Registered Apps) пункта меню чуть ниже API, на левой стороне окна. Здесь, вам нужно зарегистрировать новое приложение:
 Registered Apps
Registered AppsРегистрация нового приложения, введя новое Имя и выберите платформу в соответствии с вашими потребностями. Для этого урока я выбрал веб-приложение. После нажмите на кнопку "Регистрация":
 После нажмите на кнопку "Регистрация"
После нажмите на кнопку "Регистрация"Выберите " OAuth 2.0 Client ID ", чтобы начать процесс проверки подлинности с плагином:
 OAuth 2.0 Client ID
OAuth 2.0 Client IDНа следующем этапе, Вы должны ввести данные своего блога. В веб происхождения введите адреса сайта, как "www.example.com" и в перенаправление введите URL, который можно скопировать на странице настройки плагина UpdraftPlus. Вы должны вернуться в UpdraftPlus - Резервное копирование/восстановление (UpdraftPlus Backup/Restore) и искать необходимую информацию рядом со ссылкой по которой мы переходили. Нажмите на "Создать", чтобы получить Google Drive ID клиента и Google Drive секретный ключ:
 Создать
СоздатьВставьте полученные данные в поле на странице настройки плагина.Теперь можете запустить процесс копирования, нажав кнопку копирование. Когда завершиться процесс копирования, перейдите к папке Google Drive, и Вы увидите, что-то в этом роде:
 Резервное копирование сайта WordPress на Google Drive
Резервное копирование сайта WordPress на Google DriveВот и все, теперь ваш сайт WordPress настроен для автоматического резервного копирования на Google Drive. Вот как то так. Надеюсь, объяснил более - менее понятно.
Google Drive - это отличный выбор, поскольку UpdraftPlus поддерживает загрузку файлов, разделенных на части - не важно, насколько велик Ваш сайт, UpdraftPlus способен загрузить такие файлы в кратчайшее время без ошибок связанных с тайм-аутами.
На этом у меня все, увидимся.
Понравилась статья? Поделись с друзьями!
wordpressmania.ru
Резервное копирование сайта WordPress
Существует большое множество плагинов, подходящих для резервного копирования, не сложных и удобных, нацеленных на создание копирования баз данных и плагинов. И все здорово до того момента, пока не появится необходимость восстановить базу данных. Тут-то обычно и выясняется, что плагин для восстановления совсем не рассчитан, нужно искать другой плагин.
Из названия Updraft Plus Backup/Restore становится ясным, что плагин создан не только для создания с хранением на различных ресурсах, но и для восстановления
Что же возможно настроить с помощью Updraft Plus Backup/Restore?
Создавать разовые копии, то есть можно запустить вручную Осуществлять копирование спустя назначенный временный интервал, будь то пять часов, ежедневно, раз в неделю или ежемесячно. Удобно когда для определенного сайта можно выбрать персональный график копирования с той или иной частотой обновлений.
Осуществлять копирование спустя назначенный временный интервал, будь то пять часов, ежедневно, раз в неделю или ежемесячно. Удобно когда для определенного сайта можно выбрать персональный график копирования с той или иной частотой обновлений. В настройки можно внести конкретику в отношении перечня файлов, которые должны будут войти в список резервного копирования, будь то только лишь база данных, или совместно с плагинами, темами и файлами загрузки. Либо наоборот, убрать любые каталоги из копии.
В настройки можно внести конкретику в отношении перечня файлов, которые должны будут войти в список резервного копирования, будь то только лишь база данных, или совместно с плагинами, темами и файлами загрузки. Либо наоборот, убрать любые каталоги из копии. Повысить безопасность хранения резервных копий можно использовав шифрование, написав собственное кодовое слово.
Повысить безопасность хранения резервных копий можно использовав шифрование, написав собственное кодовое слово. И естественно существует возможность выбрать место для хранения резервных копий, будь то традиционные облачные хранилища, FTP и отправления по почте, или не очень традиционные (к примеру Яндекс диск). Эта услуга, правда, требует платного дополнения стоимостью 15$. Можно выбрать одновременно несколько мест хранения, стоимость этой услуги 20$.
И естественно существует возможность выбрать место для хранения резервных копий, будь то традиционные облачные хранилища, FTP и отправления по почте, или не очень традиционные (к примеру Яндекс диск). Эта услуга, правда, требует платного дополнения стоимостью 15$. Можно выбрать одновременно несколько мест хранения, стоимость этой услуги 20$. Профессиональным администраторам смогут сгодиться расширенные/отладочные системы настроек, при помощи которых можно с легкостью выяснить причины ошибки. При условии, что в этом будет необходимость.
Профессиональным администраторам смогут сгодиться расширенные/отладочные системы настроек, при помощи которых можно с легкостью выяснить причины ошибки. При условии, что в этом будет необходимость.
Язык плагина русский, плагин достаточно легок в настройке, нужно просто отметить галочками необходимые пункты меню.
Если возникнет необходимость восстановить файлы, то это сделать очень просто:
Нажав большую кнопку «восстановить» вы увидите развернутым дополнительное поле «закачка и восстановление»
Далее необходимо выбрать одну, либо в случае необходимости несколько кнопок для развертывания фалов из копий.
Выбранные файлы можно будет скачать на свой компьютер, а можно и удалить, либо же заменить ими находящиеся в соответствии на сайте.
В случае если Вам предстоит «переезжать» на другой хостинг или сайт, Вы сможете использовать дополнительный плагин «Migrator» стоимостью в 30$, который позволит восстановить Вашу базу на новом месте. У Мигратора нет ограничений по установке на разных сайтах.
Следовательно, Вы сможете как воспользоваться только теми бесплатными возможностями плагина, которые вам понадобятся, так и расширить возможности при помощь платных функций.
clubwp.ru
Резервное копирование базы данных WordPress с WP-DB-Backup
Резервное копирование базы данных крайне важно в безопасности и в сохранении контента вашего сайта. Это ключ предусмотрительности на случай сбоев, нарушений работы, несанкционированного доступа. При появлении одной из причин что впоследствии понадобится восстановление базы данных, резервная копия будет как раз кстати.
Из огромного количества плагинов предназначенных для бэкапа БД, наиболее простым, бесплатным и функциональным в своей области является WP-DB-Backup. Плагин содержит в себе минимум настроек, которые можно обозначить, как самые необходимые. Из функций следует подчеркнуть параметр «расписание резервного копирования» он позволит в период заданного времени автоматически отправлять на электронную почту копию базы данных.
Установка и настройка плагина WP-DB-Backup
1. Устанавливаем плагин любым удобным вам способом.2. После установки перейдите на вкладку «Инструменты – Резервное копирование».
На странице плагина есть три группы настроек рассмотрим их по порядку.
1. Таблицы
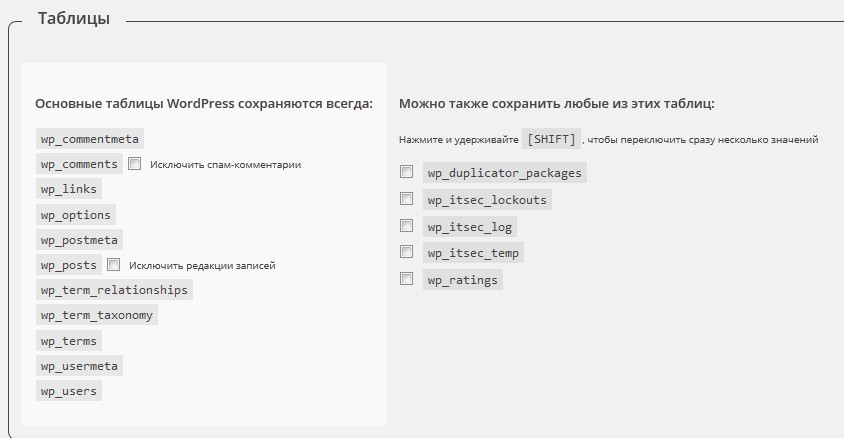
Слева таблицы базы данных, которые включены по умолчанию WordPress. Они всегда сохраняются при каждом разе, когда производится резервное копирование. Единственное, что вы должны решить, – стоит ли исключать из резервной копии спам и ревизии записей.
Справа находится список дополнительных таблиц базы данных, большинство из которых, вероятно, были созданы с помощью плагинов. Данные таблицы рекомендуются включить в состав резервной копию базы данных. В них содержатся все настройки плагинов какими были созданы эти таблицы.
2. Настройки резервного копирования
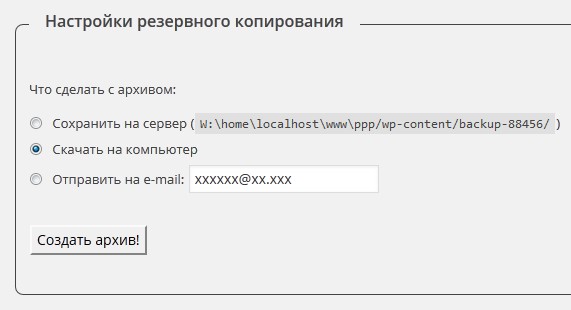
Есть три варианта:
а) сохранения БД на сервере. Все копии будут сохраняться на вашем сервере в отдельной папке.б) скачать на компьютер.в) отправить на почту. Это позволит отправлять копию на любой адрес электронной почты.
Выберите желаемый вариант и нажмите кнопку «Создать архив!».Появиться окно верхней части страницы с процессом копирования БД и по окончании выдаст результат согласно выбранных вами настроек. К примеру, копия была отправлена на указанный e-mail или сохранить на жесткий диск и т.д.
3. Расписание резервного копирования
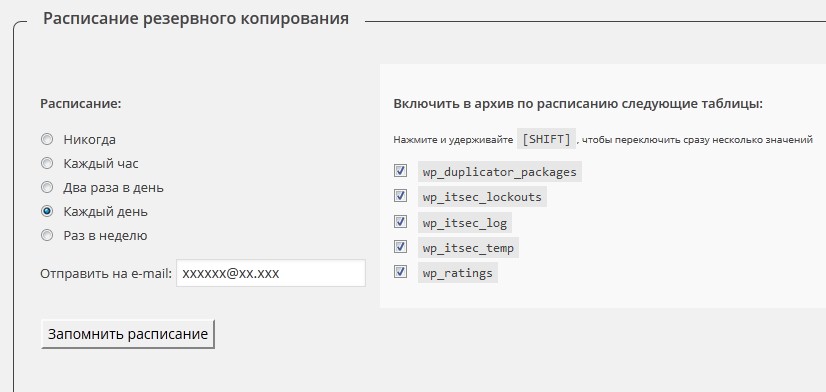
Последняя группа настроек и самая важная. Тут можно запланировать резервное копирование по электронной почте. Изначально почта стоит та, которую вы указывали при установке WordPress, но в случае необходимости можете изменить.
Справа снова имеется список дополнительных таблиц. Если вы помните, выше об этом говорилось это настройки плагинов и их следует включать в резервную копию базы данных.
Вот и все.
wordsmall.ru
Плагин резервного копирования wordpress

Приветствую дорогих подписчиков своего блога int-net-partner.ru, с кем давно знаком и с кем еще предстоит познакомиться! Начинающие блоггеры иногда сталкиваются с незавидной ситуацией, когда после коррекций кода базовых страниц или после установки сомнительного плагина, их ресурс перестает правильно работать и отображаться. Что делать? Как обратить время и восстановить свое интернет-детище? Полагаю, плагин резервного копирования wordpress подскажет нам ответ на эти вопросы.
Пиши пропало
Скажу прямо, упомянутая история, может приключиться с каждым блоггером, даже опытным. Если он не имеет резервную копию своего сайта, то очень рискуют. Чем? Вся работа, на которую он тратил свое время, а возможно и деньги, вмиг может пропасть или нарушиться и тут веб-мастеру не позавидуешь.
data-ad-client="ca-pub-8243622403449707"data-ad-slot="1319308473"data-ad-format="auto">

В начале осваивания верстки сайтов, я тоже столкнулся с проблемой восстановления данных. Сначала мной был создан блог на локальном сервере, немного его настроив, я решил перенести его на хостинг и доделать там. Перенос удался без проблем, потом я так увлекся добавлением статей и плагинов, что не задумывался о создании резервной копии базы данных. Как и все думал: успеется.
Но тут меня подстерегала опасность. По рекомендации стороннего автора я скачал плагин на неофициальном ресурсе. Что там было, гадать не буду, но после его установки и активации, проверяя отображение, я увидел смену кодировки или как еще говорят мои коллеги: вместо кода появились «кракозябры».

Мне сразу захотелось удалить plugin, но и административная панель была нарушена. Привыкший учиться на своих ошибках, без паники и истерик, я удалил все наработки и начал осознанно заново формировать свой ресурс.
Что помогло?
Некоторые хостинги предлагают прекрасную услугу по восстановлению базы данных с возможностью откатить последние события на определенную дату. Но я решил подстраховаться иным способом и установить «WordPress database backup» на русском языке.
Найти его проще простого, смотрите как. В административной панели зайдите в раздел для установки нового плагина и в строке поиска укажите «WP DB Backup».

И конечно активируйте plugin:

Если у вас появилось такое сообщение, как у меня, обновите расширение.

Чтобы перейти к его настройке, зайдите в раздел «Инструменты», а потом вкладку «Резервное копирование».

Мы видим все таблицы базы данных. Но если вы только что установили блог, то увидите только основные таблицы таблицы. Рекомендую поставить два ограничения, установив галочки «Исключить спам-комментарии» и «Исключить редакции записей», чтобы ваша БД не была захламлена.

А теперь перейдем к следующему полю настроек резервного копирования, оно расположено чуть ниже. Здесь мы можем выбрать место, куда желаем сохранять резервную копию БД. Если вы остановитесь на варианте «отправить на e-mail», то обязательно укажите свой персональный электронный адрес. Я поставлю галочку возле «Скачать на компьютер» и нажму «Создать архив!»

Система предлагает мне сохранить данные и нужно выбрать подходящее место для этого:

А в административной панели мы видим следующую картину:

Согласитесь, что вспоминать ежедневно о необходимости создания резервных копий, как минимум, сложно. Контролировать процесс сохранности скачанного файла также. Чтобы оптимизировать процесс, перейдем в раздел чуть ниже, расположенный на этой же странице, который называется «Расписание резервного копирования».

Рекомендую установить оптимальное, на мой взгляд, значение – «раз в неделю» и ввести адрес электронного ящика в соответствующей строке. Далее нажмите «Запомнить расписание». Видим, что настройки успешно сохранены.

Через неделю можно ожидать письмо с резервной копией на ваш электронный адрес.
Для хранения баз данных я использую яндекс-почту, которая позволяет пользоваться 10 ГБ файлов. Там и буду хранить бэкапы. Если у вас еще нет почты на этом сервисе, зарегистрируйте ее. Это сделать просто, но польза будет ощутима. Если возникнут сложности с регистрацией, ознакомьтесь с моей пошаговой инструкцией.

Работа успешно проделана
Поздравляю друзья, вам удалось обезопасить свой ресурс не только от личных ошибок, но и от взлома, проблем на хостинге и вирусных атак. Теперь в любой момент вы можете восстановить свой блог, буквально за 3 минуты! Полученные данные вы можете хранить на почте яндекс или на собственном компьютере, а может и на хостинге. Но я рекомендую все же почту.
Не поленитесь тратить время на установку описанного компонента, он сможет выручить вас в трудный момент, да и безопасность ваших данных будет на высшем уровне, а это показатель вашей профессиональной работы!
Уверен, статья была вам полезна, правда? Подписывайтесь на обновления сайта, комментируйте статьи, ваше мнение мне всегда интересно!
До связи!
С уважением, Александр Сергиенко
int-net-partner.ru