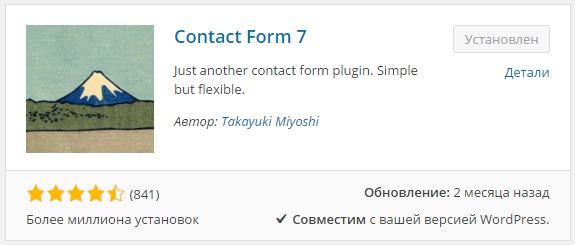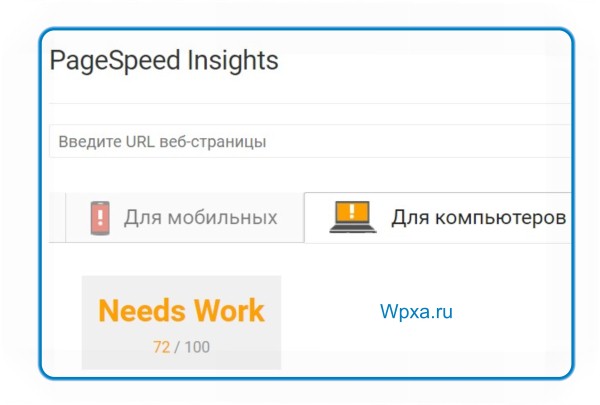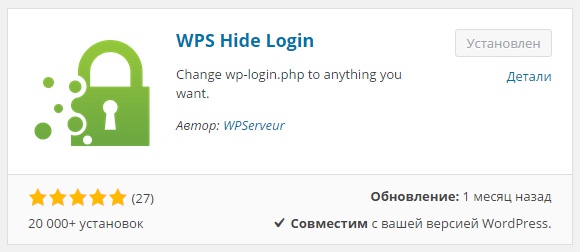9 самых полезных возможностей .htaccess для WordPress. Правильный htaccess для wordpress
Gzip сжатие, кэш, защита файлов, опраничение доступа по IP

Сегодня я вам расскажу о настройке конфигурационного файла .htaccess для сайта на WordPress. Файл позволяет переопределить настройки веб-сервера, подключив дополнительный функционал.
Например, запретить доступ к некоторым файлам, настроить перенаправление для страниц сайта, запретить вставку и подгрузку картинок с вашего сервера на чужом сайте, заблокировать доступ к сайту с определенных IP адресов или же наоборот разрешить, настроить кэширование для ускорения загрузки сайта.
А теперь обо всем этом по порядку с кодами реализации. Файл .htaccess может находиться корневом каталоге сайта или в какой-либо из папок, находящихся на сервере. Если .htaccess находится в корневом каталоге сайта, тогда его действие распространяется на все папки и файлы на сервере. Если же .htaccess находится в отдельной папке (например wp-content), его действие распространяется на все файлы из этого каталога.
Ошибки в кодах, которые добавляются в файл .htaccess могут привести потере работоспособности сайта. Перед началом внесения каких-либо настроек в этот файл создайте его резервную копию.
Что делать, если Вы не обнаружили в корне сайта файла .htaccess? Взять готовый файл, который я дам для скачивания в конце статьи или создать свой.
к оглавлению ↑Защита файлов .htaccess и wp-config.php
Чтобы взломщики не смогли получить доступ к имени и паролю базы данных, которые хранятся в файле wpconfig.php, нужно запретить доступ к этому файлу.Тоже самое нужно сделать и из файлом .htaccess. Если злоумышленники получат к нему доступ, они могут настроить перенаправление всех посетителей вашего сайта на свой.
Добавление следующих строчек кода запретит доступ к этим файла вне FTP и файлового менеджера хостинга.
# защищаем wpconfig.php <files wp-config.php> order allow,deny deny from all </files> #защищаем htaccess <Files .htaccess> order allow,deny deny from all </Files>Ускорение загрузки сайта включением Gzip сжатия файлов и кэша браузера
Описание кодов, которые включают кэш браузера и Gzip сжатие, я уже приводила в этой статье http://inetsovety.ru/kak-proverity-skorosty-zagruzki-sayta/, сейчас я их продублирую без комментариев:
# Включаем кэш в браузерах посетителей FileETag MTime Size <ifmodule mod_expires.c> <filesmatch ".(jpg|jpeg|gif|png|ico|css|js)$"> ExpiresActive on ExpiresDefault "access plus 1 year" </filesmatch> </ifmodule> # Сжатие данных Gzip <IfModule mod_deflate.c> AddOutputFilterByType DEFLATE text/html text/plain text/xml application/xml application/xhtml+xml text/javascript text/css application/x-javascript BrowserMatch ^Mozilla/4 gzip-only-text/html BrowserMatch ^Mozilla/4.0[678] no-gzip BrowserMatch bMSIE !no-gzip !gzip-only-text/html <ifmodule mod_gzip.c> mod_gzip_on Yes mod_gzip_item_include file \.js$ mod_gzip_item_include file \.css$ </ifmodule> </IfModule> к оглавлению ↑Перенаправление с дублированных страниц
В статье о дублях страниц, которые приводят к фильтру от Гугла был подобный код:
<IfModule mod_rewrite.c> RewriteEngine On RewriteBase / RewriteCond %{QUERY_STRING} ^replytocom= [NC] RewriteRule (.*) $1? [R=301,L] RewriteCond %{QUERY_STRING} ^srp= [NC] RewriteRule (.*) $1? [R=301,L] RewriteRule (.+)/feed /$1 [R=301,L] RewriteRule (.+)/comment-page /$1 [R=301,L] RewriteRule (.+)/trackback /$1 [R=301,L] RewriteRule (.+)/comments /$1 [R=301,L] RewriteRule (.+)/attachment /$1 [R=301,L] RewriteCond %{QUERY_STRING} ^attachment_id= [NC] RewriteRule (.*) $1? [R=301,L] RewriteRule ^index\.php$ - [L] RewriteCond %{REQUEST_FILENAME} !-f RewriteCond %{REQUEST_FILENAME} !-d RewriteRule . /index.php [L] </IfModule>Благодаря ему посетители вашего сайта не будут видеть страниц с хвостами replytocom, feed, comment-page, attachment, comments, потому что их при попытке зайти на такую страницу их автоматически перенаправит с дубля на оригинал.
к оглавлению ↑Ограничение доступа к сайту с определенных IP адресов
Если Ваш сайт пытаются положить, создавая множественные запросы к его страницам с определенного IP адреса, мы может запретить доступ к сайту с этого IP. В файле access.log, который должен находиться в корневой папке сайта, находите айпи вломщика и добавляете его в черный список. Если файла access.log Вы не нашли, спросите у службы поддержки хостера, как подключить сохранение журнала доступа к веб-серверу. Для этого добавляем в файл htaccess следующий код:
Order Allow,Deny Allow from All Deny from 95.181.178.62 95.181.178.61 Deny from 95.181.178.В примере выше показано, как заблокировать два айпи, прописав их вот таким образом Deny from 95.181.178.62 95.181.178.61. Или же можно заблокировать целый диапазон IP, стерев цифры после третьей точки: Deny from 95.181.178.
Смотрите внимательно кого Вы блокируете. Если по ошибке внесете в этот список айпи робота одной из поисковых систем, в результате получите не только не добавление новых страниц в индекс, а и выпадение старых страниц него. Узнать информацию о айпи можно по ссылке http://2ip.ru/whois/
Владельцы сайтов, у которых неизменный статический айпи адрес для доступа в интернет, могут обезопасить админку от взлома, разрешив доступ в нее с одного единственного айпи. Код реализации этой защиты смотрите по ссылке.
Еще в начале статьи я упомянула о защите изображений, которые воры контента копируют вместе с текстом статьи, а потом при открытии вашей статьи на чужом сайте, картинки загружаются с вашего хостинга.
RewriteEngine on RewriteCond %{HTTP_REFERER} !^$ RewriteCond %{HTTP_REFERER} !^http://(www\.)?ваш-сайт.ru/.*$ [NC] RewriteRule\.(png|gif|jpg|jpeg)$ http://www.ваш-сайт.ru/imgsecurity.jpeg [R,L]В этом коде поменяйте ваш-сайт.ru на адрес вашего сайта, а по этому адресу http://www.ваш-сайт.ru/imgsecurity.jpeg укажите путь к картинке, которая будет грузиться вместо изображения. Что написать на этой картинке придумайте сами 🙂
Для своих сайтов я не использую больше никаких команд. Если со временем появится что-то еще я обязательно напишу в этой статье.
Вот ссылка на скачивание файла .htaccess https://yadi.sk/d/zs8M1M1zf9Lin
Напоминаю еще раз. Будьте осторожны с редактированием этого файла, одно не правильно движение и ваш сайт перестанет работать.
Жду ваших дополнений в комментариях.
С уважением, Виктория – блог inetsovety.ru
inetsovety.ru
Как создать правильный файл .htaccess для WordPress

Перевод сайтов — привычное для нас занятие, и если вам требуется перевести сайт с полным сохранением и смысла, и структуры, и, разумеется, качества — вы обратились в нужное бюро переводов и вам сюда http://www.it-translate.ru/service/site_translation/.
Файл .htaccess используется для регулирования уровня производительности и безопасности сайта. Сегодня мы разберемся с основными настройками и сделаем правильный стандартный .htaccess для WordPress.
Некоторые блоггеры до сих пор не знают, как должен выглядеть правильный .htaccess файл. Более того, многие из них даже боятся притрагиваться к нему. Поэтому сегодня мы создадим готовый рабочий файл .htaccess для ВордПресс.

Основные свойства htaccess
- Файл управляет работой сервера в разных директориях.
- Контролирует доступ к каждому из каталогов.
- Название файла всегда пишется с точкой. В целях безопасности имя файла можно менять, но это уже тема другой статьи.
- В случае конфликта с файлом конфигурации httpd.conf, выполняются правила, прописанные в .htaccess.
Дело в том, что виртуальные хостинги обычно не дают пользователям доступ к файлу конфигурации, поэтому используется .htaccess. Однако, если есть возможность редактирования файла httpd.conf, то для повышения производительности все правила (кроме прав доступа к содержимому сайта и каталогам) лучше прописывать в нем.
Правильный стандартный .htaccess для WordPress

Рабочий файл .htaccess имеет примерно такой вид:
|
RewriteEngine On RewriteBase / RewriteCond %{REQUEST_FILENAME} !-f RewriteCond %{REQUEST_FILENAME} !-d RewriteRule . /index.php [L] |
Как редактировать .htaccess из админки WordPress
Не стоит пользоваться плагинами, создающими файл .htaccess. Вместо этого, рекомендуем установить плагин Robots Meta, позволяющий редактировать файлы на сервере прямо из панели управления WordPress. Он успешно заменяет FTP и SSH-клиенты. Перед внесением изменений в .htaccess, сделайте на всякий случай его резервную копию.
Если после окончания работ сайт не загружается, значит, вы допустили ошибку. Восстановите прежний файл и попробуйте еще раз отредактировать его. Особую осторожность следует проявлять при изменении уже прописанных в файле правил. Возможно некоторые из них предназначены именно для вашего сайта.
Созданный нами файл .htaccess предназначен для блоггеров, не желающих уделять слишком много времени этому вопросу и содержит лишь основные правила. Однако в него всегда можно добавить дополнительные правила, отражающие потребности вашего сайта.
Больше информации о веб технологиях можно узнать из нашего перечня всех статей на сайте:
awesome-design.com
Для чего нужен файл .htaccess в WordPress и как его настроить
Вряд ли удастся найти инструмент для обеспечения безопасности собственного сайта, созданного на CMS WordPress, лучше, чем файл .htaccess. Этот особый файл без названия, с расширением .htaccess представляет собой способ дополнительной конфигурации для веб-сервера Apache и других ему подобных.
Подобных файлов может быть размещено несколько на одном сервере, но действовать файл .htaccess будет только на те папки каталога сайта, для которого он был написан и именно того, в котором он размещен. Таким образом, главный файл .htaccess на WordPress, содержащий инструкции для работы непосредственно всего сайта в целом должен располагаться в корневой папке. Если вы не знаете где найти корень сайта, то почитайте тут.
Файл .htaccess в WordPress дает возможность настроить сайт индивидуально под каждого вебмастера. С помощью него администратор может:
- Закрыть доступ к важным папкам в каталоге сайта. Например, закрыть доступ к одному из наиболее важных файлов в WordPress, а именно файлу wp-config.php, где хранятся основные настройки и пароли базы данных. Файл .htaccess в Вордпресс, размещенный в корень папки, где и расположен этот файл, позволяет, таким образом, защитить сайт от взлома.
- Увеличить быстроту загрузки страниц сайта с помощью gzip сжатия. В результате сжатия, объем передаваемой для загрузки браузерами пользователей информации, будет сокращен приблизительно в два раза, это, в свою очередь, сократит время на загрузку. Но стоит учесть, что при этом увеличится нагрузка на сервер.
- Запретить подгрузку файлов с посторонних сайтов. Довольно часто встречается такая ситуация, что некоторые нечестные сайтостроители добавляют на свои сайты, например, ссылки на картинки с другого сайта, вследствие чего, при загрузке первого сайта, изображения загружаются с сайта «донора», увеличивая при этом нагрузку на его сервер. Сайт .htaccess на Вордпресс позволит избежать подобных ситуаций.
- Сделать активным кэширование на стороне пользователя. Во время самого первого перехода на сайт пользователем, в его браузере сохранятся все картинки, скрипты и др., в результате, когда он будет переходить между страницами, они не будут каждый раз загружаться, а будут браться непосредственно из пользовательского браузера, что ускорит загрузку.
- Запретить доступ к административной панели. Самый простой способ, это добавление в файл .htaccess своего IP адреса и тогда никто с другого компьютера не сможет войти в админку сайта. Но такой способ возможен только, если для входа в панель управления сайтом администратор использует постоянно определенный компьютер, в противном случае в файле .htaccess необходимо прописать все IP, которые будут использоваться для входа.
- Использовать файл .htaccess в Вордпресс для редиректа. То есть если доступ к старой ссылке сайта закрыт, возможно перенаправить пользователя на другую страницу.
Также файл .htaccess WordPress дает возможность закрыть доступ к сайту для отдельных поисковых роботов или же некоторых пользователей с определенным IP адресом и т. д.
Настройка файла .htaccess в WordPress
В большинстве случаев после установки WordPress файл .htaccess создается по умолчанию и скрыт в корне самого сайта. Но иногда он может вообще отсутствовать и тогда администратору сайта приходится писать его вручную.
Настройка .htaccess возможна двумя способами. Во-первых, с помощью обычного текстового блокнота, который установлен на любом компьютере. Необходимо сохранить файл, присвоить ему соответствующее название, затем сохранить на хостинге в корневой папке и переименовать, поставив при этом точку впереди. Такое им файла является обязательным для корректной работы. Во-вторых, создать файл .htaccess можно и непосредственно из админпанели. С помощью специальной функции «Создать файл».
Файл .htaccess это важный этап в создании каждого сайта и обеспечения его безопасности также благодаря ему не придется оповещать каждого пользователя или системы поиска в случае устаревших ссылок. Поэтому так важно изучить данный файл и научиться его использовать.
Если вы нашли ошибку, то выделите её и нажмите клавиши Shift + Enter или нажмите сюда, чтобы проинформировать нас.
Также по этой теме:
wpuroki.ru
.htaccess для wordpress: 4 вида конфигурации для установок
Стандартная установка
При стандартной установке WordPress создается файл .htaccess, который перенаправляет все запросы на index.php в корне. Выглядит этот файл следующим образом (если вы устанавливаете сайт на primer.ua):
# BEGIN WordPress <IfModule mod_rewrite.c> RewriteEngine On RewriteBase / RewriteRule ^index\.php$ - [L] RewriteCond %{REQUEST_FILENAME} !-f RewriteCond %{REQUEST_FILENAME} !-d RewriteRule . /index.php [L] </IfModule> # END WordPress
# BEGIN WordPress <IfModule mod_rewrite.c> RewriteEngine On RewriteBase / RewriteRule ^index\.php$ - [L] RewriteCond %{REQUEST_FILENAME} !-f RewriteCond %{REQUEST_FILENAME} !-d RewriteRule . /index.php [L] </IfModule> # END WordPress |
Как видите, нигде не упоминается имя сайта.
Локальный сервер
При установке на локальный сервер файл .htaccess выглядит иначе, например при установке на MAMP по адресу localhost/primer.ua файл будет выглядеть:
# BEGIN WordPress <IfModule mod_rewrite.c> RewriteEngine On RewriteBase /primer.ua/ RewriteRule ^index\.php$ - [L] RewriteCond %{REQUEST_FILENAME} !-f RewriteCond %{REQUEST_FILENAME} !-d RewriteRule . /primer.ua/index.php [L] </IfModule> # END WordPress
# BEGIN WordPress <IfModule mod_rewrite.c> RewriteEngine On RewriteBase /primer.ua/ RewriteRule ^index\.php$ - [L] RewriteCond %{REQUEST_FILENAME} !-f RewriteCond %{REQUEST_FILENAME} !-d RewriteRule . /primer.ua/index.php [L] </IfModule>
# END WordPress |
От предыдущего примера отличается только наличием слеша и именем сайта.
Установка на поддомен сайта
Рассмотрим .htaccess при установке на поддомен.
# BEGIN WordPress <IfModule mod_rewrite.c> RewriteEngine On RewriteBase / RewriteRule ^index\.php$ - [L] RewriteCond %{REQUEST_FILENAME} !-f RewriteCond %{REQUEST_FILENAME} !-d RewriteRule . /index.php [L] </IfModule> # END WordPress
# BEGIN WordPress <IfModule mod_rewrite.c> RewriteEngine On RewriteBase / RewriteRule ^index\.php$ - [L] RewriteCond %{REQUEST_FILENAME} !-f RewriteCond %{REQUEST_FILENAME} !-d RewriteRule . /index.php [L] </IfModule>
# END WordPress |
Результат — как и в первом случае.
Установка wordpress в папку на домене
В некоторых случаях необходимо выполнить установку в отдельную папку на домене, в этих случаях внешний вид .htaccess выглядит (допустим имя папки myfolder):
# BEGIN WordPress <IfModule mod_rewrite.c> RewriteEngine On RewriteBase /myfolder/ RewriteRule ^index\.php$ - [L] RewriteCond %{REQUEST_FILENAME} !-f RewriteCond %{REQUEST_FILENAME} !-d RewriteRule . /myfolder/index.php [L] </IfModule> # END WordPress
# BEGIN WordPress <IfModule mod_rewrite.c> RewriteEngine On RewriteBase /myfolder/ RewriteRule ^index\.php$ - [L] RewriteCond %{REQUEST_FILENAME} !-f RewriteCond %{REQUEST_FILENAME} !-d RewriteRule . /myfolder/index.php [L] </IfModule>
# END WordPress |
В данной ситуации вам нужно указать имя папки в которую устанавливается wordpress.
w3.org.ua
9 самых полезных возможностей .htaccess для WordPress
Многие пользователи WordPress сталкиваются с файлом .htaccess при исправлении постоянных ссылок. Однако он может намного больше. Файл .htaccess — отличный файл конфигурации, который позволяет вам улучить безопасность сайта и его производительность. В этой статье мы покажем вам 9 наиболее полезных приемов работы с .htaccess для WordPress, которые вы можете опробовать на своем сайте.
Вступление
Прежде, чем совершать какие-либо изменения, вам необходимо сделать резервную копию вашего существующего файла .htaccess. Подключитесь к своему сайта с помощью FTP клиента и просто скачайте файл .htaccess на свой компьютер. В случае, если что-либо пойдет не так, то вы загрузите файл обратно.
Если вы не можете найти файл .htaccess, убедитесь, что ваш FTP клиент настроен на отображение скрытых файлов. Прочтите нашу статью о том, почему вы не можете найти файл .htaccess на вашем сайте WordPress для более детальной информации.
Если у вас нет файла .htaccess в корне вашего сайта, то необходимо его создать. Просто создайте пустой текстовый файл и сохраните его как .htaccess. Убедитесь, что имя файла именно .htaccess, а не htaccess. Теперь загрузите файл в корневую директорию вашего сайта.
1. Защищаем админку WordPress
Можно использовать .htaccess для защиты вашей админки WordPress путем ограничения доступа, разрешая только определенные IP адреса. Просто скопируйте и вставьте этот код в свой файл .htaccess:
AuthUserFile /dev/null AuthGroupFile /dev/null AuthName "WordPress Admin Access Control" AuthType Basic <LIMIT GET> order deny,allow deny from all # whitelist Syed's IP address allow from xx.xx.xx.xxx # whitelist David's IP address allow from xx.xx.xx.xxx # whitelist Amanda's IP address allow from xx.xx.xx.xxx # whitelist Muhammad's IP address allow from xx.xx.xx.xxx # whitelist Work IP address allow from xx.xx.xx.xxx </LIMIT>Замените xx.xx.xx.xxx на нужные IP адреса. Если вы используете более одного IP адреса для доступа в интернет, то убедитесь что вы добавили и их в том числе.
2. Защищаем папку админки с помощью пароля
![password-protect-admin[1]](/800/600/http/wpincode.com/wp-content/uploads/2014/09/password-protect-admin1.png)
Первым делом вам необходимо создать файл .htpasswds. Это можно запросто сделать с помощью online генератора.
Загрузите этот файл .htpasswds вне публично доступных веб директорий или папки /public_html/. Хороший путь, например:
home/user/.htpasswds/public_html/wp-admin/passwd/
Теперь создайте новый файл .htaccess и добавьте в него следующий код:
AuthName "Admins Only" AuthUserFile /home/yourdirectory/.htpasswds/public_html/wp-admin/passwd AuthGroupFile /dev/null AuthType basic require user putyourusernamehere <Files admin-ajax.php> Order allow,deny Allow from all Satisfy any </Files>Обратите внимание: Не забудьте изменить путь AuthUserFile на путь к вашему файлу .htpasswds и добавьте собственное имя пользователя.
Загрузите этот файл .htaccess в вашу папку wp-admin. Вот и все, теперь ваша папка админки в WordPress защищена паролем и только вы или пользователи, которым вы позволите, смогут получить доступ к ней.
3. Отключаем просмотр директорий в WordPress
Многие эксперты безопасности для WordPress рекомендуют отключать просмотр директорий. С включенным просмотром хакеры могут заглянуть к вам и отыскать потенциально уязвимые файлы, после чего заразить их. Смотрите подробнее о том, зачем и как отключить просмотр директорий в WordPress.
![directory-browsing[1]](/800/600/http/wpincode.com/wp-content/uploads/2014/09/directory-browsing1.png)
Для того, чтобы отключить просмотр директорий в WordPress, все что вам нужно, это добавить одну строку в файл .htaccess:
Options -Indexes4. Отключаем выполнение PHP в некоторых директориях WordPress
Некоторые взломанные сайты на WordPress обычно содержат файлы бекдоров. Эти файлы обычно маскируются под файлы ядра и размещаются в папках /wp-includes/ или /wp-content/uploads/. Самый простой путь улучшить безопасность вашего сайта, это отключить выполнение PHP скриптов для некоторых папок WordPress.
Создайте пустой файл .htaccess и поместите в него следующий код:
<Files *.php> deny from all </Files>Теперь загрузите этот файл в ваши папки /wp-content/uploads/ и /wp-includes/. Для более подробной информации ознакомьтесь с нашей статьей о том, как отключить выполнение PHP в определенных директориях WordPress.
5. Защищаем свой конфигурационный файл WordPress — wp-config.php
Вероятно наиболее важным файлов в вашей корневой директории ВП является файл wp-config.php. Он содержит информацию о вашей базе данных и о том, как к ней подключиться. Для того, чтобы защитить ваш wp-config.php от несанкционированного доступа, просто добавьте следующий код в свой файл .htaccess:
<files wp-config.php> order allow,deny deny from all </files>6. Настраиваем 301 редиректы с помощью файла .htaccess
Использование 301 редирект является наиболее полезным в плане SEO для того, чтобы сообщить вашим пользователям о том, что контент был перемещен в другое место. Если вы хотите корректно управлять вашими 301 редиректами в записях, ознакомьтесь с нашей статьей о том, как настраивать 301 редиректы в WordPress с помощью Quick Page/Post Redirect.
С другой стороны, если вам нужно быстро настроить перенаправление пользователей с одного URL на другой, то необходимо вставить следующий код в файл .htaccess:
Redirect 301 /oldurl/ http://www.example.com/newurl Redirect 301 /category/television/ http://www.example.com/category/tv/7. Баним подозрительные IP адреса
Замечаете необычные запросы с IP адресов? Хотите заблокировать IP адреса для ограничения доступа к вашему сайту? Добавьте следующий код в файл .htaccess:
<Limit GET POST> order allow,deny deny from xxx.xxx.xx.x allow from all </Limit>Замените xxx на IP адреса, которые необходимо заблокировать.
8. Отключаем хотлинкинг изображений в WordPress с помощью .htaccess
Посторонние люди могут замедлить ваш сайт и снизить пропускную способность сервера путем хотлинкинга ((англ. hotlink, маш. горячее подключение) — вставка картинки с чужого сайта на свой) изображений с вашего сайта. Это можно предотвратить путем добавления следующего кода в ваш файл .htaccess:
#disable hotlinking of images with forbidden or custom image option RewriteEngine on RewriteCond %{HTTP_REFERER} !^$ RewriteCond %{HTTP_REFERER} !^http(s)?://(www\.)?wpincode.com [NC] RewriteCond %{HTTP_REFERER} !^http(s)?://(www\.)?google.com [NC] RewriteCond %{HTTP_REFERER} !^http(s)?://(www\.)?feeds2.feedburner.com/wpincode [NC] RewriteRule \.(jpg|jpeg|png|gif)$ – [NC,F,L]Не забудьте заменить wpincode.com на ваше название домена.
9. Защищаем .htaccess от несанкционированного доступа
Как вы уже увидели, довольно много вещей можно сделать с помощью файла .htaccess. В виду такой мощи и контроля над вашим сервером, очень важно защитить этот файл от хакеров. Просто добавьте следующий код в .htaccess:
<files ~ "^.*\.([Hh][Tt][Aa])"> order allow,deny deny from all satisfy all </files>Мы надеемся, что эта статья помогла вам изучить наиболее полезные возможности .htaccess для WordPress.
По всем вопросам и отзывам просьба писать в комментарии ниже.
Не забывайте, по возможности, оценивать понравившиеся записи количеством звездочек на ваше усмотрение.
VN:F [1.9.22_1171]
Rating: 5.0/5 (3 votes cast)
wpincode.com
Настройка htaccess для wordpress | Обзор компьютерных ресурсов
htaccess можно размещать в любом каталоге и директивы этого файла будут действовать на все папки и файлы каталога (папки) в которой htaccess размещен.
Запомните что основной файл htaccess который будет влиять на все файлы и папки вашего сайта должен быть размещен в корневом каталоге.
Ну думаю из вышесказанного вам стало понятно где находится или где размещать файл .htaccess
Что делать если у вас нет данного файла в корне сайта, да просто создать его.
Файл htaccess вы можете создать двумя способами, первый это открыть текстовый редактор блокнот который имеется на каждом компьютере и сохранить его себе на компьютер (даже пустой файл) присвоив ему соответствующее название, далее закачайте его себе на хостинг в корень сайта, и переименуйте этот файл поставив точку впереди.
Второй способ создания .htaccess, можно создать его прям в панели управления вашим хостингом, функция «создать файл» и при создании присвойте нужное имя этому файлу.
Запрет доступа через htaccess к папке, к файлу и запрет доступа по ip.
Итак, закрываем доступ к папке вставляя в файл .htaccess следующий код:# нужно указать название папкиOrder allow,deny# Всем, кроме …allow from allDeny from 198.69.Запретить просмотр абсолютно всем:deny from allРазрешаем просмотр всем:allow from allЗапретить доступ к конкретному файлу:
deny from all
Даже можно запретить доступ ко всем файлам имеющие конкретное расширения:
deny from all
Или запрещаем доступ к файлам с разными расширениями:< Files «\.(inc|conf|cfg)$»>deny from all< /Files>Что бы код заработал убираем пробелы между < Files и < /FilesЗакрываем доступ для конкретного ip адреса, для этого вставляем в .htaccess код:Order allow,denyallow from allDeny from ххх.хх.ххх.ххЗакрыть доступ всем кроме указанных ip адресов редактируем htaccess:Order deny,allowdeny from all# Сдесь указываем список IP через пробел, которым разрешаем доступAllow from ххх.ххх.хх.хх ххх.хх.хх.хххТеперь можем сделать запрет загрузки файлов с других сайтов, допустим очень часто бывает что многие сайты к себе вставляют ссылки на ваши изображения, то есть при загрузки их сайта картинки грузятся с вашего.Это может вызвать лишнею нагрузку на ваш сервер, ну и лишний расход трафика (на некоторых хостингах есть тарифы с учетом трафика).Чтобы предотвратить загрузку файлов с вашего сайта в htaccess вставляем следующий код:Options +FollowSymlinks#Запрет загрузки файлов с других сайтовRewriteEngine OnRewriteCond %{HTTP_REFERER} !^$RewriteCond %{HTTP_REFERER} !^https://(www.)?webmastermaksim.ru/ [nc]RewriteRule .*.(gif|jpg|png)$ https://webmastermaksim.ru/img/kartinka.gif[nc]В этом коде не забудьте поменять адрес вашего сайта и указать путь до картинки которая будет показываться (вместо https://webmastermaksim.ru/img/kartinka.gif)Через файл htaccess можно запретить доступ к вашему сайту некоторым поисковым роботам, спам-ботам, ботам различных каталогов ну и всяким плохим роботам, вот код:#Блокировка разных плохих ботовSetEnvIfNoCase user-Agent ^FrontPage [NC,OR]SetEnvIfNoCase user-Agent ^Java.* [NC,OR]SetEnvIfNoCase user-Agent ^Microsoft.URL [NC,OR]SetEnvIfNoCase user-Agent ^MSFrontPage [NC,OR]SetEnvIfNoCase user-Agent ^Offline.Explorer [NC,OR]SetEnvIfNoCase user-Agent ^[Ww]eb[Bb]andit [NC,OR]SetEnvIfNoCase user-Agent ^Zeus [NC]< limit get=»» post=»» head=»»>Order Allow,DenyAllow from allDeny from env=bad_bot< /limit>Теперь чтобы код заработал уберите пробелы между < limit и < /limitПолный список плохих роботов можно найти в интернете.Можно установить запрет на просмотр конкретной папки:#запрещаем просмотр содержимого папкиOptions All -IndexesУскоряем загрузку сайта с помощью файла htaccess путем активации gzip сжатия и кэширования.
При помощи файла htaccess можно существенно ускорить загрузку сайта, допустим при помощи активации gzip сжатия.gzip сжатие означает что все данные загружаемые браузерами пользователей будут сжаты, в следствии чего объем передаваемой информации сократится в двое, а это значит что и скорость загрузки вашего сайта повысится в несколько раз.Но у этого способа есть очень большой недостаток, это возрастание нагрузки на сервер, так что решать вам использовать этот метод или нет.Для htaccess gzip используем код:
AddOutputFilterByType DEFLATE text/html text/plain text/xml application/xml application/xhtml+xml text/javascript text/css application/x-javascriptBrowserMatch ^Mozilla/4 gzip-only-text/htmlBrowserMatch ^Mozilla/4.0[678] no-gzipBrowserMatch bMSIE !no-gzip !gzip-only-text/html
mod_gzip_on Yesmod_gzip_item_include file \.js$mod_gzip_item_include file \.css$
Также при помощи файла htaccess можно активировать кэширование на стороне пользователя, это значит что при первом посещении пользователем вашего сайта его браузер сохранит изображения, css, скрипты и при переходи на другие страницы они загружаться не будут, а будут взяты прям из браузера пользователя, подробно об этом я писал в статье: настройка файла htaccess для кэширования на стороне пользователя.Вот обязательно читайте статью, где я рассказал о продвинутом способе управления индексацией сайта при помощи htaccess, о котором не знает ни кто.Файл htaccess для WordPress.
У WordPress файл htaccess как и у всех сайтов находится в корневом каталоге, но вот хочу обратить ваше внимание, что у вордпресс есть плагин seo оптимизации в котором есть опция «редактировать файлы».Так вот, помимо всех прелестей которые дает нам этот плагин он позволяет редактировать файлы robots и htaccess прямо через админку WordPress не заходя при этом на хостинг, лично для меня это очень удобно и я экономлю много времени.Ну именно для WordPress я хочу порекомендовать вам код для файла htaccess который убирает из ссылки слово «category»:#Удаляем category из URLRewriteRule ^category/(.+)$ https://webmastermaksim.ru/$1 [R=301,L]https://webmastermaksim.ru/ – доменное имя вашего сайта.Перенаправление с rss WordPress на feedburner при помощи файла htaccess:
RewriteEngine onRewriteCond %{HTTP_USER_AGENT} !FeedBurner [NC]RewriteCond %{HTTP_USER_AGENT} !FeedValidator [NC]RewriteRule ^feed/?([_0-9a-z-]+)?/?$ httр://feeds2.feedburner.com/wordpress[R=302,NC,L]
Где httр://feeds2.feedburner.com/wordpress адрес вашей rss через feedburnerРазрешить доступ к wp-admin только для вашего ip:AuthUserFile /dev/nullAuthGroupFile /dev/nullAuthName «Example Access Control»AuthType Basicorder deny,allowdeny from allallow from xx.xx.xx.xxНу вроде все, все коды для файла htaccess касающиеся именно WordPress, также для этого движка можно использовать другие коды приведенные мною выше.
webmastermaksim.ru
If you found an error, highlight it and press Shift + Enter or click here to inform us.
4632.ru
Где найти файл htaccess в wordpress и почему он так важен
Здравствуйте, читатели блога «Сайт с нуля». Сегодня речь пойдет об настройках сервера сайта, а именно вопроса — где найти файл htaccess и зачем, собственно, его искать. В обычной практике начинающий вебмастер редко касается основательных настроек и тем более не задает дополнительных параметров для работы определенных файлов сайта. Но время идет, мы набираемся опыта, углубляемся в различные моменты. К примеру, хотим задать чпу урлы, редиректы или другие нюансы. Вот и возникает потребность использовать специальный файл .htaccess.
По сути, он представляет собой файл, содержащий дополнительные конфигурации для популярнейшего сервера Apache, а также многих других подобных ему серверов.
Именно с помощью этого файла задается множество дополнительных параметров и разрешений, которые используют в своей работе веб-сервера для отдельных пользователей или даже для отдельных папок пользователей. Это могут быть такие действия как переназначение типов используемых файлов, управление допуском для отдельных пользователей и т.д.
Все эти изменения, прописанные в файле htaccess, позволяют делать все необходимое, не предоставляя пользователю доступа к главному файлу конфигурации, то есть все изменения, прописанные в этом файле, не оказывают воздействия на работу сервера в целом.
Htaccess является файлом, очень напоминающим по своим возможностям файл httpd.conf, с тем различием, что htaccess распространяет свое влияние только на каталог, в котором расположен и на каталоги дочерние ему. Использовать htaccess можно в любом каталоге пользователя.
Располагаться такой файл может в любом из каталогов, и его директивы будут распространять свое влияние на все файлы каталога, в котором он расположен, и на все файлы подкаталогов данного каталога, в том случае, если в подкаталогах данные директивы не подвергаются переопределению в файлахhtaccess, принадлежащих этим подкаталогам.
Директивы, которые могут быть внесены в файл htaccess, открывают перед каждым пользователем широкий перечень возможностей в области настроек сайта, в число которых входят:
- Директивы перенаправления простого типа;
- Директивы перенаправления сложного типа;
- Индексные страницы;
- Вывод ошибок php htaccess;
- Кодировка страницы;
- Управление параметрами доступа;
- Создание паролей для определенных директорий;
- Параметры PHP.
Как создать файл htaccess?
Создание данного файла не является сложной процедурой. Создать файл htaccess, к примеру, для wordpress можно с помощью обычного текстового редактора «Блокнот», который есть в каждом компьютере, работающем под управлением операционной системы Windows.
Алгоритм создания подобного файла выглядит следующим образом:
- Откройте «Блокнот».
- Убедитесь, что в настройках программы (в меню формат), функция переноса слов отключена.
- В меню файл выберете команду «создать» и создайте новый документ.
- Далее, в том же меню выберете пункт «Сохранить как», вручную впишите тип файла .htaccess и сохраните его в необходимом каталоге.
Ваш файл готов, теперь необходимо его загрузить на ваш сайт.Еще как вариант, можно сразу создать этот документ на сервере. Например, с помощью бесплатного менеджера файлов FileZilla.
Для этого:
- Скопируйте любой текстовый документ уже существующий на сервере.
- Удалите его содержимое и переименуйте в .htaccess.
- Готово, только убедитесь, что оригинальный документ остался без изменений.
Как задается кодировка в файле htaccess?
В некоторых случаях браузер не может самостоятельно определить, каким образом следует кодировать представленный документ для того, чтобы отобразить его корректно.
Чтобы решить данную проблему, используемый тип кодировки указывается в Web настройках сервераApache и в заголовке того документа, который необходимо отобразить.
Причем для того, чтобы браузер смог отобразить файл правильно обе эти кодировки должны полностью совпадать. В заголовках русскоязычных веб-страниц наиболее часто встречаются следующие типы кодировок:
- Windows-1251;
- KOI8-r;
- Cp866;
- Windows-1252;
- Windows-1250;
- UTF-8.
Давайте рассмотрим, каким образом можно указать, какая кодировка необходима для сайта по умолчанию через файл под названием htaccess. Команда AddDefaultCharset задает таблицу символов или как ее принято называть кодировку, для каждой выдаваемой браузером страницы сайта на сервере.
Для того чтобы указать кодировку, в которой браузер будет отображать станицу, нужно использовать команду: «AddDefaultCharsetUTF-8».
Во время загрузки файла на сервер существует возможность его перекодировки. Для перекодировки следует указать, что все получаемые файлы будут обладать кодировкой UTF-8. Для того чтобы передать данную кодировку всем загружаемым на сервер файлам вводим команду: «CharsetSourceEnc UTF-8».
В случае, если вам необходимо отменить перекодировку файла сервером вносим команду: «CharsetDisable on».
Как и зачем ещё используют файл htaccess мы расскажем в отдельной статье, где углубимся в детали его настройки для правильной работы в wordpress.
Спасибо за внимание. Будем очень благодарны, если воспользуетесь кнопочками социальных сетей.
Также стоит прочитать
sitesnulya.ru