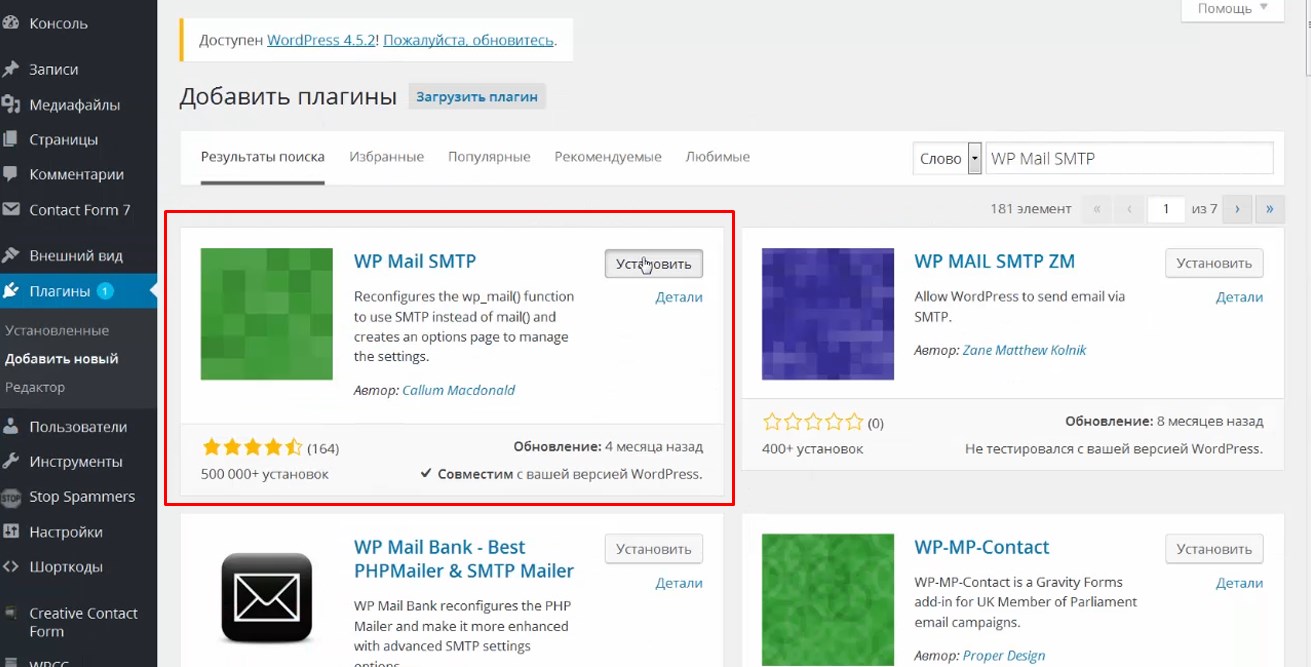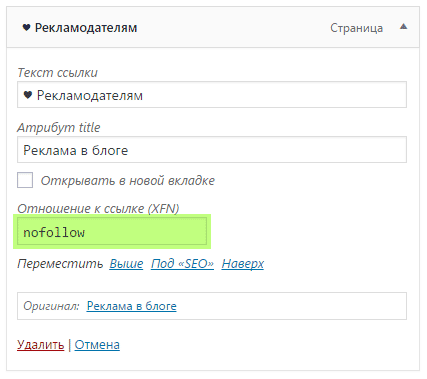Перенос сайта на wordpress на другой хостинг. Перенос сайта с денвера wordpress на хостинг
Как перенести сайт с Денвера на хостинг
Доброго времени суток, уважаемые читатели. Когда-то давно, аж 27 сентября прошлого года, я рассказывала, как установить WordPress на Denwer. Ещё тогда я решила, что у этой статьи просто обязано быть продолжение - как перенести готовый WordPress с Денвера на хостинг. Решила давно, а вот до готовой статьи добралась только сегодня. Надеюсь, кому-то эта статья будет полезна.

С самого начала хочу сказать, что алгоритм переноса любой CMS, работающей с базой MySQL одинаков. По крайней мере я в этом убедилась на личном опыте, работая с WordPress, Joomla и phpBB.
Перенести сайт с Денвера на хостинг, а также с хостинга на хостинг – очень просто. Самым главным в этом деле – подготовительные работы. Проведя их правильно, перенос осуществится легко и быстро. Порядок действия большого значения не имеет, но чтобы не скакать в статье, я постараюсь соблюдать последовательность.
Подготовительные работы перед переносом сайта с локального компьютера на хостинг
На стороне хостера
Каждая хостинг-компания, которая предоставляет вам место под ваш сайт, имеет свой интерфейс, с которым вам нужно будет научиться работать. т.е., когда вы заказываете услугу хостинга, для вашего сайта выделяют место на сервере, а вам дают доступ в личный кабинет, в котором вы управляете своим сайтом. Так вот у разных хостеров эти личные кабинеты могут очень сильно отличаться друг от друга – внешний вид, названия разделов и команд, функциональность.
Самое главное, что вам сразу потребуется, это:
- Доступ FTP – дает ли вам этот доступ хостер сам или вы в личном кабинете можете самостоятельно создать данное подключение. Оно нужно для того, чтобы загрузить все файлы вашего сайта, которые пока находятся на вашем компьютере, на сервер хостера.
- База MySQL – создает ее для вас сам хостер и высылает логин и пароль к ней, или вы самостоятельно должны создать новую базу в личном кабинете.
Что значит – дает вам хостер сам? Когда вы заказываете услугу и оплачиваете ее, вам должно прийти письмо на почту с оповещением, что услуга подключена. Как правило, сразу в этом письме и есть дальнейшие инструкции или, как вариант, ссылка на справочный материал. Итак, если хостер сам создает для вас FTP подключение и базу MySQL, то он обязательно пришлет логины и пароли в письме вам на почту. Не теряйте такое письмо!
Если в письме нет ничего подобного, то идем в личный кабинет (уж к нему-то точно вам хостер пришлет доступ) и ищем в личном кабинете ссылки на разделы. Ищем что-то похожее на FTP подключение и Базы MySQL.
Как не сложно догадаться, если вы должны самостоятельно создать подключение или базу, то в нужном разделе будут для этого специальные команды и уж обязательно какие-то сопутствующие инструкции.
Итак, разобрались, что перед переносом сайта у вас на руках должны быть данные для подключения к серверу хостера.
Для FTP подключения должно быть:
- имя сервера, к которому вы будете подключаться через FTP подключение. Может иметь разные названия, зависит от настроек хостера. Вот возможные варианты:
- ftp.ваш_домен.ru
- ftp.домен_хостера.ru
- XX.XXX.XX.XXX – какие-то цифры
- Логин
- Пароль
Для подключения к базе MySQL:
- Название базы
- Логин
- Пароль
Название базы может совпадать с логином.
На этом этапе мы обладаем заветным доступом к серверу через FTP и данными нашей новой Базы MySQL.
Подготовка на своем компьютере.
Что такое FTP, FTP клиент и FTP подключение
FTP – это специальный протокол, с помощью которого мы можем перемещать файлы с одного сервера (компьютера) на другой при помощи интернета.
Для этого существуют программы - FTP клиенты. Есть как бесплатные FTP клиенты, так и платные. Признаюсь честно, я не сильно в них разбираюсь, у меня так получилось, что изначально я поставила пробную версию платной программы Total Commander. Она считается одним из самых лучших FTP клиентов. Затем у меня сломался компьютер, и, когда на заказ собрали новый и установили ОС, мне поставили и Total Commander. С тех пор так им и пользуюсь. В общем, для переноса сайта вы должны обязательно поставить себе подобную программу.
Когда у вас будут данные для FTP подключения и установлен FTP клиент, вы открываете программу и создаете новое подключение. Вот как это выглядит в Total Commander:
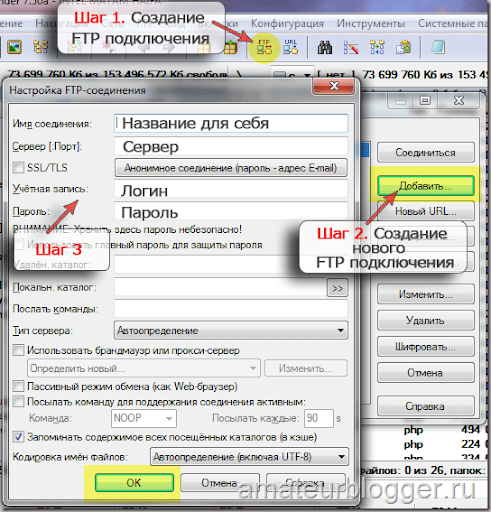
Название для себя – вписываете любое удобное для себя имя.
Что такое База MySQL и подготовка Базы к переносу
Одним из самых сложных этапов (когда в этом ещё не разбираешься) является перенос Базы MySQL.
Что такое База MySQL?
База MySQL – это хранилище (архив, библиотека) информации.
Хранилище имеет вид таблицы, каждая ячейка которой отвечает за хранение определенного вида информации. Например, таблица, которая отвечает за статьи в вашем блоге имеет отдельную ячейку:
- для хранения идентификационного номера вашей статьи;
- для хранения даты, когда была опубликована статья;
- для хранения имени автора, кто опубликовал данную статью;
- для хранения текста статьи и другие ячейки.
Вот в таком виде хранится информация в Базе MySQL:

На вашем локальном компьютере на Денвере ваша база находится по адресу http://localhost/tools/phpmyadmin/ – это универсальный адрес, т.е. других вариантов просто и быть не может. Интерфейс, в котором мы работаем с базой данных называется phpMyAdmin.
В левой колонке перечислены все базы, которые вы создавали на своем компьютере в тот момент, когда впервые устанавливали CMS на Денвер:
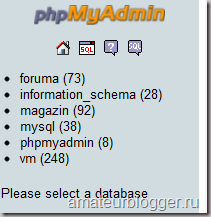
Прежде, чем мы начнем экспорт нашей базы данных, остановимся на очень важном пункте - адрес сайта.Когда вы только создавали свой первый сайт на Денвер, какой адрес сайта вы придумали? У меня был wp.ru. А теперь, когда переносите сайт с денвера на хостинг, какой домен вы купили? Вряд ли они совпадают. Если мы все перенесем в том виде, как оно работало на домашнем компьютере, сайт не будет открываться по новому адресу домена, который вы приобрели. Все данные, имеющегося на денвере сайта, настроены на придуманный вами домен. И не будут работать по другому адресу.Итак, нам нужно везде, где это необходимо, указать новый адрес сайта. Это должен быть адрес домена, который вы купили заранее, и что ещё важно - настроили купленный домен на сервер хостинга.Самое простое, все подобные изменения можно внести непосредственно в админке сайта, в разделе общих (основных) настроек. Например, как в WordPress
У каждой CMS такая таблица может называться по разному. Например, в WordPress она называется wp_options, изменить адрес сайта нужно в трех ячейках, в phpBB - phpbb_config, изменить в двух ячейках. Там же можно изменить и адреса почты. Думаю, дальше вы с этим справитесь. Вернемся к переносу сайта.
Переходим в нужную базу. Находим вверху вкладку Экспорт. Т.к. мы пользуемся Денвером и не умеем пользоваться базами на профессиональном уровне, то все настройки для экспорта базы, выставленные в Денвере по умолчанию, подходят для экспорта базы. Т.е. если у вас нет каких-либо веских причин что-то менять в настройках по умолчанию, то ничего не меняйте. Внизу страницы установите галочку Save as file и нажмите кнопку Go (возможно, у вас все это будет на русском, у меня почему-то на английском).
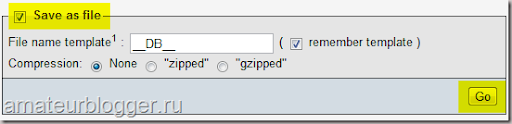
База сохранится на вашем компьютере.
Важное замечание!
Могло так получиться, что во время установки какой-либо CMS на Денвер вы не создавали новую базу, а выбрали уже существующую на тот момент, например mysql (она всегда создается по умолчанию, когда вы устанавливаете Денвер на свой компьютер). Так вот в этой Базе, созданной по умолчанию, уже содержится какая-то информация, и теперь она "перемешалась" с той, экспорт которой нам нужно сделать. Именно для таких случаев, когда имеется только одна база, и в ней содержатся данные нескольких разных сайтов, всем таблицам одного сайта присваивается префикс таблиц – своего рода отличительный знак. Вот как это выглядит:
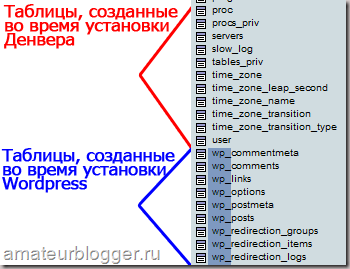
В таком случае переходим в эту базу, также переходим на вкладку Экспорт. На странице Экспорта есть окошко со списком таблиц, на основе префикса вам нужно выбрать те файлы, которые относятся к вашему сайту:
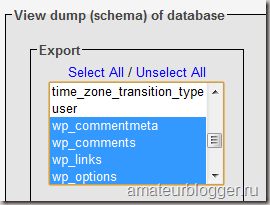
Дальше те же действия, что и описаны выше.
Итак, на данный момент мы имеем:
- Установленный FTP клиент.
- Создано подключение к серверу хостера.
- Имеем файл базы данных в формате .sql.
- Имеем данные для подключения к новой базе, которая находится на сервере хостера.
Переходим к переносу сайта.
Переносим сайт с Денвера на хостинг
Последовательность переноса большого значения так же не имеет, как и в подготовительных работах, главное правило здесь – сайт не будет доступен для просмотра до тех пор, как мы не осуществим весь перенос полностью.
Сам перенос можно разбить на три этапа (шага).
Шаг первый – переносим Базу MySQL
Для начала выясним, как хостер позволяет загрузить вашу базу на сервер. Как правило, хостер предоставляет доступ в phpMyAdmin – точно такой же, как и в Денвере, где вы делали экспорт вашей базы MySQL. Ссылку на phpMyAdmin хостер либо присылает в письме вместе с другими данными, либо в личном кабинете есть ссылка на переход в phpMyAdmin. Если у вас есть такой доступ, заходим, жмем по вкладке Импорт. Далее по кнопке Выберите файл, выбираем файл со своего компьютера.
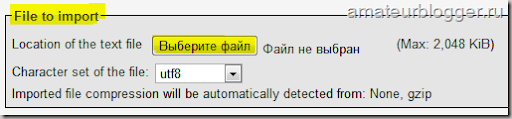
Внизу справа будет кнопка для загрузки. После загрузки вы получите сообщение с поздравлениями о том, что база загружена.
Может быть и такой вариант, когда хостер дает возможность загрузить базу на свой сервер по FTP соединению, а затем в личном кабинете загрузить базу непосредственно в phpMyAdmin. Подробности об этом ищите в личном кабинете у хостера.
Шаг второй – переносим файлы сайта с компьютера на хостинг
Открываем на своем компьютере FTP клиент. Подключаемся к серверу.
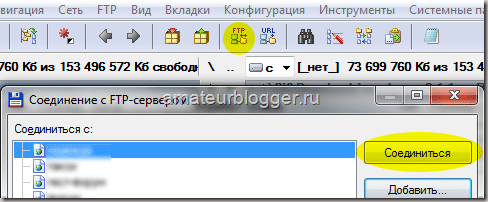
Как правило, FTP клиент так устроен, что в окне программы мы видим два рабочих окна. В одном всегда отображаются папки на вашем компьютере, в другом после подключения к серверу отображаются папки, которые находятся на сервере, к которому мы подключились.
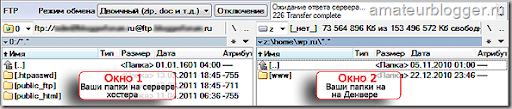
Как видно из скрина, в Окне 1 находятся папки, которые создал для нас хостер для нашего сайта. Ничего нового здесь создавать не нужно. В Окне 2 – наша папка с сайтом, который мы собираемся перенести на хостинг.
В Окне 1 у меня три папки, которые создал хостер. У вас может быть всего одна папка, или две, они могут совершенно по другому называться. Тут мы должны знать, в какую именно папку должны перенести свой сайт. Обычно, информацию об этом можно найти на сайте хостера в справочной документации. Как правило, папка, в которой должен быть сайт может иметь такие названия:
- public
- html
- public_html
- www
- public_www
Очень важно - сайт нужно залить именно в папку. Двойной клик мышки по папке откроет ее (в Total Commander). Папка будет пустой, либо в ней может быть один единственный файл index.html (зависит от хостера). Если такой файл имеется, смело его удаляем.
В Окне 2 кликаем по папке www. Вы увидите файлы своего сайта, который пока находится на вашем компьютере на Денвере.

Выделяем все файлы и жмем на кнопку Копирование. Начнется перенос папок.
Шаг третий – редактирование файла конфигурации
Редактирование файла конфигурации - самый важный этап в процессе переноса сайта на хостинг. У каждой CMS имеется свой конфигурационный файл, в котором содержится важная информация:
- Имя Базы данных MySQL.
- Логин для подключения к Базе MySQL.
- Пароль к Базе MySQL.
Также там есть поля и для другой информации, это уже зависит от конкретной CMS.
Итак, конфигурационный файл WordPress называется wp-config.php, такой же файл в Joomla называется configuration.php, а в phpBB – просто config.php. Файл конфигурации находится в корне сайта. Вы можете его отредактировать, перед любым из описанных выше действий.
Главное в этом деле учесть, что если вы хотите продолжать эксперименты на Денвере, то в папке сайта на локальном компьютере должны остаться прежние данные для подключения к базе MySQL, а в папках сайта на сервере хостера в конфигурационном файле должны быть данные для подключения к Базе, которая находится на сервере хостера.
Открываем этот файл в редакторе. Я сделала скрины разных файлов (именно те места, которые необходимо отредактировать), чтобы вы увидели, на сколько они все похожи.
Конфигурационный файл WordPress:
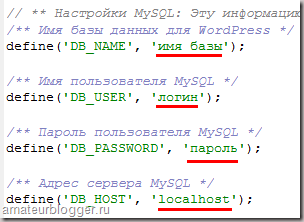
Конфигурационный файл phpBB:
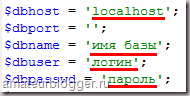
Конфигурационный файл Joomla:
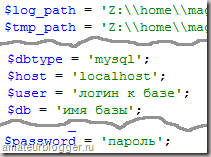
Обратите внимание, что все все файлы между собой достаточно похожи. Везде есть поле, для указания имени базы, логина, пароля. Я специально выделила ещё адрес базы localhost. Как правило, адрес базы всегда имеет именно это название.
В файле joomla есть ещё два поля, которые я указала, это адреса папок logs и tmp. Необходимо прописать путь от корня сервера хостера до этих папок.
Также вы можете увидеть, что в конфигурационном файле есть и другие поля, которые могут быть заполнены или быть пустыми. Большинство полей можно настроить через админку CMS. А вот подключение к базе данных на сервере хостера всегда надо указывать вручную (в том случае, если мы переносим уже работающий сайт с Денвера или вообще с любого другого хостинга).
На этом перенос сайта завершен. Теперь он доступен в интернете и вы можете набрать его адрес в адресной строке браузера.Если вдруг сайт недоступен, в первую очередь перепроверьте именно конфигурационный файл.
Текста получилось много, но только потому, что я пыталась объяснить какие-то базовые понятия. На самом деле перенос сайта занимает не более 10 минут, за исключением времени, когда папки копируются на хостинг.
На этом заканчиваю. Удачи в развитии.
amateurblogger.ru
Перенос сайта с Денвера на хостинг. Как разместить сайт в интернете. Как выгрузить wordpress-сайт в интернет. Хостинг в деталях
Рассмотрим существующие методы переноса сайта с Денвера на хостинг: с помощью настольных FTP-клиентов, web-based файловых менеджеров, SSH и специализировнных скриптов.
Что нужно для выгрузки сайта в интернет
В этой статье мы будем использовать следующие инструменты:
- WordPress — движок сайта, на котором будем тренироваться. Предполагается, что у вас уже есть готовый сайт на этой CMS, работающий на вашем компьютере с помощью Денвера.
- FileZilla — программа для переноса сайта на сервер в интернете (FTP-клиент).
- WinZip — стандартный архиватор.
- PhpMyAdmin — веб-интерфейс для доступа к базе данных.
- Домен (адрес сайта вида site.ru). Можно купить у регистратора или получить бесплатно при регистрации хостинга, или даже взять на сервисе dot.tk
- Хостинг с PHP и MySQL (место для сайта на сервере в интернете). Можно купить у хостинг-провайдера, либо взять бесплатный.
Подготовка сайта к переносу
Первое, что надо сделать — это собрать все составляющие нашего сайта с локального сервера (Денвера), запаковать и подготовить к закачке на хостинг. Основных части две — файлы движка и база данных MySQL.
Итак, мы должны забрать файлы движка из папки Денвера. Обычно папка WebServers располагается в корне диска C:\
Запаковываем их в архив с помощью WinZip. Имя архива латинскими буквами без пробелов.
Далее, нам нужно забрать вторую часть сайта — базу данных. Доступ к базе данных на локальном веб-сервере можно получить по адресу http://localhost/Tools/phpMyAdmin/ или http://127.0.0.1/Tools/phpMyAdmin/ . Там выбираем нашу базу данных (в примере это test_1) и делаем экспорт всех записей (ссылка обозначена на скриншоте).
В поле «Формат» выбираем SQL. Если база большая, можно попробовать сделать сразу архивом (но получается не всегда). Нам предложат сохранить файл *.sql, делаем это и кладем рядом с архивом файлов движка. Имя архива так же латинскими буквами без пробелов.
Если база большая, экспорт можно сделать из командной строки Windows. Если у нас Windows 8, запускаем Windows PowerShell (Папка «Служебные — Windows»). Пишем:
decd c:\webservers\usr\local\mysql-5.5\bin./mysqldump -u root --default_character_set=utf8 -f test_1 > c:\test_1.sql
Для Windows XP синтаксис будет немного отличаться:
cd c:\webservers\usr\local\mysql-5.5\binmysqldump -u root -f test_1 > c:\test_1.sql
Потом, при необходимости, можно запаковать базу в zip-архив.
Заказ хостинга и получение реквизитов доступа к серверу
Если у нас еще нет аккаунта на хостинге, выбираем какого-нибудь провайдера, и регистрируемся. В этом примере, исключительно в иллюстративных целях, мы используем бесплатный хостинг hostinger.ru. Для других хостингов процесс будет похож. Суть этого этапа — получить реквизиты доступа к серверу, на котором разместим наш сайт. Процедура стандартная: указать имя, почту и пароль, подтвердить регистрацию пройдя по ссылке, которую вышлют на почту, и зайти в панель администрирования.
После авторизации в верхнем меню надо выбрать "Хостинг -> Новый аккаунт", далее — "Бесплатный" и нажать "Заказать". Придумываем домен третьего уровня, который хотели бы получить, и вводим пароль два раза (это уже другой пароль, он конкретно для этого домена).
После регистрации в разделе "Хостинг" появится наш домен. Заходим и выбираем его. Далее в панели ищем кнопку "FTP Доступ" (находится в разделе "Файлы") и нажимаем на нее. Данные, которые нам понадобятся: "FTP сервер", "FTP порт", "FTP пользователь" и пароль, который вводили чуть ранее, при регистрации поддомена.
У многих провайдеров реквизиты FTP-доступа автоматически высылаются письмом при регистрации.
Перенос файлов сайта на сервер
Теперь, для загрузки данных на хостинг, нам нужно установить FTP-клиент FileZilla. Аналогичные функции есть в программах Total Commander и WinSCP. Если установить программу на локальный компьютер возможности нет, то существует вариант загрузки через файловый менеджер, работающий в браузере.
Мы подключаемся к серверу по FTP с помощью FileZilla, используя полученные реквизиты:
На хостинге выбираем папку public_html и в нее копируем архив с нашим движком сайта — кликаем по архиву правой кнопкой и выбираем "Закачать на сервер". После закачки на хостинг архив надо распаковать. Для этого возвращаемся к административной панели, там выбираем "Файлы" -> "Файловый Менеджер 2", заходим в public_html, ставим галочку напротив нашего архива и жмем "Unzip".
Кстати, через этот веб-интерфейс тоже можно загружать файлы на сервер — кнопки «Upload» слева. Но для больших файлов не всегда срабатывает.
Если на хостинге нет файлового менеджера, то распаковать архив можно, подключившись к сайту по SSH с помощью программы PuTTy. Для этого нужно, чтобы на вашем тарифе хостинга работал SSH. Реквизиты подключения обычно те же, что и для FTP. С помощью команд cd, ls и pwd нужно добраться до каталога с архивом и выполнить unzip имя_архива.
- pwd – выводит имя текущего каталога
- ls – показывает список файлов в текущем каталоге
- cd путь_к_каталогу — переход в другой каталог
Еще один вариант — попробовать выполнить команду mc. Если сработает, то появится двухпанельный файловый менеджер. С его помощью перемещаться по папкам проще. В нужной папке пишем unzip имя_архива.
Замечательно, одну часть сайта мы перенесли, осталось импортировать базу данных.
Перенос базы данных на сервер
Так как база данных на новом месте у нас пока не создана, сделаем это. В панели управления хостингом заходим в "Базы данных" -> "Базы Данных MySQL", указываем все необходимые данные и нажимаем "Создать". Прошу обратить внимание, что эти данные нам еще понадобятся, так что запишем их отдельно.
После того, как мы создали базу данных, она у нас появилась в разделе "Список текущих баз данных MySQL" чуть ниже. Нажимаем на нее один раз и выбираем "phpMyAdmin" из развернувшегося списка.
В phpMyAdmin выбираем "Импорт" и указываем на наш *.sql скрипт. База данных импортирована.
Если база большая, и есть SSH-доступ, можно попробовать импорт из командной строки:
mysql -h имя_хоста_бд -u имя_пользователя_бд -p пароль_бд --default_character_set utf8 имя_бд
Еще один вариант — использовать скрипт Syphex Dumper.
Конфигурирование движка
Теперь возвращаемся в наш "Файл менеджер2", открываем файл wp-config.php и изменяем значения констант DB_NAME, DB_USER и DB_PASSWORD — вписываем реквизиты доступа к новой базе данных. Сохраняем файл, проходим по адресу нашего сабдомена, сайт должен работать.
Если вы видите белый экран или с сайтом что-то не то, нужно найти и посмотреть логи веб-сервера. Они бывают доступны из панели управления или через файловый менеджер. В error-логе могут быть ошибки PHP, например, из-за отсутствия на хостинге каких-то модулей или неподходящей версии интерпретатора.
Чтобы заработала загрузка файлов из движка, на соответствующий каталог нужно выставить права 775 (кнопка «Chmod»).
Привязка доменного имени
Чтобы у вашего сайта было красивое имя вида site.ru, нужно купить домен у регистратора. Домен привязывается к сайту через панель управления хостингом, в результате чего вы получается адреса ns-серверов. Эти адреса нужно прописать в панели управления доменами у регистратора. Обычно домен начинает работать в течение суток.
Пример привязки бесплатного домена к hostinger.ru:
1. Заходим на dot.tk и регистрируем бесплатный домен. Чуть позже нужно будет сделать привязку домена к хостингу, поэтому выбираем пункт "Используйте DNS" и на время оставляем эту вкладку браузера.

2. В другой владке авторизуемся в аккаунте на hostinger.ru, выбираем "Хостинг" -> "Новый аккаунт", указываем нужные данные, в том числе наш домен. Подтверждаем регистрацию - вводим капчу и нажимаем "Ок".

3. Выбираем "Хостинг" -> "site.tk" (в примере blobske.tk) и попадаем на страницу нашего домена. В левой колонке выводится IP-адрес, который и нужно внести в настройки домена на dot.tk.

4. Копируем адрес, возвращаемся на первую вкладку и указываем его в настройках DNS нашего домена. Ждем от 2 до 8 часов, пока обновятся записи, и пользуемся бесплатным доменом.
Автор: sm0k3
hosting101.ru
Как перенести сайт wordpress с денвера на хостинг, с хостинга на хостинг
Опубликовано: 14 Февраль 2016
Миграция – довольно простая процедура, с которой приходится столкнуться многим вебмастерам. Создали блог на локальном сервере и захотели перенести на хостинг? Нашли хостинг получше и хотите «переехать» туда? В этом случае необходимо скопировать на новое место все файлы и базы данных вашего сайта.
Неважно, переносите ли вы сайт с Denver или с другого хостинга – суть одинакова. Все небольшие различия будут указаны по ходу статьи отдельно.
Друзья, если у вас нет навыков и времени, платный хостинг beget оказывает бесплатные услуги по переносу сайта. Все что нужно - отправить им файлы сайта и дамп базы данных (как экспортировать их читайте ниже). Более подробно о услуге читайте в этом материале.
План действий
- Создание пустой базы на хостинге.
- Прикрепление домена на хостинг.
- Экспорт существующей базы данных.
- Редактирование.
- Импорт БД на хостинг.
- Сохранение файлов на локальном диске.
- Редактирование файла wp-config.
- Перенос файлов сайта на новый сервер.
Теперь более подробно по каждому пункту
Как создать базу данных на платном хостинге
После оплаты услуг провайдера, вы получите логин и пароль от своего личного кабинета. Войдите в него. Панели управления у каждого провайдера разные. Вам необходимо найти раздел, посвященный базам данных. В представленном примере он так и называется – MySQL.

Здесь требуется создать новую БД и пользователя для нее. Сначала – пользователь. Укажите имя и пароль для входа, нажмите «Добавить».

Затем – сама база. Напишите название и выберите пользователя из списка.

На некоторых панелях эти 2 действия могут быть совмещены в одном окне. То есть вы создаете пустую базу, и там же указываете пользователя и пароль.
Все! Новая база MySQL создана и полностью готова к работе.
Как прикрепить домен
После того как вы приобрели домен, его необходимо прикрепить на ваш хостинг. Перейдите во вкладку «Домены».

Найдите кнопку «Прикрепить». Укажите свое доменное имя и тип – «Домен с собственной папкой».

Скорость прикрепления зависит от загруженности хостинг-провайдера. Обычно это длится не более 2-х часов. По завершении на сервере будет создана папка, в которую вы сможете поместить файлы WordPress движка.
При работе с некоторыми провайдерами необходимо прописать адреса DNS-серверов. Все необходимые данные должны быть указаны в вашем договоре. В крайнем случае их можно уточнить, обратившись в техническую поддержку.
Экспорт старой базы данных
Для переноса базы данных вашего сайта необходимо экспортировать ее в файл sql. Для этого можно воспользоваться инструментом phpMyAdmin. Он есть и на локальном сервере Denver, и у любого уважающего себя хостинг-провайдера.

На хостинге он должен находится в разделе «Базы данных». В случае с Денвером необходимо просто перейти по адресу localhost/Tools/phpmyadmin/index.php.
Откройте нужную SQL базу и щелкните по кнопке «Экспорт». Если система предложит вам «Быстрый» экспорт – откажитесь. Некоторые настройки необходимо поменять.

Выберите формат «SQL». Также нужно найти параметры создания дополнительных выражений и установить галку напротив «добавить DROP TABLE/ VIEW/ PROCEDURE/ FUNTCTION/ EVET/ TRIGGER».

Теперь можно сохранить БД на своем компьютере. Вы получите файл с разрешением .sql. Можно переходить к следующему шагу.
Редактирование БД
Этот пункт пригодится, если приобретенное доменное имя отличается от того, что вы указывали в Денвере. То есть все внутренние ссылки в базе будут указывать совершенно не на тот ресурс. Чтобы избежать подобной проблемы, нужно найти и заменить все ссылки в вашей базе.
Сделать это можно с помощью обязательно для каждого вебмастера программы – Notepad++:
- Запустите приложение и откройте в нем копию базы.
- Нажмите «Ctrl» + «F», чтобы открыть меню поиска.
- Откройте вкладку «Заменить» («Replace»).

- Впишите старый адрес, который использовался на Денвере, и новый – купленный домен.
Обратите внимание! Писать нужно без слеша «/» в конце. Это важно.
- Нажмите «Replace All» («Заменить все»).
- Сохраните изменения и закройте Notepad.
Как импортировать файл sql на хостинг
Теперь подготовленный файл можно импортировать в созданную пустую базу на хостинге. Снова перейдите в раздел «MySQL» и откройте инструмент phpMyAdmin. Откройте вкладку «Импорт», укажите пусть к файлу и нажмите «Вперед».

Обратите внимание! Если база у вас обширная, и ее размеры выходят за пределы ограничений хостинга – ее можно заархивировать для уменьшения объема.
Загрузка файлов сайта
Если вы проводите миграцию с Денвера, этот пункт можно опустить. В случае с хостингом, вам необходимо скачать со старого сервера папку своего сайта. Для этого можно подключиться через FTP-клиент и скопировать все содержимое.
Здесь ничего сложного нет, можно переходить дальше.
Редактирование wp-config
В этом файле указано, какую базу следует использовать сайту, и как получить к ней доступ. Так как вы создали новую БД, содержимое wp-config следует отредактировать. Откройте его c помощью Notepad++ и поменяйте следующие параметры:

- DB_NAME – сюда следует записать название базы, которую вы создали.
- DB_USER – логин для входа.
- DB_PASSWORD – пароль для входа.
- DB_HOST – в большинстве случаев это «localhost».
Сохраните изменения и закройте блокнот. Теперь все готово к заключительной части миграции.
Перенос папки и файлов сайта на новый сервер
Для загрузки файлов на хостинг нужен FTP-клиент. Если у вас его по каким-то причинам нет, вы можете использовать обычный Проводник Windows. Данные для входа должны быть указаны в вашем персональном кабинете или прийти в сообщение на почту.

Просто откройте папку вашего сайта, и скопируйте все файлы в директорию «WWW».
Это последний шаг миграции. По завершении передачи информации по FTP ваш сайт начнет работать на новом хостинге.
Друзья, если у вас возникли вопросы, или что то не получается, пишите ниже, поможем.
You have no rights to post comments
atempl.com
Перенос сайта на wordpress на другой хостинг, с денвера на хостинг
Привет, друзья! Пару месяцев назад переместил свой второй сайт на движке вордпресс на другой хостинг, и поэтому решил написать как произвести перенос сайта на wordpress на другой хостинг. Данный материал подойдет и тем, кто хочет перенести сайт с хостинга на Денвер, с Денвера на хостинг.
Причин смены хостера могут быть разные. Недовольство предоставляемыми услугами, изменение ценовой политики, да мало ли. Я переехал на недорогой lealhost, где за те же деньги можно держать несколько сайтов и дисковое пространство больше. На локальном сервере (localhost), считаю, копия сайта должна быть обязательна. Как создать локальный сервер на компьютере читайте здесь. Ведь на нём удобнее работать, быстрее. Можно проводить эксперименты с различными плагинами и настройками, делать изменения в теме, а после отладки делать правки на реальном сайте.Перенос сайта на wordpress на другой хостинг
Как скачать базу данных и файлы сайта на компьютер
Первое, что нужно для переноса сайта — это сделать резервные копии (бэкапы) базы данных БД и файлов сайта. Связаться с хостингом можно используя программу Тотал Командер, но я предпочитаю через панель хостинга раздела файловый менеджер. Мне так удобнее и, кажется, быстрее и проще. В принципе, разницы нет — это дело привычки. Зайдите в панель хостинга в раздел Резервные копии. (У меня так, на другом хостере может быть подобное название, главное суть).

Бэкапы хранятся в виде архива. Скачайте выбранные архивы на компьютер.

Есть и второй способ. В разделе Файловый менеджер выделяете папку в которой находится сайт и кликайте Создать архив. Полученный архив скачиваете.
Это сделали архив сайта. Темы, плагины и так далее. Статей здесь нет. Идём в раздел PhpMyAdmin. Выбираете свою базу, жмите Экспорт ⇒ Скачать.

Итак, необходимая информация, — архивы с базой данных и файлы сайта подготовлены. Теперь надо осуществить сам перенос сайта на хостинг.
Перенос данных на новый хостинг или денвер
Здесь процесс обратный предыдущему. На выбранном хостинге в разделе базы данных создаете пользователя и базу. В ней нажимаете Импорт и закачиваете базу данных, раннее скачанную на компьютер. Обязательно запишите пароль.
Архив с файлами закачиваете в папку в разделе Менеджер файлов. У меня www,

у вас может быть другая. Предварительно удалите из папки все имеющиеся файлы и разархивируйте архив.
Далее надо соединиться с базой данных. В папке с wordpress ищите файл wp-config.php, и открываете с помощью программы Notepad++. Здесь надо заменить в строках 23, 26, 29 данные на ваши.

И последнее. Надо связать домен с новым хостингом. Как это сделать, читайте в статье «Как привязать домен к хостингу«.
Ну и ещё. У каждого провайдера есть служба поддержки. Если вы боитесь что сами не справитесь, что можете всё испортить, обратитесь к ним. Вас попросят предоставить пароли от входа в панель старого хостинга, и сделают всё сами совершенно бесплатно.
Надеюсь, при необходимостиперенос сайта на wordpress на другой хостингне вызовет трудностей.
Удачи Вам!
konovalovpavel.ru
Перенос WordPress на хостинг. Перенос с Denwer на хостинг
Основная структура создана, залито и отредактировано достаточное количество статей для публикации в интернете. Нам становиться тесно в нашей локальной среде обитания и мы рвемся в глобальную паутину интернета, что бы показать наши творения всему миру. Для такого шага нам потребуются несколько рычагов управления. Что нужно делать и как осуществить перенос WordPress на хостинг, рассмотрим в подробной инструкции.
Забегая немного вперед скажу, что перенос WordPress с локального на виртуальный хостинг займет у вас всего 10 — 15 минут, даже при минимальных знаниях. Следуйте инструкции и у вас обязательно все получиться.
Перенос WordPress на хостинг, что нужно
После долгого и мучительного пути создания сайта на CMS WordPress, пришло время перенести наши разработки с локального компьютера на виртуальный сервер. Для начала разберем какие данные и файлы нужно собрать для дальнейших свершений.
- Доменное имя.
- Оплаченный хостинг.
- SQL файл локальной базы данных.
- Импортируем наш файл SQL на хостинг( требуется название, логин, пароль базы данных на хосте.)
- Файлы WordPress с локального сервера.
Подготовка и перенос WordPress на хостинг
При копировании WordPress все плагины должны быть отключены, это залог корректного переноса.
- Для начала переноса нужно провести подготовку, а именно выбрать правильное доменное имя, которое удовлетворяло бы не только вас но и ваших посетителей. Выбрать и купить хостинг для WordPress у провайдера. В этом уроке мы сильно углубляться в данную тему не будем, ибо она довольно длинная и конфликтная. Разберем этот вопрос в рекомендациях по выбору хостинга и покупке домена.
- Делаем экспорт нашей локальной базы данных в отдельный файл. Для этого заходим в наш PhpMyAdmin и проводим простую операцию по копированию данных.
 Для начала выбираем нашу базу данных с выпадающего списка. Затем нажимаем на кнопку экспорт, выбираем обычный способ загрузки, выделяем все наши таблицы и в самом низу нажимаем ОК. Файл очень маленький поэтому это не займет много времени. С локальной бд разобрались и распрощались.
Для начала выбираем нашу базу данных с выпадающего списка. Затем нажимаем на кнопку экспорт, выбираем обычный способ загрузки, выделяем все наши таблицы и в самом низу нажимаем ОК. Файл очень маленький поэтому это не займет много времени. С локальной бд разобрались и распрощались. - После покупки хостинга нам, обычно письмом на электронную почту, выдадут наши реквизиты — Логин и Пароль от нашего купленного сервера. Заходим на наш сервер, и либо создаем новую базу либо находим по высланным нам реквизитам уже созданную для нас(все зависит от вашего хостера, некоторые предоставляют возможность создания вам, другие же дают вам готовую базу) и импортируем наш файл, который мы только что скачали к себе на компьютер.
 После проделанной процедуры переходим к следующему пункту.
После проделанной процедуры переходим к следующему пункту. - На нашем компьютере заходим в папку с установленным WordPress, и в случае работы с файловым менеджером хоста делаем zip-архив всех папок и файлов. Закачиваем их в корневую папку на хостинге. Если же мы работаем через FTP приложение, тогда настраиваем его и приступаем к закачке наших файлов в корневую папку на хостинге. Обычно это www/ваш-сайт/, именно суда и закачиваем наши файлы.
- После того как наши файлы залиты на хостинг нужно подкорректировать наш файл wp-config.php, который находится в корневой папке сайта.
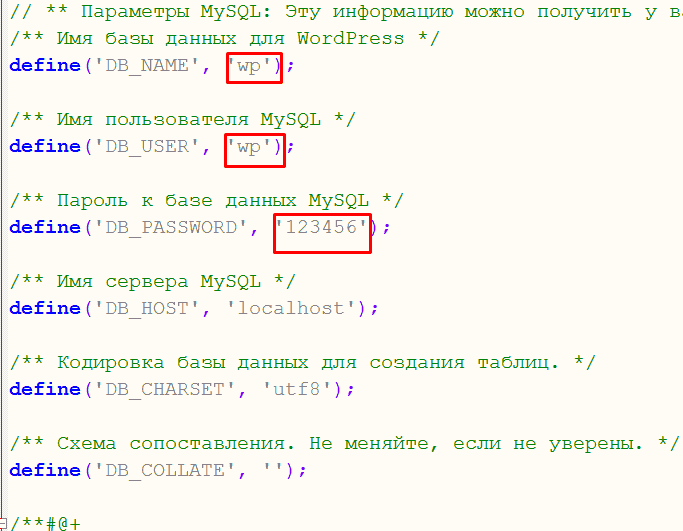
- Вводим в указанные поля наши полученные заранее данные, нашей базы на хостинге. После этого маневра наш перенос сайта закончился и можно приступать к настройкам и корректированию сайта.
Если мы все проделали верно, и наш сайт уже имеет DNS прописку, то прописав в браузере наш сайт мы попадем на него без проблем.
Заходим в админку через стандартный GET запрос ваш-сайт.ru/wp-login.php. Вводим наши логин и пароль попадаем в привычный нам консоль WordPress. Теперь можно включить наши плагины и приступать к отладке сайта уже непосредственно на сервере.
На этом перенос WordPress на хостиг завершен, сайта рабочий и ждет вашей продуктивной работы. Помните что лучше все перепроверить, ссылки, картинки, названия и т.д. перед тем как начинать продвижение. В уроке посвященному подготовкой к публикации и продвижении мы разберем на какие моменты стоит обратить внимание после переноса сайта.
yrokiwp.ru
Как перенести WordPress сайт на хостинг с Денвера
Мар-2-2011 Автор: VeryOldMan
Итак, Вам нужно перенести сайт, созданный на движке WordPress с локального хостинга Denwer на хостинг реальный. Сразу хочу заметить, что создавать сайт на локальном хостинге, а потом задавать себе вопрос как перенести сайт на хостинг реальный – идея, мягко говоря, не совсем оптимальная. Хотя бы потому, что для поисковых систем одним из важнейших показателей качества сайта, или как еще говорят его трастовости, есть постоянное обновление его контента. То есть намного логичнее было бы создавать на реальном хостинге страницу за страницей, чем вываливать на поисковые системы все страницы сайта сразу. Для чего тогда нужен локальный хостинг спросите Вы? По моему мнению, локальный хостинг практичнее будет использовать для:
- Установки и проверки шаблонов WordPress, особенно бесплатных, на работоспособность, на отсутствие глюков, на наличие-отсутствие вредоносного кода, да просто посмотреть как будет выглядеть Ваш сайт с на данном шаблоне с данным дизайном
- Доработки или замены элементов дизайна шаблона, изменения его кода
- Проверки устанавливаемых плагинов на работоспособность, чтобы посмотреть, как они работают, разобраться с настройками
- Создания макета страницы сайта для того, чтобы видеть, как она будет выглядеть на реальном хостинге
Но, как говориться, если хочется, то куда денешься. Итак, как перенести WordPress сайт на хостинг. Допустим, Вы создали на локальном хостинге сайт на WordPress и хотите перенести сайт на хостинг реальный. Надо сказать, что большинство хостингов применяют для управления сайтами, так называемую CPanel. Вот поэтому CPanel и будет основным объектом нашего внимания.
Как перенести сайт на хостинг:
Сам процесс переноса WordPress сайта на хостинг будет состоять из таких этапов:
- Создание копии базы данных сайта, созданного на локальном хостинге
- Создание базы данных на реальном хостинге
- Установка копии базы данных на реальном хостинге
- Если нужно, редактирование этой копии базы данных
- Копирование файлов движка WordPress из папки денвера в папку хостинга
- Редактирование файла wp-config.php
Пройдемся по всем пунктам, и вопрос как перенести сайт на хостинг станет для Вас легко разрешимым. Так что давайте, потихоньку, по этапам и попробуем перенести сайт с Денвера на реальный хостинг в Сети:
1. Создание дампа базы данных WordPress сайта созданного на Денвере
2. Создание базы данных WordPress сайта с помощью cPanel
3. Перенос дампа базы данных сайта в базу данных хостинга
4. О том, как установить WordPress на хостинг
stroimsajt.ru
Как перенести сайт с Денвера на хостинг? tipsite
Приветствую Вас, друзья! В этой статье я расскажу и покажу, как перенести сайт с Денвера на хостинг.

Весь этот процесс занимает минут 10 (не считая времени копирования файлов) и справиться с ним сможет каждый. Главное – быть внимательным и в точности следовать инструкциям из данной статьи. Для того, чтобы было проще ориентироваться во время переноса сайта, всю эту процедуру я разделил на 4 этапа, каждый из которых я буду подробно объяснять.
Этап 1. Экспорт Базы Данных с Денвера на компьютер.
Первое, что мы сделаем – это сохраним все файлы Базы Данных (БД) в папку на нашем компьютере. Ну а по-научному это звучит как «экспортируем БД с Денвера на компьютер». Для этого в адресной строке браузера пишем http://localhost/tools/phpmyadmin и попадаем в панель управления базами данных.

Теперь выбираем ту БД, которую нужно экспортировать. После того, как она загрузится, жмем вкладку «Экспорт».

В открывшемся окне ничего менять не нужно, просто нажимаем «Ок».

Буквально через пару секунд файл «tipsite-test.sql» будет скачан на компьютер. Поздравляю Вас с успешным завершением первого этапа переноса База Данных. Двигаемся дальше.
Этап 2. Создаем Базу Данных на хостинге.
Я буду использовать хостинг от Hostinger.ru. Кстати, Hostinger – это отличный вариант, как бесплатного, так и платного хостинга. Переходим в панель управления сайтом, а затем во вкладку «MySQL».

Теперь нужно будет прописать имя БД, имя пользователя, придумать пароль и нажать кнопку «Создать».

ОБЯЗАТЕЛЬНО запишите эти данные, чтобы не потерять их. Вот и все База Данных на хостинге создана! Я уверен, что второй этап переноса сайта с Денвера на хостинг прошел у Вас без заминок.
Этап 3. Переносим Базу Данных с компьютера на хостинг.
Заходим в phpmyadmin на нашем хостинге и вводим пароль, который придумали при создании БД. Теперь выбираем нужную (если она не одна) Базу Данных и жмем «Импорт».

В открывшемся окне находим наш скачанный файл «tipsite-test.sql», выделяем его и нажимаем «Открыть».

Внизу страницы нажимаем «Вперед» и через время видим сообщение об успешном импортировании.

Отлично! Перенос Базы Данных с компьютера на хостинг, а если быть точным, то с Денвера на хостинг, успешно завершен! ВНИМАНИЕ! Теперь необходимо выполнить некоторые настройки. Для этого в БД переходим в WP-options и в первой, а также во второй строчке меняем адрес сайта, который был на Денвере, на реальный адрес, то есть на доменное имя.

Вот теперь перенос БД с Денвера на хостинг полностью завершен.
Этап 4. Переносим файлы с Денвера на Хостинг.
Чтобы перенести файлы с Денвера на хостинг на м нужно воспользоваться программой FileZilla, ну или Total Commander. Как по мне, FileZilla более удобная в использовании, поэтому я буду закачивать файлы на хостинг именно через эту программу. В левом окошке открываем директорию с нашим сайтом на Денвере (папку, в которую был установлен WordPress), а в правом – с сайтом на хостинге (папка public html). Теперь выделяем абсолютно все файлы сайта и перетягиваем их в папку public html.

Все! Ждем, когда все файлы будут закачаны на сервер. Когда файлы скопируются, нам предстоит сделать еще один очень важный шаг. Будьте внимательны! Открываем только что закачанные на сервер файлы сайта через FileZilla, находим там файлик wp-config и копируем его на рабочий стол.

Теперь открываем его с помощью NotePad 2 и прописываем там имя БД, имя пользователя БД и пароль от БД (все эти данные Вы должны были записать при создании Базы Данных на хостинге).

Сохраняем файл и закачиваем его обратно на сервер, то есть перетягиваем его в окошко FileZilla (в папку public html) и выбираем «Заменить более новым».

Ну вот и все! Перенос сайта с Денвера на хостинг завершен! Можно набрать в браузере доменное имя нашего сайта и полюбоваться им!

Надеюяь, что никаких трудностей в процессе этого занятия у Вас не возникло. В следующих статьях на Tipsite.ru будут подробно рассматриваться все стороны раскрутки, наполнения и монетизации сайтов, поэтому подписывайтесь на email-рассылку, чтобы сразу же узнавать о выходе новых статей. До связи!
tipsite.ru