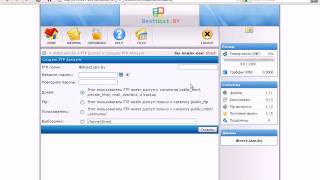WordPress. Как понизить (откатить) версию движка. Определить wordpress версию
Как узнать какую версию WordPress Вы используете
Недавно один из наших читателей спросил, как узнать какая версия WordPress используется на сайте. Эта информация может иногда понадобиться для того, чтобы понять, установлен ли свежий WordPress. В этой статье мы покажем вам как легко узнать какую версию WordPress вы используете.
![wordpress-version-info[1]](/800/600/http/wpincode.com/wp-content/uploads/2016/05/wordpress-version-info1.jpg)
Для начала вам потребуется войти в админку своего сайта. В консоли прокручиваем страницу вниз.
Там вы увидите строку ‘Спасибо вам за творчество с WordPress’. Рядом с ней будет указана версия движка.
![wordpress-version[1]](/800/600/http/wpincode.com/wp-content/uploads/2016/05/wordpress-version1.png)
На той же странице в виджете На виду также указана текущая версия.
Если же вы не можете отыскать информацию о версии в консоли, то есть несколько других способов.
Как узнать версию WordPress практически любого сайта
В некоторых случаях вы не сможете увидеть информацию в админке ВП.
- Разработчик вашего сайта мог отключить информацию о версии в админке.
- У вас может не быть административного доступа к сайту
- Вы пытаетесь выяснить версию WordPress на сайте, которым вы не владеете.
Предполагается, что у вас нет FTP доступа к сайту и вы не можете войти в его админку.
Давайте же наконец рассмотрим несколько способов, с помощью которых можно попытаться узнать номер версии WordPress на сайте.
Способ 1: Ищем тег генератора в исходном коде
Просто открываем сайт в окне браузера. Нажимаем правой кнопкой мыши в пустой области экрана и выбираем из меню браузера пункт Исходный код страницы.
![viewpagesource[1]](/800/600/http/wpincode.com/wp-content/uploads/2016/05/viewpagesource1.png)
В браузере откроется окно с исходным кодом. Нажимаем CTRL+F и ищем ‘generator’.
![generatortag[1]](/800/600/http/wpincode.com/wp-content/uploads/2016/05/generatortag1.png)
Если сайт на WordPress, и его владелец не отключил информацию о версии, то вы увидите примерно следующее:
<meta name="generator" content="WordPress 4.4.2" />
Этот мета тег используется ВП для того, чтобы указывать что сайт создан на WordPress. Многие владельцы убирают номер версии, поэтому на некоторых ресурсах вы можете его и не обнаружить.
Способ 2: Просматриваем файл readme.html
Каждая установка WordPress добавляет файл readme.html в корень сайта. Если владелец сайта не отключил доступ к этому файлу, то вы можете просмотреть его, добавив readme.html к ссылке на ресурс.
http://www.example.com/readme.htmlЭтот файл отобразит текущую версию ВП.
![wpreadmefile[1]](/800/600/http/wpincode.com/wp-content/uploads/2016/05/wpreadmefile1.png)
Способ 3: Просматриваем исходный код страницы входа WordPress
Страница входа также содержит нужную информацию в исходном коде, из которой также можно получить версию ВП.
Этот способ сработает только в случае, если владелец сайта не отключил доступ к странице входа через .htaccess
Просто добавляем wp-login.php к ссылке на ресурс.
http://www.example.com/wp-login.phpОткроется исходный код страницы входа. Нажимаем CTRL+F и ищем ‘ver=’. Вы заметите, что параметр версии добавляется к таблицам стилей, примерно вот так:
<link rel='stylesheet' href='https://www.example.com/wp-includes/css/buttons.min.css?ver=4.4.2' type='text/css' media='all' /> <link rel='stylesheet' href='https://www.example.com/wp-includes/css/dashicons.min.css?ver=4.4.2' type='text/css' media='all' /> <link rel='stylesheet' href='https://www.example.com/wp-admin/css/login.min.css?ver=4.4.2' type='text/css' media='all' />Выясняем, какую версию плагина вы используете
Самым простым способом выяснить, какую версию плагина вы используете, является обнаружение его версии на странице Плагины в админке.
![pluginversion[1]](/800/600/http/wpincode.com/wp-content/uploads/2016/05/pluginversion1.png)
Номер версии плагина вы сможете увидеть сразу под его названием. Однако, если же у вас нет доступа к административной панели, то шансы на то, чтобы получить номер версии, не велики.
Некоторые плагины, вроде Yoast SEO, автоматически добавляют информацию о версии в исходный код сайта. Вы можете перейти на сайт, нажать правую кнопку мыши и выбрать из меню браузера пункт Исходный код страницы.
Тег, добавляемый Yoast, будет выглядеть примерно так:
![pluginaddedmeta[1]](/800/600/http/wpincode.com/wp-content/uploads/2016/05/pluginaddedmeta1.png)
Некоторые плагины загружают файлы CSS и JavaScript и иногда добавляют номер версии к таблицам стилей или скриптам, вот так:
![pluginvercode[1]](/800/600/http/wpincode.com/wp-content/uploads/2016/05/pluginvercode1.png)
Однако, это не всегда надежный способ выяснения номера версии плагина. К примеру, номер версии может оказаться номером версии скрипта jQuery, загружаемого плагином.
Другим способом выяснения версии плагина является переход на файл readme плагина непосредственно на сайте. Если вы знаете, в какой директории лежит плагин, то сможете получить доступ к файлу readme.txt.
Например, если на сайте установлена бесплатная версия WPForms, то узнать номер версии можно будет, обратившись к файлу readme по такой ссылке:
http://www.example.com/wp-content/plugins/wpforms-lite/readme.txtЕсли вы только начинаете разбираться с WordPress, то не забудьте посетить нашу рубрику WordPress для новичков, где мы публикуем материалы специально для новых пользователей WordPress.
По всем вопросам и отзывам просьба писать в комментарии ниже.
Не забывайте, по возможности, оценивать понравившиеся записи количеством звездочек на ваше усмотрение.
VN:F [1.9.22_1171]
Rating: 0.0/5 (0 votes cast)
wpincode.com
Как узнать версию WordPress блога? - RobotEye
Порой что бы получить помощь или узнать о совместимости вашего WordPress сайта с каким-либо плагином или темой, необходимо знать его версию.
Сделать это можно несколькими способами, которые я опишу ниже, вам останется только выбрать более оптимальный и подходящий для вас.
Приступим!
- Смотрим в Админке
Заходим в админ часть вашего блога, идем в раздел «Консоль«, в самом низу (если смотреть не на телефоне) будет запись типа:
Спасибо вам за творчество с WordPress Версия 4.5


2. Смотрим код
На любой странице сайта открываем код страницы и ищем тег «meta» «generator»
<meta name="generator" content="WordPress 4.5" />
<meta name="generator" content="WordPress 4.5" /> |
3. Readme файл
На нужном нам WordPress сайте открываем файл readme.html например https://roboteye.biz/readme.html
И в заголовке страницы видим версию сайта.
4. Страница входа в админку
Переходим по ссылке открывающей вход в админ часть сайта /wp-admin/
Открываем для просмотра код страницы и находим записи подобного типа


5. Через FTP
Если у вас только доступ к фтп, вы можете посмотреть тот же файл readme.html или /wp-includes/vesion.php в нем будет запись типа:
<?php /** * The WordPress version string * * @global string $wp_version */ $wp_version = '4.5';
<?php /** * The WordPress version string * * @global string $wp_version */ $wp_version = '4.5'; |
Вроде бы все, хорошего вам дня!
Похожее
roboteye.biz
WordPress. Как понизить (откатить) версию движка
Привет! Из этого туториала Вы узнаете, как понизить версию движка WordPress.
Давайте понизим версию движка до 4.4.3. Во-первых, перейдите в раздел Плагины (Plugins) и отключите все плагины, которые в данный момент включены на сайте. Выйдите из админ панели сайта.
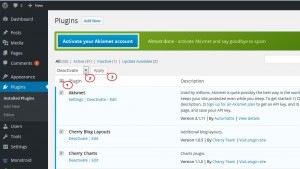
Теперь, перейдите в корневую папку вашего сайта, используя FTP или Панель управления хостингом и удалите папки wp-admin и wp-includes.
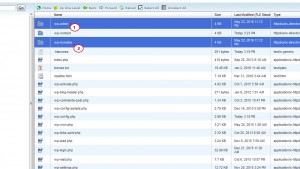
Сделав это, откройте вашу новую папку WordPress с более старой версией и заархивируйте её в формате zip, кроме папки wp-content.
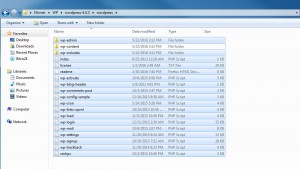
Загрузите файл zip в вашу корневую папку сайта и извлеките файлы.
Теперь Вам нужно войти в админ панель вашего шаблона WordPress и обновить базу данных.
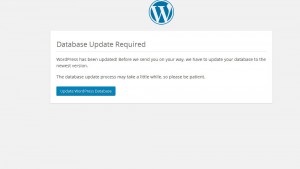
Поздравляем! Вы успешно понизили версию движка WordPress. Теперь Вы можете вновь активировать плагины.
Это конец туториала. Вы можете также ознакомиться с детальным видео-туториалом ниже:
WordPress. Как понизить версию движкаwww.templatemonster.com