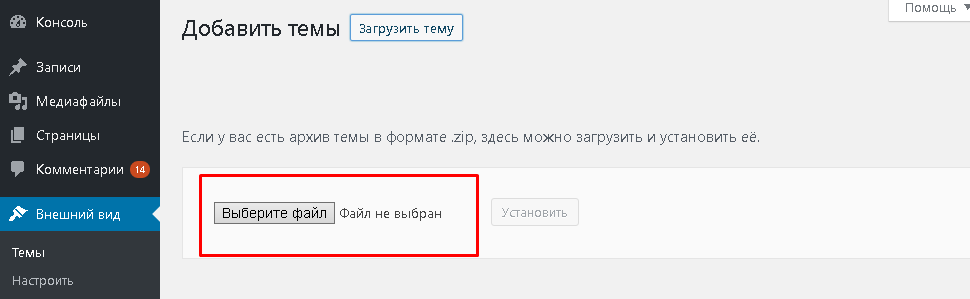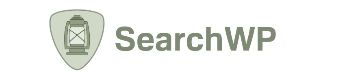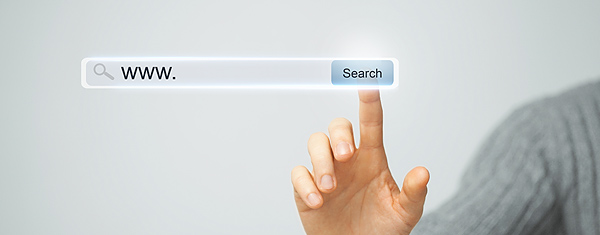Как установить тему WordPress, настройка и выбор шаблона. Настроить тему wordpress
Как установить тему WordPress, настройка и выбор шаблона
Выбор темы для WordPress очень важный шаг перед предстоящей огромной работой. Ведь именно от этого будет зависеть какое «лицо» будет у вашего сайта или блога. В вашем распоряжение будут десятки тысяч, как бесплатных так и платных шаблонов, и их выбор будет зависеть только от вас. К выбору темы нужно подходить щепетильно, потому что разные темы имеют разную структуру и разметку, так же разное количество сайтбаров, стилей и многое другое. В этом уроке мы разберем как установить тему WordPress.
WordPress темы, что это от куда их брать
Шаблон для вашего сайта на WordPress можно получить несколькими способами:
- выбрать из общедоступных тем в каталоге wordpress.org;
- купить премиум тему у разработчиков и распространителей;
- заказать собственную тему у программистов;
- создать шаблон самостоятельно.
Каждый из вариантов поможет вам внедрить подходящую для вашего сайта тему, все различие в том на сколько ваш шаблон будет уникален и функционален.
При установлении тем доступных для скачивания с официального сайта WordPress вы в любом случае будете использовать ту, которая уже есть у кого то. Выбирая из популярных вы можете быть уверены что схожий шаблон есть у тысяч пользователей популярной платформы. Но не спешите расстраиваться ведь любую тему можно видоизменять и корректировать, создавая дочернюю тему, которая может кардинально отличаться от основной. При желании вы можете изучить наши уроки по созданию дочерних тем и способов изменения внешнего вида сайта.
Покупая премиум тему у разработчиков вы обеспечите себе более-менее уникальную тему, которую использует меньшее количество пользователей сети, хотя опять же данный метод получения шаблона для сайта не намного лучше чем предыдущий. Ведь вы заплатите за то что уже есть у кого то другого. Преимуществом покупки таких тем является то, что они в общем идут более качественные и функциональные.
Что бы заказать уникальную тему у программистов-разработчиков вы потратите не малое количество денег, но в итоге получите именно то что желали и данная тема будет доступна только вам. Огромным преимуществом разработки собственной темы это ее уникальность, без лишнего кода и ненужных вам настроек и функционала. К тому же наличие такого шаблона придаст вашему сайту имидж в глазах пользователей.
Создание шаблона самостоятельно — кропотливый труд требующий не маленьких знаний программирования, верстки и дизайна. Данный способ доступен далеко не всем. Именно по этому темы которые продают и разрабатывают не так уж и дешевы.
Как выбрать и как установить тему WordPress
К статье прилагается видео урок по установке и настройке темы WordPress.
Для того что бы установить тему WorrdPress, нужно зайти в админ-панель, во вкладке внешнего вида, затем перейти к темам.
Откроются доступные вам темы которые уже установлены. Что бы выбрать, а затем скачать и установить свеженький дизайнерский шаблон нужно перейти по ссылке сверху «Добавить новую».
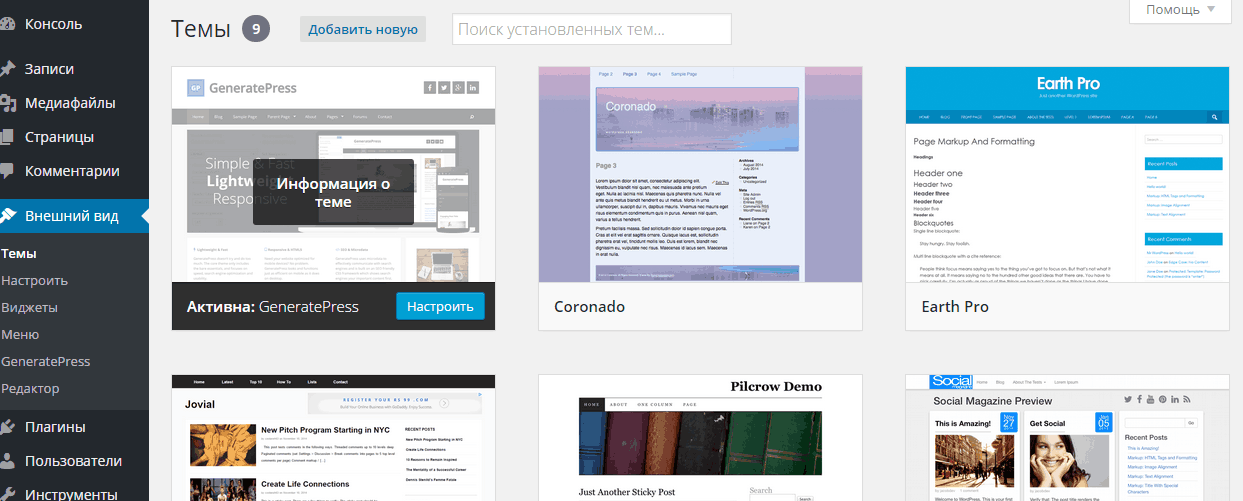
Вам предлагают выбрать нужную вам тему по внешнему виду или подобрать параметры поиска самостоятельно, что вы и можете сделать перейдя во вкладку «Фильтр характеристик».
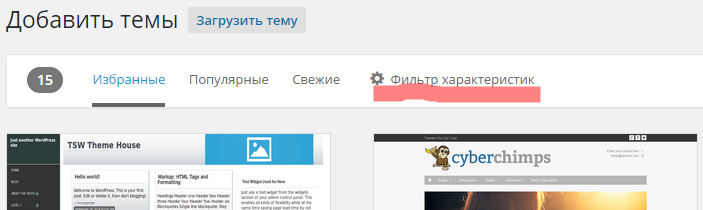 По предложенным характеристикам темы WordPress можно сортировать по цветам, разметке страниц и функциям предоставленных в темах.
По предложенным характеристикам темы WordPress можно сортировать по цветам, разметке страниц и функциям предоставленных в темах.
Темы можно просматривать онлайн и установить к себе в «движок». После установки опять переходим во вкладку «Темы» и найдя скачанную ранее нажимаем активировать.
После выполнения этого действия выбранная вами тема будет внедрена в ваш сайт и будет отображаться на всех страницах.
Настройка темы WordPress
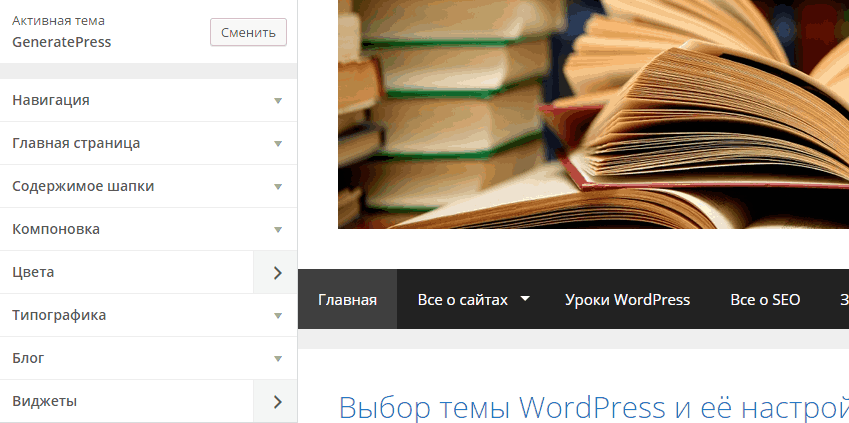 Перейдя во вкладку меню «Внешний вид»/ «Настроить» нам откроется наш сайт и с левой стороны от него настройки темы, которые зависят от самой темы и ее функционал может отличаться. Здесь можно по предложенным параметрам, которые зависят от самого шаблона, настроить некоторое отображение в «реал
Перейдя во вкладку меню «Внешний вид»/ «Настроить» нам откроется наш сайт и с левой стороны от него настройки темы, которые зависят от самой темы и ее функционал может отличаться. Здесь можно по предложенным параметрам, которые зависят от самого шаблона, настроить некоторое отображение в «реал
yrokiwp.ru
как установить тему wordpress
Доброго времени всем, в прошлой статье мы обозначили, как выбрать тематику для своего будущего блога, сегодня речь пойдет о том, как выбрать тему оформления для сайта на движке WordPress. Это тоже довольно ответственный момент. Но для начала давайте уясним, что есть платные темы и бесплатные. С бесплатными темами все очень просто: вы заходите в любой поисковик, вводите нужный запрос (например, бесплатные шаблоны для WordPress) и заходите на сайты, на которых представлены эти шаблоны, скачиваете их к себе на компьютер. Потом уже из скачанных выбираете тот, который больше всего понравился вам, или соответствует тематике сайта, удобный, красивый, имеет нужный вам функционал и так далее.
Чем отличаются платные и бесплатные темы?
У платных как правило встроено уже много дополнительных функций и плагинов, которые не нужно будет дополнительно устанавливать. Платные шаблоны настраиваются, то есть вы сами выбираете внешний вид темы, добавляете нужные вам функции, ненужные наоборот убираете, и много еще чего. Для начала, для новичков, рекомендую пользоваться бесплатными шаблонами, чтобы освоиться с работой, научиться, понять алгоритмы, настроить сайт, запустить. А потом уже, для дальнейшего развития, можно будет поменять тему с бесплатной на платную.
Какую тему оформления выбрать для сайта
При выборе темя обязательно нужно отталкиваться от тех функций, которые будет нести ваш сайт. Обязательно опираться на тематику блога. Шаблонов для оформления сайта на ВордПресс на самом деле очень и очень много: разнообразие цветовых палитр, функционала, оформления, 1 или 2 боковых колонки и так далее. Еще один момент – юзабилити. То есть следите за тем, чтобы вашим читателям было комфортно находится на сайте и предельно понятно что за чем следует, как найти нужный им раздел, статью, комментарий. Это увеличит поведенческий фактор на вашем блоге, а это крайне важно сейчас для формирования оценки о ваше блоге поисковой системой.
Как установить шаблон темы на блог WordPress (Вордпресс)
После того, как вы определитесь с темой, нужно скачать ее на компьютер. И чтобы установить шаблон на блог, делаем следующее:
- Тему скачиваем в папку на компьютер
- Идем в админ панель вашего сайта
- Находим вкладку слева «внешний вид – темы»
- Ищем вкладку «установить тему» и загрузить (если загружаем в компьютера)
- Выбираем файл нужно нам темы, нажимаем «загрузить»
- После того, как тема загрузилась, нужно нажать «активировать».
Все, теперь можете зайти на ваш блог и наслаждаться всей красотой выбранной вами темы. Правда – не сложно? После установки шаблона проанализируйте все его функции, достоинства и недостатки, протестируйте, проверьте, настройте и пользуйтесь на здоровье. Если вдруг случится, что эта тема вас чем то не устроит, вы всегда можете ее поменять на другую без ущерба уже проведенных настроек внутри админ панели: плагины, виджеты и т.д.
P.S. Кстати, цвет темы, ненужные, лишние ссылки, картинки очень легко поменять или убрать, не стоит переживать по этому поводу. Поэтому я и выбираю работу именно с движком WordPress. Так что смело устанавливайте тему wordpress, эксперементируйте, и не забывайте почаще делать бэкап.
Если вы нашли ошибку, то выделите её и нажмите клавиши Shift + Enter или нажмите сюда, чтобы проинформировать нас.
Также по этой теме:
wpuroki.ru
Как установить тему оформления WordPress
В этом уроке я не буду описывать разные темы для WordPress и сравнивать их. Также здесь вы не найдете описание характеристик и возможностей тем. Оставим это для отдельной рубрики нашего проекта. Давайте поговорим об основных принципах. Вы установили WordPress, но стандартная тема Twenty Eleven вам кажется слишком простой и скучной. Вы хотите придать своему сайту оригинальный внешний вид. Итак, как же установить новую тему оформления?
Смотрите также:
Для начала, разберемся, что такое "тема" в контексте WordPress.
Тема WordPress — это оболочка сайта, его внешний вид. С технической точки зрения, — это набор файлов .php и стилей разметки .css, которые определяют структуру, размещение и цветовое оформление элементов на сайте.
Вы можете посмотреть подробный видео урок в следующем ролике:
Важно отметить, что при смене темы сам контент и информационное наполнение сайта никак не меняется. Изменяется только подача этого материала. Вот пример. Так выглядит тестовый сайт на стандартной теме Twenty Eleven:
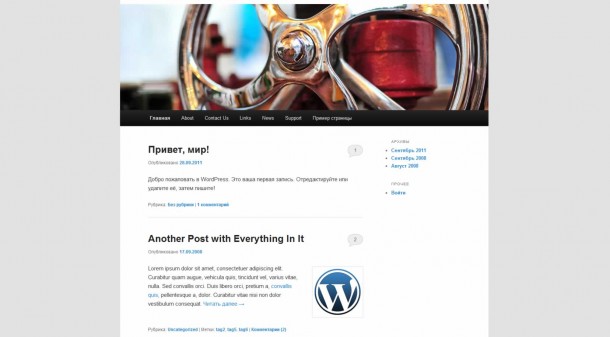
А так выглядит тот же самый сайт с замечательной журнальной темой PRESSure:
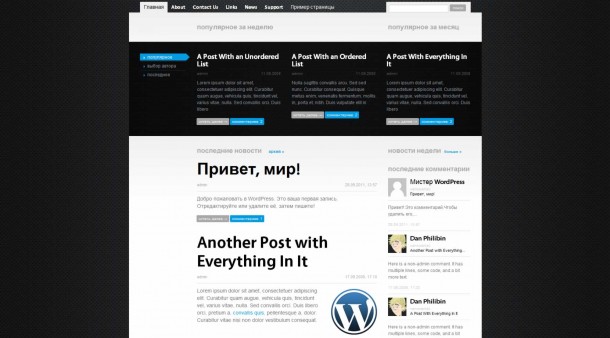
Установка темы
Перед тем, как установить новую тему на сайт, нужно ее скачать. На просторах Интернета вы легко сможете найти сотни тысяч разных тем оформления WordPress как платных, так и бесплатных. Чтобы в этом убедиться, достаточно набрать поисковый запрос WordPress themes, и вы сами увидите количество результатов выдачи.

Если вас интересуют готовые темы на русском языке с качественным переводом и локализацией, с неплохой подборкой вы сможете ознакомиться на блоге Hostenko. Темы можно скачать как по-отдельности, так и сразу создать готовый сайт на базе выбранной темы.
Есть 2 способа установки темы WordPress на сайт: через Консоль управления сайтом или через FTP-клиент. Давайте вкратце рассмотрим оба варианта.
Установка через Консоль
Чтобы загрузить тему на сайт через Консоль, она должна быть скачана и сохранена в формате .zip. Только такой формат принимает встроенный в WordPress загрузчик тем.
Зайдите в Консоль и перейдите к меню Внешний вид → Темы. В этом меню отображены все установленные на сайт темы в текущий момент. Нажмите Установить темы.
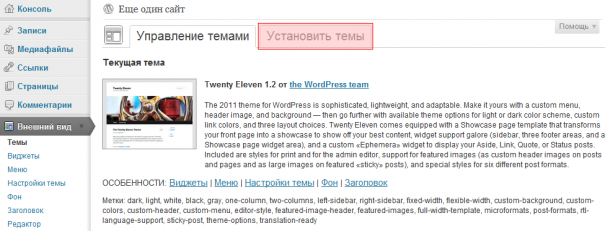
Нажмите Загрузить:
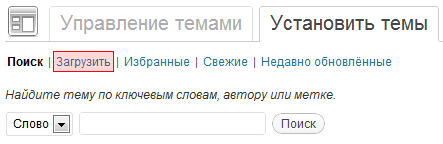
Теперь указываем путь к сохраненной ранее теме в формате .zip и жмем Установить.
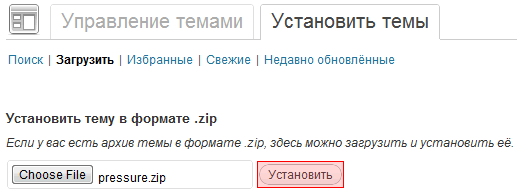
Тема установится, и по возвращению в меню Темы, вы увидите ее в списке Доступных тем. Просто нажмите Активировать.
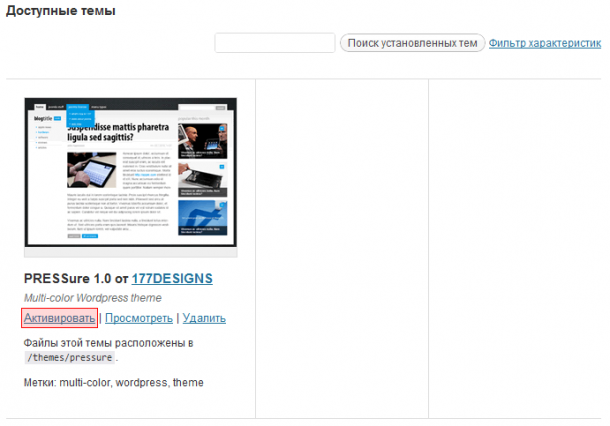
Вот и все, новая тема активирована. Вы сразу же увидите уведомление о настройке виджетов.
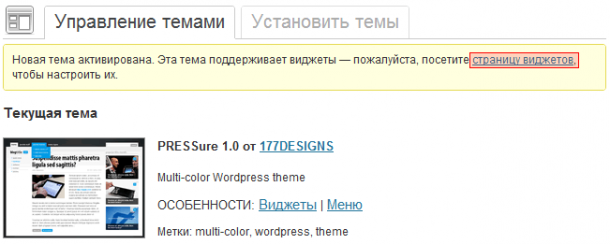
Дело в том, что каждая тема по-своему настроена на работу с виджетами, поэтому рекомендую все же перейти на страницу и сразу упорядочить их по своему желанию.
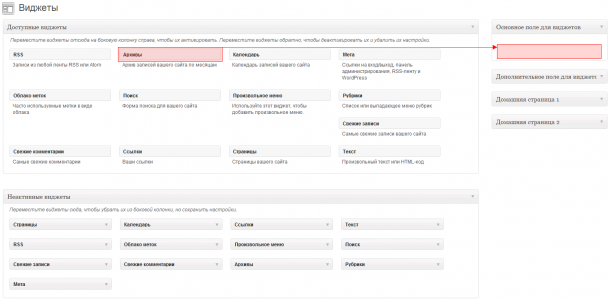
Достаточно перетащить нужные виджеты из левой части в Основное поле для виджетов. Теперь вы можете нажать на заголовок сайта в самом верху Консоли и посмотреть, как выглядит ваш сайт с новой темой.
Установка через FTP-клиент
Этот способ предполагает, что у вас есть логин и пароль для FTP доступа к сайту, ну и, собственно, само право доступа. Нам понадобится FTP-клиент, подойдет любой. Я расскажу на примере FileZilla — отличное бесплатное и кроссплатформенное решение, есть клиенты для Windows, Mac OS X, Linux.
Вот так выглядит рабочее окно FileZilla под Windows 7:
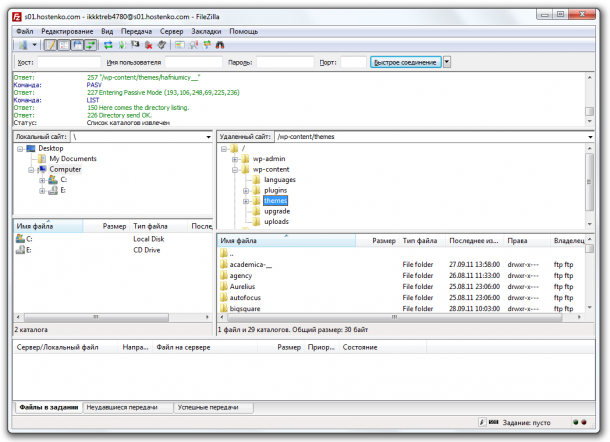
Для соединения с нашим сайтом, куда мы хотим загрузить новую тему, нужно сделать следующее.
Открываем меню Файл → Менеджер сайтов, жмем на кнопку Новый сайт и задаем любое удобное для вас имя:
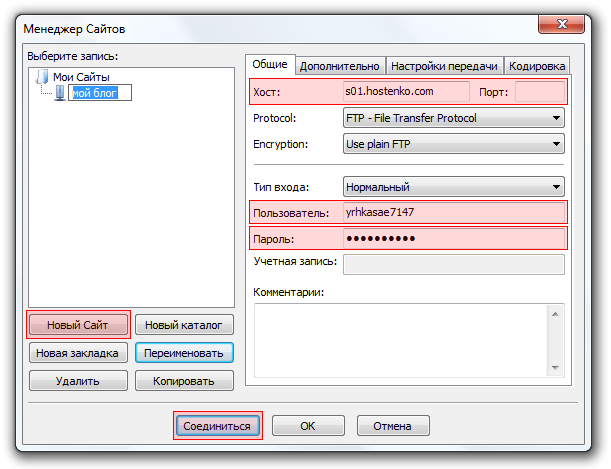
В правой части окна нужно заполнить только 3 поля: Хост, Пользователь и Пароль. Хост — это адрес вашего сайта. Информация об этих трех полях выдается вашим хостинг-провайдером. Если вы не знаете имя пользователя и пароль — обратитесь в службу поддержки вашего хостинг-провайдера.
Заполняем эти 3 поля и жмем Соединиться (чтобы ввести Пользователя и Пароль, нужно сменить Тип входа с "Анонимный" на "Нормальный"). В следующий раз заполнять заново ничего не придется, вся информация сохраниться в Менеджере сайтов.
Как только соединение будет установлено, вы увидите файловую структуру вашего сайта. Нас интересует каталог /wp-content/themes. Видим, что в нем лежит только одна папка с именем "twentyeleven" — там хранится стандартная тема Twenty Eleven.
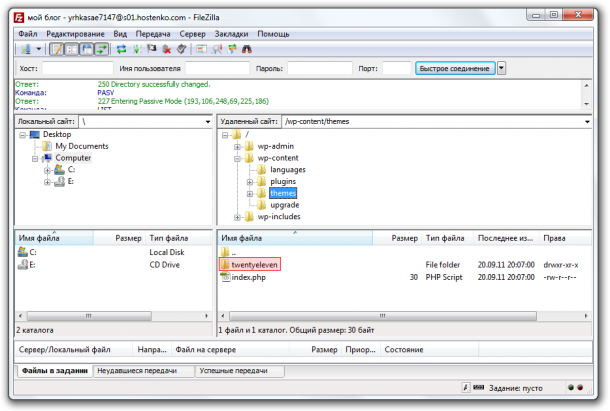
Все, что нужно сделать, это поместить рядом с папкой "twentyeleven" нашу новую тему. Тут отличие от первого способа в том, что загружать нужно в этот раз не .zip архив с темой, а папку, которая лежит внутри этого архива. Поэтому распаковываем ранее скачанный архив с темой и просто перетаскиваем мышкой папку в окно FileZilla рядом с "twentyeleven". В результате должно получиться вот так:
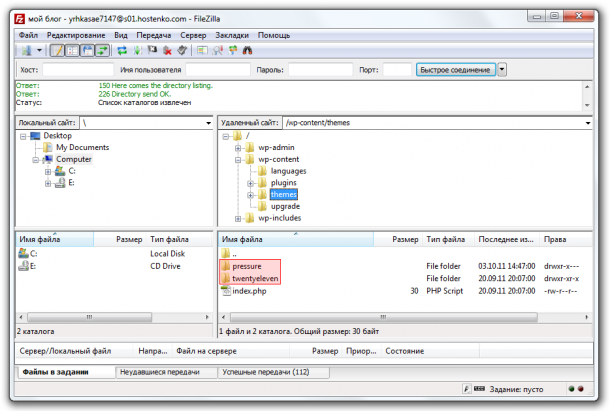
На этом все. Теперь можно закрывать FileZilla. Осталось только перейти в Консоль WordPress и активировать новую тему из меню Внешний вид → Темы по инструкции, описанной в первой части урока.
Теперь вы знаете, как устанавливать темы для сайта на WordPress. Первый способ — проще и понятнее для новичков, т.к. все действия выполняются непосредственно через Консоль. Но преимущество второго в том, что можно редактировать отдельные файлы темы напрямую через FTP-клиент. Это удобно, если нужно подкорректировать какой-то определенный параметр прямо на сайте без необходимости заново загружать тему целиком.

hostenko.com