Настройка сервера для WordPress. Часть 1. Локальный сервер для wordpress
Локальный сервер (localhost): какой выбрать и как создать
Здравствуйте, сегодня поговорим о выборе и создании на компьютере локального сервера (localhost), который нужен любому вебмастеру для тестирования динамического сайта (его модулей, плагинов, тем, шаблонов, обновлений движка и др.) на компьютере, а не на хостинге в интернете, то есть тестировать сайт можно даже без подключения к интернету.Скачать исходники для статьи можно ниже
Сайты на движках (wordpress, joomla, Битрикс и др.) — это динамические сайты, в отличие от статических сайтов — их нельзя открыть на компьютере через обычный браузер, для их редактирования и просмотра необходимо установить локальный сервер (localhost) на ваш компьютер — «программа» — которая создаст хостинг на вашем компьютере — после чего вы сможете просматривать динамический сайт через обычный браузер даже без подключения к интернету.
Какой локальный сервер (localhost) выбрать?
1. Denwer (Денвер) («denwer.ru/»)
Денвер — бесплатный локальный сервер для Windows.Создан русскими программистами!Сайт содержит видео на русском языке по установке и настройке локального сервера — Денвер.Проект принимает пожертвования — поэтому стоит поддержать отечественного производителя!

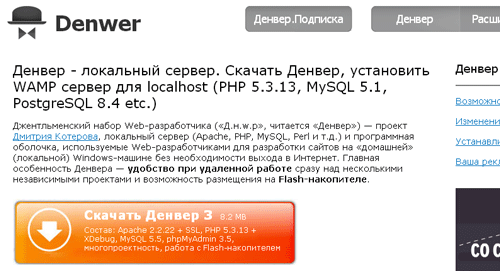
2. MAMP («mamp.info/en/»)MAMP — расшифровывается как Macintosh, Apache, MySQL и PHP.MAMP бесплатный, но есть и платная версия, позволяющая установить режим мультисайт для wordpress (MultiSite).MAMP разработан для операционной системы OS X (преемницей Mac OS от Apple), но есть и бета-версия доступная для Windows.
3. XAMPP («apachefriends.org/ru/index.html»)XAMPP является самой популярной средой разработки PHP, это бесплатный продукт с открытым исходным кодом, разработан для Windows, OS X и Linux.Позволяет создавать wordpress сайты MultiSite.
Сайт и инструкции по XAMPP переведены на множество языков, в том числе и русский.
У данного продукта есть расширение для различных движков под названием — Bitnami — это бесплатный инструмент все-в-одном для установки Drupal, Joomla, WordPress и др.
«bitnami.com/»
На каких платформах работает Bitnami:
Операционные Системы: Windows, OS X и все дистрибутивы Linux, включая Red Hat Enterprise Linux, CentOS, Amazon, Linux, Ubuntu, Fedora, Debian и др.Платформы виртуализации: VMWare, VirtualBox, Xen, KVM, Parallels, другиеОблачных платформ: Amazon Web Services, Microsoft Azure, VMWare vCloud, OpenStack, CloudStack, другие.
Bitnami удивительно легко установить и использовать!
Для разработчиков сайтов на движке wordpress — Bitnami можно скачать тут:«bitnami.com/stack/wordpress»

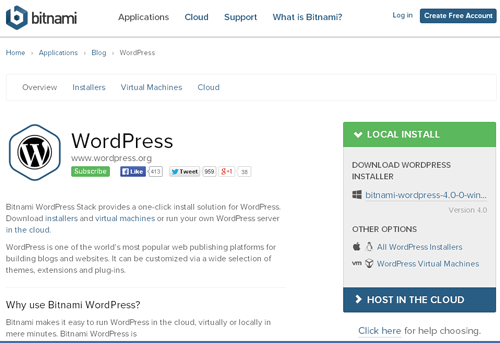
4. DesktopServer (serverpress.com/»)Отличный бесплатный продукт, позволяет за 5 минут создать локальный сервер.В бесплатной версии есть возможность создать 3 сайта и нельзя использовать MultiSite для wordpress — все эти ограничения сняты в платной версии продукта.

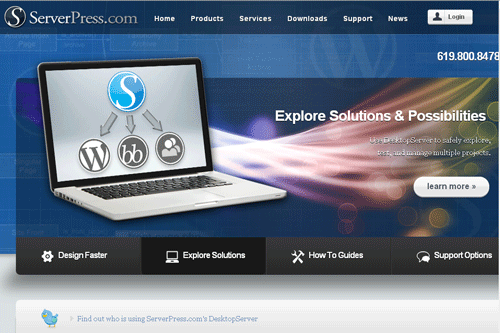
5. WampServer (wampserver.com/ru/)

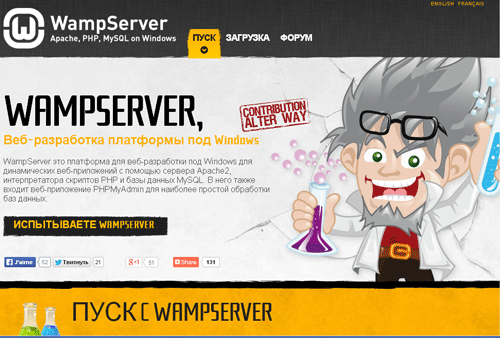
WampServer это платформа для веб-разработки под Windows для динамических веб-приложений с помощью сервера Apache2, интерпретатора скриптов PHP и базы данных MySQL.Сайт и инструкция по установке на русском языке.
Для пользователей wordpress сайтов будут интересны также следующие информационные продукты:
1. Плагин Duplicator
Есть на «wordpress.org»:
Количество загрузок: 745,009 — большое количество загрузок!
Сайт плагина: «wordpress.org/plugins/duplicator/»
Бесплатный и популярный плагин, он позволяет клонировать WordPress сайт для использования в другом месте. Нужен для того, чтобы создать точную копию вашего сайта, чтобы использовать в качестве среды тестирования на локальном компьютере или на вашей учетной записи хостинга.Создание точной копии вашего сайта позволит вам проверить плагины, темы и даже обновления движка WordPress перед внесением изменений на реальном веб-сайте.К сожалению, этот плагин не поддерживает MultiSite.
2. Плагин Sandbox
Есть на «wordpress.org»:
Количество загрузок: 1,883
Сайт плагина: «wordpress.org/plugins/sandbox/»
Плагин создает точную копию WordPress сайта на вашем существующем хостинге, позволяя протестировать изменения независимо от вашего реального сайта, изменения будут скрыты от посетителей и поисковых систем.
Еще один интересный продукт:3. Instant WordPress («instantwp.com»)
Instant WordPress — это портативная WordPress среда разработки.
«instantwp.com/documentation/video/»
На этом все!
mnogoblog.ru
Настройка сервера для WordPress. Часть 1
Круг обязанностей администратора веб-сервера включает задачу по созданию новой площадки для установки программного обеспечения WordPress. Способов её решения существует несколько, отличаются они лишь основой для размещения сайта. Это может быть сервис блогов WordPress, локальный сервер на персональном компьютере администратора либо платформа от хостинг-провайдера.
Создание сайта на основе сервиса блогов WordPress
Технические возможности платформы WP способны обеспечить разработку не только автономных сайтов, но и платформ сайтов (блогов). На основе последних каждый зарегистрированный пользователь может разрабатывать индивидуальные веб-ресурсы. На основе одной из самых популярных блог-платформ – сайта wordpress.com – уже создано чуть меньше 100 миллионов независимых сайтов отдельных пользователей.
Открытость сервиса wordpress.com (наряду с LiveJournal, Blogger и пр.) позволяет любому посетителю после стандартной процедуры регистрации приступить к разработке уникального веб-ресурса. При этом отсутствует необходимость самостоятельной установки программного обеспечения WordPress, настраивать веб-сервер, обеспечивать доступ в Интернет, обновлять компоненты и т.д. Простота и быстрота создания собственного сайта на сервисе wordpress.com – один из факторов, привлекающих активных пользователей. Удобство этой платформы нисколько не умаляет некоторая ограниченность в ряде операций по установке индивидуальной темы оформления, управления плагинами и пр.
Разработчики предусмотрели доступность для создателей персональных ресурсов большого количества качественных и современных тем, наиболее востребованных плагинов. Администратору будет доступна статистика, функция копирования записей и страниц, приглашение пользователей, создание опросов, репосты в социальные сети, ведение различных рейтингов записей и т.д.
Дополнительные функциональные возможности wordpress.com доступны на платной основе, в их числе:
- выбор адреса для персонального сайта;
- объём свободного места;
- отсутствие рекламы;
- выбор индивидуальной темы оформления и пр.
Эти услуги можно приобрести пакетом, оформив подписку на wordpress.com, или же приобрести по отдельности через административную панель WordPress.
Алгоритм создания собственного сайта при помощи сервиса wordpress.com состоит из следующих шагов-этапов.
- Открываем сайт wordpress.com и создаём учётную запись, активировав опцию «Создать сайт».
- В открывшемся окне указываем адрес электронной почты, выбираем имя пользователя, указываем адрес сайта (домен третьего уровня) и нажимаем «Создать блог». Здесь же доступна возможность выбора языка для окон мастера создания сайта и некоторые платные функции – выбор адреса на уровне второго домена, коммерческие варианты подписки и пр.
- Пришла пора указать основные настройки будущего веб-ресурса – название, описание, язык текстов, периодичность добавления записей и т.д.
- Выбираем тему оформления из предложенного сервисом списка. Она может быть как полностью бесплатной, так и доступна для использования после оплаты её стоимости. Здесь же доступна предварительная настройка темы.
- Создаём первую запись на сайте с использованием одного из готовых шаблонов – текст, фото, видео, цитата или ссылка. После клика по кнопке «Следующий шаг» происходит завершение работы мастера.
После первоначальной настройки сайта перед создателем ресурса открывается страница «Мои сайты». При первом переходе на неё появится уведомление о необходимости подтверждения адреса электронной почты. Успешное завершение этой процедуры является завершающим шагом создания новой учётной записи и первого сайта.
В дальнейшем на странице «Мои сайты» можно через систему оптимально расположенных ссылок переходить в административную панель управления, создавать новые записи, управлять ими и страницами, корректировать настройки сайта, менять тему оформления и пр. Под одной учётной записью можно создать неограниченное число сайтов, управляя ими с одной страницы. Здесь же будут доступны для чтения те ресурсы, которые интересны владельцу аккаунта и созданы на платформе wordpress.com.
Рассмотренный выше ресурс – сайт wordpress.com – не является единственной блог-платформой WordPress. Разработаны новостные, тематические, образовательные и другие сервисы. Открытость программного обеспечения WordPress позволяет разработать собственную блог-платформу.
Создание локального сервера для установки WordPress
Создание веб-ресурса с полноценным доступом ко всем возможностям WordPress потребует использования собственного сервера. Получить его в своё распоряжение можно двумя путями – воспользоваться услугами хостинг-провайдеров либо настроить персональный компьютер соответствующим образом. Последний вариант обычно предпочитают разработчики сайтов или желающие подробно изучить возможности WordPress. Остановимся на нём более подробно.
Для создания локального веб-сервера потребуется установить все компоненты платформы LAMP:
- веб-сервер Apache;
- база данных MySQL;
- язык PHP.
Однако они работают под управлением Linux, поэтому создание локального сервера на ПК под управлением Windows будет обладать рядом особенностей.
Первый способ предполагает установку каждого из компонентов по отдельности путём скачивания дистрибутивов с официальных сайтов разработчиков. Весомым преимуществом становится полный контроль над новым сервером, однако при этом потребуется много времени уделить аккуратной настройке каждого из компонентов для слаженной и согласованной работы. У неопытных пользователей могут возникнуть сложности с установкой различных расширений, созданием новых пользователей и баз данных и пр.
Каждый из компонентов платформы WordPress распространяется на принципах свободной лицензии, поэтому их можно без труда скачать с официальных сайтов с учётом версии своей операционной системы:
Альтернатива у этого способа заключается в установке полного пакета этих компонентов, уже «пригнанных» друг под друга с учётом необходимых настроек, популярных расширений и средств администрирования. Этот вариант существенно облегчает работу начинающего веб-мастера. Наиболее популярными комплектами являются пакеты ХАМРР, WAMP, EasyPHP, VertigoServ. Продукт российской веб-студии с необходимыми компонентами, удобными средствами администрирования, хорошей русификацией, документацией и поддержкой сообщества разработчиков – комплект программ Denwer (http://denwer.ru).
Алгоритм создания локального сервера на персональном компьютере включает три шага:
- Скачать компоненты платформы с официальных сайтов разработчиков – либо каждый по отдельности, либо сразу пакетом.
- Запустить установку с последовательными ответами на вопросы мастера-установщика – папка установки, режим запуска и пр.
- Открыть браузер и указать адрес локального веб-сервера http://localhost. Если установка всех компонентов прошла «гладко», в окне браузера откроется стартовая страница локального сервера, работающего на персональном компьютере веб-мастера.
Запуск, остановка и перезагрузка веб-сервера на основе пакета Denwer доступна одним из двух способов – через ярлыки на рабочем столе либо через соответствующие исполняемые файлы (Run, Stop, Restart) в папке denwer. Для нормальной работы всех компонентов может потребоваться добавление необходимых исключений в систему безопасности Windows. Иначе будет постоянно появляться уведомление о возможной угрозе и блокироваться работа сервера.
Ещё один важный пункт – запуск должен происходить от имени учётной записи с правами администратора. В противном случае появится предупреждение о невозможности создания виртуальных хостов, а для сервера будет доступен только один адрес – http://localhost. Для работы с новым сервером по локальной сети потребуется обращение через IP-адрес компьютера либо настройка преобразования адресов (для использования доменных имен).
Успешная установка сервера – это только половина дела, теперь пришёл черёд установки собственно WordPress. В общих чертах этот процесс можно представить следующим образом:
- подготовка на сервер базы данных и папки;
- скачивание архива с последней версией;
- копирование файлов;
- настройка необходимых параметров через браузер.
Рассмотрим каждый из этих шагов на примере сервера, основанного на пакете компонентов Denwer. Создание новой базы в этом случае начинается с открытия страницы «Создание новых БД и пользователей MySQL» путём клика по требуемой ссылке на стартовой странице. В открывшейся форме первое поле («Пароль администратора») можно оставить пустым, а в остальных указать требуемые сведения и запомнить их для дальнейшей работы. После этого кликнуть по кнопке «Создать БД и пользователя» и перейти к следующему шагу. Если имя новой базы данных, имя пользователя или пароль буду позабыты, то восстановить или изменить их можно при помощи инструмента MySQL – phpMyAdmin.
Следующий этап – создание виртуального хоста и папки для установки WordPress. Для этого следует открыть виртуальный диск Z (появляется автоматически при установке пакета Denwer) и в папке home создать новую папку с именем виртуального хоста с вложенной в неё папкой www. В этом случае содержимое папки с именем виртуального хоста будет доступно при помощи браузера по адресу, содержащему имя папки и файла. Например, файл primer.html в папке виртуального хоста test.ru будет доступен по адресу http://test.ru/primer.html.
Стартовый файл сайта должен называться index.html или index.php, а обращение к нему будет происходить по адресу http://test.ru. При этом следует обратить внимание, что данный сайт локализован только на персональном компьютере разработчика. Поэтому если имя папки виртуального хоста совпадёт с доменным именем реального сайта в Интернете, то последний не будет отображаться на компьютере веб-мастера.
Скачивать последнюю версию WordPress следует с официального сайта разработчиков по адресу http://ru.wordpress.org. В этом случае в архиве сразу окажутся файлы русскоязычного перевода, что избавит от необходимости скачивания дополнительных компонентов и их последующей установки и настройки. Для загрузки доступны два типа архивов, ориентированных на различные операционные системы:
- zip – под Windows;
- tar.gz – под Linux (обладатели Windows могут распаковать подобный файл с помощью программы 7-Zip).
Далее скачанный архив распаковывают в папку www и через браузер заходят на сайт по адресу http://test.ru (это название папки, которая была создана для виртуального хоста, поэтому в каждом конкретном случае это будет свой адрес). Если на предыдущих этапах не было ошибок, то перед веб-мастером откроется окно-приглашение от установщика WordPress. Переход по ссылке «Создать файл настроек» откроет окно для ввода основных параметров.
Имя базы данных, имя пользователя и пароль потребует внесения сведений, которые были заведены в СУБД MySQL при создании новой базы данных и нового пользователя. В поле сервера базы данных в большинстве случаев указывают localhost. Однако если веб-сервер Apache и СУБД MySQL разделены по разным серверам (компьютерам), то в поле будет введено другое имя. Префикс таблиц при создании одного сайта остаётся без изменения, а если создаётся несколько сайтов, то для каждого понадобится указывать свой префикс.
Клик по кнопке «Отправить» откроет форму для указания сведений по первоначальной настройке сайта. Это произойдёт в том случае, если все данные введены корректно и произошло установление связи с MySQL, повлекшее создание необходимых для дальнейшей работы таблиц. В форме первоначальных настроек необходимо указать четыре параметра:
- Название сайта, которое в дальнейшем станет отображаться на всех страницах. Его можно изменить в процессе дальнейшей работы, отладки и корректировки ресурса.
- Имя пользователя и пароль для учётной записи администратора. Логин не подлежит последующему изменению.
- Ваш e-mail – он будет использоваться при восстановлении пароля, поэтому необходимо всегда помнить логин и пароль от этого электронного ящика, а также предпринять необходимые меры безопасности и защиты от несанкционированного доступа к нему.
- Настройки приватности. По умолчанию новый сайт доступен для индексации поисковиками, но по желанию разработчика эту функцию можно отменить. В последствии эту настройку можно изменить, так же как и название сайта.
Последовательное нажатие кнопок «Установить WordPress» и «Войти» открывает страницу авторизации для входа в административную панель нового сайта на основе WordPress. На этом установка программного обеспечения завершена и можно приступать к графическому и контентному наполнению веб-ресурса. Последующая настройка и отладка отдельных компонентов сайта сопровождается отправкой электронных писем, однако при использовании локальных серверов могут возникнуть проблемы с их отправкой через интернет. В пакете Denwer предусмотрен эмулятор почтового сервера, который сохраняет всю корреспонденцию в виде текстовых файлов в папке tmp/!sendmail на виртуальном диске. Их содержимое можно просмотреть через стандартный текстовый редактор или почтового клиента.
Рассмотренный выше способ создания веб-ресурсов подходит для первоначальной разработки или для полного ознакомления со всеми возможностями WordPress. Если же таким способом планируется создать «настоящий» сайт с последующей публикацией в Интернете, то могут возникать проблемы с производительностью и безопасностью созданной системы.
Если же компьютер разработчика управляется не Windows, а Linux, то установка специализированных пакетов не потребуется. А в остальном алгоритмы создания локального сервера идентичны. Отличия заключается в используемых средствах для создания базы данных, ручной настройке виртуального хоста и прав доступа к файлам WordPress.
webformula.pro
Установка WordPress на локальный сервер « Все о WEB программировании
26.01.2012 Ромчик2
 Доброго времени суток! Сегодня я решил начать изучение WordPress. До этого я занимался, да и занимаюсь CMS Joomla. Но ее функциональность, ее громоздкость немного раздражает. Joomla хороша для портала, но она не очень подходит для создания блога или простенького сайта-визитки. Поэтому я и решил начать осваивать CMS WordPress. А в этом блоге буду описывать мои первые шаги на данном поприще. Думаю, что это будет интересно для тех, кто решил заниматься созданием сайтов на движке WordPress, а в дальнейшем может и гуру. Но это планы на будущее. А сегодня первое, что необходимо нам сделать — это установить WordPress. А как же изучать WordPress без его установки. Ну, что ж давайте приступим….
Доброго времени суток! Сегодня я решил начать изучение WordPress. До этого я занимался, да и занимаюсь CMS Joomla. Но ее функциональность, ее громоздкость немного раздражает. Joomla хороша для портала, но она не очень подходит для создания блога или простенького сайта-визитки. Поэтому я и решил начать осваивать CMS WordPress. А в этом блоге буду описывать мои первые шаги на данном поприще. Думаю, что это будет интересно для тех, кто решил заниматься созданием сайтов на движке WordPress, а в дальнейшем может и гуру. Но это планы на будущее. А сегодня первое, что необходимо нам сделать — это установить WordPress. А как же изучать WordPress без его установки. Ну, что ж давайте приступим….
Первое, что я хотел бы отметить: работаю я на Linux, а точнее на Ubuntu. Но на сам WordPress это никак не повлияет. Просто некоторые нюансы, связанные с Windows, я могу упустить, но это мы наверстаем в комментариях.Разобьем установку WordPress на несколько шагов:
- Установка сервера.
У меня стоит LAMP — это связка Linux Apache MySQL PHP. Уже все настроено и работает. Для тех, кто работает с Windows я рекомендую поставить XAMPP, который Вы можете скачать с http://www.apachefriends.org/en/xampp-windows.html, или Denver, который Вы можете скачать с http://www.denwer.ru/И так сервер у нас настроен и работает.
- Скачать WordPress.
Теперь нам нужно скачать сам WordPress, заходим на официальный сайт и берем оттуда саму свежую версию движка, на момент написания данного поста это была версия 3.3.
- Подготовка базы данных MySQL
WordPress работает с базой данных MySQL. И прежде, чем начать устанавливать WordPress необходимо создать базу данных. Для этого мы можем воспользоваться замечательной утилитой phpmyadmin. В XAMPP и Denver она входит по умолчанию, на Linux придется поставить отдельно (в Ububtu она есть в репазитории). Создаем базу данных, я ее назвал “wp_test” и сразу создал пользователя и дал ему все права на эту базу данных.
- Установка WordPress
В корне нашего сервера создаем папку, например “wp” в нее распаковываем скачанный архив с WordPress.Теперь в браузере переходим по адресу /localhost/<название папки, которую мы создали>. Так, например, у меня это /localhost/wpМы увидим следующее (если до этого Вы сделали все правильно):
 Жмем “Создать файл настроек”, у тех, кого стоит Windows проблем не будет с созданием файла настроек. У меня же и у тех, кто работает на Linux — файл настроек не будет создан. Тут нужно поиграть с правами доступа или оставить это на потом.Переходим к следующему шагу:
Жмем “Создать файл настроек”, у тех, кого стоит Windows проблем не будет с созданием файла настроек. У меня же и у тех, кто работает на Linux — файл настроек не будет создан. Тут нужно поиграть с правами доступа или оставить это на потом.Переходим к следующему шагу:
 Это просто информационное окно, как раз связанное с пояснением, как создать файл настроек. Жмем “Вперед!” и переходим к следующему шагу:
Это просто информационное окно, как раз связанное с пояснением, как создать файл настроек. Жмем “Вперед!” и переходим к следующему шагу:
 Теперь разберемся с настройками базы данных для WordPress. В поле “Имя базы данных” вводим название базы данных для WordPress, в моем случае — это wp. В поле “Имя пользователя” вводим пользователя, который имеет полный доступ к базе данных, предназначенной для WordPress. В поле “Пароль” вводим пароль нашего пользователя. В поле “Сервер базы данных” вводим адрес сервера MySQL, у нас сервер находиться на локальном сервере (на том же, где и будет установлен WordPress). В поле “Префикс таблиц” указываем префикс таблиц. В этом поле я поставлю blog_, тогда все таблицы относящиеся к данному блогу будут иметь следующее название blog_<название таблицы>. Вы можете префикс и не указывать, но если Вы собираетесь использовать одну базу для нескольких сайтов, то префикс указать обязательно. На этом настройки базы данных для WordPress завершены, жмем “Отправить” и переходим к следующему шагу.(Этот шаг касается тех, у кого не получилось создать сразу файл конфигурации.)
Теперь разберемся с настройками базы данных для WordPress. В поле “Имя базы данных” вводим название базы данных для WordPress, в моем случае — это wp. В поле “Имя пользователя” вводим пользователя, который имеет полный доступ к базе данных, предназначенной для WordPress. В поле “Пароль” вводим пароль нашего пользователя. В поле “Сервер базы данных” вводим адрес сервера MySQL, у нас сервер находиться на локальном сервере (на том же, где и будет установлен WordPress). В поле “Префикс таблиц” указываем префикс таблиц. В этом поле я поставлю blog_, тогда все таблицы относящиеся к данному блогу будут иметь следующее название blog_<название таблицы>. Вы можете префикс и не указывать, но если Вы собираетесь использовать одну базу для нескольких сайтов, то префикс указать обязательно. На этом настройки базы данных для WordPress завершены, жмем “Отправить” и переходим к следующему шагу.(Этот шаг касается тех, у кого не получилось создать сразу файл конфигурации.)
 В корне нашего сайта ищем файл wp-config-sample.php и переименовываем его в wp-config.php. Открываем новый файл на редактирование и вставляем в него код, который предложил нам WordPress. Жмем “Запустить установку”:
В корне нашего сайта ищем файл wp-config-sample.php и переименовываем его в wp-config.php. Открываем новый файл на редактирование и вставляем в него код, который предложил нам WordPress. Жмем “Запустить установку”:
 В поле “Заголовок сайта” вписываем заголовок нашего сайта, например, я написал test. В поле “Имя пользователя” вводим логин администратора сайта. В полях “Пароль” вводим пароль администратора. В поле “Ваш e-mail” вводим e-mail администратора. В поле “Приватность” стоит галочка, для того, чтобы наш сайт был доступен для поисковых систем, но так, как сайт у нас расположим на локальном сервере, то галочку можете убрать. Жмем “Установить” и переходим к следующему шагу:
В поле “Заголовок сайта” вписываем заголовок нашего сайта, например, я написал test. В поле “Имя пользователя” вводим логин администратора сайта. В полях “Пароль” вводим пароль администратора. В поле “Ваш e-mail” вводим e-mail администратора. В поле “Приватность” стоит галочка, для того, чтобы наш сайт был доступен для поисковых систем, но так, как сайт у нас расположим на локальном сервере, то галочку можете убрать. Жмем “Установить” и переходим к следующему шагу:
 Все на этом установка WordPress завершена. Жмем “Войти” и попадаем в окно авторизации на наш сайт.
Все на этом установка WordPress завершена. Жмем “Войти” и попадаем в окно авторизации на наш сайт.
На этом свой первый пост я завершаю. Думаю, что при установке WordPress сложностей возникнуть не должно, но если у Вас, что-то пошло не так или у Вас есть замечания пишите в комментариях. Ведь учиться вместе гораздо легче :) В следующем посте мы рассмотрим интерфейс WordPress. Так, что подпишитесь на RSS-рассылку для моего блога, чтобы не пропустить выхода новых статей.Всем приятной разработки.
Понравилась статья? Поделись с друзьями.
web-programming.com.ua
Как создать локальный сервер Open Server
На этом шаге я покажу вам как создать локальный сервер Open Server для установки на него WordPress (и не только). Существует несколько разновидностей локальных серверов, но в этот раз будем устанавливать Open Server, так как он очень легок в установке и настройке.
Первым делом вам необходимо зайти в раздел загрузок сайта Open Server и выбрать дистрибутив для загрузки: 
В этот раз выберем опцию Open Server Basic, так как в ней есть все необходимое для того, что бы создать локальный сервер для вашей будущей установки WordPress. Вводите код с картинки, нажимаете кнопку «Скачать». Затем вам предложат на выбор, либо внести пожертвования и скачать дистрибутив на полной скорости, либо просто скачать на низкой скорости. Данный выбор это полностью ваша воля, сервер Open Server бесплатен!
После того, как вы скачали установочный файл Open Server на ваш компьютер, вам необходимо выбрать место для вашего будущего локального сервера. Запускаете скачанный установочный файл и выбираете диск для установки. После окончания установки вы получите папку OpenServer со следующей структурой:  Все ваши будущие локальные сайты будут расположены в папке domains, а сам сервер запускаться файлом Open Server x86.exe для 32-битной Windows или Open Server x64.exe для 64-битной.
Все ваши будущие локальные сайты будут расположены в папке domains, а сам сервер запускаться файлом Open Server x86.exe для 32-битной Windows или Open Server x64.exe для 64-битной.
ВНИМАНИЕ!!! Запускать файл Open Server.exe необходимо с правами администратора! Как это сделать, показано в видео под статьей. Иначе сервер может не увидеть ваши созданные сайты.
Запускаем сервер, при первом запуске он попросит выбрать язык. Далее, если на вашем компьютере не установлены некоторые библиотеки Microsoft, то программа попросит вас их установить, и так вы соглашаетесь с установкой библиотек Microsoft.
После этих действий локальный сервер Open Server запустится, и в трее(это место рядом с часами) появится красный флажок, показывающий, что сервер загружен, но остановлен. Для запуска сервера необходимо нажать на флажок кнопкой мыши и выбрать сверху «Запустить». Если все в порядке и сервер запустился, флажок станет зеленым.
Для создания вашего сайта на WordPress вам необходимо зайти в папку domains и создать в ней папку с названием вашего сайта, допустим ваш сайт будет называться site.ru(но это только на вашем локальном сервере!), и так создаете папку site.ru. В ней будете хранить ваш сайт.
Теперь необходимо перезапустить локальный сервер! Нажимаете кнопкой мыши на флажок и в меню выбираете пункт «Перезапустить». Теперь локальный сервер Open Server установлен и на нем есть ваш сайт site.ru на который вы будете устанавливать сайт на WordPress.
Следующий шаг: Получение последней стабильной версии WordPress.
Видео урока
Похожие записи
wordpresslife.ru









