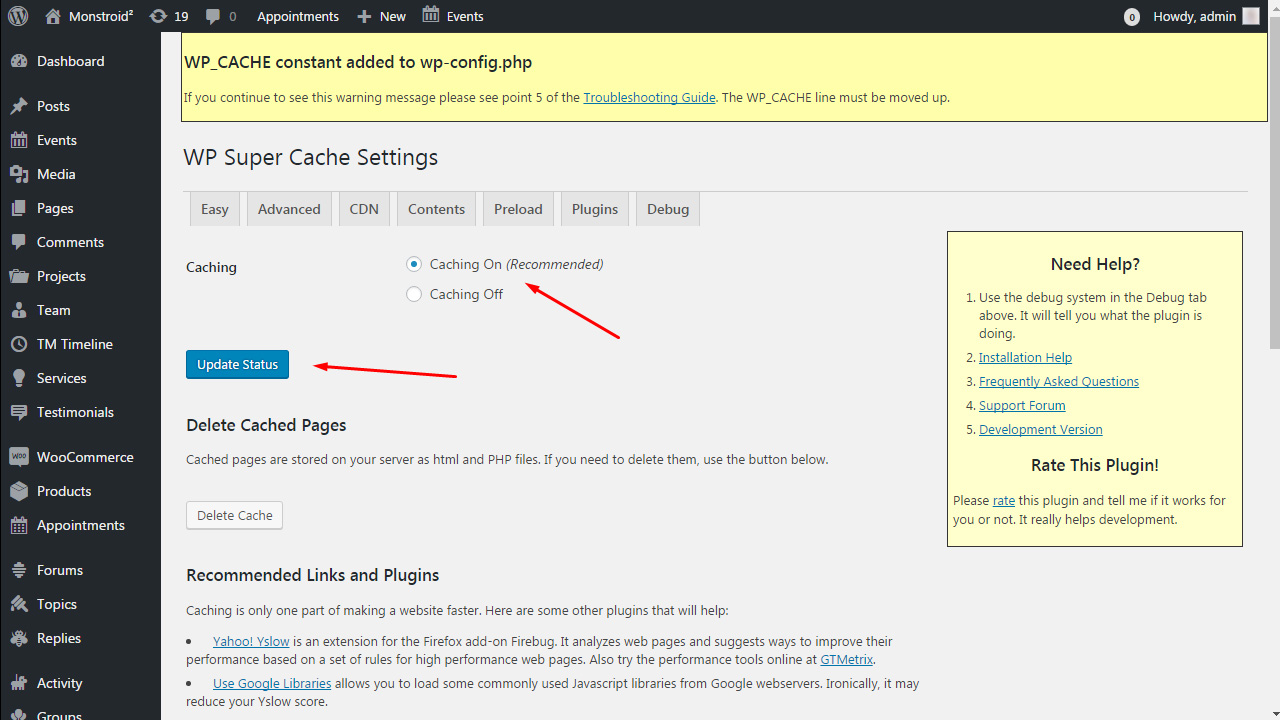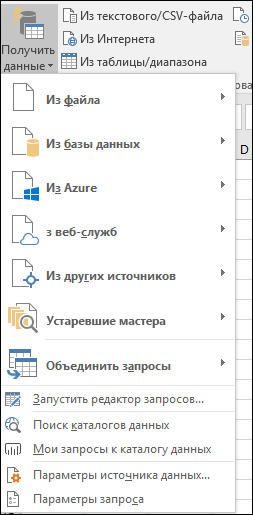Как создать и добавить гиф анимацию из видео в WordPress? Как вставить анимацию gif в wordpress
Как сделать Gif анимацию из видео? Добавление синемаграфа на сайт Wordpress
Хотите научиться создавать и добавлять в статьи на вордпрессе сайте синемаграфы или проще говоря ищите материалы как создать гиф анимацию из видео? Тогда читаем дальше.
Синемаграф (Cinemagraph) – это изображение, в котором какой-то элемент или целая часть движется, а вся остальная картинка статична.
Такие элементы очень эффектно смотрятся и добавляют изюминку статье. Сегодня я расскажу, как создавать и добавлять синемаграфы в WordPress.

Что такое Синемаграфы?
Cinemagraph – это, как правило, GIF-элемент, в котором небольшая часть подвижна, а все остальное – картинка. Выглядит это очень кинематографично, собственно, поэтому и такое название.

Такие элементы очень интересно смотрятся, разряжают атмосферу, а порой служат и частью повествования. Синемаграфы особенно полезны при создании объемного текстового контента, подкаст эпизода или аудио истории.
Создание синемаграфов немного отличается от создания обычных GIF-элементов. Однако если у вас есть необходимые программы и кое-какой опыт, то приложив минимальные усилия, вы с легкостью сможете создать удивительные синемаграфы из видео.
Итак, как же легко создать и добавить cinemagraph в WordPress.
Как сделать синемаграф из видео
Вам понадобятся:
- Маленький ролик, из которого вы хотите сделать синемаграф
- Adobe Photoshop
- Время, терпение и фантазия
Начнем!
Подготовьте видео – для этих целей может подойти, например, такой простой видео редактор как iMovie. Обрежьте клип до минимального размера, который вам необходим для создания синемаграфа.
Затем импортируйте видео в слои Фотошопа, нажав на Файл » Импортировать » Импорт видеокадров в слои.
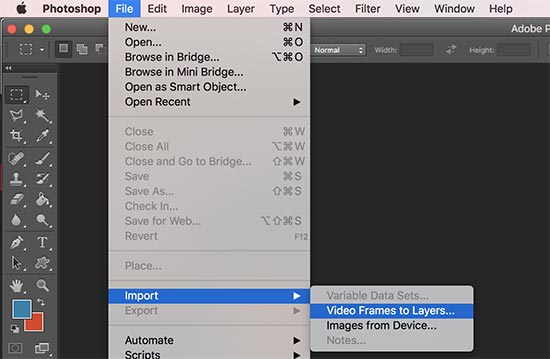
Выберите необходимое видео и нажмите по кнопке «OK». Время перемещения будет зависеть от размера ролика.
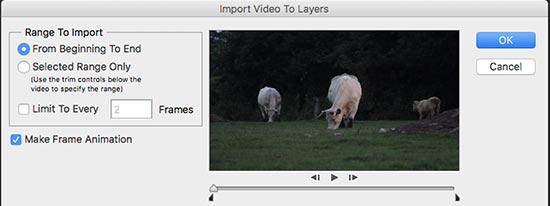
Как только видео переместится, вы увидите в панели разбивку видеокадров по слоям.
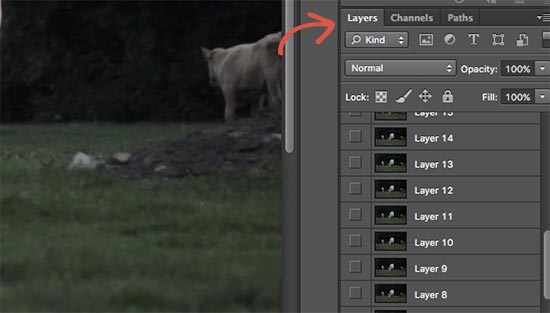
Выделите все слои кроме первого (Layer 1).
Нажмите в меню по Слои » Новый » Группа из слоев или зажмите Command + G (CTRL+G в Windows), чтобы добавить слои в группу.
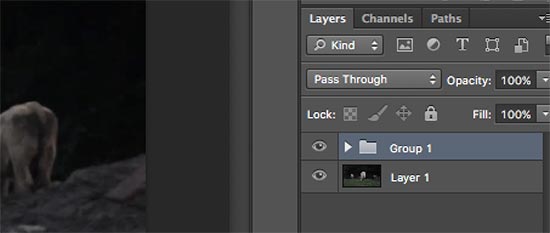
Затем выделите группу и нажмите Слои » Слой-маска Mask » Показать все. Таким образом вы сделаете маску для всей группы.
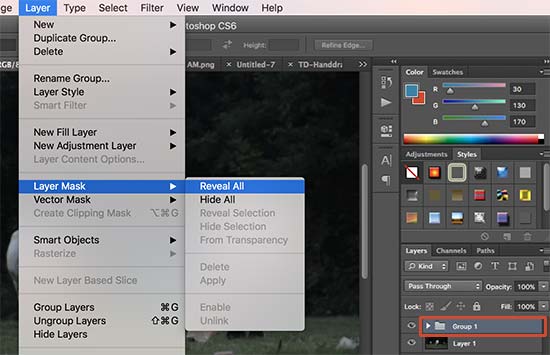
После добавления маски нажмите Command + I (или Ctrl + I), чтобы инвертировать цвет маски.
Поменяйте цвет переднего плана на белый и выберите инструмент кисти. Вам она понадобится для того, чтобы выделить область, которую вы хотите сделать динамичной.
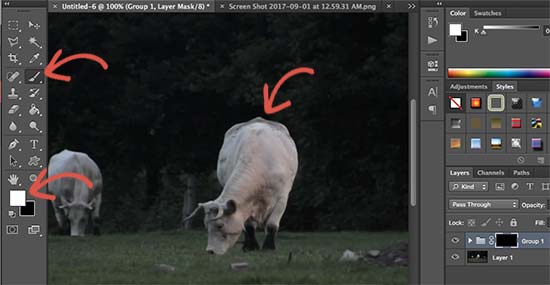
Для того чтобы открыть все слои в анимационном формате перейдите по Окно » Шкала времени.
После этого все кадры за исключением первого в шкале времени станут прозрачными.
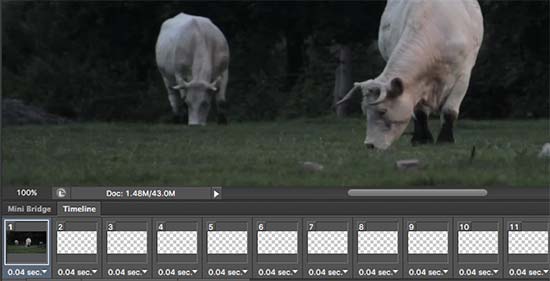
Чтобы это изменить выберите первый слой (Layer 1), нажмите по иконке Видимость слоя, а затем по Подобрать.
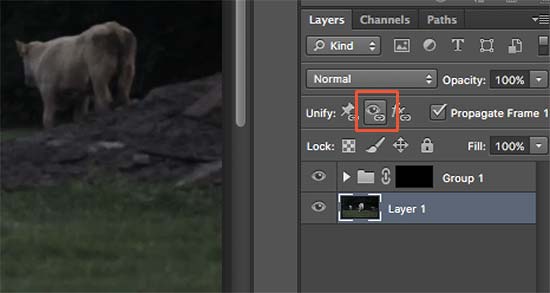
После этого в Шкале времени щелкните по значку переключения и выберите все кадры. Еще раз выберите значок переключения и щелкните по Копировать кадры.
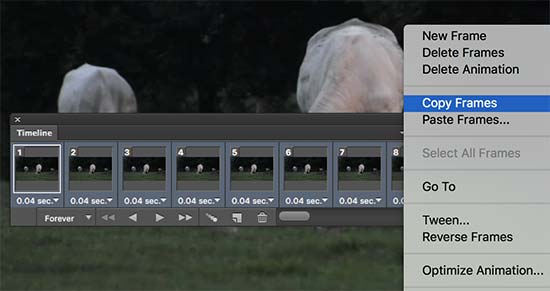
После этого нажмите кнопку переключения и щелкните Вставить кадры.
Вам предложат выбрать метод вставки – поставьте галочку напротив «Вставить после выделения» и щелкните по OK.
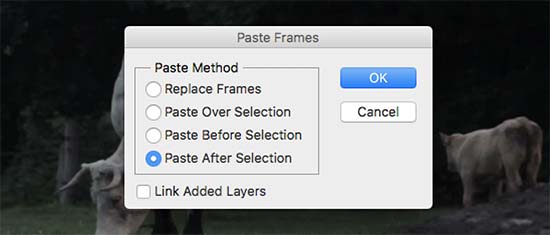
Еще раз щелкните по значку переключения временной шкалы и выберите Упорядочить кадры.
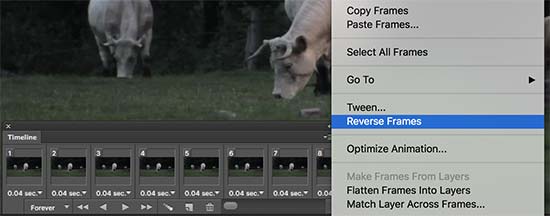
Осталось совсем чуть-чуть!
Сохраните синемаграф на компьютер: Файл » Сохранить для веб → в сплывающем окне выберите GIF-формат и щелкните по кнопке Сохранить.
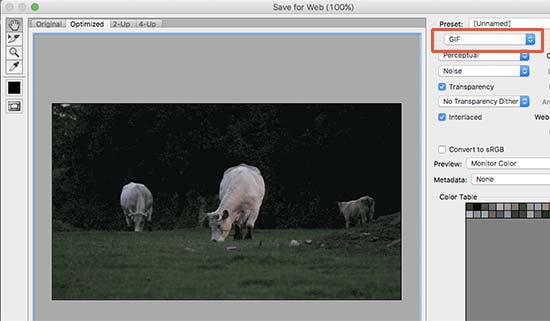
Вот и все! Синемаграф готов.
Его можно добавить в любое место записи, как любой GIF-элемент. Просто зайдите в запись или на страницу, куда хотите добавить и щелкните по Добавить медиа.
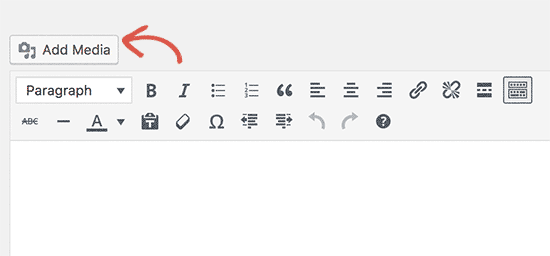
Вылезет всплывающее окно медиа-загрузчика, нажмите на кнопку, чтобы выбрать с компьютера необходимый GIF-файл.
После загрузки щелкните по «Вставить в запись» и вы увидите изображение в редакторе записи.
Не забудьте сохранить или обновить запись.
Теперь можно нажать и на кнопку предварительного просмотра, чтобы увидеть в деле только что созданный синемаграф.
Вот, что у нас получилось:

Надеюсь, эта статья помогла вам разобраться, и вы теперь сможете без труда создавать и вставлять синемаграфы в WordPress записи.
Возможно, вам также пригодится информация о том как зарабатывают на фотостоках.
Если вам понравилась статья – не забывайте ставить лайки. Подписывайтесь на мой YouTube канал, находите меня в социальных медиа.
smarticle.ru
Как скопировать и вставить анимированных изображений формата GIF
Узнайте, как копировать и вставлять анимированных изображений. Эти методы помогут вам, если только один статический кадр анимированное изображение загружается в компьютер.
Анимация GIF изображения очень полезно, когда вы хотите, чтобы показать небольшую анимацию в веб-страницах. Интернет полон больших GIF изображений и многие из них доступны даже как бесплатные анимационные картинки. Вы можете просто загрузить их и использовать на своих веб-страницах. Но когда вы скопировать или сохранить анимированный GIF, все вы получите статический кадр из анимированного GIF - файла. Вы должны знать правильный метод, чтобы скопировать и вставить анимированный GIF, если вы хотите, чтобы овладеть ими и использовать на вашем сайте.
В сегодняшней статье мы узнаем, как вы можете скопировать любой анимированный GIF в ваш компьютер, а затем вставьте его в качестве анимированного GIF в вашей целевой веб-странице.
Копировать / Сохранить анимированных GIF изображений
Есть много способов, чтобы сохранить анимированный GIF. Вы можете использовать любой из этих методов для достижения цели:
Метод 1: Сохранить HTML-страницы
ШАГ 1: Перейдите на веб - страницу , где анимированного GIF появляется.
ШАГ 2: Перейдите в раздел Настройки вашего браузера и выберите Сохранить страницу (в Firefox) или более инструментов> Сохранить страницу как (в Google Chrome). Появится окно, просто сохраните страницу в зависимости от того, место, которые вы предпочитаете.


ШАГ 3: Откройте Windows Explorer или File Explorer и перейдите к месту , где вы спасшим страницу. Вы увидите , что папка также была создана с тем же именем, что и сохраненного HTML - страницы.
ШАГ 4: Откройте папку и поиск * .gif -The результаты покажет анимированного GIF , что вы хотели.
ШАГ 5: Вы можете вставить загруженный рисунок в MS Word файлов, электронной почте или на веб - странице.
ШАГ 6: В документе MS Word, перейдите к Вставка> Изображение , чтобы встроить изображение GIF. Но MS Word не может показать анимацию, если гифы. Если вы действительно встраивать анимированного GIF в MS Word, то вам придется сохранить документ Word , как веб - страницы. Когда вы откроете эту веб-страницу (документ, созданный с помощью MS Word) в веб-браузере, вы увидите анимированный GIF в действии.
СМОТРИТЕ ТАКЖЕ: Узнайте , как конвертировать видео в анимированный GIF в нашем архиве Интернет трюки.
Способ 2: Копирование анимированных GIF и вставить его
ШАГ 1: Перейдите на веб - странице , который отображает анимированного GIF вы хотите.
ШАГ 2: Возьмите правой кнопкой мыши на изображение и выберите пункт Копировать
ШАГ 3: Откройте Windows Explorer или File Explorer и перейдите к месту , где вы хотите , чтобы сохранить изображение
ШАГ 4: Возьмите правой кнопкой мыши в любой пустой области и выберите команду Вставить. Вместо щелчка правой кнопкой мыши, вы можете также использовать CTRL + V, чтобы сделать операцию вставки.
ШАГ 5: (! Наряду с анимацией, конечно) Теперь весь анимированного GIF была сохранена на вашем компьютере. Вы можете вставить его в документ Word, электронную почту или веб-страницы, как вы хотите.
Мы надеемся, что эта статья о том, как скопировать и вставить анимированного GIF была полезна для вас. Если у Вас возникнут какие-либо вопросы, пожалуйста, не стесняйтесь задавать в разделе комментариев. Мы будем стараться и помочь вам. Благодарим Вас за использование TechWelkin!
ru.affdu.com
Как вставить гифку в презентацию PowerPoint?
Программа PowerPoint позволяет умело управлять вниманием аудитории. Один из самых эффективных способов сфокусировать внимание зрителей – использование анимированных GIF-изображений. Почему стоит потратить время на то, чтобы узнать, как вставить гифку в презентацию PowerPoint? Ответ очевиден, анимированная GIF-картинка – великолепный инструмент, если необходимо привлечь внимание аудитории, грамотно расставить акценты и заставить зрителей улыбнуться.
Как вставить гифку в презентацию PowerPoint 2010/2013/2016?
Стандартные способы добавления
Во всех последних версиях PowerPoint алгоритм добавления анимационного GIF-файла предполагает одну и ту же последовательность действий.
- Откройте слайд, на котором будет размещаться GIF-картинка.
- Нажмите «Вставка» > «Рисунки».
- В окне «Вставка рисунка» выберите GIF-файл.
- Нажмите «Открыть» или «Вставить».

GIF-файл также можно добавить в презентацию с помощью специальной иконки.

Вставить GIF в PowerPoint можно и путем перетаскивания. Это действие потребует выполнения всего трех шагов.
- Сверните папку с GIF-изображением до стандартного оконного режима. Для этого достаточно нажать «Свернуть окно».
- Откройте папку с GIF-файлом поверх презентации.
- Перетащите нужное изображение в область слайда.

Добавление GIF-картинок ничем не отличается от вставки изображений другого формата. По умолчанию картинки добавляются в центр слайда или в определенную область содержимого. Чтобы посмотреть результат, кликните значок «Слайд-шоу» (нижняя панель окна PowerPoint).
Вставка в шаблон
Данный способ пригодится, если требуется присутствие одинаковых GIF-картинок на всех слайдах. В этом случае наиболее удобно сделать изображение частью шаблона.
- Нажмите «Вид» > «Образец слайдов».
- Создайте макет слайда, добавив в него гифку.
- Завершив создание макета слайда, нажмите «Закрыть режим образца».
- Чтобы применить шаблон, кликните по нужному слайду и во всплывающем меню выберите «Макет».
- Отметьте ранее созданный вариант.




Если определенное GIF-изображение должно присутствовать не на всех, а лишь на нескольких слайдах, можно использовать хорошо известную цепь действий: «Выделить» > «Копировать» (сочетание клавиш CTRL+C) > «Вставить» (сочетание клавиш CTRL+V).
Как вставить GIF в PowerPoint как видео?
К этому способу прибегают, если GIF-изображение не является цикличным, но в процессе демонстрации требуется, чтобы анимация повторялась.
- Нажмите «Вставка» > «Видео» > «Видео на компьютере».
- В окне «Вставка видеозаписи» выберите «Все файлы».
- Выберите нужный GIF-файл и кликните «Вставить».
- Используя вкладку «Работа с видео», отредактируйте процесс воспроизведения. В соответствующих полях отметьте «Автоматически» и «Непрерывно».
Данный способ вставки GIF-файла может повлиять на качество изображения.
Важно! Чтобы использовать анимированный GIF-файл, нужно сначала загрузить его на компьютер. Если просто скопировать его, то вы получите обычную статичную картинку.
Редактирование GIF-файлов
Как и другие изображения GIF-картинки поддаются редактированию. Изменить некоторые свойства файла можно при помощи интернет-сервиса ezgif.com. С помощью данного редактора можно изменить количество циклов анимации. В этом поможет следующая инструкция.
- В разделе Upload image from your computer кликните «Выберите файл».
- Выберите нужный файл и нажмите «Открыть».
- Кликните «Upload». После этого на странице должен отобразиться сам GIF-файл, а также сведения о нем.
- Нажмите «Split to frames!». После обработки должно отобразиться покадровое представление анимации.
- Нажмите «Edit animation» (кнопка располагается под кадрами).
- Укажите требуемое число воспроизведений файла в поле «Loop Count».
- Нажмите «Make a GIF!».
- Чтобы загрузить отредактированную картинку на компьютер, кликните «Save».





Особенности работы GIF-файлов в презентации PowerPoint
После добавления в презентацию GIF-файл рассматривается как изображение. Это значит, что с ним можно работать как с обычным фото. К примеру, можно абсолютно свободно редактировать размер картинки.
Гифки – стабильные элементы презентации, поэтому на них можно накладывать дополнительные эффекты анимации. Если GIF-картинка выделена, то используя опции вкладки «Формат» можно изменить стиль изображения: определить границы, добавить эффекты, выбрать рамку и пр.

Важно! Обычно изменение базовых параметров картинки не влияет на работоспособность анимации. Тем не менее, некоторые параметры способны превратить анимированное изображение в статичное. Поэтому после завершения редактирования гифки рекомендуется запустить режим демонстрации презентации. Это позволит проверить, осталась ли картинка анимированной.
В процессе работы с презентацией GIF-файл будет выглядеть как статичная картинка. Анимацию можно увидеть только в режиме «Слайд шоу». Добавляя в презентацию GIF-файлы, помните, что они значительно повышают ёё «вес». При наличии ограничений следите за размером вставляемых картинок.
Для презентаций рекомендуется использовать простые GIF-изображения, которые не будут отвлекать внимание аудитории от важной информации. Некоторые гифки могут служить фоном слайда. Кроме того, можно использовать GIF-картинки с текстовыми фреймами, наложенными сверху. При подборе гифок не лишним будет и чувство юмора. Веселые анимированные картинки хорошо разряжают обстановку.
Перед тем как вставить гифку в презентацию PowerPoint, оцените целесообразность использования данного типа изображения. Если вы можете четко определить функцию добавляемого GIF-файла, значит всё хорошо. Но если анимированная картинка никак не помогает в раскрытии темы презентации, лучше от неё отказаться.
hislide.ru
Как создать в блоге анимации в формате GIF. (бесплатная, GifCam)
И так… анимации в формате GIF очень даже подходят для дизайна вашего блога.
Однако… не только для блога но и может пригодиться создателям различных обучающих пособий и простым пользователям для создания анимации в формате GIF.
Не забудем про аватарки их тоже можно создать с эффектом анимации.
Немножко истории:
Первая версия графического формата GIF была утверждена в 1987 году и позволяла хранить только статичные изображения.
Однако, в 1989 году появился более продвинутый формат — GIF89, который позволял помещать в один файл несколько картинок.
Главным недостатком этого формата до сих пор остается небольшая палитра (всего 256 цветов), которую можно использовать в GIF-картинке.
Но в отличие от большинства графических форматов, GIF-картинка может иметь прозрачные области — и это свойство (уникальное на протяжении более чем 10 лет) привело к широчайшему распространению формата GIF.
Формат GIF лучше всего подходит для создания несложной анимации — баннеры, элементы оформления вебсайтов, анимированные графики и небольшие заставки
Одним словом… для демонстрации кому-либо своих действий и их результатов в формате gif.
Для решения такой задачи существует немало программ, в том числе и довольно навороченных, но самым простым и к тому же бесплатным является программа GifCam.
GifCam … бесплатное приложение для Windows, которое позволяет записывать ваши действия в один файл в формате GIF.
Особенность программы GifCam :
1.Изумительная простота
2. Универсальность.
3.Один исполнимый файл
Вам не понадобится даже ее устанавливать, так как программа представляет собой один исполнимый файл, который вам нужно просто запустить.
После этого вы увидите пустую рамку окна, которая и ограничивает область захвата. Вы можете менять ее размеры, просто перетаскивая границы этого окна.
Справа находится панель с органами управления.
При нажатии на кнопку Rec начнется запись ваших действий. Для остановки нажимаем на эту же кнопку, которая уже изменит свое название на Stop.
Обратите внимание на стрелочку рядом с кнопкой.
Она открывает дополнительное меню опций, которые позволяют начать новую запись или открыть существующую, установить FPS и захватывать курсор при записи.
Если вам не нужна потоковая запись, то можно воспользоваться кнопкой Frame, которая позволяет захватывать отдельные кадры при нажатии на нее.
Вы также можете отредактировать сделанную запись с помощью кнопки Edit. Она откроет ваш файл в отдельном окошке, где вы сможете удалять отдельные кадры или менять продолжительность их отображения.
Ну и когда все готово, вам остается только нажать на Save и сохранить анимированный GIF на диск.
При сохранении вы можете выбрать один из пяти вариантов цветовой палитры, что имеет значение как для внешнего вида анимации, так и размера файла.
Если, несмотря на простоту программы, у вас возникли какие-либо вопросы о ее использовании, то на домашней странице вы найдете подробное описание, усердно снабженное движущимися картинками, демонстрирующими примеры использования и основные функции GifCam.
Качаем GifCam.zip Version 2.0 667 KB
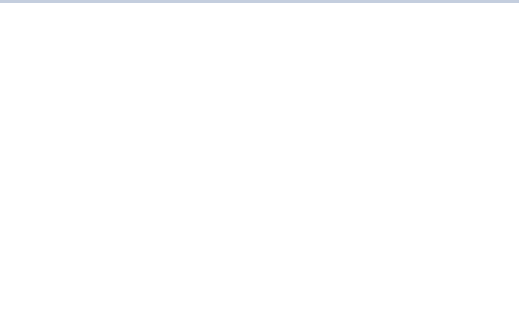
Схожие статьи по совпадениям:
wp.aspekti.eu
Как вставить анимационный GIF в слайд
Вы можете добавить на слайд PowerPoint анимационный GIF-файл, как и любой другой файл рисунка. Вы можете вставить GIF-файл, который хранится на жестком диске компьютера или в хранилище OneDrive.
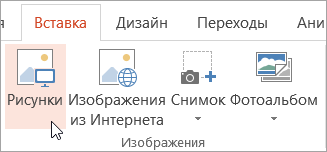
-
Щелкните слайд, на который вы хотите добавить анимационный GIF.
-
На вкладке Вставка нажмите кнопку Рисунки.
-
В диалоговом окне Вставка рисунка перейдите к расположению, в котором находится анимированный GIF-файл.
-
Выберите файл и нажмите кнопку Вставить или Открыть.
-
Для воспроизведения анимации откройте вкладку ленты Слайд-шоу и в группе Начать слайд-шоу нажмите кнопку С текущего слайда
 .
.
Анимированные GIF-файлы в Интернете
Вы можете выполнить поиск GIF-файлов в Интернете, нажав кнопку Вставить рисунки из Интернета или Вставка картинки (в зависимости от версии PowerPoint). На вкладке Вставка нажмите кнопку Вставить рисунки из Интернета или Вставка картинки. В поле поиска введите "анимационный GIF".
Установка количества циклов анимации
Обычно анимационные GIF-файлы повторяются бесконечно. Но вы можете изменить это, отредактировав GIF-файл перед добавлением на слайд PowerPoint. Для этого можно использовать удобный интернет-редактор ezgif.com.
-
Перейдите на страницу средства извлечения кадров из GIF-файлов (Splitter) на сайте ezgif.com.
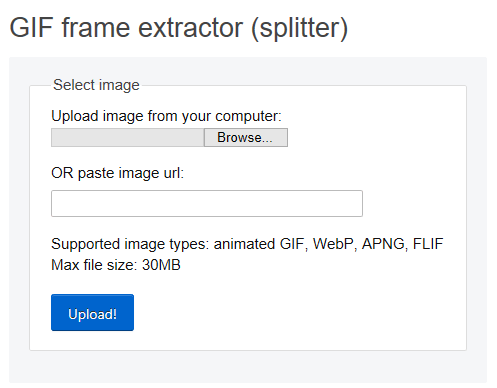
-
В разделе Upload image from your computer (Загрузка изображения с компьютера) нажмите кнопку Browse (Обзор), чтобы указать расположение GIF-файла на компьютере. Выберите файл и нажмите кнопку Открыть.
-
Нажмите кнопку Upload (Отправить).
На странице отобразится анимационный GIF-файл, а также сведения о размере файла, ширине и высоте изображения, как на рисунке:
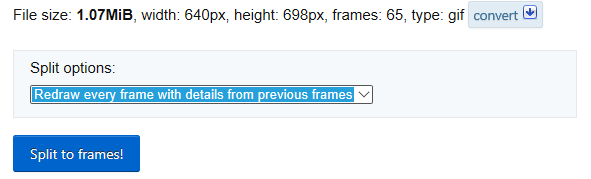
-
Нажмите кнопку Split to frames! (Разделить на кадры) под анимационным GIF-файлом.
После обработки на странице отобразится покадровое представление.
Под кадрами (при необходимости прокрутите страницу вниз) располагается кнопка Edit animation (Изменить анимацию).
-
Нажмите кнопку Edit animation (Изменить анимацию).

На странице вновь отобразится набор кадров с параметрами Skip (Пропустить), Copy (Копировать) и Delay (Задержка) для каждого кадра. Внизу под кадрами есть дополнительные параметры, включая Loop Count (Счетчик циклов).
-
В разделе GIF options (Параметры GIF-файла) в поле Loop Count (Счетчик циклов) введите необходимое число воспроизведений GIF-файла.
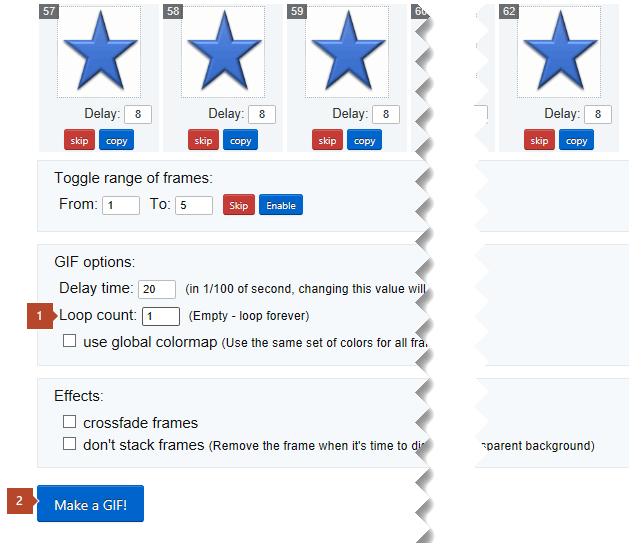
-
Нажмите кнопку Make a GIF! (Создать GIF-файл).
-
После обработки измененный GIF-файл отобразится под кнопкой Make a GIF! (Создать GIF-файл). Справа под измененным GIF-файлом отобразится кнопка Save (Сохранить).
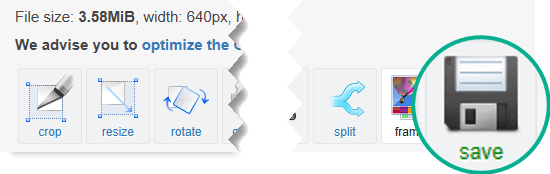
-
Нажмите кнопку Save (Сохранить), чтобы скопировать измененный GIF-файл на компьютер.
В зависимости от браузера GIF-файл будет сохранен в папке "Загрузки" или в другой выбранной вами папке.

После сохранения измененного GIF-файла на компьютере вы сможете добавить его на слайд в PowerPoint.
Вы можете добавить на слайд PowerPoint анимационный GIF-файл, как и любой другой файл рисунка. Вы можете вставить GIF-файл, который хранится на жестком диске компьютера или в облачном хранилище (например, в OneDrive).
-
Щелкните слайд, на который вы хотите добавить анимационный GIF.
-
На вкладке Главная в группе Вставить нажмите кнопку Рисунок и выберите пункт Рисунок из файла.

-
Перейдите в папку, в которой находится анимированный GIF-файл, убедитесь в том, что его имя заканчивается на .gif, выделите его и нажмите кнопку Вставить.
-
Для воспроизведения анимации щелкните меню Слайд-шоу и выберите пункт Воспроизведение с текущего слайда.
Установка количества циклов анимации
Обычно анимационные GIF-файлы повторяются бесконечно. Но вы можете изменить это, отредактировав GIF-файл перед добавлением на слайд PowerPoint. Для этого можно использовать удобный интернет-редактор ezgif.com.
-
Перейдите на страницу средства извлечения кадров из GIF-файлов (Splitter) на сайте ezgif.com.
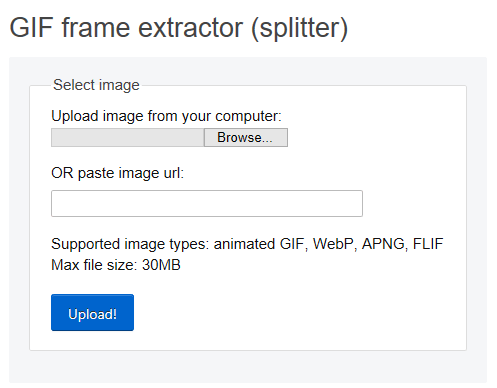
-
В разделе Upload image from your computer (Загрузка изображения с компьютера) нажмите кнопку Browse (Обзор), чтобы указать расположение GIF-файла на компьютере. Выберите файл и нажмите кнопку Открыть.
-
Нажмите кнопку Upload (Отправить).
На странице отобразится анимационный GIF-файл, а также сведения о размере файла, ширине и высоте изображения, как на рисунке:
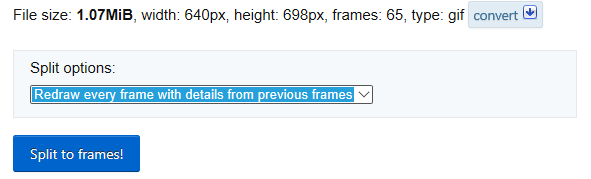
-
Нажмите кнопку Split to frames! (Разделить на кадры) под анимационным GIF-файлом.
После обработки на странице отобразится покадровое представление.
Под кадрами (при необходимости прокрутите страницу вниз) располагается кнопка Edit animation (Изменить анимацию).
-
Нажмите кнопку Edit animation (Изменить анимацию).

На странице вновь отобразится набор кадров с параметрами Skip (Пропустить), Copy (Копировать) и Delay (Задержка) для каждого кадра. Внизу под кадрами есть дополнительные параметры, включая Loop Count (Счетчик циклов).
-
В разделе GIF options (Параметры GIF-файла) в поле Loop Count (Счетчик циклов) введите необходимое число воспроизведений GIF-файла.
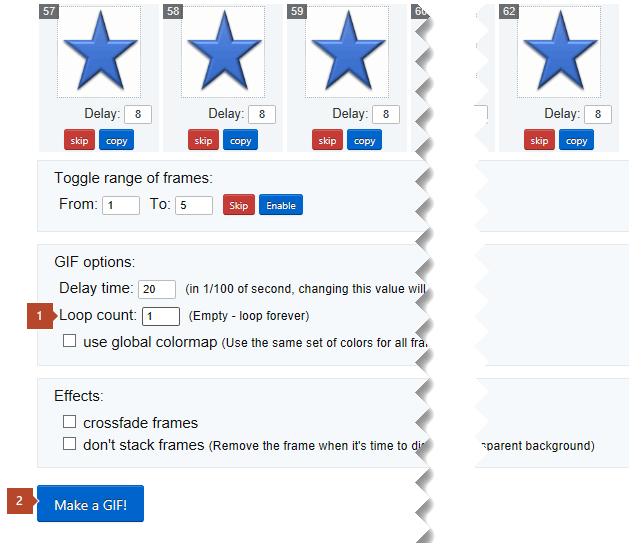
-
Нажмите кнопку Make a GIF! (Создать GIF-файл).
-
После обработки измененный GIF-файл отобразится под кнопкой Make a GIF! (Создать GIF-файл). Справа под измененным GIF-файлом отобразится кнопка Save (Сохранить).
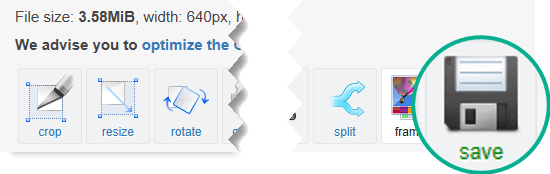
-
Нажмите кнопку Save (Сохранить), чтобы скопировать измененный GIF-файл на компьютер.
В зависимости от браузера GIF-файл будет сохранен в папке "Загрузки" или в другой выбранной вами папке.

После сохранения измененного GIF-файла на компьютере вы сможете добавить его на слайд в PowerPoint.
Этот процесс не поддерживается в PowerPoint Online. PowerPoint Online не может воспроизводить анимационные GIF-файлы.
support.office.com
Blogger Гиф анимация для новичка

Какие красивые гиф-анимации и баннеры встречаются на страницах блогов! Порой даже завидно становится. Живые картинки явно привлекают внимание читателя и оживляют любой блог — Blogger, WordPress или другой вариант, неважно. Как сделать гиф-анимацию новичку своими руками опираясь только на собственную фантазию? А потом поместить ее на свой блог на радость себе и читателям? Ничего невозможного нет! Гиф-анимация добавляет не только динамики блогу, но и функциональности.
Существует огромное количество сервисов по созданию гиф-анимации от примитивной до сложной с привлечением множества программ и технологий.
Мы с вами рассмотрим вариант создания гиф-анимации для новичка без использования специальных программ и не требующий особых знаний и навыков. Сделаем свою первую гиф-анимацию в режиме онлайн прямо здесь и сейчас.
Что надо приготовить.
 Несколько фотографий, картинок желательно одного размера. Количество на ваше усмотрение. Можно заранее сделать на картинках надписи. Как работать с картинками читайте в статье. А можно и ничего не делать на первый раз. Порядок действий. Заходим на сервис. В правом углу выбираем язык - русский. Открывается страница — Создать гиф-анимацию. Выбираем - загрузить через компьютер. Нажимаем Выбрать файл - делаем выбор картинки/фото со своего компа. Устанавливаем размер, скорость. Жмем Создать гиф-анимацию. Нас перебрасывает на новую страницу и через минуту мы видим нашу созданную гиф-анимацию. Ура! Получилось! Если вас все устраивает, то сохраняем картинку себе на комп и копируем в окошке HTML код для блога. Заносим код себе в блокнотик. Если же нас что-то не устраиваем, то удаляем эту анимацию и создаем новую. Как вставить гиф-анимацию себе на блог Blogger через HTML коды? Подробности найдете на странице Уроки или на этой странице. Вставить можно через редактор в режиме HTML в сообщение и через гаджет HTML в боковую панель блога.
Несколько фотографий, картинок желательно одного размера. Количество на ваше усмотрение. Можно заранее сделать на картинках надписи. Как работать с картинками читайте в статье. А можно и ничего не делать на первый раз. Порядок действий. Заходим на сервис. В правом углу выбираем язык - русский. Открывается страница — Создать гиф-анимацию. Выбираем - загрузить через компьютер. Нажимаем Выбрать файл - делаем выбор картинки/фото со своего компа. Устанавливаем размер, скорость. Жмем Создать гиф-анимацию. Нас перебрасывает на новую страницу и через минуту мы видим нашу созданную гиф-анимацию. Ура! Получилось! Если вас все устраивает, то сохраняем картинку себе на комп и копируем в окошке HTML код для блога. Заносим код себе в блокнотик. Если же нас что-то не устраиваем, то удаляем эту анимацию и создаем новую. Как вставить гиф-анимацию себе на блог Blogger через HTML коды? Подробности найдете на странице Уроки или на этой странице. Вставить можно через редактор в режиме HTML в сообщение и через гаджет HTML в боковую панель блога.  Усложним задачу. Сделаем не просто гиф-анимацию, а активный баннер. Что такое активный баннер? Баннер, при нажатии на который, нас перебрасывает по адресу заданной в баннере ссылки. То есть, мы сами указываем, куда надо перейти читателю - на другой сайт, на видео, на подписную страницу. Поработаем со своей полученной живой картинкой, точнее с кодом картинки. Если мы просто вставим коды, которые получили с сервиса, то при нажатии на картинку мы переходим на сервис. Что в кодах можно сменить? Ссылку меняем на свою собственную (выделено розовым цветом), лишнее удаляем (выделено зеленым цветом). Получаем "Колокольчик"с переходом. Замену проводим аккуратно и внимательно — важен каждый знак кода.
Усложним задачу. Сделаем не просто гиф-анимацию, а активный баннер. Что такое активный баннер? Баннер, при нажатии на который, нас перебрасывает по адресу заданной в баннере ссылки. То есть, мы сами указываем, куда надо перейти читателю - на другой сайт, на видео, на подписную страницу. Поработаем со своей полученной живой картинкой, точнее с кодом картинки. Если мы просто вставим коды, которые получили с сервиса, то при нажатии на картинку мы переходим на сервис. Что в кодах можно сменить? Ссылку меняем на свою собственную (выделено розовым цветом), лишнее удаляем (выделено зеленым цветом). Получаем "Колокольчик"с переходом. Замену проводим аккуратно и внимательно — важен каждый знак кода. <a href="http://www.picasion.com/"><img src="/800/600/http/i.picasion.com//pic60/fe7b2e8655c543a274001c7f70be58d4.gif" width="300" border="0" alt="gif" /></a><br /><a href="http://www.picasion.com/">gif</a>
Я сделала замену на http://www.youtube.com/user/svetasad Нажмите на картинку и проверьте, что получилось.По такому принципу создаются активные баннеры. Если убрать из кода "Ягоды" то, что выделено зеленым цветом, то получим просто гиф-анимацию без перехода:<a href="http://picasion.com/"><img src="/800/600/http/i.picasion.com//pic60/2469d2f0098aeb7b0e30dae9d7196a72.gif" width="300" border="0" alt="online" /></a><br /><a href="http://www.picasion.com/">online</a> Творите! Создайте увлекательные гиф-анимации и притягательные баннеры. Насыщайте блог информацией и красками. Наше знакомство с сервисом на этом не закончено. На сервисе можно создать собственный аватар, отредактировать фото. Попробуйте! Работать просто и удобно. Надеюсь, вам понравится. "Приглашаю":
Наше знакомство с сервисом на этом не закончено. На сервисе можно создать собственный аватар, отредактировать фото. Попробуйте! Работать просто и удобно. Надеюсь, вам понравится. "Приглашаю":
<a href="http://www.vseoblog.com/2012/03/blog-post_31.html"><img src="/800/600/http/i.picasion.com//pic60/9ca8d8457d444c28b377e093deaec315.gif" width="125" border="0" alt="online" /></a><br /><a href="http://www.picasion.com"></a>
Напишите в комментариях - что у вас получилось?Всего доброго вам и вашим блогам
www.vseoblog.com