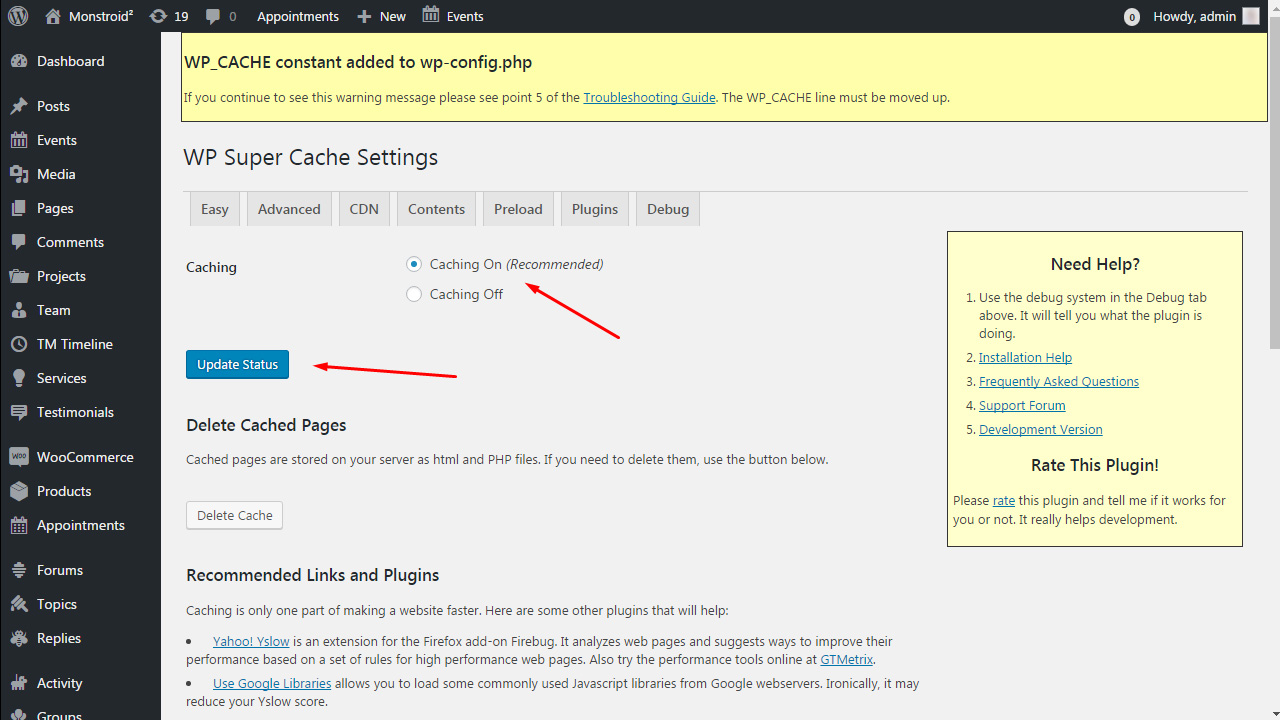Как Установить Плагин на WordPress. Как установить плагин wordpress через ftp
Как Установить Плагин на Wordpress
Друзья, специально для новичков в WordPress, я пишу серию статей. Эта статья посвящена основам WordPress, в ней рассмотрим установку (добавление) плагина на WordPress пошагово. По сути, это очень простое задание, но без его частого повторения не работает ни один блог или сайт на WordPress. Сначала проблемы с этим заданием могут иметь только новички, но затем, когда Вы научитесь легко добавлять и удалять плагины, для Вас начнет открываться Большой Мир WordPress)))
Установить плагин на WordPress можно тремя способами.
- Автоматически через админку WordPress – самый простой
- Установка плагина вручную через админку – средний уровень знаний
- Установка плагина вручную через FTP – самый сложный

Итак, как установить плагин на WordPress.
Автоматическая установка плагина через админку
Итак, самый простой и быстрый способ установки плагина, его Вы можете использовать, даже если создали блог бесплатно на wordpress.com. После установки WordPress, зайдя в админку в левом меню найдите поле Плагины->Добавить Плагин:

В открывшемся окне “Установка Плагинов” просто введите в поисковое поле название плагина, который хотите установить, и нажмите кнопку “Искать плагины”. В моем случае, я ищу плагин, позволяющий создать карту сайта – sitemap.xml автоматически – Google XML Sitemap :

Появится страница с результатами поиска плагинов. Выбираем нужный плагин и нажимает “Установить сейчас”.

Плагин установлен, осталось его только активировать!

Если все сделали правильно, то должен появиться список плагинов на экране и надпись “Плагин активирован”.

Загрузка плагина вручную через админку
Загрузка плагина с сайтов разработчиков
Обычно плагины WordPress заархивированы в zip- файлах. То есть несколько файлов находятся в таком архиве и занимают совсем немного места. Часто, когда не можешь найти нужный плагин среди поиска Вордпресса, нужно искать на сайтах разработчиков, они предлагают скачивать такие zip-архивы.
Загрузка плагина через админку WordPress
Заходим опять в раздел “Добавить плагин”, но вместо поиска нажимаем ссылочку “Загрузить файл:
С помощью кнопки “Выберите файл”, найдите архив, который хотите установить вручную. Затем нажмите кнопку “Установить сейчас”:
Теперь точно также активируем плагин и он появиться в списке плагинов WordPress.
Установка загруженного плагина через FTP
Самый сложный вариант, но дает полный контроль над установкой. Загружаете нужный архив в плагинов. Обязательно распаковываете его в отдельную папку. Для распаковки можете использовать программы – WinRar, WinZip.
Теперь мы должны эту папку поместить в правильный каталог на WordPress с помощью FTP. Обязательно скачайте программу FTP-менеджер, например, FileZilla. И обязательно получите данные FTP для блога или сайт, а именно, хост, имя пользователя и пароль.
Теперь введите эти данные в FTP-менеджер, в моем примере это FileZilla:
После соединения откроется полностью каталог файлов на сайте или блоге.

Теперь найдите директорию с адресом: /wp-content/plugins/

Теперь перенесите папку с распакованным плагином в папку /wp-content/plugins/. Обязательно проследите, чтобы папки не задваивались, то есть в папке , которую вы переносите, например google-xml-sitemap, не было еще одной папки google-xml-sitemap, в которой уже находятся все файлы.
Пример:
Правильно
google-xml-sitemap/google-xml-sitemap.phpНеправильно
google-xml-sitemap/google-xml-sitemap/google-xml-sitemap.php
Теперь нам нужно, активировать плагин через админку.
Активация и отключения плагинов
Когда плагин установлен, он может быть активным и отключенным очень быстро через админку и раздел “Установленные плагины”:

Перед Вами появиться список установленных плагинов, и под каждым будет ссылка “Активировать”, если плагин отключен, или ” Отключить”, если плагин активен.
Ну вот и все друзья, надеюсь я подробно и пошагово расписал процесс установки плагина на WordPress. Теперь не забудьте оптимизировать блог! Спрашивайте, если непонятно и изучайте больше WordPress!
Также просмотрите интересные плагины для WordPress, которые вы можете загрузить найдя в этой статье – 100+ Вордпресс Ресурсов, Плагинов, Тем, Хаков для Блогера.
kaksozdatsvojblog.com
Как установить плагин на WordPress
Блог / WordPress / Как установить плагин на WordPress. 2 способа: через админ панель и через FTPУверен, что большинство читателей этого блога прекрасно знают, как устанавливать плагины в WordPress. Этот пост я пишу скорее для полноты материала, чтобы в дальнейшем иметь возможность ссылаться на него из других постов (а также со страниц описания собственных плагинов).
Мои постоянные читатели — сорри, обещаю, что на следующей неделе приготовлю кое-что поинтереснее.
Способ 1. Установка плагинов через админку
Когда актуален этот способ:
- если вам известно название плагина,
- если плагин у вас уже имеется, в виде zip-архива.

Пример 1. Установка WP Super Cache
- Переходим в админке в Плагины > Добавить новый.
- В поле «Поиск плагинов» указываем название плагина, в нашем случае — WP Super Cache.
- Нажимаем кнопку «Установить» и дожидаемся завершения установки плагина.
Пример 2. Установка через архив zip
- Переходим в Плагины > Добавить новый > Загрузить.
- Выбираем архив плагина на компьютере, нажимаем «Установить» и дожидаемся завершения установки.
Способ 2. Установка плагина на сайт через FTP
Тут всё просто:
- Если ваш плагин в zip-архиве, распаковываем его.
- Заливаем папку или файл плагина в директорию wp-content/plugins.
- Готово. Плагин установлен, теперь заходим в админку и активируем его.
Что делать, если после установки плагина появились ошибки или сайт вовсе перестал работать?
Обычно удаление плагина через FTP решает все проблемы.
Также вы можете попробовать сами разобраться, что к чему, для этого вам нужно открыть wp-config.php и установить значение параметра WP_DEBUG равным true.
| define('WP_DEBUG', true); |
Если ничего из этого не помогло, то есть вероятность, что плагин содержал вредоносный код.
Будьте осторожны, если ставите на сайт премиум плагины, скачанные бесплатно!
Смотрите также
misha.blog
Как установить плагин WordPress
Процесс установки плагина для вордпресс несколькими способами.
В данной статье я хотел бы описать несколько способов установки плагина для блога на платформе WordPress. Если быть точнее, то покажу 3 способа. Каждый сможет выбрать себе тот, который больше всего придется по душе..Поехали.
В ситуации как и с установкой темы, наверное, более всего придется по первый вариант установки плагина, который подразумевает использование стандартной панели управления вордпрессом. Давайте же приступим к его рассмотрению.

Первый вариант установки плагина
Все, что потребуется в нем, так это доступ к админ панели вашего блога и название плагина, который вы захотите установить. Для начала потребуется зайти в админ панель, для этого в адресной строке к доменному имени вашего сайта добавляем «/wp-admin/», например:
| название сайта.ру/wp-admin/ |
Вводим свои данные и попадаем прямо в точку) После этого заходим в пункт, который отвечает за добавление плагинов:

Далее оказываемся на страничке, в которой нам предлагается найти нужный нам плагин. Тут то нам и потребуется его название. Берем вставляем его в форму поиска, которая нам предлагается, и жмем на «поиск плагинов»:

После нажатия на кнопку поиска, нам предложит список плагинов, и тот, который нам нужен будет находится на первых позициях. Также вместе с этим нам будут предлагаться плагины с аналогичным функционалом или выполняющие похожие функции. Завершительным этапом в этом действии окажется простое нажатие на слово «установить» под названием плагина, и его активация после установки, что нам и предложат после завершения установки дополнения.

На этом первый вариант установки закончен.
Второй вариант установки плагина
Пока все еще работаем с админ панелью вордпресса. Отличаться данный способ будет тем, что нужный нам плагин придется скачать сначала к нам на компьютер, а уже затем воспользоваться функцией загрузки плагина непосредственно с компьютера.
Данный способ может пригодится тем, кто нуждается в хранении плагинов на своем компьютере. Это может быть полезно в том случае, если вы вдруг захотите создать другой блог, тогда не нужно будет искать их заново, а просто взять и залить все плагины сразу на хостинг за очень малое время (об этом в третьем способе установки)
Допустим, что нужный плагин уже находится у вас на компьютере. Повторяем все те же процедуры, как и в первом случае, до момента ввода названия плагина в форму поиска. На странице поиска плагинов потребуется выбрать другую вкладку, а именно вкладку «Загрузить»:

Попадаем на страницу, где имеется форма с кнопкой «Обзор», нажав на что-то из них вы можете выбрать архив плагина, а затем нажать на кнопку установить. Хочу заметить, что не нужно ничего разархивировать после скачивания плагина. Выбираете его в таком виде в каком он и есть, а именно в архиве с расширением .zip

Затем активируем плагин, аналогично как и в первом случае, и радуемся новому дополнению на нашем блоге:)
Устанавливаем плагин вариантом №3
Данный способ уже затрагивает использование сторонних программ, а именно ФТП клиента через который мы будем осуществлять доступ к файлам и папкам нашего сайта на хостинге. Как я уже писал выше, этот способ будет удобен для массовой установки плагинов или тем, а вообще можно делать любые операции: загружать изображения, устанавливать темы, плагины, заливать новые файлы и так далее.. Это гораздо рациональнее и быстрее, чем каждый раз выбирать нужный нам плагин через админ панель вордпресса и ждать их загрузку. А так взяли, и залили все одним движением руки.
Для доступа к нашему сайту через ФТП я рекомендую использовать такой клиент как FileZilla (скачать ее можно с официального сайта для своей операционной системы —скачать с оф. сайта)
Далее нам потребуются сами данные от нашего ФТП аккаунта, который нужны нам для доступа к файлам на хостинге. У каждого хостинг провайдера они могут предоставляться по разному. Например, когда я регистрировал хостинг аккаунт на TimeWeb, то данные от FTP аккаунта мне были предоставлены сразу после завершения регистрации. А на другом хостинге, мне приходилось заходить в соответствующий пункт и создавать нового ФТП пользователя.
Открываем программу и под ее главным меню имеется строка с полями, куда и нужно ввести данные от ФТП аккаунта:

Вводим все необходимое (порт по умолчанию — 21) и жмем на кнопку «быстрое соединение». Если все сделали верно, то должны оказаться на хостинге. Если быть точнее, то в правом окошке программы, должна появиться папка с именем нашего сайта или папки, если сайт не один, а в левом окошке показываются файлы вашего компьютера. Смотрите скриншот (кликните на него для увеличения):

Перед заливкой наших плагинов, сначала нужно добраться до папки нашего сайта на хостинге, в которой они ханятся. Если это WordPress, то они хранятся по адресу:
название сайта.ру/wp-content/plugins
После этого потребуется разархивировать архивы с плагинами и закачивать только папку с файлами на хостинг. Если вы закачаете архив с плагином, то ничего работать не будет. Закачать можно просто перетаскивая папки в правое окошко программы или же воспользоваться рекомендациями, который предоставлены на изображении выше.
После того, как все, что вам нужно было залить уже находится на хостинге можем смело переходить в раздел «»плагины» в админ панели блога и увидим, что данные плагины уже находятся в списке «установленные»
На самом деле, принципиальной разницы в том, как установить плагин WordPressнету. Каждый может выбрать способ, удобный именно для него.
В заключение хочу напомнить, что каждый плагин создает нагрузку на базу данных и замедляет работу блога. Поэтому не стоит ими злоупотреблять, чтобы как можно больше ускорить работу блога. Если вам интересна тема ускорения блога, тогда можете ознакомиться со статьями, в которых я рассматриваю процесс замены различных функций без плагинов. Найти вы всех их можете в полном списке статье моего блога.
А на этом я предлагаю закончить данную статью) Удачи!
tajseo.ru
Как установить плагин WordPress - 3 способа установки
После того как мы провели установку WordPress самое время рассказать о том как установить WordPress плагин на сайт. Плагины — это своего рода расширение функций сайта которые позволяют добавить галерею, слайд-шоу, seo инструменты и т.д. Существует огромное количество бесплатных и платных плагинов для WordPress. В этом пошаговом руководстве я покажу как установить плагин WordPress разными способами, а их существует как минимум 3.
- Установка из каталога плагинов
- Загрузка из архива
- Ручная установка через ftp
1. Установка из каталога плагинов WordPress
Первый способ самый простой, нам нужно из панели администратора перейти в раздел Плагины -> Добавить Новый

Стрелочкой отмечено поле в котором можно осуществлять поиск по каталогу указав название или ключевое слово, поскольку большая часть плагинов с описанием на английском языке, указывать ключи также нужно на английском, а лучше всего уже знать название плагина который хотим установить.
Новичку довольно сложно понять какие именно плагины ему нужны, поэтому я рекомендую не спешить, ознакомиться с списком обязательных для установки плагинов, а в дальнейшем искать расширение для сайта в зависимости от конкретной проблемы. Допустим есть проблема с оптимизацией нашего сайта, мы ознакомились с кучей информации в интернете и пришли к выводу что нам нужен конкретный плагин отвечающий за seo.
1.1. Предположим мы хотим установить yoast seo, вводим название, получаем результат и нажимаем кнопку установить:

1.2. Появится окно в котором система запросит данные для доступа к ftp, их вы можете узнать у вашего хостинг-провайдера, скорее всего они содержаться в письме которое вам пришло после регистрации хоcтинга, а если вы устанавливали WordPress используя наше руководство, то должны запомнить где хранятся эти данные, вводим их в появившемся окне и нажимаем продолжить.
В любом из трех описанных способов нам понадобятся данные фтп, поэтому, если у вас возникли трудности на данном этапе, обращайтесь в службу поддержки вашего хостинг-провайдера, а потом продолжайте.

Установка плагина началась, как только кнопка на скриншоте 1.1. изменит свое название с «установить» на «активировать», установка будет завершена. Нажимаем кнопку «Активировать» и попадаем на страницу установленных плагинов

На этом все, по аналогии мы можем установить абсолютно любой доступный плагин, вопросы его настройки будут разобраны в следующей статье.
2. Установка плагина из архива
Второй способ подразумевает что архив плагина уже скачан и находится на вашем компьютере, так к примеру устанавливаются премиум-версии или когда вы скачали архив из официального каталога WordPress, также существует вариант что вы получили его со стороннего ресурса, но если это не официальный сайт продукта и не каталог ссылка на который приведена выше, то не спешите его устанавливать, риск получить вместе с ним кучу нежелательных последствий для сайта слишком велик. Пользуйтесь только официальными продуктами.
Как и в первом случае переходим из панели администратора в разел Плагины -> Добавить новый

Затем наживаем на кнопку выберите файл, указываем путь к нему на нашем компьютере, после того как файл выбран, нажимаем на кнопку «Установить». После того как система запросит данные к фтп, как в пункте 1.2. , начнется загрузка. После чего появиться сообщение:

Активируем плагин, установка вторым способом завершена.
3. Установка плагина вручную через ftp
Бывают ситуации когда настройки вашего wordpress хостинга не позволяют воспользоваться первыми двумя способами, поэтому, будем загружать плагин через фтп клиент, как пользоваться фтп клиентом я подробно рассказывал тут, изучаем информацию и приступаем к ручной установке.
Попав на наш сервер мы ищем папку /wp-content/plugins/ и в нее заливаем папку с плагином извлеченную из архива. В Тотале это будет выглядеть как на скриншоте ниже:

После того как все файлы скопированы в админке нашего сайта переходим в раздел плагины, автоматически мы попадем на страницу всех установленных:

Находим тот который устанавливали и активируем.
Один из описанных выше способов должен решить вашу проблему по установке плагинов.
wpplatform.ru