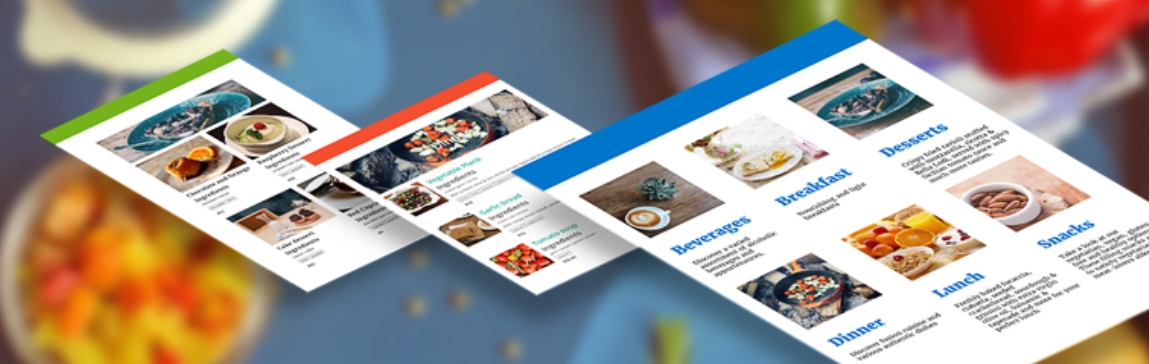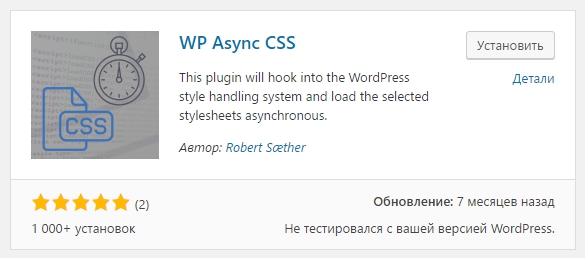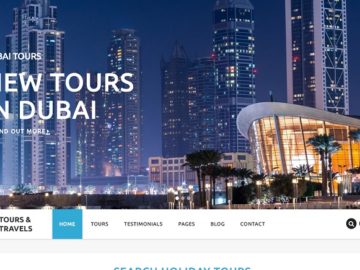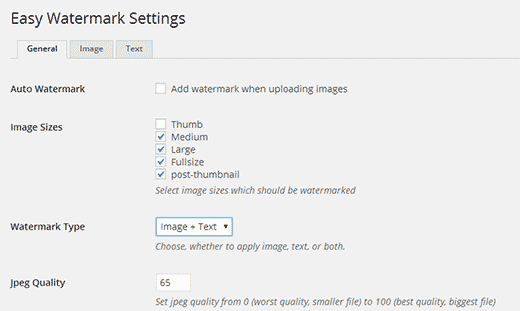Как изменить шаблон WordPress на своем сайте? Как изменить wordpress шаблон
Как поменять шаблон на WordPress за 10 минут

Здравствуйте, сегодня ко мне пришла идея поменять шаблон на блоге, который мы делаем с самого начала уроков WordPress. Причин на смену темы несколько:
- последний по красоте понравился больше
- он немного функциональнее
- практически всем удовлетворяет мои требования (удобство навигации, сходство с тематикой и т.д.)
Думаю, многие могут столкнуться с таким желанием: бродишь, бродишь по интернету и бац! новый шаблон, который больше понравился, но заново все настраивать лень, страшно и т.п. Нас терзает боязнь, что надо все настраивать заново, переписывать коды и другие мелочи...
Да, такое, конечно, есть. В отличии от простой смены шаблона на локальном компьютере, на реальном сервере могут возникнуть "небольшие" трудности:
- Остановка работы блога
- Прекращение работы плагинов
- Другие ситуации, который не дают проводить блогу нормальную работу.
Пользователи WordPress, особенно новички, порою падают в панику: "Что же делать, вылезла какая-то ошибка, блог не работает... Верну-ка я обратно стараю тему".
Признаюсь, честно, сам сталкивался с такой ситуацией. Но как-то в один день перестал бояться менять шаблоны, так как меня жизнь "заставила" В старом шаблоне, на одном из моих блогов, была ошибка, которую я не знал как исправить, а помогла бы решить проблему смена шаблона, так как я сам не смог исправить ее.
Как поменять шаблон WordPress
- Первым делом, если у Вас "сложная" тема, сбросьте ее настройки. Так как моя тема на блоге, который мы сейчас рассматриваем не "сложная", покажу на примере этого блога.Если шаблон "сложный" у нее есть своя настройка. Чтобы туда попасть, Вам нужно перейти по адресу: Админка —> Дизайн —> Настройка темы. Хочу сказать, что она может называться по-разному, на моем шаблоне это смотрится так:
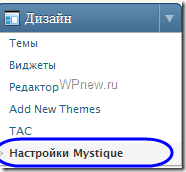 И нажимаете "Сбросить настройки" или что-то в этом роде:
И нажимаете "Сбросить настройки" или что-то в этом роде: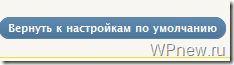
- Скачиваете Вашу новую тему, проверяете ее антивирусом и плагином TAC. Лучше скачать шаблоны WordPress с надежных источников или с разработчика темы. Лично я скачал тему с официального сайта разработчика.
- Если в шаблоне закодирован подвал (непонятные буковки и циферки в footer.php) скачайте его с официального сайта разработчика или раскодируйте шаблон и удалите вредоносные ссылки, если они конечно есть.
- Заливаете тему на реальный сервер, то есть туда, где находятся все шаблоны нашего блога (папка /public_html/wp-content/themes/ как в случае с хостером Ютекс)
- Активируем тему в Админке
- Я пропускаю этот и следующий шаг, так как ошибок никаких не произошло при активации нового шаблона. Если Ваш блог указывает на какие-то ошибки, то отключите все плагины, кроме необходимых и активируйте новую тему
- Теперь включите один плагин и проверьте работоспособность блога, если все работает нормально, продолжайте дальше включать плагины по очереди. Лучше проверять работу блога после активации каждого плагина, так Вам будет проще найти плагин, из-за которого возникает ошибка.
- Так как в наш код нового шаблона не добавлены некоторые коды плагинов, нам нужно это исправить. Для этого откройте одноименные файлы старого шаблона и нового текстовым редактором Notepad++ (обязательно!).Под этим я подразумеваю следующее: например, в одном окне у меня файл single.php старой темы, а в другом single.php нового шаблона. Где нахватает код плагина, я копирую с кода старого шаблона и вставляю в новый. Вот наглядный пример:
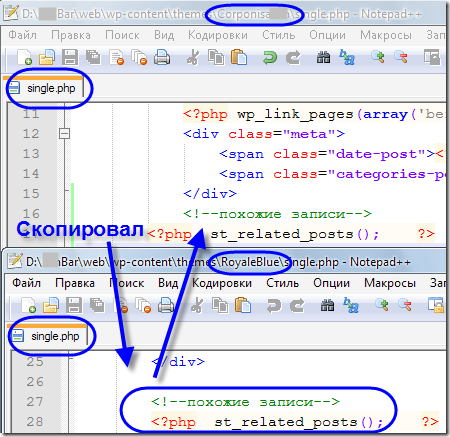
- Да, конечно,сложно запомнить все плагины, которые были установлены на блог, поэтому я иногда пользуюсь картой блога для вспоминания того, какие плагины были у меня установлены.По названию плагина я помню, в каком месте должен стоять код. Если же Вас затрудняет это, Вы можете "пробежаться" глазами по статьям из рубрики «Плагины».
- Итак, смОтрите какой плагин установлен, в старом шаблоне ищите нужный код и вставляете в новый, либо ищете те же самые коды в разделе «Плагины» в каждом отдельном уроке.
- Вот и все. На все это у меня ушло чуть более 10-ти минут.
В следующем уроке я Вам покажу отличные зарубежные ресурсы, где можно найти классные шаблоны WordPress и научу переводить их. Так что, подписывайтесь на RSS, потому что интересного и полезного материала будет еще очень много!
Удачи Вам!
___________________________
Следующий урок: Урок 35 Как перевести шаблон WordPress.
Подпишитесь на бесплатные уроки
Понравился урок? Вы не хотите пропускать новые бесплатные уроки по созданию, раскрутке и монетизации блога? Тогда подпишитесь на RSS или на электронный ящик в форме выше и получайте новые уроки мгновенно! Также можете следить за мной в Twitter.
wpnew.ru
Как поменять шаблон на wordpresse? Подробный мануал
Здравствуйте, уважаемые читатели блога. Хочу показать вам, как поменять шаблон, тему wordpress со стандартной, на ту, которую нам надо.

Вообще, что такое тема? Тема – это оболочка сайта, каркас. Выглядеть она может, как вы пожелаете и настроите ее. Второе название – это шаблон. Шаблоны можно найти в сети интернет их множество, как платные, так и бесплатные. Выбор темы оформления зависит от ваших пожеланий и тематики сайта.
Как поменять шаблон, тему на вордпресс?
У начинающих вебмастеров соответственно денежных средств нет:) Поэтому, нам подойдет именно бесплатный вариант. Я тоже пользуюсь бесплатной темой, в это нет ничего страшного. Определились с тематикой сайта, допустим «Здоровый образ». Визуально набросали, как хотите видеть свой сайт: сколько колонок, расположение меню и т.д.
Переходите в Google или Yandex и в строке поиска набирайте «бесплатные темы WordPress», заходите на сайты и выбирайте понравившуюся тему.
Я нашел универсальную тему, просмотреть и скачать ее можно здесь .
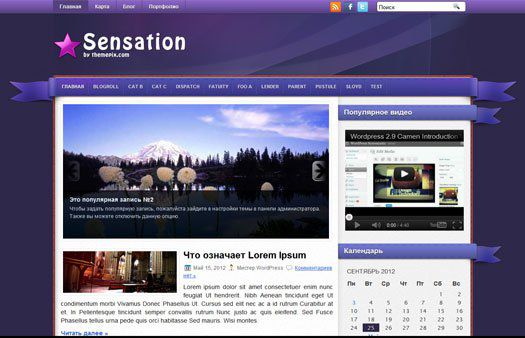
После загрузки, вы получаете такой файлик — Sensation.zip. Теперь вам нужно установить данную тему. Это можно сделать несколькими путями, в зависимости от того, куда вы устанавливаете тему, на локальный сервер или уже на реальный хостинг.
Для начала я приведу пример установки на локальный сервер, то есть к себе на компьютер.
Переходим в локальную папку, у меня это C:\WebServers\home\localhost\www\global\wp-content\themes
Открываем архив с темой «sensation.zip» и перетягивайте папку из архива в папку с вашими темами “themes”
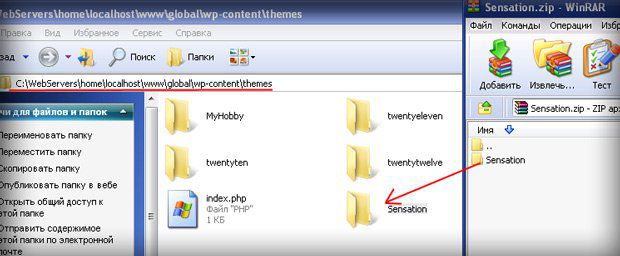
Переходим в административную панель WordPress’a, находится она по адресу localhost/global/wp-admin, вводите свои данные: имя и пароль.
Переходите в раздел «Внешний вид», категория «темы» и ищете тему, с названием “sensation”, снизу нажимайте на кнопку «активировать».
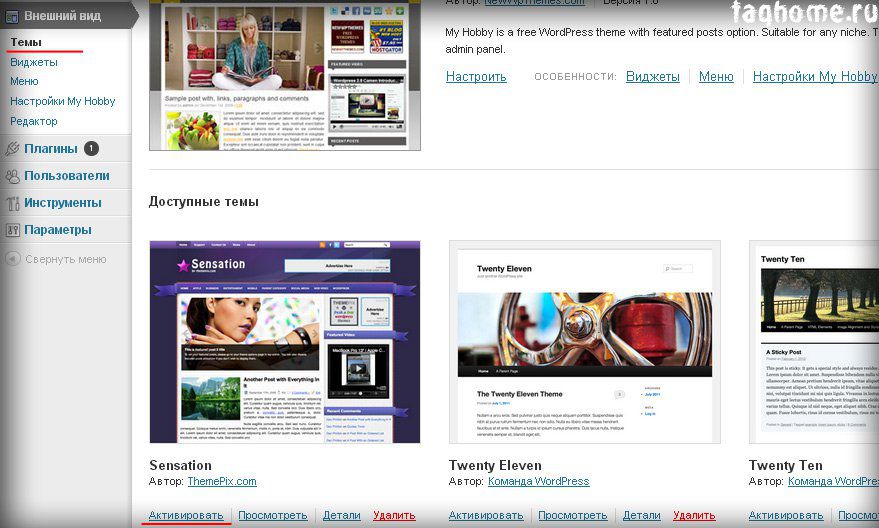
Затем переходите на сам блог и обновляйте страницу. Вот и все. Таким легким способом меняется тема оформления на вордпрессе.
Можно так же воспользоваться внутренним загрузчиком тем. Для этого, переходите в панель управления водпресса, раздел «Внешний вид», категория «темы», вкладка «Установить темы» и воспользуйтесь кнопкой «Загрузить», укажите, где лежит скачанная тема, и загрузите ее. После успешной загрузки активируйте тему, переходите на сайт и обновляйте страницу. Тема должна смениться на вашу.
Если у вас остались вопросы, задавайте их в комментариях. Подписывайтесь на обновления блога и стройте его правильно! Так же можете ознакомиться с полезными статьями.
С уважением, Михед Алексадр
life-crazy.ru
Как изменить тему в консоли блога WordPress?
 Здравствуй мой дорогой читатель, блогер.Продолжаем выбирать варианты: Как изменить тему в консоли блога WordPress? Способы замены шаблона мы начали разбирать в предыдущей статье. Сегодня продолжим и ответим на вопрос: Как изменить тему в консоли блога WordPress?
Здравствуй мой дорогой читатель, блогер.Продолжаем выбирать варианты: Как изменить тему в консоли блога WordPress? Способы замены шаблона мы начали разбирать в предыдущей статье. Сегодня продолжим и ответим на вопрос: Как изменить тему в консоли блога WordPress?
Вкладка «внешний вид» в консоли блога позволяет нам открыть страницу «темы». Вспомнили!
Немного повторим.
Первый вариант: как изменить шаблон вордпресс, когда пользуясь предложенными WordPress шаблонами можно заменить одну тему на другую.
Вкладка «Установить темы». Эта страница, позволяет установить другую тему. На странице поиск можно задать характеристики твоей темы: цвет, количество колонок сайт бара, ширину, тему в гамме возможных направлений, функции и нажать кнопку «НАЙТИ ТЕМЫ».
Определяя особенные, интересные тебе характеристики ты должен отметить флажками, активировать соответствующие чек-боксы. Нажать выбрать и просмотреть темы, предлагаемые для установки по твоим запросам.
Поиск можно осуществить, самостоятельно просмотрев возможные варианты на страницах: «избранные», «свежие», «недавно обновлённые». Такой выбор поможет полностью заменить шаблон. Выбрав понравившуюся тему кликаем ПРОСМОТРЕТЬ. Выбранную тему просматриваем в полный экран, приняли решение можно установить. Для этого нажимаем: АКТИВИРОВАТЬ.
Рекомендую опробовать тему на протяжении какого-то времени. Чтобы разобраться в её нюансах, если таковые есть.
Вернёмся к варианту частичного изменения выбранного шаблона и посмотрим как изменить шаблон вордпресс. Возможность таких изменений ты проводишь на странице «управление темами».
Как мы уже выяснили, в верхней части этой страницы отображается тот шаблон, в котором ты работаешь сейчас. Благодаря имеющимся ссылкам: настроить, заголовок.
Нажимаем НАСТРОИТЬ и переходим на страницу, где ты можешь изменить свой шаблон темы частично. А именно:
- название и описание сайта (можно изменить название и описание),
- цвета (позволяет выбрать другой цвет фона),
- изображение заголовка (поменять изображение заголовка из тех, что представлены WordPress),
-фоновое изображение (предназначено для вставки фонового изображения в виде картинки),
-статическая главная страница (изменить настройку главной страницы).
Смотрите, как изменить шаблон вордпресс в видео:
Если кликнуть ЗАГОЛОВОК, то можно также заменить хедер - картинку заголовка на блоге.И опять два варианта: выбрать из предлагаемого WordPress или сделать свою картинку-хедер и установить на блог.
Размер картинки указан на открывшейся странице «Произвольный заголовок» в описании «выберите изображение». Через кнопку ОБЗОР ты можешь выбрать файл на компьютере и ЗАГРУЗИТЬ на блог.
При загрузке картинки-хедера с компьютера есть возможность обрезать его после загрузки. Все загруженные тобой варианты сохраняются, образовывая описание «загруженные изображения». Работает случайный выбор.
Описание «изображение по умолчанию». Можно активировать флажок СЛУЧАЙНО, имеющиеся изображения будут меняться случайным образом на страницах твоего сайта.
Все изменения, сделанные на этой странице нужно закрепить. Для этого спускаемся вниз страницы и нажимаем «сохранить изменения».

Если кликнуть ФОН, то есть возможность загрузить фон с компьютера через кнопку ОБЗОР. Так же «настройки отображения» тогда кликаем ВЫБРАТЬ ЦВЕТ и в выпавшей палитре выбираем цвет для фона блога. При внесении изменений обязательно нажимаем «сохранить изменения».
Пиши какие вопросы, по изменению шаблона, остались для тебя блогер не понятными!
Поделиться ссылкой:
uchdlago.ru
Как изменить шаблон WordPress на своем сайте? tipsite
Всем привет! Сегодня мы займемся творческой работой. В этой статье я расскажу, как изменить шаблон WordPress на своем сайте, то есть, как изменить оформление сайта, чтобы он был привлекательным и запоминающимся.

Итак, приступим. Прежде чем решать, каким будет дизайн сайта, необходимо определиться с его тематикой. Если Вы этого еще не сделали, то я настоятельно рекомендую Вам прочитать статью «Тематика для сайта. Как выбрать и не ошибиться?» на Tipsite.ru. советы из этой статьи помогут Вам не ошибиться при выборе основной темы для своего сайта. После того, как с темой вы разобрались, можно приступать к поиску подходящего шаблона (оформления).
После установки WordPress Ваш сайт имеет унылый и очень скромный вид.

Задерживаться на таком сайте больше 5 секунд желания не возникает. Поэтому нужно срочно исправлять это недоразумение.
Как менять шаблоны WordPress
В первую очередь нам нужно скачать подходящий шаблон. Для этого в поисковике пишем что-то вроде этого: «Русские темы WordPress». И что же мы видим? Десятки сайтов, на которых можно совершенно бесплатно скачать темы WordPress на русском языке.
Кстати, на этих сайтах шаблоны, в принципе, повторяются, поэтому «перелопачивать» их все нет смысла. Лучше не спеша и внимательно рассмотреть темы WordPress на одном-двух сайтах.
В качестве примера я открою сайт WordPressorg.ru.

Как видим, выбор шаблонов здесь огромный. Чтобы побыстрее сориентироваться, можно воспользоваться колонкой «Рубрики». Хочу отметить очень полезную функцию на этом сайте – при наведении курсора на миниатюру какого-либо шаблона, мы увидим значительно увеличенную картинку.

Ну а чтобы хорошенько просмотреть шаблон, нажимаем «Демо», и в новой вкладке откроется выбранный образец, где можно будет все «потрогать и пощупать». Если какой-нибудь шаблон нам приглянулся, жмем кнопку «Скачать».

Сразу после этого сжатая ZIP-папка (.zip) с выбранной темой без всяких заморочек будет скачана на компьютер. Ну вот, полдела сделано! Двигаемся дальше.
Как установить шаблон WordPress
Чтобы установить скачанный шаблон, переходим в панель управления сайтом. Далее жмем «Внешний вид», а затем «Темы».

В открывшемся окне нажимаем «Добавить новую» → «Загрузить тему», потом выбираем скачанный шаблон и жмем «Установить».

Через несколько секунд тема будет установлена. Осталось только активировать ее.

Теперь можно проверить результаты нашей работы. Переходим на наш сайт и обновляем страницу. Обновлять страницу, естественно, нужно в том случае, если сайт был открыт еще до манипуляций с темами. Как видим вместо унылого пейзажа, на нашем сайте теперь установлена красивая тема.

Я надеюсь, что данная статья помогла Вам разобраться в вопросе «Как изменить шаблон WordPress на своем сайте?». И Вы смогли с легкостью повторить все перечисленные действия.
Забегая на перед, хочу сказать, что оставлять скачанный шаблон в своем первоначальном виде нежелательно. Ведь точно такой же шаблон установлен еще на нескольких десятках, а то и сотнях друхих сайтов.
Поэтому, чтобы выделиться из толпы, нужно уникализировать шаблон своего сайта. В статье «Как сделать шаблон WordPress уникальным» я подробно расскажу, как изменить оформление сайта и сделать его непохожим на все остальные. Подписывайтесь на обновления сайта Tipsite.ru, чтобы не пропустить появление этой статьи! Также приглашаю Вас в нашу группу ВКонтакте! Благодарю Вас за внимание и до связи!
tipsite.ru
Как быстро и просто поменять шаблон на WordPress блоге

Приветствую, Вас, уважаемые читатели!
Неотъемлемой частью привлекательности любого сайта является его оформление. В этой статье мы разберем как поменять стандартный WordPress шаблон на тот, который нам нравится. Сейчас в интернете можно найти найти тысячи бесплатных шаблонов для блога на WordPress. Достаточно ввести в поисковую фразу поисковика Яндекс или Google одну из следующих фраз: "шаблоны WordPress", "темы для WordPress". И от разнообразия тем у Вас глаза будут разбегаться 🙂
Почитайте, какие скрытые угрозы скрываются в бесплатных шаблонах по ссылке http://inetsovety.ru/skrytye-ugrozy-v-besplatnyh-shablonah/
Чтобы определиться какой дизайн Вам нравится и наиболее подходит для выбранной тематики, уделите немного времени изучению дизайна на сайтах конкурентов. Посмотрите какие части дизайна Вам нравятся, а какие совсем не в тему. Представьте или нарисуйте на листе бумаги, какая структура блоков должна быть на Вашем сайте. Со своего опыта скажу, что выбрать подходящую тему не так уж просто. На поиски шаблона, который понравится в первую очередь Вам, может уйти несколько дней, а то и недель.
Большинство бесплатных шаблонов генерируются программами. Можно встретить один и тот же шаблон, но в различных цветах. У большинства из них структура WordPress шаблона сложная. Поэтому, если Вы планируете в будущем самостоятельно редактировать дизайн сайта (менять размер блоков, редактировать отдельные элементы), то обращайте внимание на структуру шаблона, чтобы она была хоть немного понятна Вам. При выборе шаблона на сайтах, пользуйтесь функцией предпросмотра. Она дает возможность посмотреть как будет смотреться сайт и отдельные его страницы. Другие советы по выбору дизайна сайта, читайте тут.
Как сменить шаблон на WordPress
Итак, шаблон Вы подобрали и теперь рассмотрим как его установить.
- Заходите в админку и переходите в раздел Внешний вид - Темы:

- Далее следует перейти на вкладку Установить темы. После чего нажмите на ссылку Загрузить. На открывшейся странице кликните на кнопку Обзор и укажите путь к загружаемому шаблону. Обратите внимание на то, что шаблон должен иметь формат .zip. Если архив с шаблоном имеет формат .rar, то нужно распаковать тему и заархивировать заново именно в формате .zip.

- Последним шагом в установке шаблона является - его активация. Для этого нажмите на кнопку активировать:

На этом установка выбранного Вами шаблона закончена. Рекомендую Вам проверить плагином TAC наличие зашифрованных внешних ссылок в теме. Практическая каждая бесплатная тема содержит спрятанную в шаблоне ссылку, а порой и не одну. Если Вы нашли зашифрованные или скрытые ссылки, почитайте в этой статье как удалить ссылки в шаблоне.
С уважением, Виктория – блог inetsovety.ru
inetsovety.ru