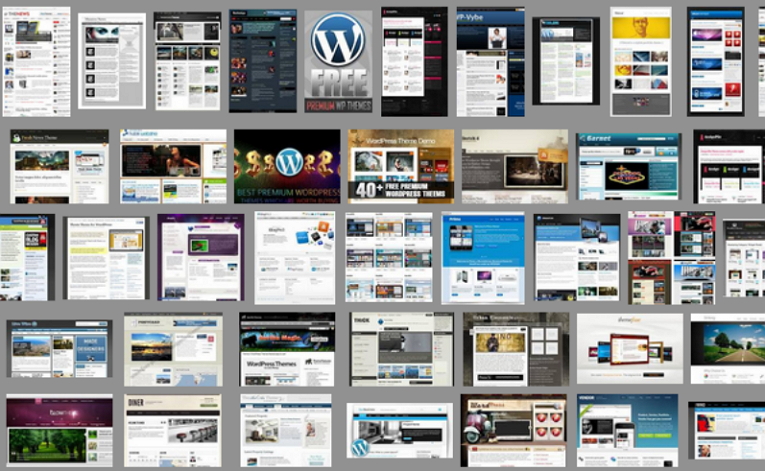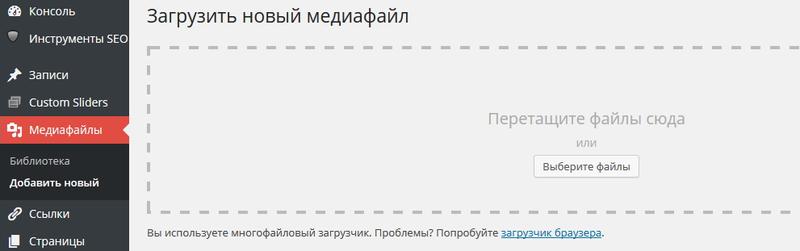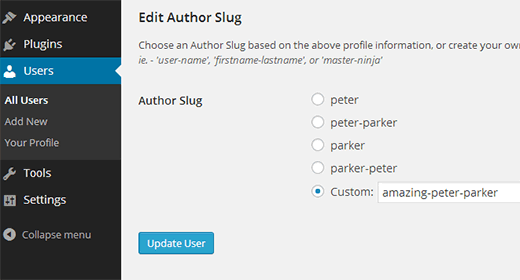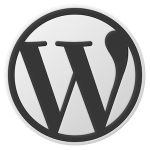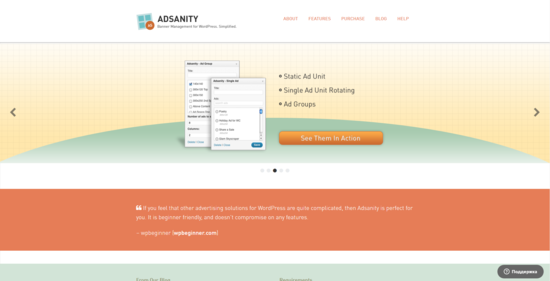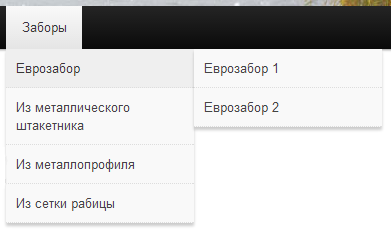Как добавить страницу в WordPress (Вордпресс). Как добавить на страницу рубрику wordpress
Как добавить рубрику в WordPress
После того, как Вы разработали структуру своего блога и, возможно, даже нарисовали ее в программе для создания структуры сайта, самое время приступить к созданию логических разделов Вашего блога, а именно, рубрик. Как Вы уже догадались, темой сегодняшней статьи будет рассмотрение вопроса как добавить рубрику в WordPress.
Процесс добавления рубрики не должен быть для Вас сложным, так как по своей сути он очень напоминает процесс добавления страниц, с которым Вы уже знакомы. Добавление рубрик выполняется из административной панели управления блогом.
Прежде чем приступить к рассмотрению вопроса как добавить рубрику в WordPress, Вам обязательно необходимо решить какие рубрики будут на Вашем блоге, сколько их будет, будут ли содержать рубрики подрубрики. Отнеситесь к этим вопросам внимательно, так как от них зависит «удобство» Вашего блога для посетителей.
Рекомендуемое количество рубрик блога не должно превышать десять, если у Вас получается больше, – подумайте, возможно какие-то рубрики можно объединить. Что касается подрубрик, желательно их не создавать, так как они разветвляют структуру блога и могут усложнять жизнь посетителям Вашего блога – быстро получить нужную информацию.
Ниже представлена пошаговая инструкция как добавить рубрику в WordPress.
Видео урок.
Как добавить рубрику в WordPress – выводы
- рубрика – логический раздел блога, который объединяет записи одинаковой тематики;
- добавление рубрик выполняется из административной панели управления блогом;
- рекомендуемое количество рубрик блога до десяти.
Похожие статьи:
Вконтакте
Google+
blogwp.ru
Как добавить страницу в WordPress (Вордпресс)
После того, как Вы определились со структурой Вашего блога, можно приступать к его наполнению. Первым делом рассмотрим вопрос как добавить страницу в WordPress (Вордпресс).
Но, прежде чем приступить к работе, вкратце выясним, что представляет собой страница в WordPress (Вордпресс). Итак, страницы бывают двух видов:
- статичными;
- динамическими.
Статичная страница – это страница (документ HTML), на которой размещена важная и не изменяемая во времени информация. Примером статичной страницы, являются такие страницы блога, как «Об авторе», «Правила блога», «Контакты» и т.д.
Динамическая страница – это страница (информация базы данных), информация которой не постоянна и генерируется при помощи программных технологий. Примером динамической страницы выступает главная страница блога (по умолчанию) – страница, на которой отображаются записи блога в обратной хронологической последовательности. Выполняя настройку темы WordPress (Вордпресс), Вы можете изменить вид главной страницы блога с динамической на статичную.
Вопрос как добавить страницу в WordPress (Вордпресс) касается, именно, статичных страниц – «краеугольных камней» Вашего блога, на которых Вы можете разместить любую информацию, которая, по Вашему мнению, важна для посетителей.
Функционал WordPress (Вордпресс) позволяет наполнить статичные страницы различными элементами – текстом, изображениями, аудио и видео, ссылками на другие страницы и т.д. Кроме этого, Вы можете организовывать страницы – создавать иерархию и управлять структурой каждой страницы – использовать разные шаблоны страниц (зависит от выбранной Вами темы).
Ниже представлена пошаговая инструкция как добавить страницу в WordPress (Вордпресс).

Видео урок.
Как добавить страницу в WordPress (Вордпресс) – выводы
- добавление страниц выполняется из административной панели управления;
- страницы используются для представления информации, которая не зависит от времени;
- страницы имеют свою иерархию;
- страницы могут иметь разную структуру шаблона.
Похожие статьи:
Вконтакте
Google+
blogwp.ru
Как добавить запись на Wordpress блог и создать рубрику

Привет. В прошлых уроках вы познакомились со структурой шаблона вордпресс площадок, а сегодня мы будем наполнять наш блога контентом.
В этой статье речь пойдет о том, как используя панель управления создать рубрику и добавить новую запись на сайте.
Эта статья будет полезна новичкам, тем, кто только делает свои первые шаги к созданию блога на движке wordpress.Хочу немного разъяснить, как устроен wordpress. Все записи, которые вы создаете на блоге располагаются в определенных рубриках.
Эти рубрики нужно сделать самостоятельно, только немного заранее. Обязательно старайтесь все продумывать наперед. Какие у вас будут записи на сайте и какие, под них необходимо создать рубрики, чтобы посетителю было удобно и понятно находить интересующий материал.
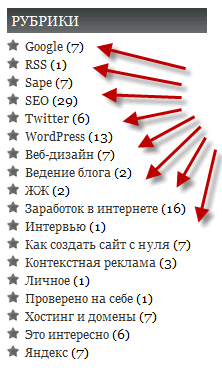
Создаем рубрику на WordPress
Если вы вдруг по каким-то причинам сначала создали запись и у вас нет пока рубрик не переживайте, статья все равно появится на блоге, так как разработчики CMS все продумали за вас.
В движке прописана автоматическая рубрика под названием «Без рубрики» и любая созданная статья будет размещаться именно здесь.
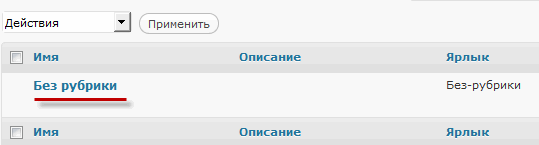
Теперь давайте создадим собственную рубрику. Для этого переходим в панель управления сайта и находим вкладку «Записи» далее «Рубрики».
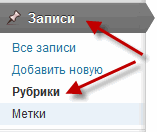
Откроется окно, в котором вы должны указать:
Название. Указывайте название рубрики, которое будет отображаться на страницах блога.
Ярлык. Здесь нужно указать название ярлыка рубрики. Оно будет отображаться в URL страницы блога. Для того, чтобы ваш блог роботы поисковиков хорошо индексировали, прописывайте название ярлыка латинскими буквами.
Родительская. Если хотите, чтобы раздел был вложен в другой, тогда выбирайте в выпадающем меню родительскую рубрику, к которой необходимо его привязать.
Описание. Здесь прописываем описание. Можно ничего не указывать.
После всего сделанного нажимаем кнопку «Добавить новую рубрику».
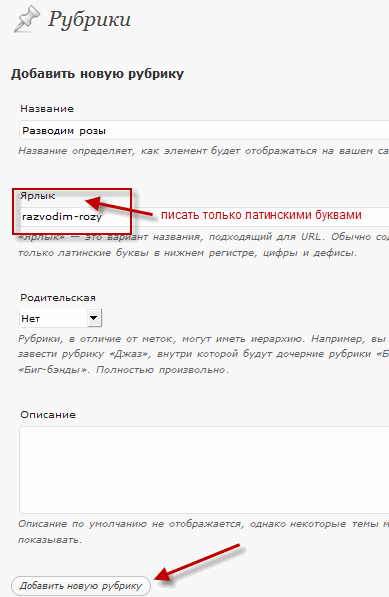
Не пугайтесь если после создания рубрик, они не появились на странице блога. Вордпресс устроен таким образом, что раздел будет отображаться только в том случае, если в ней находится хоть одна запись.
Далее будем наполнять их первыми записями, делая сайт полезным и интересным для читателей.
Добавляем запись в блог
Каждый блогер выбирает для себя собственный способ написания записи в блог. Некоторые пишут статьи непосредственно в панели управления блога, кто-то в Word, а кто-то в специальных программах.
Лично я создаю изначально текст записи в программе Textus Pro, которая мне очень нравится по своим возможностям. Она автоматически сохраняет черновик записи, если я вдруг закрою программу.
Содержит в себе метрику текста, позволяющую вести подсчет знаков текста с пробелами и без них. Еще мне нравится, что Textus Pro подсчитывает плотность всех слов. Это очень полезно, чтобы не создать переоптимизированные записи, где будет большое повторение ключевых слов.
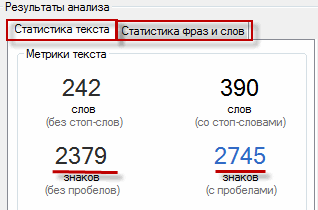
Когда текст написан, я его копирую и вставляю его в Word. Там проверяю набранный текст на наличие орфографических ошибок и расстановки знаков препинания.
Теперь можно приступить к добавлению записи на блог wordpress.
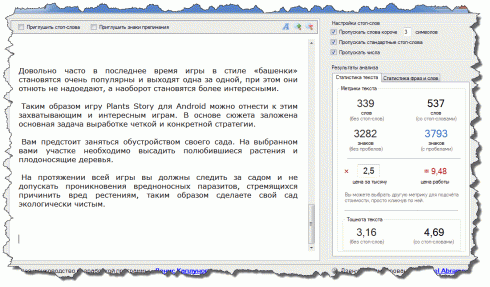
Для этого переходим в панель управления и выбираем вкладку «Записи» далее «Добавить новую».
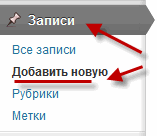
Перед вами появится окно редактор добавляемой записи. Первым делом вводим заголовок статьи (название статьи).
Для того чтобы ваша будущая запись приняла человека понятную ссылку (URL), обязательно установите плагин Rus To Lat, в этом вам поможет статья «Обязательные плагины для блога».
Если плагин установлен, тогда из заголовка будет автоматически сгенерирована ссылка на статью. Для того, чтобы изменить ссылку нажмите кнопку «Изменить» и введите любое другое название на русском языке, которое автоматически преобразуется в латиницу.
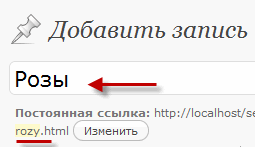
Чуть ниже вы увидите форму для добавления текста статьи (панель управления).

Вкладки «Визуально» и «HTML» помогут переключатся между режимами редактирования. Если необходимо вставить какой-нибудь html код или скрипт используйте режим «HTML». Если хотите редактировать текст, как в Word, тогда выбирайте режим «Визуально».
Чтобы узнать функцию остальных кнопок панели управления редактора записи, просто наведите курсор мыши на необходимый значок и подождите 2 секунды, высветится название данной кнопки.
Копируем ранее написанный текст в буфер обмена (клавишами «Ctrl» + «C») и вставляем его в любой редактор wordpress (клавишами «Ctrl» + «V»).
Теперь добавим картинку в текст. Для этого устанавливаете курсор в то место записи, где будет располагаться картинка и нажимаете значок «Мультимедиа» над панелью управления.
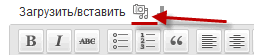
Откроется окно wordpress, в котором можно выбрать место от куда будет загружаться картинка: «С компьютера», «С сайта» или «Библиотека файлов».
Я загружаю картинки только с своего компьютера поэтому выбираю вкладку «с компьютера» и нажимаю кнопку «Выберите файлы».
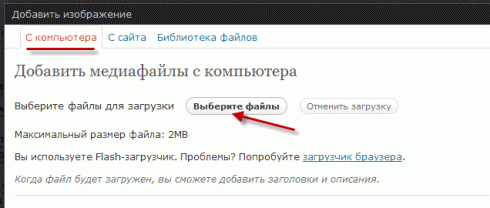
Далее открываете любую картинку на компьютере и нажимаете «Сохранить». После откроется окно, предлагающее сделать следующие действия:
1) Указать заголовок. Это название будет отображаться после того, как наводишь курсор на картинку.
2) Указать текст. Этот альтернативный текст, будет показываться в том случае, если картинка не загрузится.
3) Ввести ссылку. Полезно если изображение отображается в записи не в полном масштабе.
4) Выравнивание. Слева, по центру или справа.
5) Размер картинки. Миниатюра, средний, большой или полный.
Подробнее о том, как правильно заполнять данные поля можете прочитать в статье «Оптимизация изображений». Если все сделали, нажимаем «Вставить в запись».
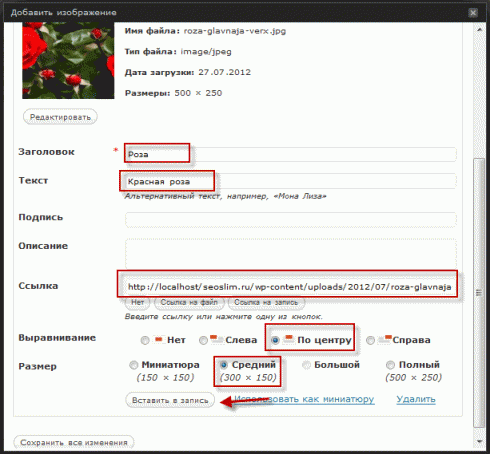
Сейчас выделим часть текста жирным шрифтом. Для этого выделяем курсором часть текста, которую будем выделять и в панели управления редактора записи нажимаем ярлык «Жирный».
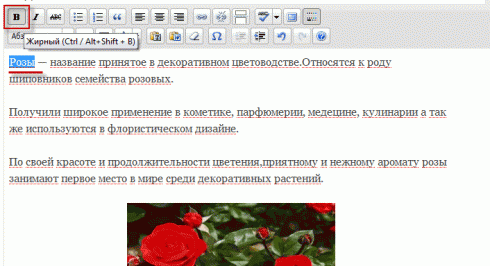
Теперь давайте добавим в тексте ссылку на другую страницу блога. Аналогично выделяем курсором необходимый текст для ссылки и нажимаем ярлык «Вставить/изменить ссылку».
В следующем окне вам придется ввести адрес (URL) ссылки и название. Также можно выбрать ссылку из существующего материала записей.
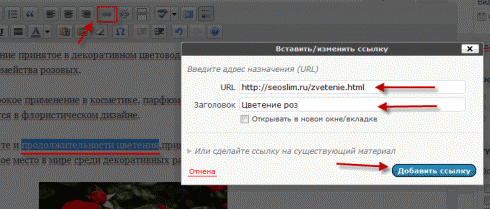
В конце редактирования, в панели управления, выбираем рубрику, где будет располагаться запись, и ставим напротив галочку.
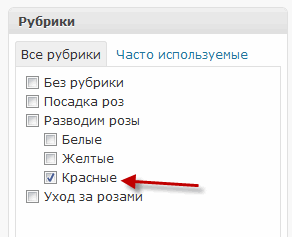
Еще будет не лишним написать несколько меток к добавляемой записи. Метки улучшат внутреннюю перелинковку похожих статей на сайте, так как после каждого поста будут выводиться с помощью плагина wordpress related posts, похожие записи.
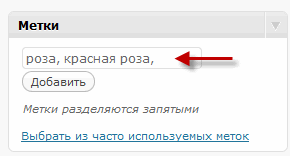
Для того, чтобы на главной странице блога был опубликован только анонс статьи, а для просмотра ее целиком стояла ссылка «Читать далее» переходим в режим «HTML», ставим курсор в то место, где текст будет обрываться. Далее используя панель управления, выбираем кнопку «more».
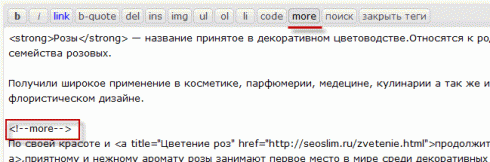
Чтобы опубликовать запись на блоге нажимаете кнопку «Опубликовать» и проверяете полученный результат.
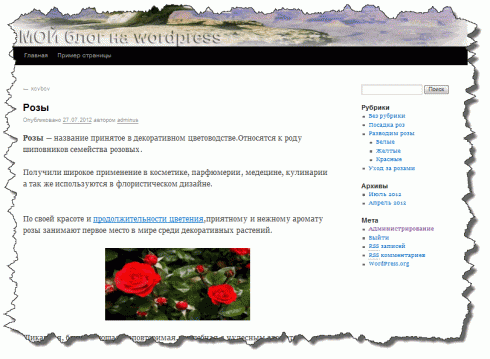
На этом данный урок можно заканчивать. Сегодня вы узнали, как используя панель управления можно создать рубрику и добавить запись в блог на движке wordpress.
Конечно, данный CMS масштабен и функционален, поэтому одной статьей все не опишешь, но этих базовых знаний вам будет на начальном этапе вполне достаточно.
Буду очень сильно признателен, если вы прокомментируете данный пост. Чтобы не пропустить следующие уроки по созданию блога рекомендую подписаться на обновления постов.
Посмотрите видео о том, как можно добавить записи в блог.
Высказываем мнение о статье в комментариях, если что-то непонятно я всегда рад помочь. Всем пока!
seoslim.ru