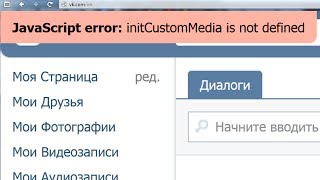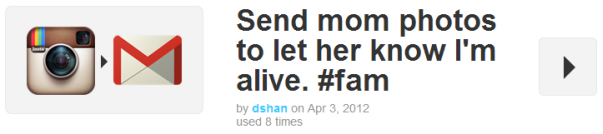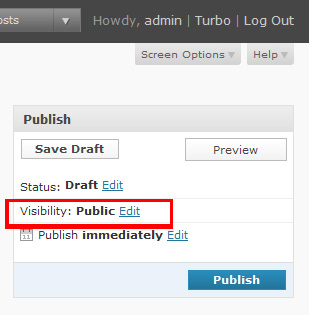Инструкции по работе с WordPress для новичка. Инструкция по работе с wordpress
Инструкции по работе с WordPress для новичка
Привет дорогие друзья! Если вы зашли на эту страницу, то, скорее всего, вы впервые занимаетесь созданием сайта и выбрали для его реализации WordPress. Ну что ж, мы постараемся вам помочь разобраться в работе системы и для этого представляем небольшую подборку туториалов по WordPress для начинающих.
Итак, для начала работы с WordPress не лишним будет ознакомиться с тем, что же это такое, какие особенности и преимущества у этой системы, а также понять план действий при установке и работе с движком.
WordPress изначально создавался как система для создания блогов, работающая с открытым PHP и базами данный MySQL. Движок достаточно прост в работе и настройке. А еще у WordPress огромное сообщество из сотен программистов со всего мира. Так что если вам понадобиться помощь в работе с системой, найти специалистов для этого достаточно просто. Об этом и многом другом, можно узнать из следующих уроков:
Новичкам в WordPress — С чего начать

Ваш собственный блог WordPress – Инструкция для новичков

Установка WordPress
После того, как вы ознакомитесь с системой, узнаете все ее возможности и особенности работы, ознакомитесь с понятием «плагины», «виджеты» и другими, можно переходить на этап установки.
Установка WordPress начинается с создания рабочей среды на вашем компьютере, а точнее с установки локального сервера на него. После чего можно переходить к распаковке WordPress и его установке. Более подробно узнать о том, как это делать, можно узнать на следующих сайтах:
Как разархивировать шаблон (ОС Windows)

Установка WordPress на хостинг

Установка WordPress. Пошаговая инструкция
Как установить WordPress на хостинг
Полезные уроки и ответы на вопросы
И, конечно, в сети очень много полезной, переведенной на русский язык документации с дополнительной информацией, форумов и других ресурсов, на которых вы сможете найти единомышленников и задать интересующие вас вопросы. Например, не очень давно мы публиковали подборку из 100 популярных плагинов.
Русифицированные плагины WordPress

Настройка безопасности WordPress

FAQ по плагинам

Как создать пользователя в WordPress

Инструкция по выставлению контента: WordPress — Lemarbet
WordPress является одной из самых популярных CMS в мире, система вышла в 2003 году и до сих пор постоянно поддерживается и развивается. И хотя сначала продукт разрабатывался в первую очередь для создания и ведения собственных блогов, сегодня благодаря дополнению woocommerce пользуется огромной популярностью при создании интернет магазинов.
В рамках этой инструкции вы сможете ознакомиться с тем как быстро и просто разместить контент в WordPress. Благодаря статье вы узнаете как создавать и редактировать категории и добавлять или изменять товары в интернет-магазине. Что же с вступлением завершено, переходим к делу.
Содержание
Создание категории в WordPress
- Вход в панель администратора
- «Консоль» WordPress
- Создание новой категории WordPress
- Заполнение названия и URL
- Описание и подражания
- Выбор изображения и завершения
Создание товара в WordPress
- Вход в панель администратора
- Создание нового товара в WordPress
- Название и описание
- Yoast SEO
- Данные о товаре
- Краткое описание
- Привязка к категории и метки в WordPress
- Изображение товара и галерея
- Сохранение товара
Редактирования категории
- Подготовительные шаги
- Начало редактирования
- Редактирование основных полей
- Меняем мета-теги
- Завершение редактирования
Редактирования товара
- Начало редактирования товара
- Выбор товара для редактирования
- Редактирования. «Свойства»
- Страница редактирования товара
- Обновление товара
Выводы
Создание категории в WordPress
1. Вход в панель администратора
Для того чтобы попасть на страницу администратора для начала следует дописать к адресу интернет-магазина / admin, как показано на примере http://example.com/admin. И ввести логин и пароль. В случае если вы не можете вспомнить пароль нажмите на соответствующую ссылку под формой.
2. «Консоль» WordPress
После корректного входа в систему мы попадаем на главную страницу админки WordPress, которая называется «Консоль». Здесь мы можем увидеть основные сведения о нашем сайте и отсюда мы будем переходить к нужным нам пунктам.
3. Создание новой категории WordPress
Теперь нам нужно перейти в боковое меню и выбрать пункт «Товары» -> «Категории». Мы попадем на страницу отображения категорий где увидим информацию по уже существующим категориям так и сможем создать новую.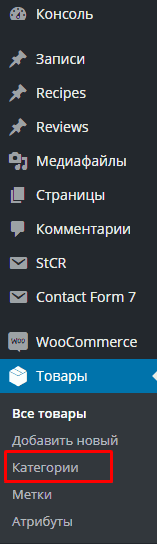

4. Заполнение названия и URL
Для начала заполняем название категории. После этого по желанию можем самостоятельно задать URL будущей страницы. Для этого его нужно внести в поле «Ярлык», соблюдая формат указанный в подсказке к этому полю. Если мы этого не сделаем в URL попадет транслитерированное название категории.
5. Описание и подражания
Теперь, если это нужно, выбираем родительскую категорию, если это не нужно оставляем поле пустым. После этого вносим текст в поле описание, при необходимости мы сможем отредактировать его позже.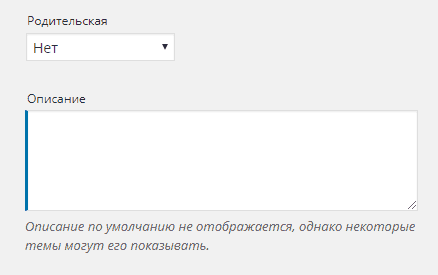
6. Выбор изображения и завершения
Последним шагом в создании новой категории на WordPress является выбор типа отображения. Если его не задавать, то категория отобразится по умолчанию, то есть согласно настроек шаблона. После этого мы можем задать изображение нашей категории. Для этого необходимо нажать на кнопку: «Скачать / добавить изображение», после этого или выбрать изображение которое уже было на сервере или загрузить новое. И нажать кнопку «Добавить новую категорию”. Поздравляю, только что вы успешно создали категорию в интернет-магазине под WordPress.
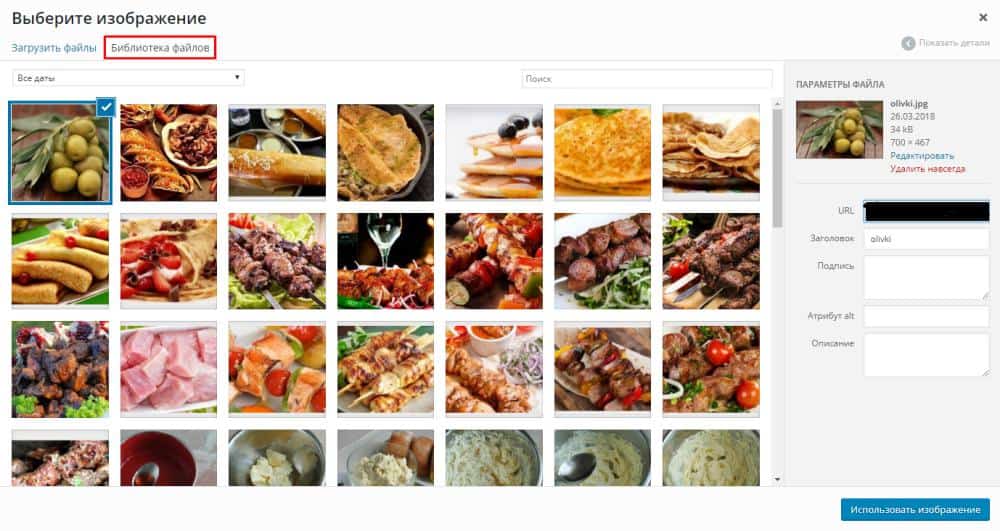
Содержание
Создание товара в WordPress
1. Вход в панель администратора

2. Создание нового товара в WordPress
Для создания нового товара нам следует перейти в Меню -> «Товары» -> «Добавить новый» после чего мы попадем на страницу создания товара. Также есть альтернативный путь. Вместо меню «Добавить меню» выбираем все товары. Когда загрузится страница со всеми товарами в верхнем левом углу мы увидим кнопку «добавить новый». Также по соседству находится кнопка «Импорт» с помощью которой мы можем добавить сразу большое количество товаров с .CSV файлов.

3. Название и описание
При создании нового товара для начала мы выбираем языковую версию. После этого прописываем название для нашего товара и переходим к редактированию описания товара. В окне описания мы можем использовать все стандартные функции текстового редактора. Также кроме форматирования мы можем добавлять различные медиа файлы.
4. Yoast SEO
С помощью плагина Yoast SEO мы можем прописать мата-теги и Title. Для этого нужно нажать на кнопку «Изменить сниппет» и в соответствующих полях заполнить «Заголовок», «Цель описание» и «Фокусное ключевое слово». Дополнительно мы можем заполнить поле «Ярлык» с помощью которого мы можем самостоятельно задать будущий URL адрес товара.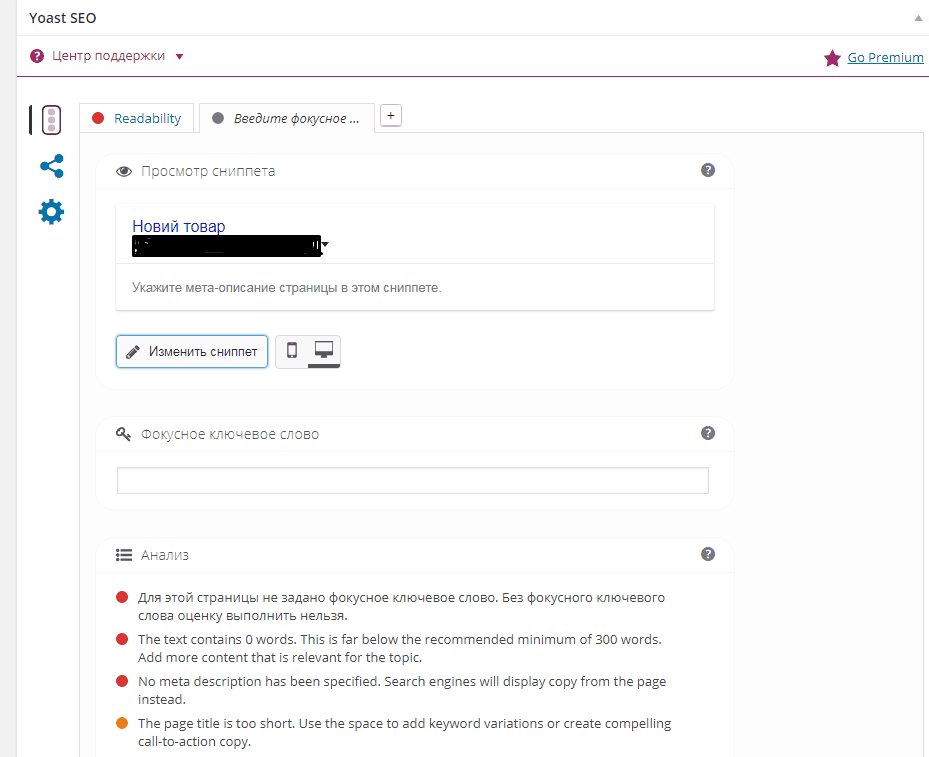

5. Данные о товаре
Следующим шагом будет изменение данных товара. В рамках этого пункта WordPress позволяет задать такие необходимые свойства как: цена, размеры и наличие товара, также есть возможность проведения скидок и акций.
6. Краткое описание
В рамках этого пункта мы задаем краткое описание товара. Текст который мы внесем в поле будет отображаться сразу под ценой товара у его изображение.
7. Привязка к категории и метки в WordPress
После завершения предыдущих шагов самое время перейти к присвоению нашего товара к определенной категории. В правом боковом меню мы можем увидеть пункт «Категории товаров» в котором мы задаем в пределах какой категории будет отображаться товар. Под этим пунктом находится меню для меток товара. Метки является ни чем иным как тегами, по которым удобно искать схожие товары. После того как мы написали слово, которое по нашему мнению хорошо характеризует товар, нажимаем кнопку «Добавить».
8. Изображение товара и галерея
Один из последних пунктов — это закрепление изображения товара и создания галереи изображений. Для того чтобы задать главное изображение товара нужно нажать на соответствующую ссылку в меню, которое нам откроется, и мы сможем выбрать как уже имеющееся изображение, так и загрузить новое, подобно тому как мы делали в пункте 6 с «создания категории в WordPress». По галерее товара, с помощью ссылки «Добавить картинки галереи товара» мы попадаем в аналогичное меню, где можем задать изображения для галереи. Эти изображения дополнительно отображаться в карточке товара.
9. Сохранение товара
После выполнения всех этих шагов выполняем аналогичные действия для другой языковой версии при ее наличии. Выбрать другой язык мы можем нажав на флажок над соответствующим полем. После этого нажимаем на кнопку «Опубликовать». Поздравляю, только вы создали карточку товара в WordPress.
Содержание
Редактирования категории
1. Подготовительные шаги
Для начала нам нужно войти в панель администратора и перейти на вкладку «Категории» в пункте «Товары» бокового меню. Как это сделать вы можете ознакомиться в пределах шагов 1-3 с «Создание новой категории WordPress».
2. Начало редактирования
После того как мы попали на страницу категорий мы видим список всех уже существующих категорий. Над каждой из них мы можем выполнить следующие действия: «Изменить» — перейти к редактированию категории, «Удалить» — безвозвратно стереть категорию, «Перейти» — перейти на страницу категории в интернет-магазине. Поскольку сейчас нас интересует редактирования мы нажимаем на название категории или на «Изменить».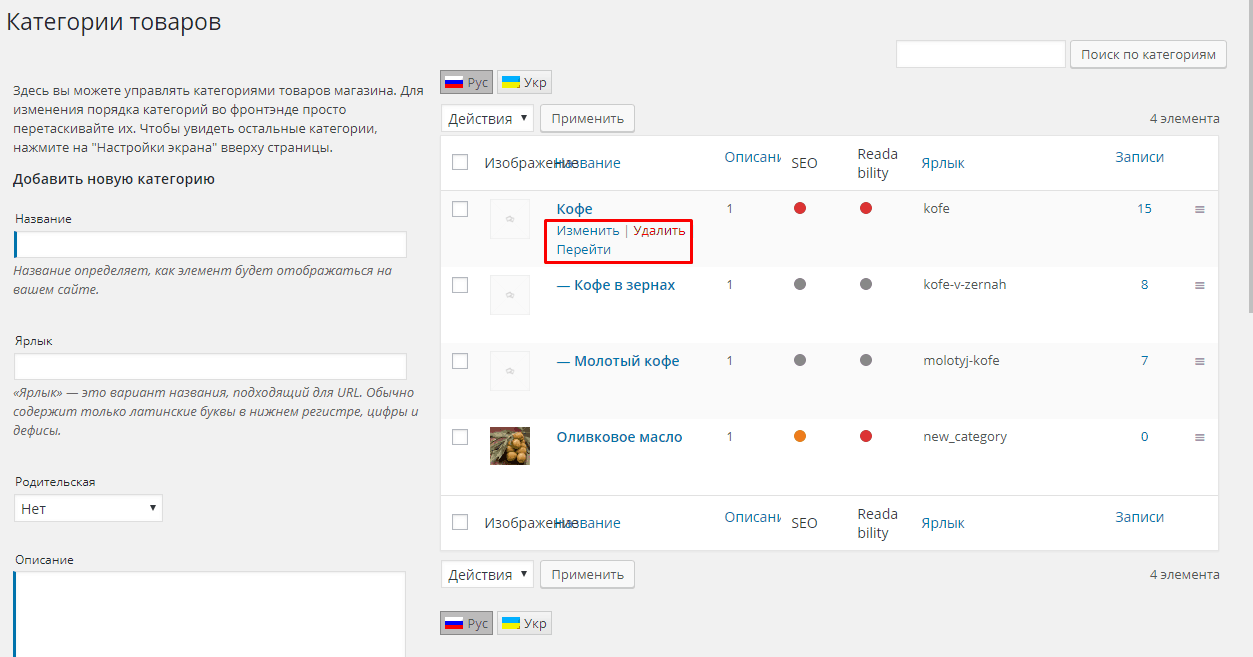
3. Редактирование основных полей
В рамках этого шага мы сможем с легкостью изменить данные, которые мы заполняли в пределах шагов 3-6 с «Создание категории в WordPress» используя соответствующие поля.
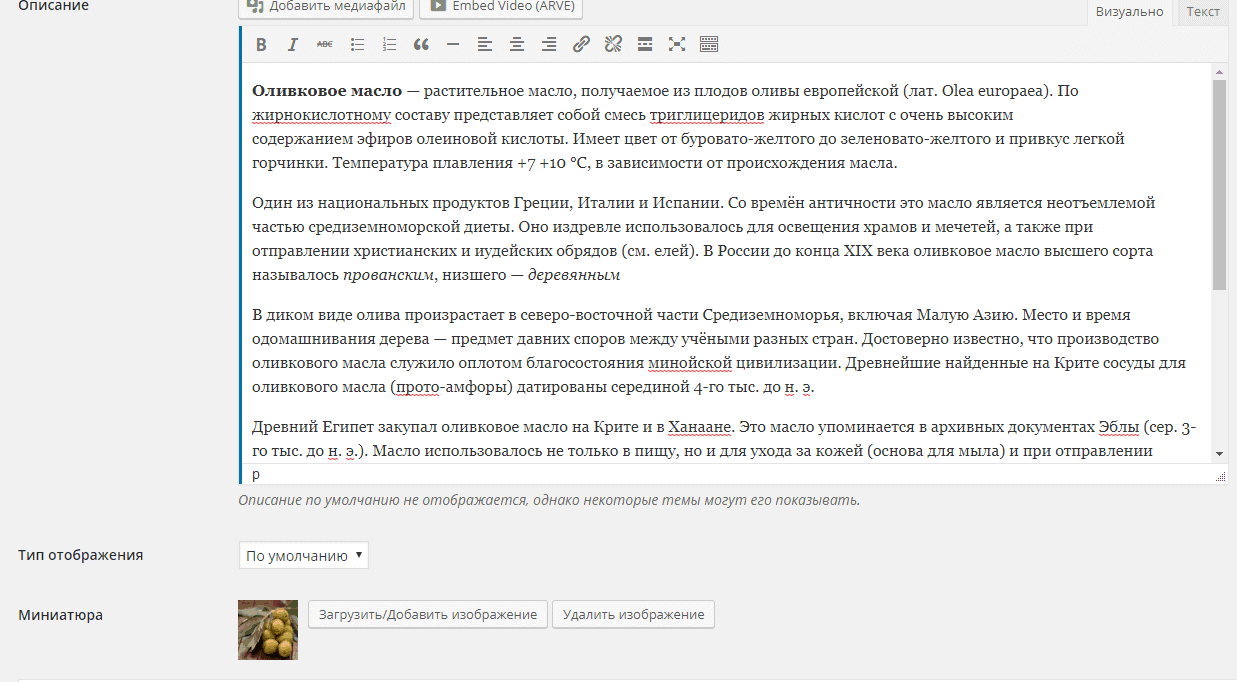
4. Меняем мета-теги
Также в рамках изменения категории мы можем изменить Title и мета-теги с помощью плагина Yoast SEO. Для этого нужно лишь заполнить соответствующие поля и нажать кнопку «Закрыть редактор сниппета».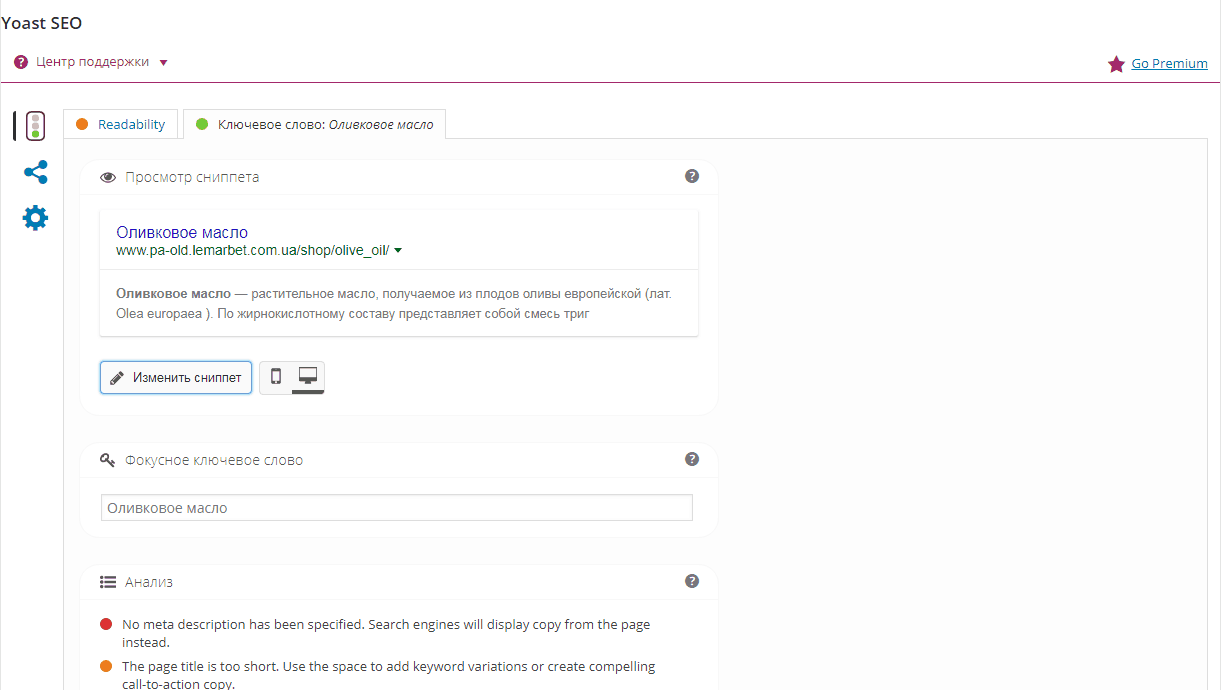

5. Завершение редактирования
После завершения редактирования категории нам нужно пролистать вниз страницы и нажать на кнопку обновить.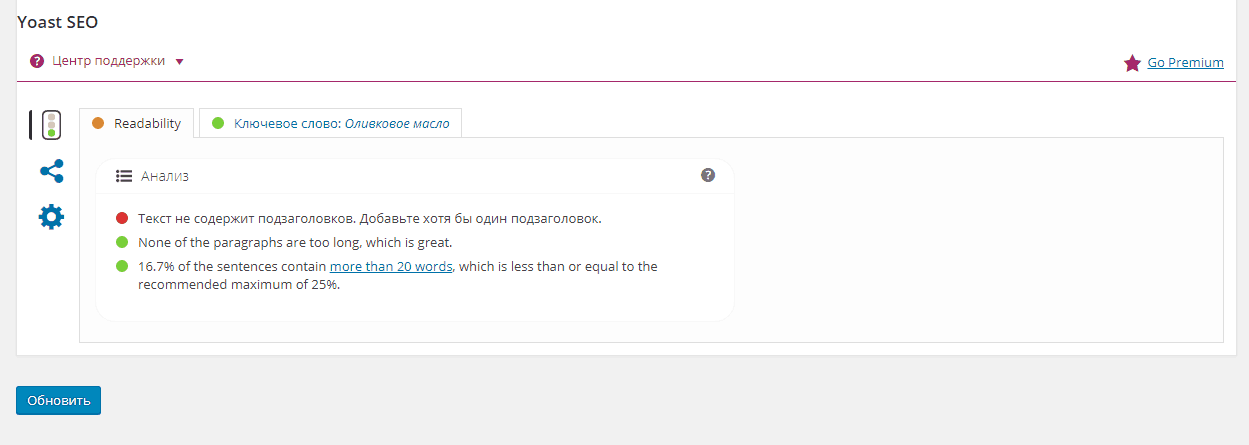
Содержание
Редактирование товара
1. Начало редактирования товара
Для того чтобы начать редактировать уже созданный товар нам следует повторить шаги с пункта 1 в разделе «Создание товара». После этого нам нужно перейти в «Меню» -> «Товары» -> «Все товары».
2. Выбор товара для редактирования
В рамках этой страницы мы видим список всех имеющихся товаров и можем сортировать их, удалить ненужный, изменить или дублировать товар. Есть два способа редактировать товар. Мы можем перейти на редактирование всей информации о товаре или не покидая эту страницу изменить определенные его свойства. В первом случае следует нажать на название товара или на ссылку «Изменить» и перейти на страницу редактирования. Или же мы можем нажать на ссылку «Свойства».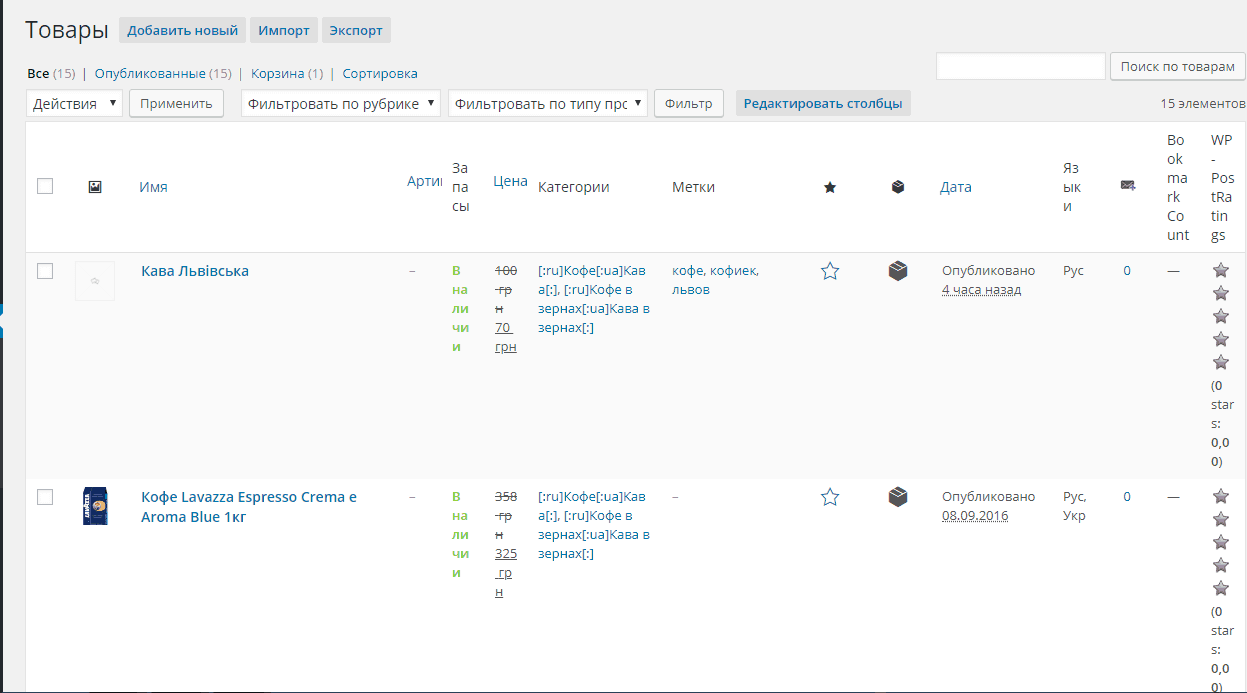

3. Редактирования. «Свойства»
WordPress предоставляет нам прекрасную возможность заняться редактированием товара не переходя на другую страницу. Для этого на странице товаров следует привести указатель на название товара, и в появившемся меню выбрать пункт «Свойства». После этого нам откроется меню, в котором мы сможем изменить название, ссылки, метки, привязку к категории и свойства товара. После всех изменений необходимо нажать кнопку «Обновить».
4. Страница редактирования товара
В рамках этой страницы мы можем делать все то же самое что и в рамках «Создание товара в WordPress». Если коротко то вы можете изменить название, описание, изображение, свойства, мета-теги и привязку товар в категорию. С подробным порядком действий вы можете ознакомиться в шагах 3-8.
5. Обновление товара
После того как вы завершите все работы по редактированию товара Вам останется только нажать кнопку «Обновить». Все, товар изменены.
Содержание
Выводы
Что же вот и завершилась наша инструкция по выставлению контента на сайтах под управлением CMS WordPress. Следуя этим простым шагам вы сможете легко и быстро создать товар или категорию и заняться их редактированием. Держа статью под рукой вы всегда сможете вернуться к тому моменту который Вам нужен благодаря навигации.
В случае если у Вас нет времени на прочтение статьи всегда можно посмотреть видео. Оно наглядно повторяет основные моменты которые нужно знать. Надеемся, что эта информация пригодится Вам. Подписывайтесь на нашу e-mail рассылку, впереди еще много интересного!
lemarbet.com
инструкция по работе с wordpress websites
инструкция по работе с Wordpress in title
Displaying 1 - 10 out of 2324 websites

WordPress, блог, веб-дизайн, графика, блоггинг
alpha-byte.ru add to compare На сайте мы уделим таким темам, как обучение, графика, веб дизайн, офис, html, cms, Word, OneNote, создание сайта, блоггинг, создание блога, сервис- Trust: 0%
- Privacy: 0%
- Reliability: 0%
- Child Safety: 0%
- Daily visitors: -
- Daily revenue: -

WordPress.com: Create a free website or blog
wordpress.com add to compare Create a free website or easily build a blog on WordPress.com. Hundreds of free, customizable, mobile-ready designs and themes. Free hosting and support.- Trust: 94%
- Privacy: 94%
- Reliability: 94%
- Child Safety: 93%
- Daily visitors: 21 756 762
- Daily revenue: 195 811

Website Templates | WordPress Themes | ThemeForest
themeforest.net add to compare The #1 marketplace for premium website templates, including themes for WordPress, Magento, Drupal, Joomla, and more. Create a website, fast.- Trust: 92%
- Privacy: 92%
- Reliability: 92%
- Child Safety: 92%
- Daily visitors: 2 320 313
- Daily revenue: 20 883

WordPress Themes Loved By Over 280k Customers
elegantthemes.com add to compare Amazingly beautiful Premium WordPress Themes coupled with advanced functionality and awesome support.- Trust: 92%
- Privacy: 92%
- Reliability: 92%
- Child Safety: 91%
- Daily visitors: 476 562
- Daily revenue: 4 289

jQuery Plugins - Bootstrap Plugins - WordPress Plugins | CodeCanyon
codecanyon.net add to compare Browse the largest script and code marketplace on the web. Find WordPress plugins, jQuery plugins, Javascript, CSS and more. Save time, Buy code.- Trust: 93%
- Privacy: 93%
- Reliability: 93%
- Child Safety: 93%
- Daily visitors: 871 938
- Daily revenue: 7 847

Premium WordPress Themes & Plugins by WooThemes
woothemes.com add to compare WooThemes is a leading WordPress theme and plugin provider with tons of free and commercial products available to jumpstart your website.- Trust: 92%
- Privacy: 92%
- Reliability: 92%
- Child Safety: 92%
- Daily visitors: 450 654
- Daily revenue: 4 056

Premium WordPress Themes by StudioPress
studiopress.com add to compare Professionally designed premium WordPress themes. StudioPress developed Genesis, which is the industry standard in WordPress design frameworks.- Trust: 90%
- Privacy: 90%
- Reliability: 90%
- Child Safety: 91%
- Daily visitors: 295 549
- Daily revenue: 2 660
headstats.com