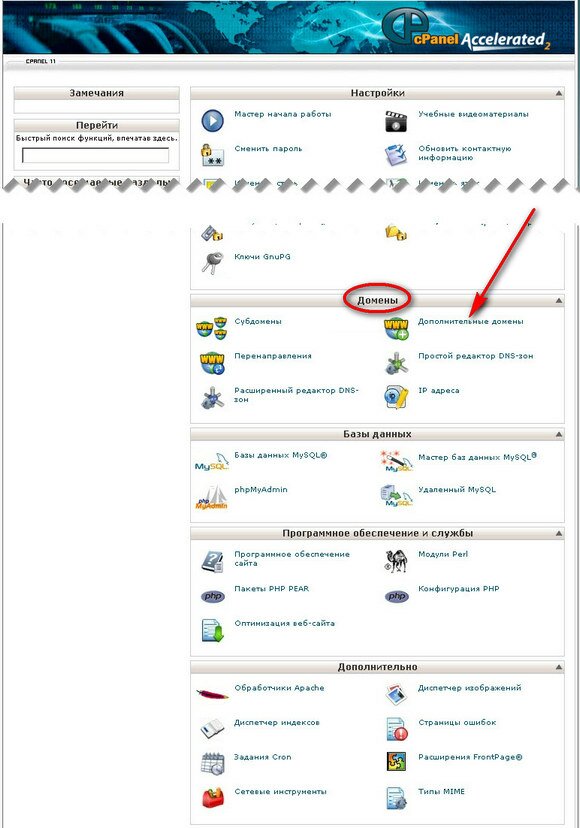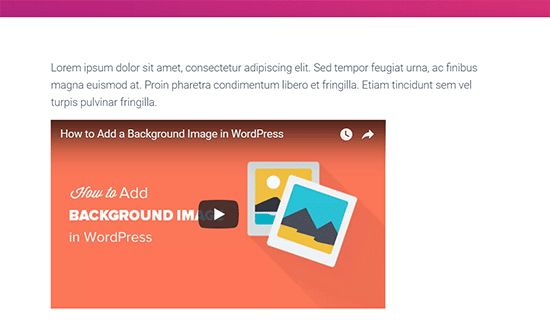Импорт базы данных WordPress: размер строки слишком большой. Импорт базы данных wordpress
размер строки слишком большой Wordpress Ask
Я сделал дамп моей базы данных WordPress с помощью командной строки Windows:
mysqldump -u username -p databasename > filename.sqlЗатем, на другом сервере, импортировал его, используя:
mysql -u username -p databasename < filename.sqlЯ получаю эту ошибку при импорте столбца значений в таблице wordpress_options:
#1118 - Row size too large (> 8126). Changing some columns to TEXT or BLOB or using ROW_FORMAT=DYNAMIC or ROW_FORMAT=COMPRESSED may help. In current row format, BLOB prefix of 768 bytes is stored inline.Странно, что и исходная, и новая базы данных используют «longtext» для этого столбца, который, я считаю, может хранить 4 ГБ данных. Столбец значений параметров – всего 1,9 МБ!
Мне интересно, если это параметр в mysql? Я установил максимальный размер пакета до 16 МБ, а размер буфера ключа – 32 МБ
EDIT Вот SQL, который создает таблицу опций WordPress
-- -- Table structure for table `wordpress_options` -- DROP TABLE IF EXISTS `wordpress_options`; /*!40101 SET @saved_cs_client = @@character_set_client */; /*!40101 SET character_set_client = utf8 */; CREATE TABLE `wordpress_options` ( `option_id` bigint(20) unsigned NOT NULL AUTO_INCREMENT, `option_name` varchar(64) NOT NULL DEFAULT '', `option_value` longtext NOT NULL, `autoload` varchar(20) NOT NULL DEFAULT 'yes', PRIMARY KEY (`option_id`), UNIQUE KEY `option_name` (`option_name`) ) ENGINE=InnoDB AUTO_INCREMENT=4872 DEFAULT CHARSET=utf8; /*!40101 SET character_set_client = @saved_cs_client */;Я также пытался использовать phpMyAdmin для импорта вместо командной строки, но результат тот же.
Solutions Collecting From Web of "Импорт базы данных WordPress: размер строки слишком большой"
Проблема возникает в MySQL 5.6.20 или новее, если innodb_log_file_size в my.ini установлен слишком низко. Я поменял мой на 16M, и проблема исчезла. Благодаря @Otto для решения.
http://dev.mysql.com/doc/relnotes/mysql/5.6/en/news-5-6-20.html
Проблема импорта базы данных WordPress на друггом хостинге — blog.makhov.biz
При импорте дампа базы WordPress через phpMyAdmin возникла проблема:
SQL-запрос: CREATE TABLE `wp_commentmeta` ( `meta_id` BIGINT( 20 ) UNSIGNED NOT NULL AUTO_INCREMENT , `comment_id` BIGINT( 20 ) UNSIGNED NOT NULL DEFAULT '0', `meta_key` VARCHAR( 255 ) COLLATE utf8mb4_unicode_ci DEFAULT NULL , `meta_value` LONGTEXT COLLATE utf8mb4_unicode_ci, PRIMARY KEY ( `meta_id` ) , KEY `comment_id` ( `comment_id` ) , KEY `disqus_dupecheck` ( `meta_key` ( 191 ) , `meta_value` ( 11 ) ) , KEY `meta_key` ( `meta_key` ( 191 ) ) ) ENGINE = INNODB AUTO_INCREMENT =74 DEFAULT CHARSET = utf8mb4 COLLATE = utf8mb4_unicode_ci; Ответ MySQL: Документация #1273 - Unknown collation: 'utf8mb4_unicode_ci'
|
1 2 3 4 5 6 7 8 9 10 11 12 13 14 15 16 17 |
SQL-запрос:
CREATE TABLE `wp_commentmeta` (
`comment_id` BIGINT( 20 ) UNSIGNED NOT NULL DEFAULT '0', `meta_key` VARCHAR( 255 ) COLLATE utf8mb4_unicode_ci DEFAULT NULL , `meta_value` LONGTEXT COLLATE utf8mb4_unicode_ci, PRIMARY KEY ( `meta_id` ) , KEY `comment_id` ( `comment_id` ) , KEY `disqus_dupecheck` ( `meta_key` ( 191 ) , `meta_value` ( 11 ) ) , KEY `meta_key` ( `meta_key` ( 191 ) ) ) ENGINE = INNODB AUTO_INCREMENT =74 DEFAULT CHARSET = utf8mb4 COLLATE = utf8mb4_unicode_ci;
Ответ MySQL: Документация
#1273 - Unknown collation: 'utf8mb4_unicode_ci' |
Для её решения необходимо открыть дам базы данных (.sql) в Notepad++ и произвести замены:
- «utf8mb4_unicode_ci» на «utf8_general_ci»
- «utf8mb4» на «utf8»
После сохранить и теперь импорт базы данных произойдет успешно.
blog.makhov.biz
Импорт и экспорт в службе "База данных Azure для MySQL"
- 06/01/2018
- Время чтения: 11 мин
- Соавторы
В этой статье
В этой статье описываются два обычных подхода к импорту и экспорту данных в базе данных Azure для сервера MySQL с помощью MySQL Workbench.This article explains two common approaches to importing and exporting data to an Azure Database for MySQL server by using MySQL Workbench.
Перед началом работыBefore you begin
Прежде чем приступить к выполнению этого руководства, необходимы следующие компоненты:To step through this how-to guide, you need:
Используйте распространенные инструменты, такие как MySQL Workbench, Toad или Navicat, для удаленного подключения и импорта или экспорта данных в базу данных Azure для MySQL.Use common tools such as MySQL Workbench, Toad, or Navicat to remotely connect and import or export data into Azure Database for MySQL.
Используйте эти инструменты на своем клиентском компьютере, подключенном к Интернету, чтобы подключиться к базе данных Azure для MySQL.Use such tools on your client machine with an Internet connection to connect to Azure Database for MySQL. Для обеспечения безопасности используйте подключение с SSL-шифрованием, как описано этой статье.Use an SSL-encrypted connection for best security practices, as described in Configure SSL connectivity in Azure Database for MySQL.
При переносе в базу данных Azure для MySQL не нужно перемещать файлы импорта и экспорта в особое облачное расположение.You do not need to move your import and export files to any special cloud location when migrating to Azure Database for MySQL.
Создание базы данных в службе базы данных Azure для сервера MySQLCreate a database on the Azure Database for MySQL server
Создайте пустую базу данных в базе данных Azure для сервера MySQL, куда необходимо перенести данные.Create an empty database on the Azure Database for MySQL server where you want to migrate the data. Для этого используйте средство MySQL Workbench, Toad или Navicat.Use a tool such as MySQL Workbench, Toad, or Navicat to create the database. База данных может иметь то же имя, что и база данных, которая содержит данные дампа. Вы также можете создать базу данных с другим именем.The database can have the same name as the database that contains the dumped data, or you can create a database with a different name.
Чтобы подключиться, найдите сведения о подключении на странице Обзор базы данных Azure для MySQL.To get connected, locate the connection information in the Overview of your Azure Database for MySQL.

Добавьте сведения о подключении MySQL Workbench.Add the connection information to MySQL Workbench.

Как определить, когда использовать методы импорта и экспорта вместо дампа и восстановленияDetermine when to use import and export techniques instead of a dump and restore
Используйте средства MySQL для импорта и экспорта баз данных в базу данных MySQL в Azure в следующих сценариях.Use MySQL tools to import and export databases into Azure MySQL Database in the following scenarios. В других сценариях можно получить преимущество при использовании дампа и восстановления вместо этого подхода.In other scenarios, you might benefit from using the dump and restore approach instead.
- Если вам нужно выбрать несколько таблиц для импорта из имеющейся базы данных MySQL в базу данных Azure, лучше всего использовать метод импорта и экспорта.When you need to selectively choose a few tables to import from an existing MySQL database into Azure MySQL Database, it's best to use the import and export technique. Таким образом, можно пропустить все ненужные таблицы в процессе переноса, чтобы сэкономить время и ресурсы.By doing so, you can omit any unneeded tables from the migration to save time and resources. Например, используйте параметр --include-tables или --exclude-tables с mysqlpump и параметр --tables с mysqldump.For example, use the --include-tables or --exclude-tables switch with mysqlpump and the --tables switch with mysqldump.
- При перемещении объектов, отличных от таблиц, явно создайте эти объекты.When you're moving the database objects other than tables, explicitly create those objects. Включите ограничения (первичный ключ, внешний ключ, индексы), представления, функции, процедуры, триггеры и другие объекты базы данных, которые требуется перенести.Include constraints (primary key, foreign key, indexes), views, functions, procedures, triggers, and any other database objects that you want to migrate.
- При перемещении данных из внешних источников данных, отличных от базы данных MySQL, создайте неструктурированные файлы и импортируйте их с помощью команды mysqlimport.When you're migrating data from external data sources other than a MySQL database, create flat files and import them by using mysqlimport.
Убедитесь, что все таблицы в базе данных используют подсистему хранилища InnoDB при загрузке данных в базу данных Azure для MySQL.Make sure that all tables in the database use the InnoDB storage engine when you're loading data into Azure Database for MySQL. База данных Azure для MySQL поддерживает только подсистему хранилища InnoDB и не поддерживает другие подсистемы хранилища.Azure Database for MySQL supports only the InnoDB storage engine, so it doesn't support alternative storage engines. Если таблицам требуются другие подсистемы хранилища, преобразуйте их для использования с форматом ядра InnoDB перед миграцией в базу данных Azure для MySQL.If your tables require alternative storage engines, be sure to convert them to use the InnoDB engine format before the migration to Azure Database for MySQL.
Например, при наличии WordPress или веб-приложения, которое использует ядро MyISAM, сначала преобразуйте таблицы путем переноса данных в таблицы InnoDB.For example, if you have a WordPress or web app that uses the MyISAM engine, first convert the tables by migrating the data into InnoDB tables. Затем восстановите базу данных Azure для MySQL.Then restore to Azure Database for MySQL. Используйте предложение ENGINE=INNODB, чтобы задать ядро для создания таблицы, а затем передайте данные в совместимую таблицу перед переносом.Use the clause ENGINE=INNODB to set the engine for creating a table, and then transfer the data into the compatible table before the migration.
INSERT INTO innodb_table SELECT * FROM myisam_table ORDER BY primary_key_columnsРекомендации по повышению производительности импорта и экспортаPerformance recommendations for import and export
- Создайте кластеризованные индексы и первичные ключи перед загрузкой данных.Create clustered indexes and primary keys before loading data. Загружайте данные в порядке первичных ключей.Load data in primary key order.
- Отложите создание вторичных индексов до завершения загрузки данных.Delay creation of secondary indexes until after data is loaded. Создайте все вторичные индексы после загрузки.Create all secondary indexes after loading.
- Отключите ограничения внешнего ключа перед загрузкой.Disable foreign key constraints before loading. Отключение проверки внешнего ключа обеспечивает значительный прирост производительности.Disabling foreign key checks provides significant performance gains. Включите ограничения и проверьте данные после загрузки, чтобы обеспечить целостность данных.Enable the constraints and verify the data after the load to ensure referential integrity.
- Загружайте данные в параллельном режиме.Load data in parallel. Не выполняйте слишком много параллельных операций, так как ресурсы при этом могут кончиться. Отслеживайте ресурсы с помощью метрик, доступных на портале Azure.Avoid too much parallelism that would cause you to hit a resource limit, and monitor resources by using the metrics available in the Azure portal.
- Используйте секционированные таблицы, когда это необходимо.Use partitioned tables when appropriate.
Импорт и экспорт с помощью MySQL WorkbenchImport and export by using MySQL Workbench
Имеется два способа экспорта и импорта данных в MySQL Workbench,There are two ways to export and import data in MySQL Workbench. каждый из которых предназначен для различных целей.Each serves a different purpose.
Мастера экспорта и импорта данных таблиц в контекстном меню обозревателя объектовTable data export and import wizards from the object browser's context menu

Мастера для данных таблиц поддерживают операции импорта и экспорта с использованием файлов типа CSV и JSON.The wizards for table data support import and export operations by using CSV and JSON files. В них предусмотрено несколько параметров конфигурации, таких как разделители, выбор столбцов и кодировки.They include several configuration options, such as separators, column selection, and encoding selection. Операции каждого мастера можно выполнять на локальных или удаленно подключенных серверах MySQL.You can perform each wizard against local or remotely connected MySQL servers. Операция импорта включает сопоставление таблиц, столбцов и типов.The import action includes table, column, and type mapping.
Доступ к этим мастерам можно получить из контекстного меню обозревателя объектов, щелкнув правой кнопкой мыши таблицу, аYou can access these wizards from the object browser's context menu by right-clicking a table. затем выбрав Table Data Export Wizard (Мастер экспорта данных таблиц) или Table Data Import Wizard (Мастер импорта данных таблиц).Then choose either Table Data Export Wizard or Table Data Import Wizard.
Мастер экспорта данных таблицTable Data Export Wizard
В следующем примере данные таблицы экспортируются в CSV-файл:The following example exports the table to a CSV file:
- Щелкните правой кнопкой мыши таблицу базы данных, которую необходимо экспортировать.Right-click the table of the database to be exported.
- Выберите Table Data Export Wizard (Мастер экспорта данных таблиц).Select Table Data Export Wizard. Выберите столбцы, которые необходимо экспортировать, смещение строки (при необходимости) и количество (при необходимости).Select the columns to be exported, row offset (if any), and count (if any).
- На странице Select data for export (Выбор данных для экспорта) щелкните Далее.On the Select data for export page, click Next. Выберите путь к файлу, тип файла CSV или JSON.Select the file path, CSV, or JSON file type. Также выберите разделитель строк, метод включения строк и разделитель полей.Also select the line separator, method of enclosing strings, and field separator.
- На странице Select output file location (Выбор расположения выходного файла) щелкните Далее.On the Select output file location page, click Next.
- На странице Экспорт данных щелкните Далее.On the Export data page, click Next.
Мастер импорта данных таблицTable Data Import Wizard
В следующем примере данные таблицы импортируются из CSV-файла:The following example imports the table from a CSV file:
- Щелкните правой кнопкой мыши таблицу базы данных, которую необходимо импортировать.Right-click the table of the database to be imported.
- Найдите CSV-файл, который необходимо импортировать, выберите его, а затем щелкните Далее.Browse to and select the CSV file to be imported, and then click Next.
- Выберите таблицу назначения (новую или имеющуюся) и установите флажок Truncate table before import (Усечение таблицы перед импортом) или снимите его.Select the destination table (new or existing), and select or clear the Truncate table before import check box. Нажмите кнопку Далее.Click Next.
- Выберите кодировку и какие столбцы необходимо импортировать и щелкните Далее.Select encoding and the columns to be imported, and then click Next.
- На странице Импорт данных щелкните Далее.On the Import data page, click Next. Мастер импортирует данные соответствующим образом.The wizard imports the data accordingly.
Мастера экспорта и импорта данных SQL из области навигацииSQL data export and import wizards from the Navigator pane
Используйте этот мастер для экспорта или импорта данных SQL, созданных в MySQL Workbench или с помощью команды mysqldump.Use a wizard to export or import SQL generated from MySQL Workbench or generated from the mysqldump command. Получите доступ к этим мастерам в области Навигатор, или выбрав Сервер в главном меню.Access these wizards from the Navigator pane or by selecting Server from the main menu. Затем выберите Экспорт данных или Импорт данных.Then select Data Export or Data Import.
Экспорт данныхData Export

Используйте вкладку Экспорт данных для экспорта данных MySQL.You can use the Data Export tab to export your MySQL data.
Выберите все схемы, которые необходимо экспортировать. При необходимости выберите из каждой схемы конкретные объекты или таблицы и выполните экспорт.Select each schema that you want to export, optionally choose specific schema objects/tables from each schema, and generate the export. Параметры конфигурации позволяют выполнить экспорт в папку проекта или в самодостаточный файл SQL, выполните дамп сохраненных процедур и событий или пропустите данные таблицы.Configuration options include export to a project folder or self-contained SQL file, dump stored routines and events, or skip table data.
В качестве альтернативы можно использовать команду Export a Result Set (Экспортировать результирующий набор), чтобы выполнить экспорт конкретного результирующего набора из редактора SQL в другой формат, например CSV, JSON, HTML или XML.Alternatively, use Export a Result Set to export a specific result set in the SQL editor to another format, such as CSV, JSON, HTML, and XML.
- Выберите объекты базы данных, которые необходимо экспортировать, и настройте связанные параметры.Select the database objects to export, and configure the related options.
- Щелкните Refresh (Обновить), чтобы загрузить текущие объекты.Click Refresh to load the current objects.
- При необходимости откройте вкладку Дополнительные параметры, чтобы точнее настроить операцию экспорта.Optionally, open the Advanced Options tab to refine the export operation. Например, можно добавить блокировки таблиц, использовать инструкцию replace вместо insert и заключить идентификаторы в кавычки в виде обратного апострофа.For example, add table locks, use replace instead of insert statements, and quote identifiers with backtick characters.
- Щелкните Start Export (Начать экспорт), чтобы начать процесс экспорта.Click Start Export to begin the export process.
Импорт данныхData Import

Вкладку Импорт данных можно использовать для импорта или восстановления экспортированных данных из операции данных или из команды mysqldump.You can use the Data Import tab to import or restore exported data from the data export operation or from the mysqldump command.
- Выберите папку проекта или самодостаточный файл SQL, выберите схему, в которую будут импортированы данные, или выберите Создать, чтобы определить новую схему.Choose the project folder or self-contained SQL file, choose the schema to import into, or choose New to define a new schema.
- Щелкните Start Import (Начать импорт), чтобы начать процесс импорта.Click Start Import to begin the import process.
Дополнительная информацияNext steps
docs.microsoft.com
Делаем импорт базы данных - Инструкция
Инструкция написана на реальном примере переноса базы данных реального сайта. Сопровождается скриншотами. В работе я использовал несколько программ, о которых написал в предыдущей статье, посвященной этой теме, читайте статью за 18 марта этого года.
В моем варианте переноса было условие:
Есть сайт на домене ORG.UA. Я купил домен в зоне RU. Решил создать точно такой же сайт, с теми же записями. Оба домена «склеить» и перенаправить всех посетителей с домена ORG.UA на домен RU. Домен ORG.UA закрыть от индексации поисковиками и перенаправить их на новый домен RU. Таким образом, я не теряю трафик (постетилей), я не теряю в индексе страницы (постепенно поисковики переиндексируют старые страницы на новом домене, а страницы с старого домена постепенно исчезнут). Через 3-4 месяца я, видя что переиндексация страниц завершена, могу спокойно «склейку» удалить (или оставить еще на некоторое время).
Поэтому я буду рассказывать о своих действиях, включая создание на новом сайте новой базы данных.
Шаг 1. Сначала нам надо сделать бэкап базы данных.
Для этого используем плагин WP-DB-Backup, автор плагина — Austin Matzko. Ссылку на плагин и его архив вы можете скачать в первой статье.

Активируем плагин. Переходим на страницу настроек плагина. Выбираем основные настройки: помечаем все дополнительные таблицы, выбираем — куда скачать архив (надо на почту), запускаем процедуру Импорта базы данных:

Нажимаем кнопку — Создать архив. Запускается процесс создания архива:

После завершения архивирования браузер предложит сохранить файл на компьютер, или на почту — как вы выберите:

Шаг 2. Изменение ссылок в архиве базы данных.
Я меняю домен, — поэтому надо внести изменения в ссылки базы данных. Скачав архив на компьютер, я его распаковываю. Там лежит обычный текстовый файл, в формате .SQL :
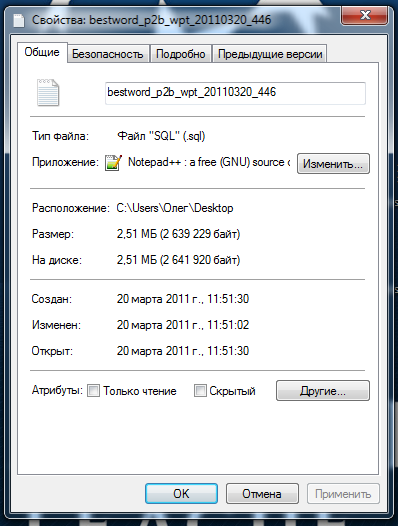 Открываю файл в программе Notepad ++. У нее — очень удобный режим — Найти и Заменить. Мне надо все ссылки, в которых есть ссылка на старый домен в зоне ORG.UA заменить ссылкой на новый, в зоне RU.
Открываю файл в программе Notepad ++. У нее — очень удобный режим — Найти и Заменить. Мне надо все ссылки, в которых есть ссылка на старый домен в зоне ORG.UA заменить ссылкой на новый, в зоне RU.
Выбираю режим замены, пишу в окне нужные доменные адреса:

Нажимаю – Заменить все. Получаю ответ:

В процессе замены было сделано 1713 замен ссылок.
Было:

Стало:

Теперь сохраняю файл. Мне надо его заархивировать в формате – dbname.sql.gz
С таким форматом архивов работает Архиватор 7-Zip. Скачать его вы можете по ссылкам в моей первой статье за 18 марта.
Открываем файл в программе, выбираем нужный формат архива, нажимаем ОК:

Архив готов. Он нам нужен для корректного импорта в новую базу данных.
Шаг 3. Создаем новую базы данных на хостинге.
У меня на хостинге используется программа Direct Admin, поэтому и скриншоты из нее. У вас может быть своя панель управления, поэтому просто ищите свой функционал в своей панели – функции везде примерно одни и те же.
Захожу в панель управления:

Попадаю на главную страницу:

Захожу в управление сайта:

Открываю раздел – Управление Базами MySQL. Создаю новую базу:

Имя пользователя и пароль мне нужны потом для входа в программу phpMyAdmin, с помощью которой я буду делать Импорт, а также для файла wp-config.php инсталяции Вордпресс.
База данных создана:

Шаг 4. Создаем FTP подключение.
Там же, в программе управления панелью хостинга, на главной странице есть раздел – FTP подключение. Создаем новое подключение:

Вводим свои логин и пароль (какой нравится):

Все – FTP подключение создано.
Шаг 5. Настраиваем подключение FTP на клиентской программе FileZilla.
Пользуюсь только этой программой. Скачать ее можно по ссылке у меня или на официальном сайте. Ссылки – в статье за 18 марта.
Открываем программу, настраиваем подключение:


Если ввели правильно данные – после нажатия на кнопку Соединиться откроется наш новый сайт:

В правой половине – папки сайта. Основная – public_html. Слева – папки на нашем компьютере.
Открываем папку public_html.

На моем сервере вновь созданный сайт, когда там еще ничего нет, выглядит главная ссылка вот так:

Эта страница формируется двумя файлами, которые лежат в папке public_html:
Поэтому сначала я удаляю эти два файла, они мне будут мешать запустить инсталяцию Вордпресс:

Шаг 6. Копирования инсталяции WordPress и его установка на сайте.
Открываю на компьютере папку с инсталяцией Вордпресс нужной мне версии, отмечаю все файлы и папки – выбираю команду Закачать на сервер:

У меня соединение высокоскоростное – установка всех файлов и папок занимает максимум 2 минуты.
Все готово к установке Вордпресс.
Важно! Если надо импортировать на новую базу – сначала надо инсталлировать Вордпресс. Во время его инсталляции будут впервые созданы таблицы, и только потом надо делать Импорт.
Запускаем инсталяцию по ссылке: http://домен.ru/wp-admin. Выполняем стандартные процедуры. Все готово:

Удаляем первую запись “Привет, мир!”.
Переходим в программы хостинга phpMyAdmin для выполнения импорта.
Шаг 7. Импорт базы данных в программе phpMyAdmin.
Возвращаемся на хостинг, открываем программу phpMyAdmin/ Ссылка на нее есть на странице управления базами MySQL:

Открывается окно где надо ввести Логин и Пароль (те же что и в файле wp-config – имя пользователя и пароль):
 Откроется программа phpMyAdmin. Выбираем нашу базу слева в списке:
Откроется программа phpMyAdmin. Выбираем нашу базу слева в списке:

Слева виден список новых таблиц, их всего 13 штук и все они пока пустые (справа в каждой таблице виден ее размер):

Вверху в меню выбираем вкладку – Импорт (в верхнем меню):

В верхнем окне нажимаем кнопку Обзор и находим созданный нами в программе 7-Zip архивный файл базы данных. Нажимаем справа внизу кнопку ОК:

Если все сделали правильно – увидите сообщение (вверху под меню):
Импорт успешно завершен, запросов выполнено: 8865.
Результаты видны: слева список таблиц увеличился, справа напротив в каждой таблице видны их размеры в Кб.
Возвращаемся на сайт, перегружаем страницу администратора.
Здесь скорее всего, сайт вернется к окну входа и ввода Логина и Пароля.
ВАЖНО! Так как вы установили базу данных с старого сайта, у вас теперь для входа нужны старые Логин и Пароль, а не те, которые были только что созданы. Поэтому введите Логин и Пароль с старого сайта, потом можно их поменять.
Я вам подробно с скриншотами рассказал о переносе базы с одного домена на другой.
У вас могут быть другие ситуации. Например, вы решили сменить провайдера и переехать на другой хостинг. Имя сайта у вас не меняется, поэтому редактировать файл бэкапа базы данных вам не надо.
Вы можете сделать другой вариант переноса сайта:
1. Скопировать всю папку public_html, или у вас она может называться по-другому, но именно ту, в которой у вас лежит ваш сайт и все папки и файлы Вордпресс. Там у вас еще есть папки с темами и плагинами, а также могут быть папки Галерей, ваших баннеров, папки кэша сторонних скриптов (той же биржи SAPE) и так далее. Скопировав на компьютер через FTP клиента всю директорию, вы сохраните тем самым всю структуру сайта и вам не надо будет ее создавать по-новому.
2. Теперь с компьютера переносите всю директорию, точнее – папки и файлы этой директории, на новый аккаунт.
3. В панели хостинга создаете новую базу данных, делаете Импорт базы также как я рассказал выше.
4. Пытаетесь зайти в панель администратора. Попросит обновить базу данных, скажите ОК. После обновления вас впустит на сайт в Консоль администратора.
В обоих случаях надо сделать еще один шаг:
В Консоли администратора зайдите в раздел Параметры –> Медиафайлы:

В окне – Сохранять файлы в этой папке появится полный путь к папке /uploads. Проверьте этот путь, может быть здесь будет ссылка на старый домен или старре имя вашего аккаунта на старом хостинге, а на новом это имя – другое. У меня на старом было имя – bewtword, на новом – payman.
Если вы измените здесь путь на правильный, вы не сможете загружать файлы изображений на новом сайте.
Вот примерно и все ваши действия по переносу сайта на новый хостинг или новый домен вашей старой базы данных.
Надеюсь, что моя Инструкция кому-то пригодится и поможет выполнить эту довольно ответственную задачу.
Будут вопросы, советы, пожелания или замечания- пишите в комментариях.
Что такое мета-теги, и как они влияют на продвижение сайта?
www.wpfreethemes.ru
Делаем импорт бэкапа базы данных Вордпресс
Летом прошлого года в своем первом каталоге бесплатных шаблонов и плагинов WordPress я опубликовал серию статей на одну важную тему – безопасность сайта. Эта серия лежит в рубрике Безопасность – можете ее почитать, если интересно.
В одной из статей я пообещал рано или поздно написать детальный обзор на тему – как импортировать бэкап (back-up – архив) базы данных через специальную программу phpMyAdmin на хостинге.
Для тех, кто впервые столкнется с этой задачей, она покажется сложной и невыполнимой для начинающего веб-мастера.
Все зависит от вашего желания, терпения и, что немаловажно, понимания, что этому лучше научится заранее, чем ждать, когда придется с этим столкнутся. А придется, потому что перенос базы данных с сервера на сервер – довольно частая ситуация.
Вы захотите поменять своего провайдера, или у вас случилось несчастье – на сайте пропала информация из-за вируса или по какой-то другой причине, или после переустановки сайт “лег” (упал, накрылся – выбирайте что больше нравится). Вам надо восстановить все как было.
Это не сложно. Честное слово ![]()
Что вам для этого понадобится? Как минимум, прочитать внимательно мою статью, которую я могу смело назвать – Инструкцией для начинающего веб-мастера на тему:
Как не бояться переносить сайт от одного провайдера к другому
Свою статью я буду сопровождать скриншотами экрана, на которых вы увидите все мои действия.
Действия эти – на реальном примере из жизни. Вот вам, кстати, еще один вариант – почему иногда приходится переносить базу данных.
У меня есть два блога, оба – на домене ORG.UA. А эти домены очень не любит Яндекс, поэтому плохо их индексирует. Я решил купить домены в зоне RU, “склеить” оба домена, а на новые домены перенести весь контент с блогов на доменах ORG.UA
Что вам понадобится для корректной работы по переносу базы данных?
-
WordPress Database Backup, автор — Austin Matzko. Отличный плагин и на мой взгляд – сегодня самый лучший из всевозможных альтернативных вариантов. После его установки и правильной настройки вы получите через пять минут архив базы данных на свой почтовый ящик. И, кстати, будете получать этот архив регулярно. Скачать плагин — https://wordpress.org/plugins/wp-db-backup/
- Программа FTP клиента. Я пользуюсь FileZilla и вам советую. Бесплатная, на русском языке. Очень удобная.
скачать программу по ссылке — http://filezilla.ru/get
- Программа phpMyAdmin. Установлена практически на каждом хостинге. Может отличаться версиями и локализацией на русский. У меня – русская. Скачивать не надо

- Архиватор 7-Zip. На счет его бесплатности не уверен, но я его легко нашел в Сети и скачал. Нужен для архивации текстового файла базы данных в правильный формат, который распознает программа phpMyAdmin.
Скачать по ссылке — http://7-zip.org.ua/ru/download.html
Вот вроде бы и все.
Завтра – продолжение.
эффективная раскрутка сайта
www.wpfreethemes.ru