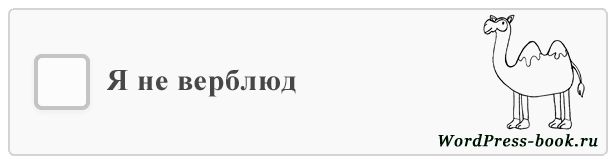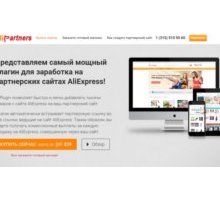Как перенести WordPress сайт из подкаталога в корневой каталог. Файловый каталог wordpress
Wp-vault — файловый каталог - Русифицированные плагины для WordPress (ВордПресс)
Добавлен 10.07.2008 в рубрику Плагины, страница обновлена 12.07.2008
Автор плагина: Motoo Yasui Автор перевода: Генадий Ка
Мощное файловое хранилище с управлением из админ. панели, множество настроек и возможностейМощный файловый архив для всех типов файлов, которые могут быть присоединены к любому посту или странице. Загрузка через загрузчик или по ссылкам.
Возможности плагина
- Вы можете закачивать любой тип файлов (не только графические). Вы можете использовать WordPress как хранилище файлов, таким образом у Вас будет доступ к файлам везде где у есть доступ в Интернет.
- Получайте файлы с FTP серверов непосредственно в WP Vault.
- Получайте файлы через HTTP протокол. Вы можете легко и эффективно получить изображения и другие файлы с web-страниц прямо в WP Vault, не загружая их сначала на Ваш компьютер.
- Просмотривайте файлы в AJAX интерфейсе.
- Прикрепите галерею изображений к любым постам или страницам, используя сохраненные файлы, без дополнительного кодирования. Это работает, независимо от WordPress или файлов темы.
- Работайте с измененной версией изображения для более быстрой загрузки, сохраняя оригинальную копию без изменений.
- Сделайте изображения или неграфические файлы доступными для загрузки.
- Организуйте файлы, размечая их.
- Встроена защита опубликованных файлов,
- WP Vault использует в своих интересах встроенный механизм кэширования WordPress, чтобы уменьшить число запросов к базе данных. Вы можете это подключить, редактируя файл wp-config.php
Подробнее здесь (переходов: 373). Плагин wp-vault выложенный здесь (на mywordpress) модифицирован: допереведены некоторые фразы, изменена кодировка с latin1 на utf-8 при создании таблиц плагина при его установке. Весь перевод выполнен в файлах плагина.
Внимание! Тэги в wp-vaut не имеют отношения к тэгам-меткам в самом ВордПресс, не используйте в них кириллицу — только цифры и латинские буквы.
Установка плагина
- Загрузите папку wp-valult в папку с плагинами /wp-content/plugins/
- Создайте папку, где WP Vault будет хранить загружаемые файлы. Права доступа к этой папке должны быть установлены в 777, укажите ее в настройках Хранилище —> Настройки
- Перейдите в меню Хранилище в верхнем меню и начинайте работать с плагином
Смотрите также плагины:
mywordpress.ru
Создание файлового каталога на блоге « Темы для WordPress
 Движок WordPress обладает довольно широким функционалом (если учитывать лишь плагины, установленные в нем по умолчанию). Однако работа с файлами здесь слабо продумана и улучшить ее можно лишь за счет сторонних инструментов и плагинов. Одним из таких плагинов является Wp-vault. При помощи него можно создать на блоге своеобразный каталог файлов.
Движок WordPress обладает довольно широким функционалом (если учитывать лишь плагины, установленные в нем по умолчанию). Однако работа с файлами здесь слабо продумана и улучшить ее можно лишь за счет сторонних инструментов и плагинов. Одним из таких плагинов является Wp-vault. При помощи него можно создать на блоге своеобразный каталог файлов.
Для начала дадим ссылку на плагин — wordpress.org/plugins/wp-vault (это его страница на официальном сайте wordpress.org). Установка имеет некоторые особенности и отличается от стандартной. Для начала просто скопируйте папку с данным плагином в директорию wp-content/plugins. Далее нужно создать папку для хранения всех файлов. Впоследствии вы укажите путь к данной папке в настройках. Обязательно присвойте права 777 созданной папке (это необходимо для того, чтобы плагин мог добавлять и удалять файлы). После активации перейдите в настройки плагина, которые располагаются в левой колонке админки. Зайдите сюда – «Хранилище» – «Настройки». Именно здесь нужно указать путь до папки с файлами.
Теперь о возможностях плагина. А их довольно много.
1. Плагин можно использовать в качестве загрузчика и хранилища практически для любых типов файлов (не только графики). То есть вы можете легко загружать на хостинг любые файлы, находясь при этом не дома, за чужим компьютером.
2. Можно использовать FTP-сервера для загрузки файлов (для начала нужно прописать адрес файла в соответствующем окошечке с настройками).
3. Также для загрузки файлов можно использовать протокол HTTP. Другими словами, вы сможете загружать файлы, к примеру, графику с других сайтов или блогов, при этом не перекачивая ее к себе на компьютер (загрузка будет происходить напрямую в папку плагина).
4. Все файлы, находящиеся в папке плагина, можно удобно просматривать через AJAX-интерфейс (интерактивный интерфейс, формирующий иконки файлов – видео, картинок и т.д.).
5. Можно легко прикрепить целую галерею из картинок к любому посту на блоге (все эти картинки могут находиться в папке плагина). При этом не нужно прибегать к дополнительному кодированию.
6. Можно работать с уменьшенной версией картинки (это полезно в том случае, если вам нужно увеличить скорость загрузки страницы). Кроме того, оригинал картинки будет сохраняться.
7. Можно сделать все файлы, расположенные в папке плагина Wp-vault, доступными для скачивания. То есть рядом с каждым файлом, опубликованным на страницах блога, появится кнопка скачивания.
8. Можно осуществлять разметку файлов, которые используются данным плагином.
9. Плагин обладает собственным механизмом кеширования. Результат работы этого механизма – уменьшение общего числа запросов к базе данных вашего блога.
temy-dlya-wordpress.ru
Как загрузить файл на сайт в корневой каталог Wordpress? |
Начинающим блоггерам рано или поздно придется столкнуться с потребностью загружать в блог на WordPress файлы разных форматов. В том числе архивные файлы (*.zip, *.rar) или файлы с расширением *.pdf, используемые, как правило, для электронных книг.

Мы уже знаем, что в админ-панели сайта нам доступна загрузка картинок, аудио и видео-файлов. Но как закачать текстовые или архивные файлы непонятно…
Советы из Интернета предлагают использовать удаленные сервисы для хранения файлов или специальные плагины для создания файловых архивов.
Эти способы оправданы, когда у Вас есть большое количество файлов для хранения и предоставления услуг по их скачиванию. Если же у вас немного файлов, то можно использовать достаточно простой и удобный способ. Кстати для wordpress библиотеки я нашел простой способ создания без плагина.
Первое, что надо сделать – зайти на свой хостинг и в «Панели управления аккаунтом» найти «Файловый менеджер» через который зайти в корневую папку вашего сайта (у меня это папка: /public_html).
Следующий шаг: зайдите в папку /public_html /wp-content/. В этой папке создайте новую папку, в которую будете закачивать свои файлы. Сделать это можно так: зайдите в меню «Файл», выберите «новая папка» и укажите имя новой папки. Допустим это будет папка – Files. Теперь войдите в эту папку и в меню «Файл» выберите пункт «Закачать», после чего надо выбрать нужный файл на вашем компьютере и закачать его в указанную папку.
Теперь вам надо в админ-панели WordPress создать новую запись или страницу или использовать уже созданные страницы, если вы хотите на них вставить ссылки для скачивания файлов. Для этого в созданной или уже существующей записи (странице) вам осталось только указать заголовок скачиваемого файла. Например: интересная книга по WordPress. После чего вы вставляете ссылку в указанный заголовок или после него. Ссылка будет иметь следующий вид:
http://название сайта/ wp-content/Files/название файла.zip/
Надеюсь, что у Вас все получится с первого раза, и вы сможете предложить своим читателям полезные файлы. А если вы еще не определились, какой ресурс создать. Советую почитать мою статью, чем блог отличается от сайта.
И напоследок предлагаю посмотреть небольшое видео о том, как загрузить файл в корневой каталог сайта:
Понравилась статья? Поделитесь с друзьями:
Доброго Вам здоровья и счастья!
Как правильно загрузить файлы на свой сайт или блог, сделанный на Wordpress? Как закачать файл в корневой каталог и сделать на него ссылку?Рекомендую также прочитать статьи:
Оставьте, пожалуйста, свой комментарий:
Высказать свое мнение или задать вопрос Вы можете в форме для обратной связи - внизу под комментариями
mojzhozh.ru
Как перенести WordPress сайт из подкаталога в корневой каталог
Акция:
Бесплатный трансфер (перенос) сайта на WordPress хостинг Hostenko
Предположим, ваш сайт на WordPress сейчас находится в поддиректории, а не в корневом каталоге сайта. Такие ситуации бывают, и каждый раз на то есть свои причины. В таком случае у сайта будет адрес mysite.com/subdirectory, и вам наверняка в дальнейшем захочется изменить его на mysite.com. Чтобы не делать много лишней ручной работы, можно внести несколько изменений в настройки и подредактировать пару файлов. Это не займет более пяти минут вашего времени. И в этом кратком руководстве вы узнаете, как это сделать.
Смотрите также:
Что вам понадобится?
Чтобы перенести свой сайт в корневой каталог, вам необходимы:
- Установка WordPress
- FTP клиент или доступ к cPanel
- Редактор кода
Этот метод будет работать для стандартной установки WordPress и с многими фреймворками, а также при использовании родительской и дочерней темы.
Но учтите! Не стоит применять этот метод для мультисайтов, так как они и так должны находиться в корневом каталоге по умолчанию.
Перед тем как начать, на всякий случай сделайте резервное копирование информации. Используйте для этого любой привычный бэкап плагин. А если вы еще не успели обзавестись таким, то обязательно сделайте это.
Избавление от старого сайта в корневом каталоге
Если вдруг у вас или у вашего клиента есть старый, непригодный сайт, то пришла пора от него избавиться.
Удаление статического сайта
При наличии статического сайта в корневом каталоге, нужно удалить из него все файлы. Но на всякий случай лучше сделать бэкап информации, вдруг что-то понадобится из старого сайта в будущем.
Удаление сайта на WordPress
В случае, если в корневом каталоге остался сайт WordPress, нужно будет полностью его удалить:
- Удалить полностью всю базу данных с помощью phpMyAdmin. Вероятнее всего, у вас есть две базы данных: одна для старого сайта, а вторая для нового. Если вы не можете определить, где какая, проверьте файл wp-config.php для старого сайта и вы узнаете, что именно нужно удалить.
- Удалите все файлы и папки в корневом каталоге wordpress. Но будьте внимательны, чтоб не удалить папки, в которых находится новый сайт.
- Будьте осторожны! Не предпринимайте вышеуказанных действий, пока не сделаете бэкап сайта!
Редактируем настройки нового сайта
В новом сайте вам нужно будет отредактировать две основные настройки: Постоянные ссылки и Адрес сайта.
В Настройках → Постоянные ссылки отключите постоянные ссылки, выбрав стандартные параметры настроек, и сохраните изменения.
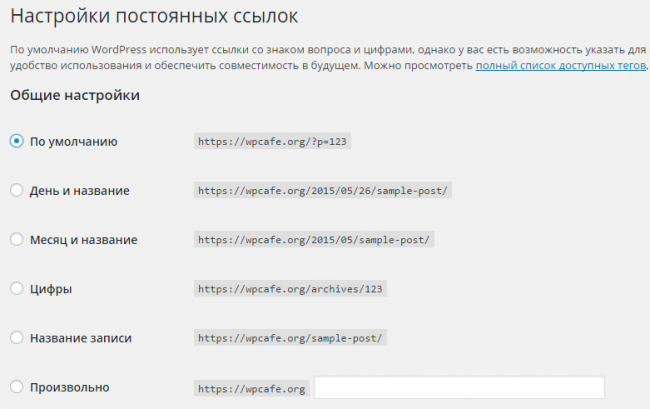
В Настройках → Общие измените адрес вашего сайта, но не адрес WordPress. К примеру, при работе с сайтом example.com/development, нужно внести следующие изменения в настройки:
- Адрес WordPress (URL): http://example.com/development
- Адрес сайта (URL): http://example.com
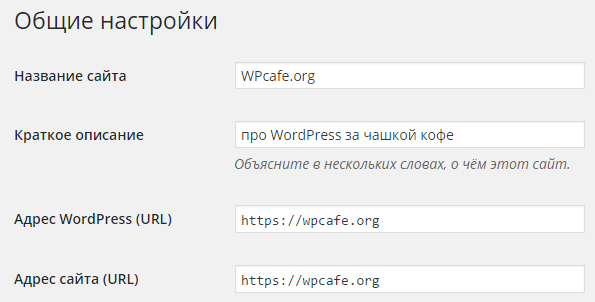
Сохраните все изменения.
Редактирование и копирование файлов
Перед тем, как открыть свой сайт, нужно будет внести небольшие изменения в несколько файлов , так чтобы WordPress знал, где найти ваш сайт.
Копирование файлов
Скопируйте (не переносите!) с помощью FTP или cPanel следующие файлы с каталога вашего старого сайта WordPress в корневой каталог:
- index.php
- .htaccess, если такой файл уже есть. Если же файла .htaccess нет (что более вероятно после деактивации пермалинков), то новый создавать не нужно. Пропустите.
Редактирование index.php
Чтобы отредактировать файл index.php, который вы скопировали, нужно:
- Отредактировать его на сайте после переноса с помощью FTP или cPanel
- Загрузить его с подкаталога, отредактировать и загрузить обратно в корневой каталог (вместо копирования)
Вам нужно будет внести всего лишь одно изменение в конце файла. Найдите следующую строку:
require ('./wp-blog-header.php)
И измените ее на:
require ('./имя_подкаталога/wp-blog-header.php)
К примеру, если вы разрабатывали сайт на example.com/development, то измените строку так:
require ('./development/wp-blog-header.php)
Сохраните новый файл index.php.
Финальные действия
Вернитесь в админку WordPress, снова включите постоянные ссылки так, как они были настроены ранее, и любые другие нужные вам функции. Теперь в браузере зайдите на корневой домен вашего сайта mysite.com, где отобразится сайт, который находится в подкаталоге. Но это не будет отображено в адресной строке.
Вот и все!
Заключение
Как видите, переместить WordPress с подкаталога очень просто. Для этого нужно всего лишь изменить пару настроек, отредактировать несколько файлов и все готово!
Источник: code.tutsplus.com 
hostenko.com
Где находится корневой каталог сайта на wordpress?
Здравствуйте, коллеги! Если вы, надеюсь по моим видеоурокам, создали свой блог, сегодня самое время узнать где находится корневой каталог сайта на wordpress.
Расположение папки зависит от хостинга, на котором живет ваш блог и именно от выбранного хостинга будет зависеть адрес нужной нам папки. Сегодня я вам расскажу о корневой папке на примере двух разных хостингов. Но для начала давайте разберемся с вопросом – что называется корневым каталогом.
Содержание статьи
Что такое корневой каталог?
Корневой каталог – это основной раздел и в нем расположены для хранения разные служебные документы, которые загружаются нами на удаленный сервер. Само название каталога зависит от выбранного вами провайдера, от конфигурации сервера.

После создания ресурса встает задача создать файл robots.txt (файл создается для роботов, чтобы указать какие страницы индексировать или не индексировать), создать карту xml для роботов. Оба эти файла должны жить в корневой папке.
Их необходимо не только создать, но и загрузить в корень, чтобы роботы не обходили наш блог стороной, а наоборот – быстро индексировали.
Новичок может впервые столкнуться с понятием «корневая директория» после добавления своего домена в инструменты для вебмастеров (их еще называют аддурилками).
Для подтверждения своих прав есть только один простой способ – это скачать автоматически сформированный файл и загрузить в корень. Первый раз я тоже ломала над этим вопросом голову, тогда у меня был варезник на ucoz. Если ваш новый блог работает на движке Вордпресс, то после изучения моей статьи проблем с поиском корневого каталога у вас не будет.
Где находится корень блога?
Следует помнить, если ваш блог находится на хостинге Джино, то корневая папка будет называться domains, если на хостинге Timeweb.com — public, а если FullSpace, то название будет совпадать с доменным именем.
Если вы сомневаетесь в том, что находитесь именно в корневой директории, обратите внимание на другие папки. В случае с wordpress в ней должны находится такие как wp-admin, wp-content. Увидели их наличие? Тогда не сомневайтесь – вы идете в правильном направлении.
Как добавить файл в корневую директорию? 2 способа
Способ №1 Я надеюсь, что вы уже зарегистрировались на webmaster.yandex.ru. Там есть четкая инструкция о методах подтверждения права на ресурс. Сам процесс не сложен. Добавляем сайт, скачиваем файл и тут у «зеленых новичков» может возникнуть ступор. Как его загрузить на сервер да еще и в нужную папку?
Рассмотрим на примере хостинга Таймвеб. После регистрации на хостинге вам пришло письмо с паролями. Нам потребуется логин и пароль от FTP. Запускаем программу FileZilla (именно этим FTP клиентом пользуюсь я, у вас может быть другая программа) и переходим по вкладке «файл-менеджер сайтов — новый сайт». Вводим название и заполняем поля с правой стороны. Прописываем хост, имя пользователя, пароль от ftp и нажимаем «соединиться».

В программе FileZilla имеется два поля: локальный сайт и удаленный. Локальный – это ваш компьютер. В строке «локальный сайт» пропишите путь к файлу, который вы приготовили для добавления на удаленный сервер, а в строке «удаленный» пропишите адрес к корневой папке. В моем случае – это /lessons-business.ru/public_html
Кликните правой кнопкой мыши на fail для загрузки и из выпадающего контекстного меню кликните по вкладке «загрузить на сервер».
Очень надеюсь, что у вас все получилось.
Способ №2 Второй способ мы рассмотрим на примере хостинга fullspace.ru. Заходим на хостинг и открываем папку с названием нашего домена, в моем случае она называется partnerproduct.ru. Кликаем по вкладке «загрузить файлы». Вот и все!

Когда необходимо подтверждать права в панели вебмастеров?
Мы с вами произвели добавление нашего ресурса для индексирования поисковыми роботами. А не поспешили ли мы с таким решением? Не стоит с этим спешить, если ваш блог находится пока в стадии разработки.
Если ваш дизайнер рисует шаблон, а верстальщик даже не приступал к верстке и на ресурсе нет ни одной статьи, не спешите полуфабрикат показывать поисковикам. У меня, например, натяжка нового уникального дизайна на блог затянулась почти на месяц.
Добавьте категории и несколько статей, сделайте перелинковку, закройте внешние ссылки от индексации и пропишите title-заголовки и краткое описание к каждой статье и только после этого добавляйте ваш уникальный адрес в аддурилки Яндекса и Гугла.
Надеюсь, статья была полезной. Мне будет приятно видеть, что вы поделились ею в социальных сетях. Не забывайте подписываться на обновление, с вами была Наталья Краснова.
Анекдот. — Людмила Александровна, это документ скиньте на сетевой диск — обращается начальник к секретарше.
— Людмила Александровна, это документ скиньте на сетевой диск — обращается начальник к секретарше.
-Куда??? — удивленно спросила Людмила Александровна.— Да в корень — буркнул начальник.
Стали искать, а документа нет нигде. Только спустя время на рабочем столе была обнаружена папка «корень».
lessons-business.ru
Лучшие FTP-клиенты для WordPress - Блог о дизайне и создании сайтов от TemplateMonster
FTP является важным протоколом в работе каждого веб-мастера.

Существует несколько основных причин, почему вы должны использовать его в своей работе с WordPress:
- Удаление файлов с веб-сайта WordPress. Временами, после загрузки нового плагина и его активации, вы можете обнаружить, что этот плагин не совместим с веб-сайтом. Это сделает панель управления WordPress недоступной. В этом случае единственным способом удаления плагина будет подключение к сайту через FTP.
- Изменение темы WordPress. Иногда нужно внести изменения в шаблон WordPress, например, в логотип или заголовок. Добавление части кода через окно редактора внешнего вида панели управления WordPress может привести к блокировке или сбоям в работе сайта. Лучший способ исправить ситуацию – использовать FTP-клиент; загружать файлы шаблонов WordPress, вносить в них изменения и загружать их обратно.
- Изменение файлов и каталогов. Некоторые плагины WordPress требуют создания нового каталога для хранения в нем данных кэша. Если такие плагины WordPress не имеют прав на создание таких каталогов, они сообщают об ошибке и не работают корректно. В этом случае придется изменять права доступа, чтоб плагины WordPress могли создать каталог и сохранять в нем файлы.

 Итак, как видите, на веб-сайтах, которые вы создаете с помощью WordPress, невозможно работать без FTP-клиента. Конечно, вы можете обойтись и без него, когда работаете, например, с простым блогом. Даже код основных файлов можно редактировать через панель администратора. Но как редактировать файлы без подсветки синтаксиса? Лучше всего сохранять файл локально и редактировать его с помощью удобного редактора. Вот почему у каждого веб-мастера всегда должен быть удобный FTP-клиент. Трудно делать обзоры FTP-клиентов и сравнивать их, так как эти программы постоянно появляются, развиваются, расширяется их функциональность, а недочеты редактируются. Это затрудняет определение наилучшей программы в этой группе, подходящей для всех. Но, несмотря на это, можно выделить некоторые требования, которые считаются базовыми для программ этого класса:
Итак, как видите, на веб-сайтах, которые вы создаете с помощью WordPress, невозможно работать без FTP-клиента. Конечно, вы можете обойтись и без него, когда работаете, например, с простым блогом. Даже код основных файлов можно редактировать через панель администратора. Но как редактировать файлы без подсветки синтаксиса? Лучше всего сохранять файл локально и редактировать его с помощью удобного редактора. Вот почему у каждого веб-мастера всегда должен быть удобный FTP-клиент. Трудно делать обзоры FTP-клиентов и сравнивать их, так как эти программы постоянно появляются, развиваются, расширяется их функциональность, а недочеты редактируются. Это затрудняет определение наилучшей программы в этой группе, подходящей для всех. Но, несмотря на это, можно выделить некоторые требования, которые считаются базовыми для программ этого класса:
- возможность работать в знакомой среде, чтоб программный интерфейс и функции не мешали другим программам, с которыми вы постоянно работаете;
- интерфейс программы должен быть лаконичным и простым, без массы окон различных размеров и цветов внутри главного окна;
- протокол SFTP обеспечивает безопасность работы, и выбранный клиент должен его поддерживать.

- CuteFTP – самое удобное программное обеспечение для загрузки файлов на хостинг. Интерфейс интуитивно понятен. Эта программа не требует каких-либо конкретных настроек, то есть устанавливаете и пользуетесь. Единственным существенным недостатком этого клиента является то, что он платный, что делает его недоступным для начинающих веб-разработчиков.
- FileZilla – это бесплатное программное обеспечение, и по функциональности он не уступает предыдущей программе. Плюс – это возможность выбора текстового редактора, с которым пользователю привычнее работать. Например, можно использовать Notepad ++, поскольку он выделяет теги, что очень удобно.
- Total Commander – файловый менеджер, но он поддерживает работу с FTP. Нажимая горячую клавишу, вы запускаете FTP-соединение непосредственно из Total Commander. Для любого соединения вы можете использовать локальную папку, которая будет открыта при его запуске. При одновременной работе с несколькими соединениями, вы можете переключаться между ними как между обычными вкладками.
- WinSCP является одним из самых мощных и простых в управлении программным обеспечением среди имеющихся для Windows. Может показаться, что пользовательский интерфейс перегружен различными опциями, но если вы посмотрите внимательнее, окажется, что этот инструмент прост в использовании. С помощью нескольких кликов вы можете загружать или редактировать требуемый файл, а если вы продвинутый пользователь, то непременно оцените доступный функционал. WinSCP поддерживает SFTP, SSH и, конечно же, протокол FTP.
- FireFTP – бесплатное приложение для браузера Mozilla Firefox. У вас не будет никаких проблем с ним, потому что он отлично работает в браузере. Но самое главное, браузер Firefox работает на Windows, Linux и Mac, поэтому этот клиент подходит для любой ОС.
Итог
Без FTP-клиента вы не сможете сделать все необходимые операции при создании веб-сайта. Из вышеперечисленных клиентов, лидерами считаются FileZilla и FireFTP, но, возможно, некоторым пользователям удобнее работать с другими, представленными выше редакторами. Чтоб выбрать подходящий клиент, обязательно нужно попробовать несколько!

Об авторе
Катерина – жизнерадостный и креативный автор блога TemplateMonster. В ее работах вы найдете много полезной и интересной информации о новых шаблонах, их особенностях и обновлениях. Исполнительна, активна, находчива.
Прокомментируйте первым.
www.templatemonster.com