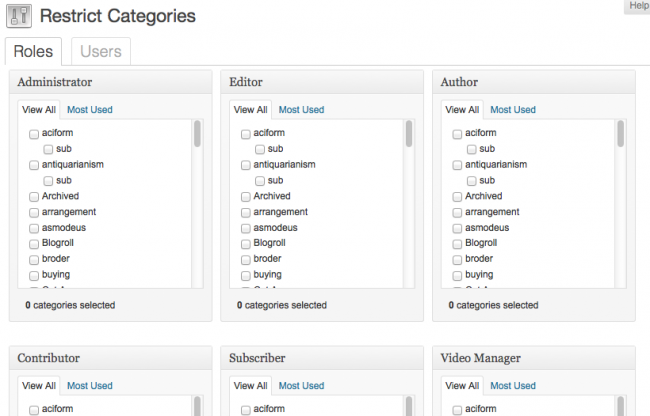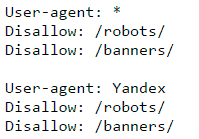Ограничиваем доступ к контенту на WordPress: 5 бесплатных плагинов. Доступ к сайту wordpress по паролю
Как ограничить доступ к разделам WordPress сайта с плагином Password Protected Categories
Вы создаете свой сайт в интернете для того, чтобы ваш контент был доступен всему миру, не так ли? Но это не всегда значит, что вы хотите показывать всему миру абсолютно весь контент. Что если вы захотите ограничить доступ к некоторым разделам своего сайта?
В сегодняшней статье мы сделаем обзор WordPress плагина Password Protected Categories, который умеет скрывать и ограничивать доступ к определенным разделам сайта.
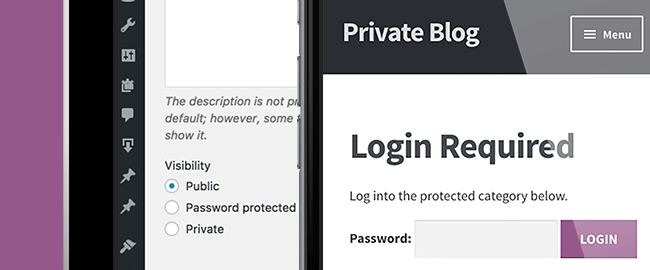
Описание Демо Купить за $55
Смотрите также:
С плагином Password Protected Categories вы можете установить пароль для доступа к некоторым или всем рубрикам своего сайта на WordPress. Ограничения касаются не только стандартных WordPress рубрик, вы также можете закрывать доступ к отдельным таксономиям, созданным кастомными типами записей.
А для разблокирования доступа вы можете давать своим посетителям пароли. В зависимости от введенного пароля каждый пользователь будет получать доступ к определенному разделу или рубрике сайта. Звучит интересно, правда?
Что можно блокировать с Password Protected Categories?
Так как Password Protected Categories может блокировать доступ к рубрикам любого типа записей, у вас открывается масса вариантов, как это можно применить на практике.
Практически каждый плагин на WordPress создает свой тип контента и свой кастомный тип записей, что означает, что вы можете заблокировать абсолютно любой контент, который использует такое понятие как Рубрики (Categories).
Вот несколько примеров того, что можно заблокировать через Password Protected Categories:
- Рубрики записей на блоге
- Категории в портфолио
- Отдельные рубрики планировщиков задач (Events Calendar Pro, Events Manager, Event Espresso)
- Рубрики плагина Easy Digital Downloads
- Подкасты
- Доступ к разделам электронных каталогов и магазинов
Работа с Password Protected Categories
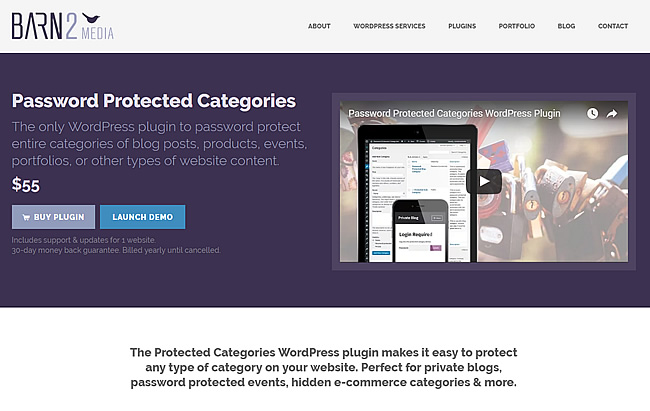
Несмотря на свою гибкость и универсальность, плагин очень легко настроить и использовать. После установки и активации нужно перейти в раздел Настройки → Protected Categories и выбрать, какие рубрики вы хотите заблокировать с паролем.
Вот какие настройки вам нужно будет сделать:
- Выбрать страницу, с которой пользователи будут авторизоваться и вводить пароль для доступа к закрытым рубрикам. Можно также настроить через шорткод.
- Настроить форму авторизации, кнопку и сообщение
- Выбрать, нужно ли показывать/скрывать из результатов поиска по сайту закрытые рубрики, пока пользователь не введет пароль. После ввода пароля все закрытые рубрики автоматически появятся в поиске по сайту и в разделах меню навигации по сайту.
- Выбрать, как долго пользователь может просматривать закрытые раздели и рубрики после ввода пароля.
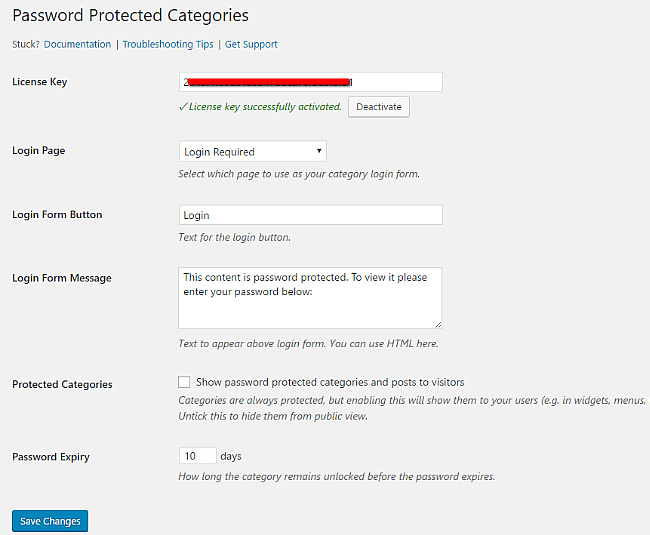
Когда вы настроите плагин, пользователи при попытка зайти в закрытый раздел увидят примерно следующее:
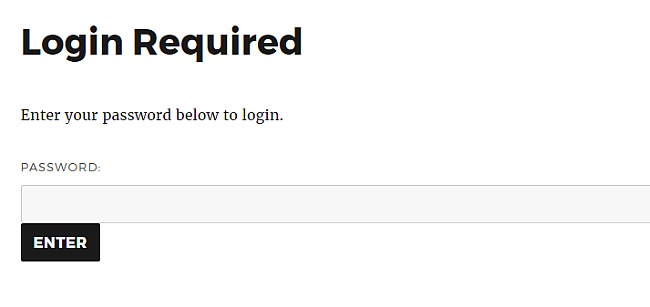
Если вы хотите настроить эту страницу и форму авторизации более тщательно, придется воспользоваться шорткодами. С помощью шорткода вы можете добавить дополнительное поле или текст над или под формой ввода пароля.
Как установить пароль на рубрики сайта?
Тут все просто. Для управления вашими рубриками вам по прежнему нужно зайти в меню Записи → Рубрики.
Внизу страницы вы увидите форму для ограничения доступа к рубрике. Вы можете выбрать:
- Public — доступно всем
- Password protected — доступ с паролем (можно задавать несколько паролей)
- Private — доступно только для администратора и редактора сайта.
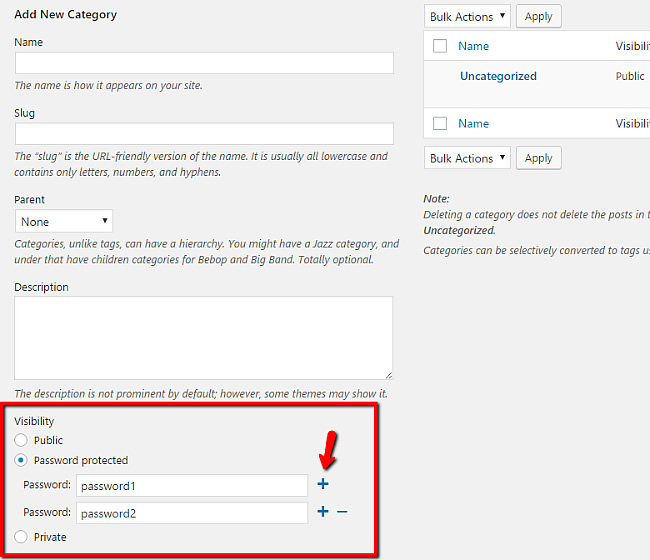
Обратите внимание, что каждый пароль привязан к ограничению своей рубрики. Это дает вам возможность открывать для пользователя ту или иную Рубрику в зависимости от того, какой пароль был введен.
Также учитывайте, что после открытия доступа к какой-то рубрике, пользователь автоматически получает доступ и ко всем вложенным рубрикам этой рубрики.
Как закрыть доступ к рубрикам кастомных типов записей?
Все аналогично как и для обычных рубрик. Если у вас есть, скажем, кастомный тип записи Test Post Type, и вы добавили какой-то раздел в него (Test Taxonomy), то при переходе в этот раздел вы точно так же можете ограничить доступ к нему внизу страницы:
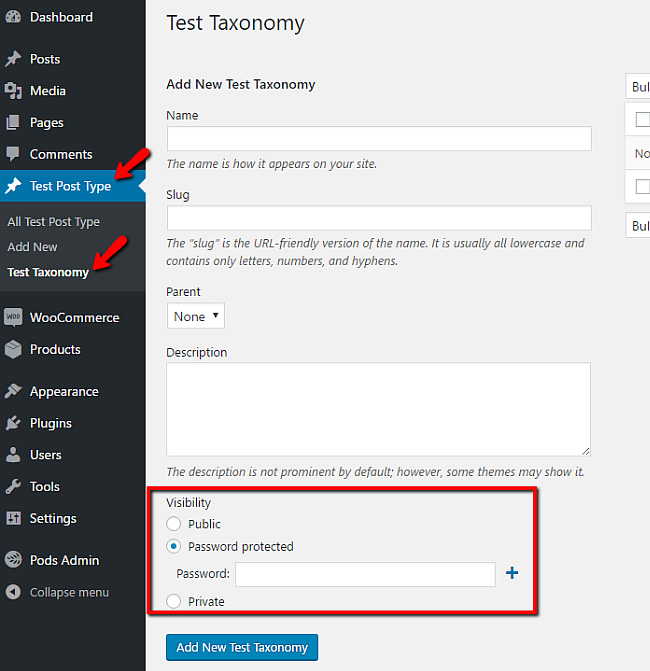
Индексация поисковиками закрытых рубрик сайта
Важно отметить, что плагин Password Protected Categories автоматически добавляет тег noindex для заблокированных рубрик и всех постов в этих рубриках, так что поисковые системы не будут индексировать эти рубрики.
Другими словами, вы не увидите ссылки на ваши закрытые посты в закрытых рубриках в поисковой выдаче Google.
Цена и поддержка
Плагин Password Protected Categories стоит $55. За эту сумму вы получаете сам плагин с лицензией на 1 сайт с техподдержкой и обновлениями в течение 1 года.
Если вы не станете продлевать поддержку на следующий год, вы сможете пользоваться плагином и дальше, просто без новых обновлений.
Итоги
Password Protected Categories — это очень простой в работе плагин, который умеет делать 2 вещи:
- Закрывать паролем доступ к Рубрикам для любых типов постов
- Делать Рубрики приватными для доступа только администраторов и редакторов сайта

hostenko.com
Ограничиваем доступ к контенту на WordPress: 5 бесплатных плагинов
Есть немало способов для ограничения доступа к определенному контенту на вашем сайте, если он работает на основе движка WordPress. Как правило, такие ограничения нужны, если вы своим пользователям предлагаете скачать цифровую книгу или файл в обмен на определенное действие, регистрацию, подписку на новостную рассылку или публикацию ссылки в любимых социальных сетях. И вот тут в игру вступают плагины для ограничения доступа к разным типам контента. Именно о них и пойдет речь сегодня.
Смотрите также:

Этот плагин дает веб-мастерам возможность ограничить доступ к определенному контенту или постам только для зарегистрированных пользователей на сайте. Если вы написали пост о том, как стать инженером, и хотите, чтобы его могли читать только зарегистрированные пользователи, то при помощи такого плагина вы сможете проинформировать нового пользователя, что всю статью он или она смогут прочесть, только зарегистрировавшись на вашем сайте и оставив данные для обратной связи для получения доступа к премиум-контенту. Также можно с помощью такого плагина создавать подборку качественного и лучшего контента, к которому смогут получить доступ только зарегистрированные пользователи (такой себе "золотой фонд").
2. Restrict Categories
Если вы хотите ограничить доступ к определенному кругу постов, то практичнее использовать для этой цели не предыдущий плагин, а этот. С его помощью по определенному критерию вы сможете ограничить доступ сразу к целому ряду (категории) постов только для зарегистрированных пользователей сайта. Весь премиум-контент моно поместить в 1 категорию и одним махом ограничить к ней доступ, сделав его лишь для премиум-подписчиков. Также можно сортировать контент внутри такой закрытой категории. Ограничивать доступ можно по имени пользователя либо по ролям в иерархии подписчиков блога.
3. Restrict Content
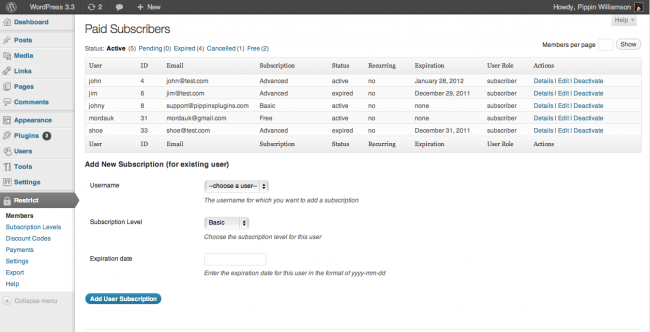
Этот плагин также можно использовать для ограничения доступа, открыв его только для зарегистрированных пользователей / читателей. Любой пост и страницу можно "закрыть" при помощи этого плагина. Также можно для разных типов контента настроить разный уровень доступности даже для зарегистрированных пользователей. Хорошо работает с шорт-кодами и расширениями функциональности в выпадающем меню.
Если же вы хотите дополнить базовую функциональность плагина, то для сайта придется приобрести pro-версию для обеспечения неограниченного числа регулируемых подписчиков, скидочных кодов для пользователей, трекинга платежей для платного закрытого контента и систему членской платной подписки и встраивания инструментов PayPal в ваш блог или сайт.
4. Like Gate
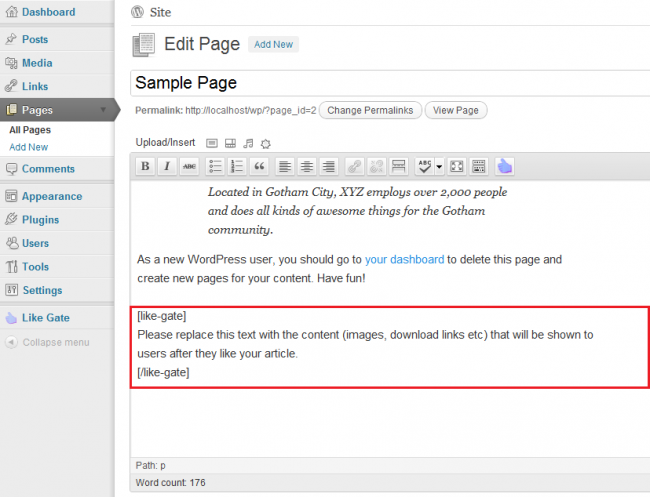
Использование этого плагина позволят повысить число "лайков" и "шэйров" на вашем сайте. Чтобы получить доступ к скрытому контенту, нужно "лайкнуть" пост и поделиться им (или файлом) в социальных сетях. Плагин повышает вирусность и охват аудитории в социальных сетях для вашего контента.
5. Pay With A Tweet
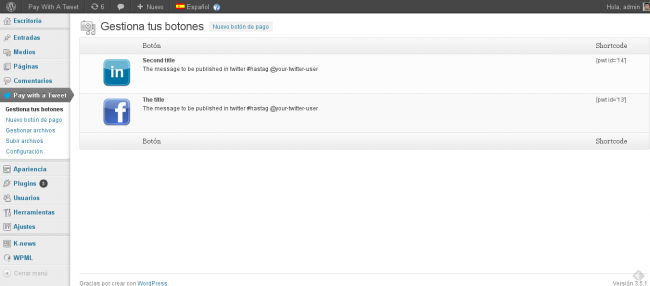
Плагин аналогичен предыдущем, только здесь "заплатить" надо при помощи публикации сообщения в микроблоге Twitter. Так можно подписать больше людей на ваш контент или на ваш микроблог. Плагин использует также опции ограничения доступа и шорт-коды.
Источник: WPLift.com 
hostenko.com
Как поставить пароль на страницу сайта на Wordpress
Иногда бывает нужно ограничить доступ к записи или статической странице. Причины могут быть разными – платный контент, приватная информация, обсуждение для «своих» и т. д. Сегодня я расскажу, как поставить пароль на страницу сайта под управлением Вордпресс. Статья будет короткой, потому как решается эта задача парой кликов.
Начнем со статической страницы, которая будет доступна лишь определенной категории посетителей – например, подписчикам по паролю. Сначала создадим саму страницу (Консоль – Страницы – Добавить новую):

Назовем ее «Бесплатно». Можно сразу задать порядковый номер, под которым данная страничка появится в меню, чтобы потом не перетаскивать ее вручную (графа «Порядок» справа). Нажимаем «Опубликовать»:

Для ограничения доступа к созданной странице надо перейти в раздел «Видимость» в правом верхнем углу редактора. По умолчанию там стоит «Открыто»:

Жмем на кнопку «Изменить» и активируем окно «Защищено паролем». После этого откроется поле для ввода пароля. Вводим придуманный пароль и нажимаем сначала на «ОК», а затем на «Обновить»:

Теперь при попытке зайти на страницу через меню мы увидим надпись:

Пароль на запись ставится аналогично – редактор записи, раздел «Видимость», переключаемся с «Открыто» на «Защищено паролем», указываем пароль – ОК – Обновить. «Запароленная» запись будет отображаться в ленте с пометкой «Защищено»:

Чтобы снять пароль – без разницы, со страницы или с записи, надо будет снова зайти в раздел «Видимость» и переключиться с «Защищено паролем» на «Открыто», после чего нажать ОК и Обновить:

Если же вы хотите закрыть страницу или запись вообще от всех – например, на время редактирования, поставьте вместо пароля режим «Личное» — тогда эта страница будет видна только вам, для остальных она просто исчезнет из списка.
 « Предыдущая запись
« Предыдущая запись  Следующая запись »
Следующая запись » in-blog.ru
Закрываем доступ к админке WordPress
Если у вас до сих пор свободно открыт доступ к админке WordPress, во избежание лишних проблем, я советую закрыть эту потенциальную дыру в безопасности. Возможно вы считаете, что для WordPress надежного пароля будет вполне достаточно. Но поверьте, закрыв доступ к админке WordPress вы не только снизите вероятность взлома, но и устраните одну из лазеек через которую могут положить ваш сайт.
Один из самых распространенных методов защиты админки сайта — использование HTTP-авторизации на уровне веб-сервера. Для этого нам необходимо предварительно сгенерировать файл .htpasswd, в котором будут хранится данные для авторизации. Затем указываем путь к .htpasswd в конфигурационном файле Nginx. Теперь при переходе по адресу /wp-admin или /wp-login.php Nginx запросит данные для авторизации.
Для генерации пароля необходимо использовать утилита генерации паролей .htpasswd. Пример конфигурации Nginx:
server { listen 80; server_name localhost; location / { root /usr/share/nginx/html; index index.html index.htm; } location ~ ^/(wp-admin|wp-login.php) { auth_basic "closed site"; auth_basic_user_file conf/.htpasswd; location ~ .php$ { root html; fastcgi_pass 127.0.0.1:9000; fastcgi_index index.php; fastcgi_param SCRIPT_FILENAME /scripts$fastcgi_script_name; include fastcgi_params; } } location ~ .php$ { root html; fastcgi_pass 127.0.0.1:9000; fastcgi_index index.php; fastcgi_param SCRIPT_FILENAME /scripts$fastcgi_script_name; include fastcgi_params; } }Для удобства можно вынести секцию location ~ .php$ в отдельный файл:
# nano /etc/nginx/php-fpm.conf location ~ .php$ { root html; fastcgi_pass 127.0.0.1:9000; fastcgi_index index.php; fastcgi_param SCRIPT_FILENAME /scripts$fastcgi_script_name; include fastcgi_params; }Тогда конфигурация Nginx будет выглядеть следующим образом:
server { listen 80; server_name localhost; location / { root /usr/share/nginx/html; index index.html index.htm; } location ~ ^/(wp-admin|wp-login.php) { auth_basic "closed site"; auth_basic_user_file conf/.htpasswd; include php-fpm.conf; } include php-fpm.conf; }Как по мне, метод описанный выше не самый удобным вариант для защиты WordPress. Поэтому, вместо HTTP-авторизации по паролю, я предпочитаю ограничить доступ к админке WordPress используя фильтр на основе ip-адреса. Данный способ не совсем правильно использовать если ваш провайдер использует динамическую адресацию, но как вариант придется указать диапазон адресов подсети провайдера.
server { listen 80; server_name localhost; location / { root /usr/share/nginx/html; index index.html index.htm; } location ~ ^/(wp-admin|wp-login.php) { allow 82.82.82.82; // Указываем адрес вашего подключения allow 82.82.82.0/24; // Или подсети вашего провайдера (ip-calculator.ru) deny all; include php-fpm.conf; } include php-fpm.conf; }codebeer.ru