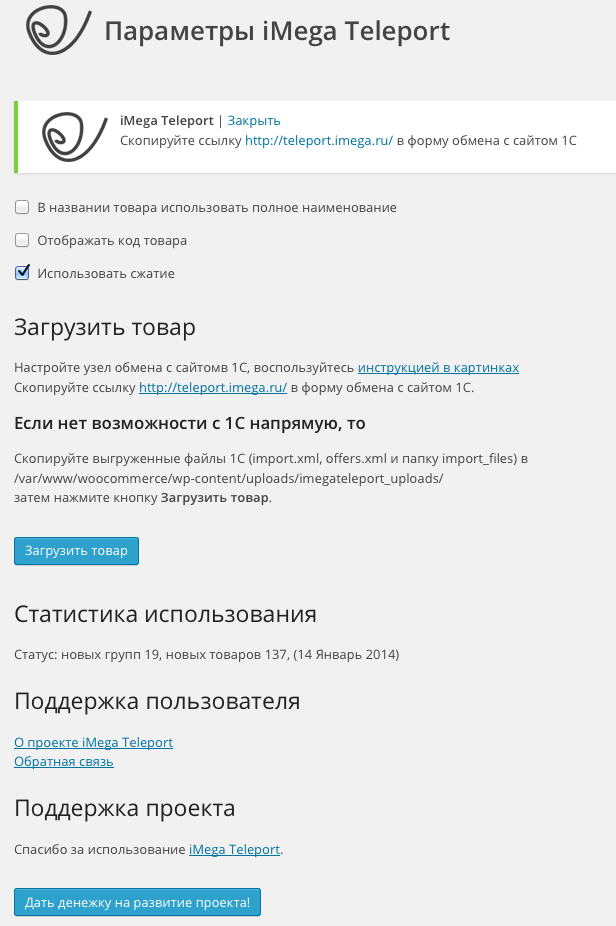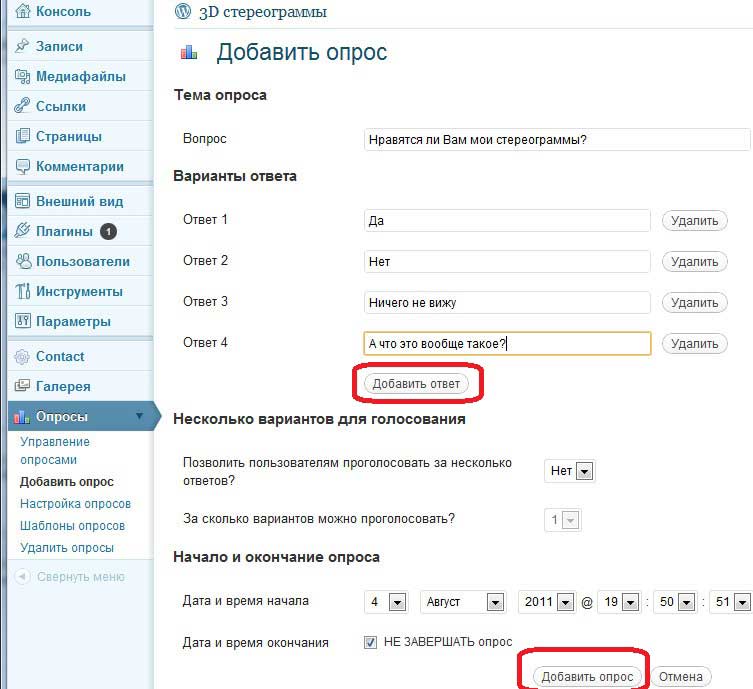Как настроить sources.list на Debian 9. Debian wordpress
Debian 9 + Nginx + Apache + Wordpress + ЧПУ
Всем привет. Первая статья самая важная 🙂 и начать хочется с того что я не рассказал на своём канале Youtube, а именно про установку WordPress движка на сервер Debian 9 c использованием в качестве web севера nginx + apache2, настройка которого была описана в этом видео:
Несколько человек задавали вопросы из разряда «Почему у меня не работает ЧПУ?», «Почему у меня не работает ничего?», «а точно конфигурация рабочая?». Потом после того как убивали несколько безуспешных часов на то чтобы заставить заработать эту связку как надо, складывали руки и с криком «НУ ВСЁ, НУ ЕЁ НА…Й. Ставлю Apache!!», тупо ставили Apache.
Сразу отвечу на вопрос. ДА конфиг и сервер рабочий, и подтверждение тому этот сайт, а WordPress не работает у тех кто пытался ставить сервер по видео потому что видео гайд показывает лишь общие правила и понятия работы такого рода WEB сервера, но не показывает то как настроить WordPress на нём!! Чтобы не запутывать вас я просто расскажу как поставить такой сервер с нуля как будто вы только что взяли и поставить debian 9 на свою машину и начали установку. Просто пишите команды в консоли по порядку и меняйте смысл команды под свои потребности.
- Подготовка
- Установка из репозиторий
- Настройка MariaDB
- Настройки сервера
- Настройка Apache
- Настройка Rpaf 0.8.4
- Генерирование сертификатов Certbot
- Делаем ключи Деффи Хеллмана
- Настройка Nginx
- Установка WordPress
- Загрузка
- Настройка phpmyadmin
- Настройка nginx
Подготовка
Первым делом рекомендую проверить что у вас за OS стоит на сервере который вы купили. Если сервер ваш и OS поставлена самостоятельно то этот шаг можно пропустить.
В консоли вводим команду:
И получаем нечто похожее на это в ответ на команду:
[email protected] /var/www/vanohaker_ru/html # uname -a
Linux Debian-90-stretch-64-minimal 4.9.0-3-amd64 #1 SMP Debian 4.9.30-2+deb9u2 (2017-06-26) x86_64 GNU/Linux
Если в выходе есть слова Debian и ядро версии 4.9 то значит у вас Debian 9 и данная статья полностью вам подходит. Текст может отличаться от того что видите вы, в этом случае самый лучший способ узнать какая у вас OS установлена на сервере, это просто посмотреть в панели управления сервером или в письме которое прислал хостер вам на почту когда вы заключали договор на аренду сервера.
Обычно OS выбирается в процессе покупки сервера. На Hetzner это делается вот на этой странице:

Далее лучше всего обновить систему командами:
На этом всё. Система готова к установке необходимого софта и его настройке.
Установка и настройка
Установка из репозиторий
Установка почти всего необходимого софта делается за несколько команд.
Вот первая команда:
apt-get install apache2 php7.0 php7.0-cli php7.0-curl php7.0-fpm php7.0-mysql apache2 mysql-server mysql-client libapache2-mod-rpaf phpmyadmin build-essential apache2-dev
Процесс установки может занять некоторое время в зависимости от того какой по мощности сервер вы купили. В любом случае вскоре вы увидите вот такое окно:

Просто нажимайте на TAB и когда кнопка <OK> станет красной нажимайте ENTER
Следующим экраном нас спрашивают хотим ли мы создать базу данных phpmyadmin:

Отвечаем YES.
Далее вводим пароль базы данных phpmyadmin. Она нам нужна в дальнейшем для настройки всяких вкусных плюшек типа синхронизации двух баз данных или оптимизации существующей БД:

Подтверждаем пароль:

Останавливаем apache2:
Ставим nginx последней стабильной версии из репозиторий:
Конечно можно собрать последнюю версию из исходников, скачав исходники с сайта nginx.org, но к сожалению это нам не нужно. К тому-же собранный из исходников nginx не так хорошо структурирован в конфигурационных файлах как установленный из репозиторий.
Останавливаем nginx:
Остановка apache и nginx нужна потому что они нам в работающем состоянии просто не нужны. После всех настроек я включу всё сразу.
Настройка MariaDB
Теперь настройка базы данных MariaDB. Для входа root пользователя в базу данных надо задать пароль от root и разрешить доступ root пользователя к базе данных.
В консоли пишем команды по очереди:
mysqladmin -u root password 'enter password here'
Вместо фразы «enter password here» пишем свой пароль!!
Перезагружаем MariaDB:
Заходим в MariaDB для того чтобы применить привилегии:
[email protected] ~ # mysql -u root -p mysql
Enter password:
Reading table information for completion of table and column names
You can turn off this feature to get a quicker startup with -A
Welcome to the MariaDB monitor. Commands end with ; or \g.
Your MariaDB connection id is 2
Server version: 10.1.26-MariaDB-0+deb9u1 Debian 9.1
Copyright (c) 2000, 2017, Oracle, MariaDB Corporation Ab and others.
Type ‘help;’ or ‘\h’ for help. Type ‘\c’ to clear the current input statement.
MariaDB [mysql]>
Не смотря на то что нас просят ввести пароль, оставляем пароль пустым и просто нажимаем Enter!!
Теперь устанавливаем метод аутентификации пользователя root:
MariaDB [mysql]> update user set plugin=» where user=’root’;
Дальше применяем изменения:
MariaDB [mysql]> flush privileges;
И наконец выход:
Полностью все манипуляции с MariaDB должны выглядеть так:
[email protected] ~ # mysql -u root -p mysql
Enter password:
Reading table information for completion of table and column names
You can turn off this feature to get a quicker startup with -A
Welcome to the MariaDB monitor. Commands end with ; or \g.
Your MariaDB connection id is 2
Server version: 10.1.26-MariaDB-0+deb9u1 Debian 9.1
Copyright (c) 2000, 2017, Oracle, MariaDB Corporation Ab and others.
Type ‘help;’ or ‘\h’ for help. Type ‘\c’ to clear the current input statement.
MariaDB [mysql]> update user set plugin=» where user=’root’;
Query OK, 1 row affected (0.00 sec)
Rows matched: 1 Changed: 1 Warnings: 0
MariaDB [mysql]> flush privileges;
Query OK, 0 rows affected (0.00 sec)
MariaDB [mysql]> exit
Bye
Настройки сервера
Настройка Apache
Немного настраиваем apache. Выключаем не нужные модули и включаем нужные.
a2dismod mpm_eventa2enmod mpm_workera2enmod proxy_fcgi
Останавливаем apache:
Ставим nginx:
Останавливаем nginx:
Настраиваем порт на котором висит Apache:
nano /etc/apache2/ports.conf
Внутри мы должны поменять несколько строк и привести файл вот к такому виду:
ports.conf
# If you just change the port or add more ports here, you will likely also# have to change the VirtualHost statement in# /etc/apache2/sites-enabled/000-default.conf
Listen 127.0.0.1:81
<IfModule ssl_module>Listen 443</IfModule>
<IfModule mod_gnutls.c>Listen 443</IfModule>
# vim: syntax=apache ts=4 sw=4 sts=4 sr noet
[свернуть]
По сути все изменения касаются только порта и ip адреса на котором повиснет apache. 127.0.0.1 — это адрес нашего сервера по отношению к самому себе. То есть при обращении к 127.0.0.1 сервер получает ответ от себя собственного. 81 порт означает что сервер повиснет не на 80, а на 81 порту, что нам и надо, потому что на 80 порту будет работать nginx.
Переходим в папку с доступными конфигами для хостов в apache:
cd /etc/apache2/sites-available/
В этой папке есть два файла 000-default.conf и default-ssl.conf
Делаем копию файла 000-default.conf:
cp 000-default.conf listen_vanohaker_ru.conf
вместо listen_vanohaker_ru.conf вы должны написать своё имя хоста, хотя это и не обязательно. Можете использовать любое имя для конфигурационного файла apache но помните что в любом случае это имя должно быть вам понятно в дальнейшем. То есть я не рекомендую создавать файлы с именами 123.conf или kjhgrkuf.conf потому что потом просто не реально понять что это за конфиг.
Обязательно помните что в конце файла должно стоять расширение conf. Без него работать не будет и файл не увидится сервером.
Создаём две папки:
mkdir /var/www/listen_vanohaker_rumkdir /var/www/listen_vanohaker_ru/html
Качаем вот этот файл:
Открываем его в стандартном блокноте или notepad++, меняем все слова где написано listen.vanohaker.ru или listen_vanohaker_ru на свои имена хостов и имена папок.
Открываем listen_vanohaker_ru.conf через nano и просто заменяем всё что есть в этом файле на наш конфиг:
nano listen_vanohaker_ru.conf
Можно просто заменить файл на тот что скачали или просто положить его в папку /etc/apache2/sites-available/ любым удобным для вас способом.
RPAF 0.8.4
В двух словах Rpaf предназначен для того чтобы видеть ip клиента который заходит на наш сайт, потому что клиент обращается к серверу nginx, а тот в свою очередь к apache когда нужно выполнить php скрипт. В результате этого всего к apache идёт обращение не от клиента, а от 127.0.0.1, то есть от самого сервера. Чтобы предать в apache ip адрес клиента и придумали модуль rpaf. Есть только одна проблема. Тот модуль что стоит из коробки устарел и нам не подходит. Придётся собирать модуль своими руками.
Делается всё это в пару команд. Вот они.
wget -O rpaf_v0.8.4.tar.gz https://github.com/gnif/mod_rpaf/archive/v0.8.4.tar.gz
gunzip rpaf_v0.8.4.tar.gz
cd mod_rpaf-0.8.4/
make
make install
После последней команды будет предупреждение, не обращайте внимание на него.
Теперь надо немного подправить конфиг apache чтобы в логах выводился корректный ip адрес клиента. Открываем в редакторе файл /etc/apache2/apache2.conf
nano /etc/apache2/apache2.conf
Ищем строчку:
LogFormat "%v:%p %h %l %u %t "%r" %>s %O "%{Referer}i" "%{User-Agent}i"" vhost_combined
меняем на
LogFormat "%v:%p %{X-Forwarded-For}i %l %u %t "%r" %>s %O "%{Referer}i" "%{User-Agent}i"" vhost_combined
Дальше настраиваем сам модель rpaf. Открываем главный конфиг модуля в nano:
nano /etc/apache2/apache2.conf
Приводим открывшийся файл к виду вот этого файла который находиться по ссылке ниже:
Включаем конфигурацию:
a2ensite listen_vanohaker_ru.conf
Стартуем apache:
Генерирование сертификатов Certbot
Ест такая штука которая называется CertBot, она позволяет получить совершенно бесплатно необходимый набор сертификатов для включения полноценного HTTPS на сайте. Официальный сайт CertBot вот тут
Чтобы установить CertBot достаточно одной команды:
Потом генерируем сертификаты:
certbot -d listen.vanohaker.ru -d www.listen.vanohaker.ru --manual --preferred-challenges dns certonly
Видим вопрос. Нас просят ввести email и нажать Enter.

Вторым вопросом нас просят принять лицензионное соглашение. Просто вводим A на клавиатуре и нажимаем Enter.

На следующий вопрос отвечаем Y и нажимаем Enter.

А вот следующий вопрос самый интересный.
Нам нужно добавить txt запись в панель контроллера домена. Сделать это очень просто но проблема в том что все панель управления разные. Я буду показывать вам на примере панели CloudFlire к которой привязан домен vanohaker.ru
Запись выглядит так:

Нам нужно то что подчёркнуто красным.
Вот так выглядит CloudFlire без записей которые расположены на верхнем скриншоте. В таблице снизу присутствуют записи для парковки сервера на котором висит этот сайт и парковки listen.vanohaker.ru к другому серверу от hetzner.

Записи добавляются через верхнюю форму. Сначала выбирается тип записи, потом имя, потом текст и нажимаем кнопку Add Record.

После добавления переходим обратно в терминал и нажимаем кнопку Enter. В конце получается что-то подобное:

Далее возвращаемся в терминал и нажимаем на Enter. Следующий шаг идентичен пред идущему но он будет уже для www субдомена вашего сайта. После добавления второй записи нажимаем в терминале ещё раз на Enter, и ждём проверки записей. После проверки будут сгенерированы сертификаты для nginx.
Посмотреть что получилось можно перейдя в папку /etc/letsencrypt/live/listen.vanohaker.ru/ естественно этот путь будет справедлив только для моего сертификата и домена.
Делаем ключи Деффи Хеллмана
Есть два способа сделать ключ. Первый быстрый и простой, а второй долгий и чуть сложнее.
Для первого просто переходим в папку c нашим сертификатом:
cd /etc/letsencrypt/live/listen.vanohaker.ru/
В папке выполняем команду:
openssl dhparam -out dhparams.pem 4096
В конце получаем файл dhparams.pem длинной ключа 4096 бит
Для второго способа нам понадобится файл который можно скачать ниже.
Бросаем файл в папку с сертификатами любым удобным для вас способом. Переходим в папку командой:
cd /etc/letsencrypt/live/listen.vanohaker.ru/
Даём файлу права на выполнение:
Запускаем:
Теперь можно отправится пить чай, кофе, спать, гулять и страдать ерундой ближайший час минимум. В результате будет сгенирирован файл с ключами 1024, 1536, 2048, 4096, 6144 и 8196 бит
Настройка nginx
Берём вот этот файл и кидаем его в папку /etc/nginx/sites-available/ любым удобным способом.
Естественно переименовываем имя файла и в содержимом файла меняем имена папок и имена хостов сайта.
Теперь надо создать символьную ссылку на новый файл чтобы включить его в основную конфигурацию. Делается это очень просто, с помощью вот такой команды:
ln -s /etc/nginx/sites-available/listen_vanohaker_ru /etc/nginx/sites-enabled/listen_vanohaker_ru
И на последним шагом идёт запуск nginx:
Открываем в браузере сайт listen.vanohaker.ru или в вашем случае то что делали вы и проверяем что на экране, а на экране должно быть нечто похожее на это:

Это абсолютно нормально, потому что в директории /var/www/listen_vanohaker_ru/html нет файла index.php или любого другого index файла который будет открываться автоматически при попадании клиента в корень хоста. Чтобы проверить что всё правильно давайте просто создадим phpinfo() в папке с сайтом.
Чтобы сделать phpinfo нам надо просто создать файл phpinfo.php вот с таким содержимым в корневой директории сайта:
После всех манипуляций просто переходим по адресу listen.vanohaker.ru\phpinfo.php и видим вот это:

Нас интересую некоторые строчки. Если всё сделано правильно то они будут соответствовать определённым значениям. Проверяйте у себя используя поиск по открытой странице.
| Server API | FPM/FastCGI |
| $_SERVER[‘REQUEST_SCHEME’] | https |
| $_SERVER[‘SERVER_PORT’] | 443 |
| $_SERVER[‘SERVER_SOFTWARE’] | Apache/2.4.25 (Debian) |
Означает что сервер работает через php-fpm, по https и apache хоть по факту и вести на 81 порту и выполняет phpinfo по запросу на 81 порт но всёравно возвращает нам значение серверного порта как 443 что соответствует порту на котором вести nginx, ну и последнее это просто серверное приложение apache2.4.25
Последним штрихом будет присвоение пользователя и группы для корневой папки нашего сервера и файлов внутри папки. Нужно поменять пользователя root и группу root на www-data и www-data.
Делается это всё одной простой командой.
chown -R www-data:www-data /var/www/listen/vanohaker.ru/*
Вот и всё, web сервер Debian 9 + nginx + apache как reverce proxy готов к работе.
Единственное что нужно помнить это то что всё что делает сервер делается от www-data, а все настройки делаются от root и если северу или конкретному скрипту требуется производить действия с файловой системой (например загрузку файлов на сервер или редактирование файлов конфигураций для настройки CMS) то надо этому скрипту и папкам дать права и разрешение на чтение, запись, выполнение в зависимости от того что нужно. Вобще я рекомендую все файлы нашего сайта держать в пользователе и группе www-data, а права файлам и папкам выдавать по необходимости. Чтобы всё работало как надо, просто после загрузки файлов через ssh или от другого пользователя, просто выполняйте команду которую я написал чуть выше. Это не касается плагинов, тем, и редактирования файлов непосредственно из web интерфейса CMS.
Установка WordPress
Загрузка
Первым делом заходим на сайт wordpress копируем ссылку на последнюю версию wordpress и идём в терминал. Переходим в папку с сайтом с помощью команды:
cd /var/www/listen_vanohaker_ru/html
Далее запускаем скачивание:
wget https://ru.wordpress.org/wordpress-4.8.2-ru_RU.zip
В вашем случае ссылка и версия будет другая. В моём случае версия 4.8.2
Устанавливаем распаковщик unzip
Далее распаковываем файлы из архива и перемещаем их в папку с сайтом:
unzip -e wordpress-4.8.2-ru_RU.zip
Получаем папку wordpress с файлами нашей CMS на выходе. Далее перемещаем файлы из папки wordpress в корневую папку сайта:
mv /var/www/listen_vanohaker_ru/html/wordpress/* /var/www/listen_vanohaker_ru/html/
После перемещения применяем пользователей и группу для файлов и папок:
chown -R www-data:www-data /var/www/listen/vanohaker.ru/*
Настройка phpmyadmin
Для установки нам понадобится ещё одна штука, это учётка в mysql для доступа к базе данных. Для каждого движка CMS и форума своя учётка. Чтобы её создать нам нужно включить phpmyadmin который у нас уже установлен, просто нет символьной ссылки на папку phpmyadmin. Ссылка делается очень просто:
ln -s /usr/share/phpmyadmin/ /var/www/listen_vanohaker_ru/kjoefiwjoimcoweifj
И phpmyadmin у меня стал доступен по ссылке https://listen.vanohaker.ru/kjoefiwjoimcoweifj
Заходим под учёткой root и паролем который писали для пользователя root в самом начале. Получаем вот такую картину:

Нажимаем на вкладку «Учетные записи пользователей» потом «Добавить учетную запись пользователя»

Заполняем поля формы
«Имя пользователя» — имя нового пользователя SQL который будет производить запись и чтение из базы и в базу.
«Имя хоста» — Выбираем «Локальный», потому что доступ к базе от этого пользователя будет с той же машины на которой стоит база.
«Пароль» — пароль пользователя.
Ставим галочку напротив «Создать базу данных с таким же именем и предоставить на неё все привилегии» чтобы создалась база данных с тем же именем как и пользователь.
Пароль можно генерировать или задать самому. В конце нажимаем кнопку «Вперёд».
После того как пользователь создан устанавливать ещё рано :), нужно немного отредактировать конфиг nginx чтобы он понимал ЧПУ (Человеко-Понятные Урл).
Открываем /etc/nginx/sites-available/listen_vanohaker_ru через nano
nano /etc/nginx/sites-available/listen_vanohaker_ru
Ищем вот такой блок:
location / {proxy_pass http://127.0.0.1:81;proxy_set_header Host $host;proxy_set_header X-Real-IP $remote_addr;proxy_set_header X-Forwarded-For $proxy_add_x_forwarded_for;proxy_set_header X-Forwarded-Proto $scheme;}
Изменяем его до вот такого состояния:
location / {proxy_pass http://127.0.0.1:81$request_uri;proxy_set_header Host $host;proxy_set_header X-Real-IP $remote_addr;proxy_set_header X-Forwarded-For $proxy_add_x_forwarded_for;proxy_set_header X-Forwarded-Proto $scheme;try_files $uri $uri/ /index.php?$args;}
Разница тут всего в двух строчках:
proxy_pass http://127.0.0.1:81$request_uri;
try_files $uri $uri/ /index.php?$args;
Сохраняем все изменения и перезагружаем nginx:
Вот собственно и всё. Дальше всё как обычно, просто ставим wordpress и всё работает как надо, включая ЧПУ и все плюшки.
vanohaker.ru
Как установить Wordpress на VPS с Debian 8 — INVS.RU

Эта инструкция для тех, кто хочет установить CMS Wordpress на операционную систему Debian 8.
1) Подключайтесь по SSH на виртуальный сервер.
2) Для установки CMS вам понадобится стек LAMP (Linux+Apache+MySQL+PHP). Если вы его еще не ставили, инструкция по ссылке.
3) Создаем базу данных и настраиваем права пользователей для работы Wordpress. Заходим в MySQL, при входе вводите пароль. Если вы не устанавливали пароль для MySQL, то он пустой, просто нажимайте Enter.
mysql -u root -p
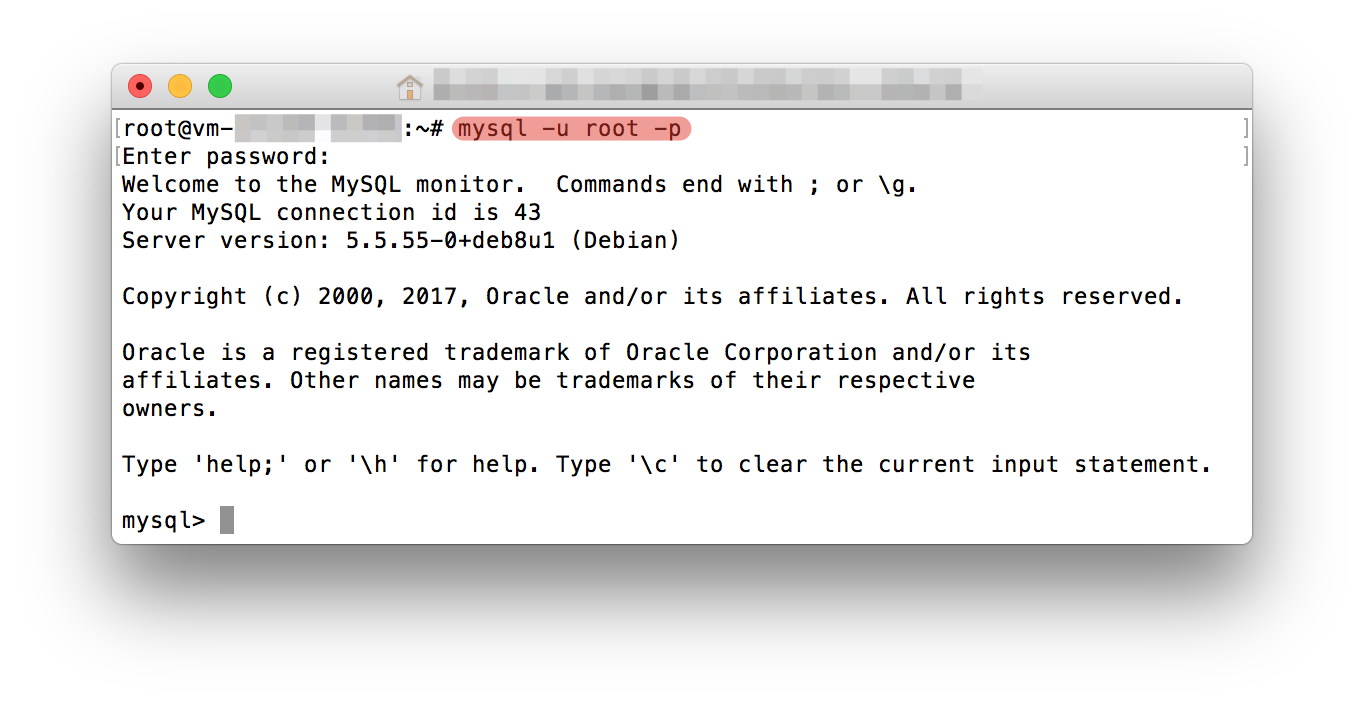
4) Создаем новую базу данных. Можете выбрать любое название, мы выбрали wordpress.
CREATE DATABASE wordpress123;
5) Создаем нового пользователя для базы данных и задаем ему пароль. У нас пользователь invsru, а пароль qwerty.
CREATE USER 'invsrutest'@'localhost' IDENTIFIED BY '123456!qwerty';
6) Выдаете права созданному пользователю на управление базой данных. Нужно прописать название базы данных и логин пользователя:
GRANT ALL PRIVILEGES ON wordpress123.* TO 'invsru'@'localhost';
7) Сохранением права:
FLUSH PRIVILEGES;
8) Выходим из настройки:
exit
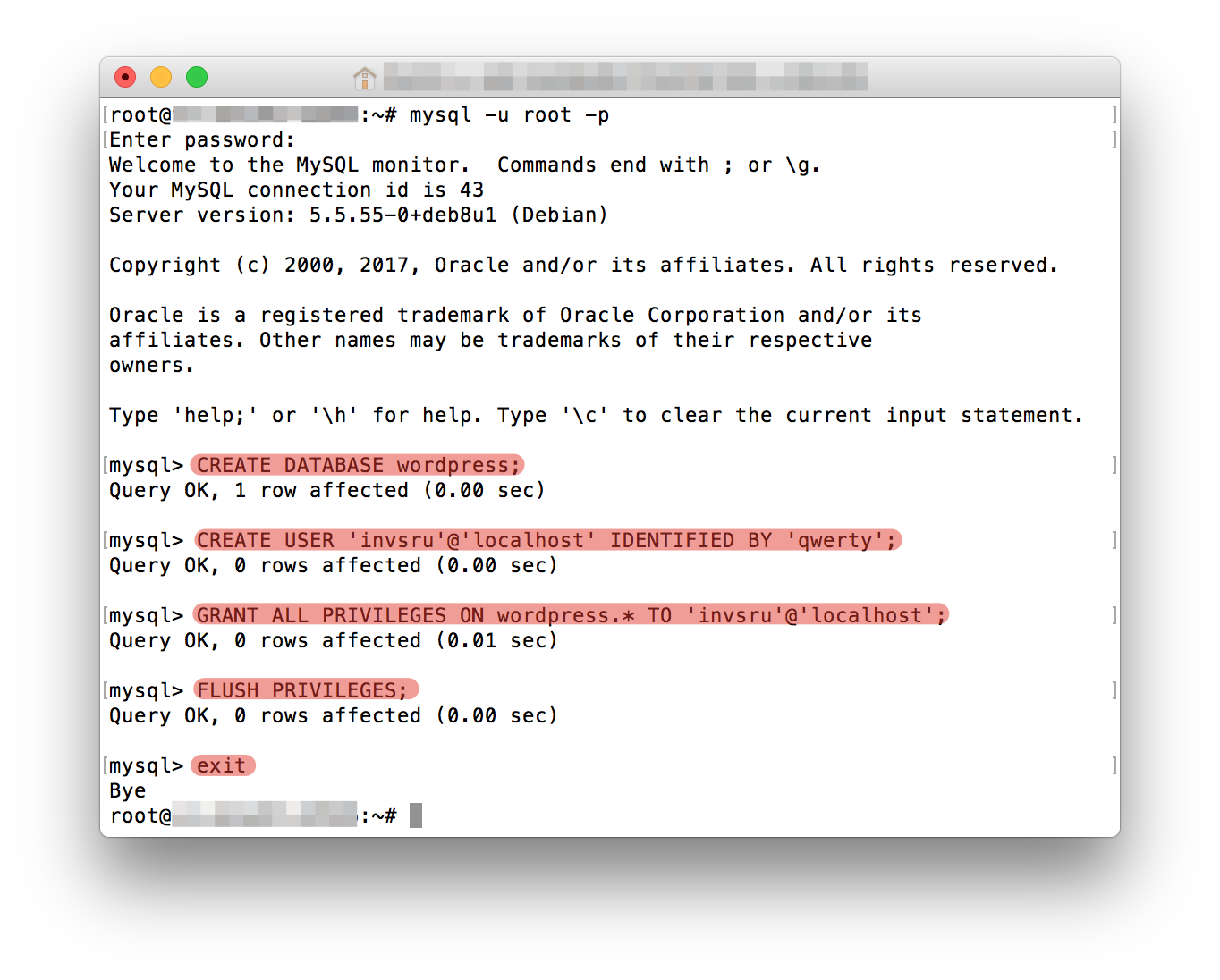
9) Для того, чтобы изменения вступили в силу, перезагружаем Apache
/etc/init.d/apache2 restart
11) Переходите в каталог, где хранятся сайты:
cd /var/www/html
12) Скачиваем Wordpress:
wget http://wordpress.org/latest.tar.gz
Это версия на английском языке, чтобы скачать сразу версию на русском, зайдите на по ссылке https://ru.wordpress.org/releases/, выберите версию Wordpress, которую вы хотите установить на VPS, скопируйте ссылку на файл в правой колонке (tar.gz) и пишите команду:
wget https://ru.wordpress.org/wordpress-4.7.1-ru_RU.tar.gz (тут нужно вставить вашу ссылку)
13) Распаковываем:
tar -xzvf latest.tar.gz
Если вы скачали русскую версию Wordpress, то вам нужно изменить команду на:
tar -xzvf wordpress-4.7.1-ru_RU.tar.gz (тут пишите название файла, который скачали, обращайте внимание на версию Wordpress)
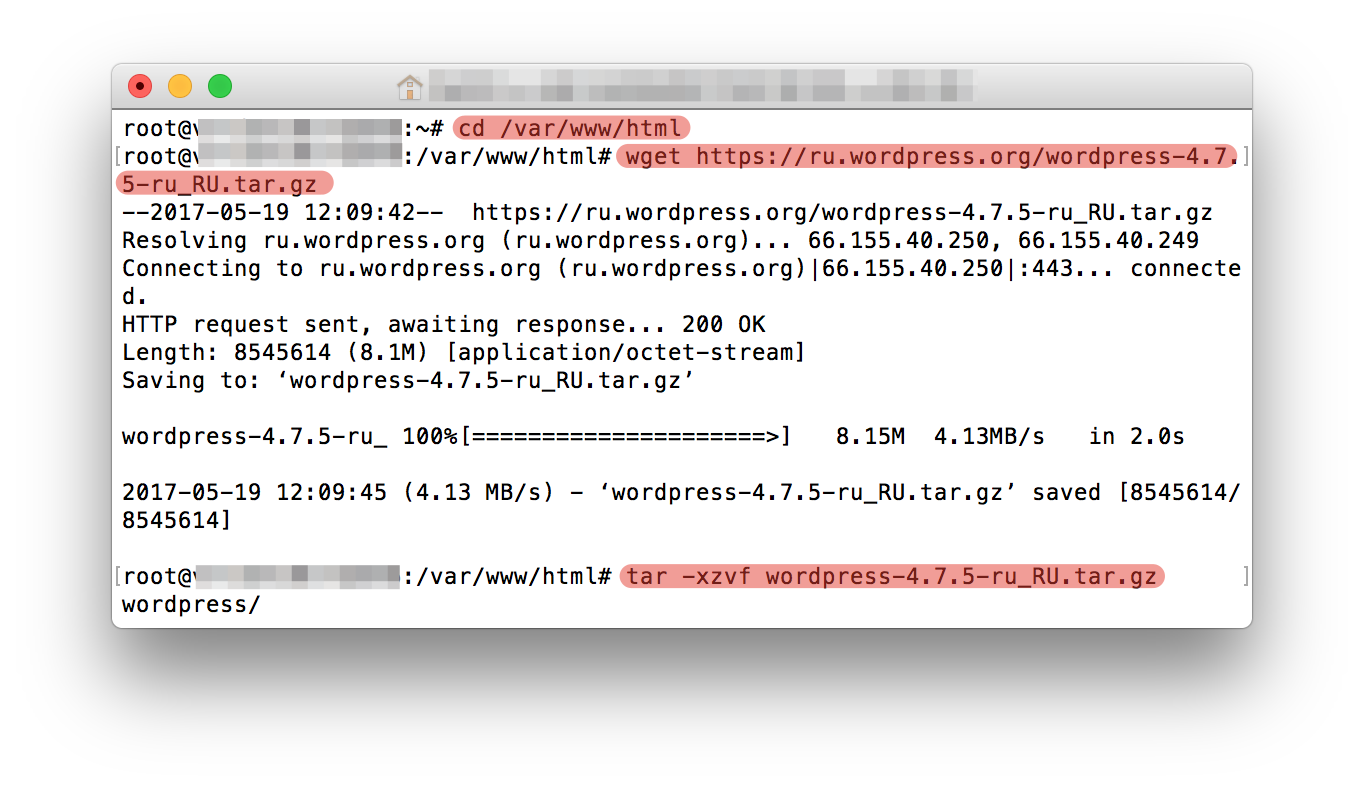
14) Даем права на папку:
chmod -R 777 /var/www/html/wordpress/wp-content
15) Опять перезагружаете Apache:
/etc/init.d/apache2 restart
16) Заходите в браузер по ссылке, нажимаете кнопку — http://ip_адрес_vps/wordpress/wp-admin/setup-config.php
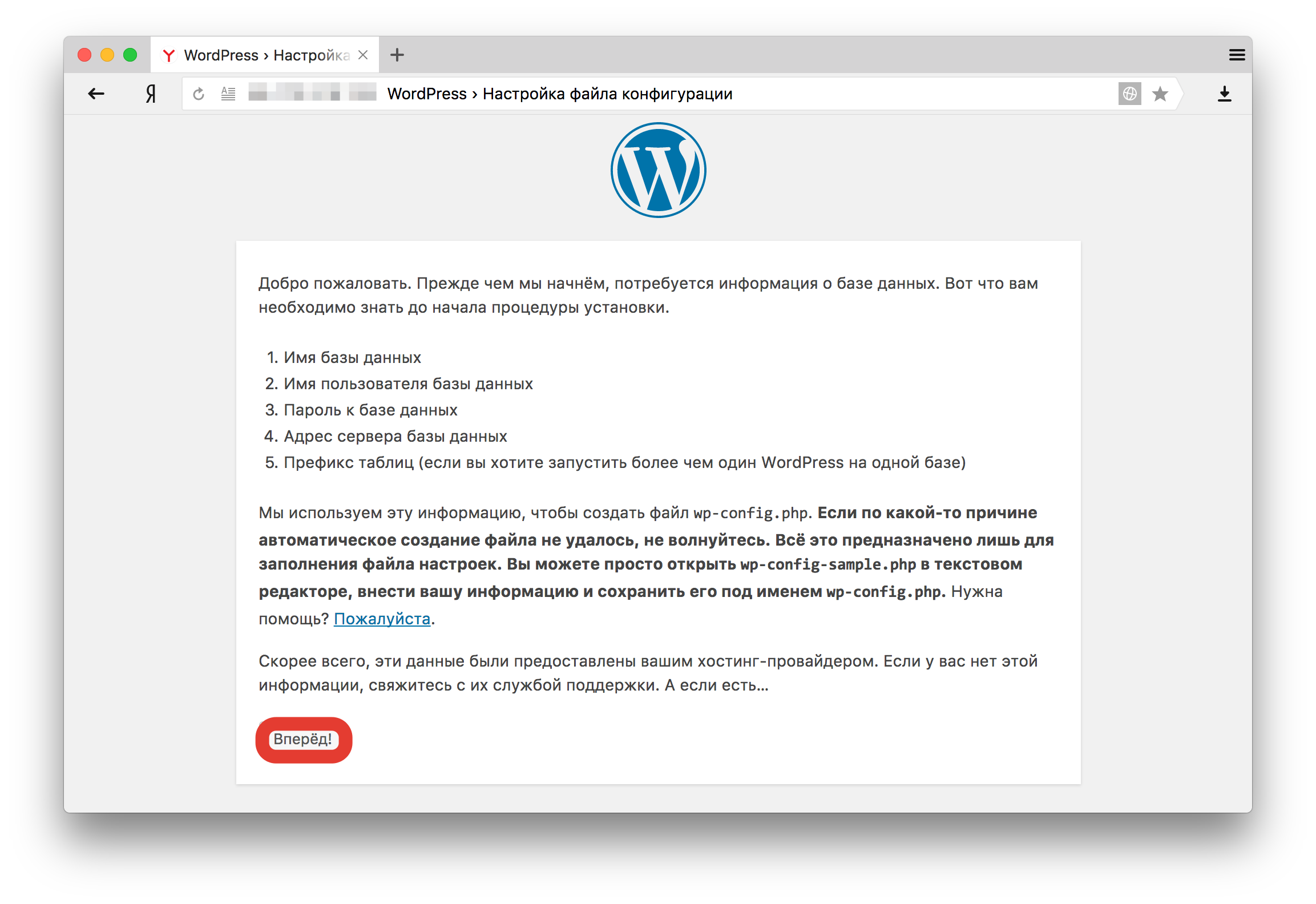
17) Вводите свои данные, которые указывали при создании базы данных.
18) Создаем вручную файл wp-config.php. Нужно перейти в папку html:
cd /var/www/html
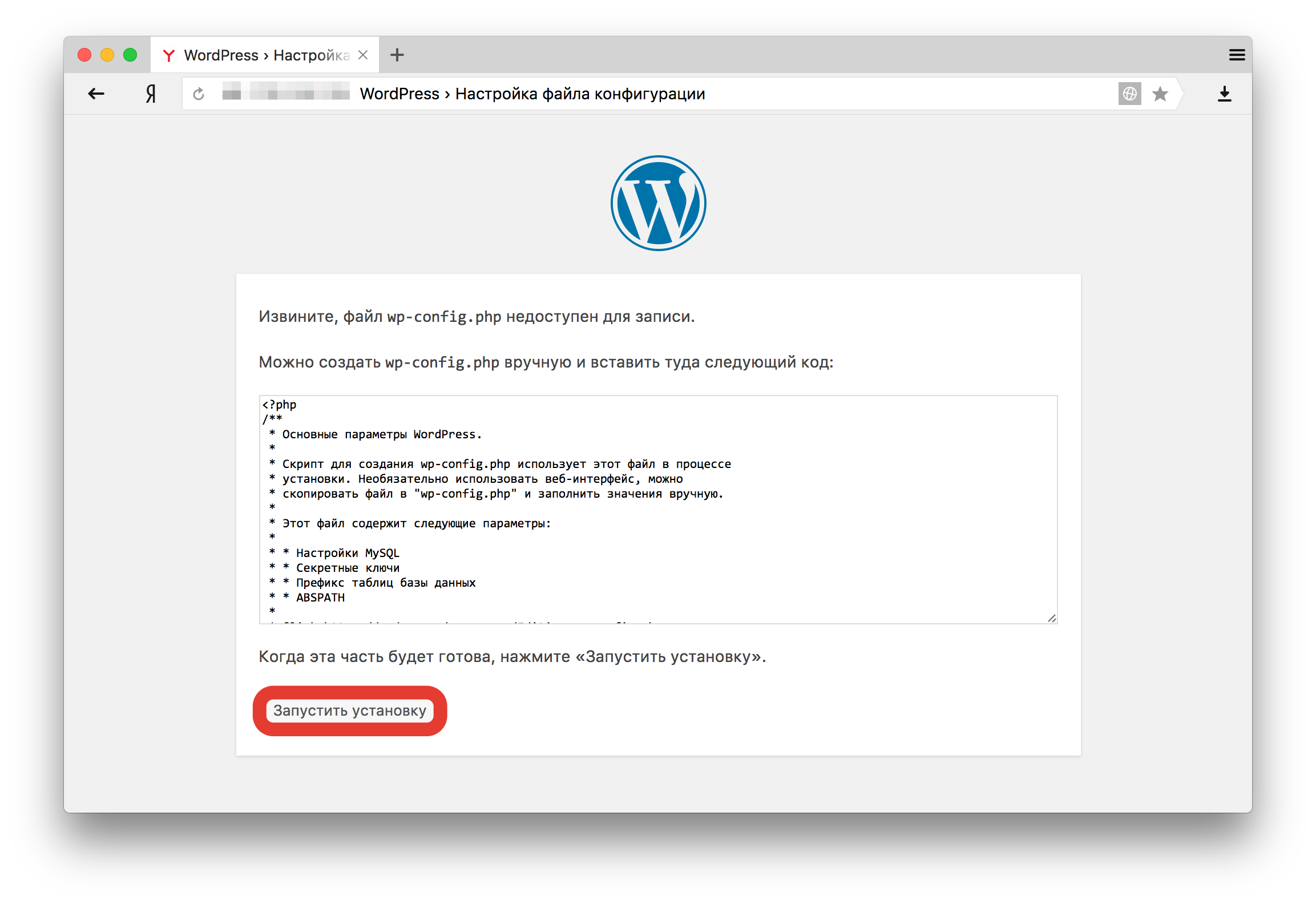
19) Создаем файл wp-config.php командой:
nano wp-config.php
20) Копируем текст из браузера, который выдается при установке Wordpress. Нажимаем Ctrl+x и подтверждаете сохранение нажатием на кнопку “Y”.
21) Возвращайтесь в браузер и подтверждайте создание файла.
22) Начинается установка Wordpress. Вводите название сайта (потом можно поменять), логин и пароль администратора, указываете свою почту, подтверждайте установку на кнопку.
23) Больше ничего вводить для установки не нужно, установка происходит автоматически, после завершения процесса нужно авторизоваться.
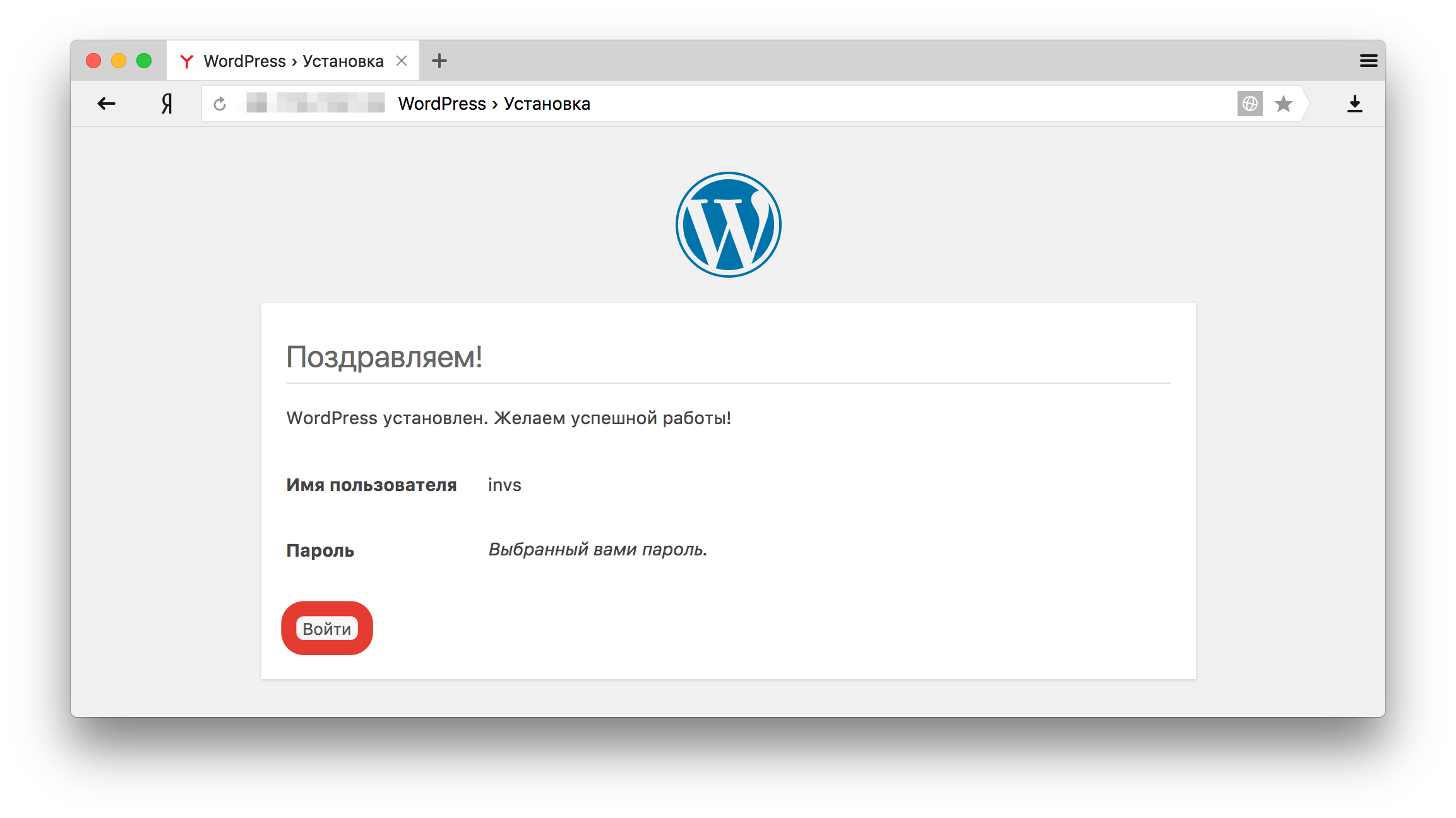
Все, Wordpress установлен на виртуальный сервер с Debian 8.
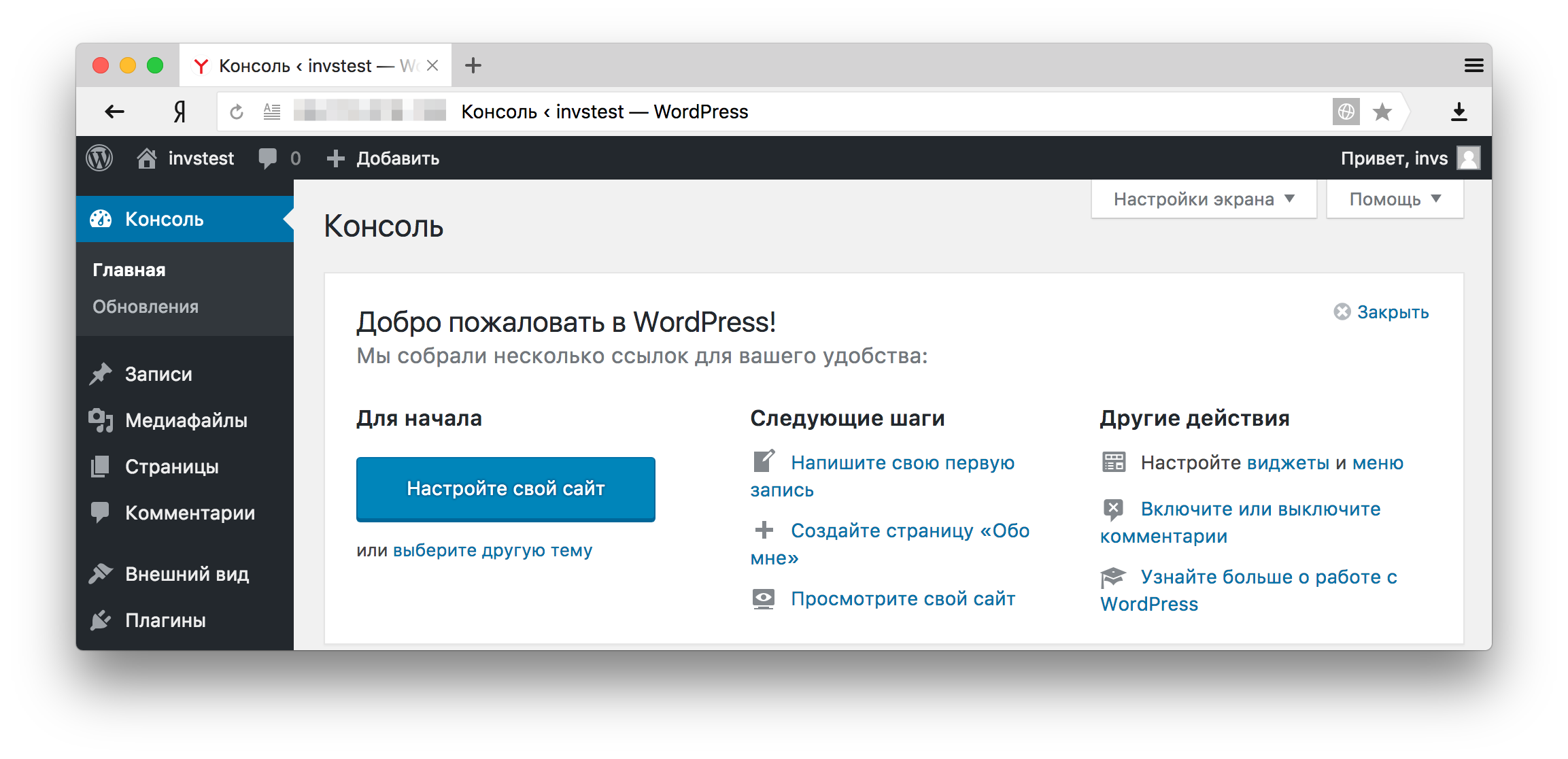
invs.ru
Как настроить sources.list на Debian 9
Чрезмерная скромность есть не что иное, как скрытая гордость (А. Шенье).

 Это краткое руководство о том, как настроить файл sources.list на Debian 9, под кодовым названием stretch. Debian является одним из наиболее популярных дистрибутивов Linux, и большая часть его силы исходит из ядра управления пакетами Debian – apt. Все в Debian, будь то приложение или любой другой компонент – встроен в пакет, а затем этот пакет установлен на вашей системе (либо с помощью установщика или вами).
Это краткое руководство о том, как настроить файл sources.list на Debian 9, под кодовым названием stretch. Debian является одним из наиболее популярных дистрибутивов Linux, и большая часть его силы исходит из ядра управления пакетами Debian – apt. Все в Debian, будь то приложение или любой другой компонент – встроен в пакет, а затем этот пакет установлен на вашей системе (либо с помощью установщика или вами). Понимание apt и sources.list
Менеджер пакетов для Debian и его инструмент .apt, который переводиться как Advanced Package Tool и представляет собой набор инструментов для управления пакетами Debian, и поэтому приложения, установленные в вашей системе Debian .apt позволяет:
- Установку приложений
- Удаление приложений
- Обновление приложений
- Исправление сломанных пакетов и т.д.
apt способен решить проблемы зависимостей и получать требуемые пакеты из назначенных репозиториев пакетов. Он делегирует фактическую установку и удаляет пакеты для DPKG .apt в основном использует инструмент командной строки, но есть доступны инструменты GUI, которые вы можете использовать.
Файл /etc/apt/sources.list в Debian используется Apt как часть своей работы. Этот файл содержит список «sources», из которых могут быть получены пакеты. Записи в этом файле обычно имеет следующий формат.
deb http://site.example.com/debian distribution component1 component2 component3 deb-src http://site.example.com/debian distribution component1 component2 component3
deb http://site.example.com/debian distribution component1 component2 component3 deb-src http://site.example.com/debian distribution component1 component2 component3 |
Записи, приведенные выше, являются вымышленными и не должны использоваться. Ниже содержимое этого файла, которое разделить на несколько разделов:
Тип архива:
Первая запись в каждой строке – deb или deb-src представляет тип архива.
- deb означает URL, при условии, что содержатся заранее скомпилированные пакеты. Эти пакеты, установленные по умолчанию при использовании менеджеров пакетов, как apt-get или aptitude.
- deb-src указывают на источники пакетов с файлом управления Debian (.dsc) и diff.gz, содержащий изменения, необходимые для упаковки программы.
Хранилище URL:
Следующая запись в строке является URL в хранилище, куда пакеты будут загружены. Вы можете найти основной список Debian пакетов репозитория из зеркала Debian Worldwide sources.list.
Распределение:
«Распределение» может быть либо код релиза имя/псевдоним (jessie, stretch, buster, sid) или класс релиза (старое стабильное, стабильное, тестирование, нестабильный) соответственно. Если вы имеете в виду отслеживание, то класс выпуска может использовать имя класса, если вы хотите, отслеживать релизов Debian, используйте кодовое имя.
Компонент
Есть правило, три компонента, которые могут быть использованы на Debian, а именно:
- main – он содержит пакеты, которые являются частью дистрибутива Debian. Эти пакеты DFSG совместимыми.
- contrib – это пакеты DFSG совместимые, но содержит пакеты, которые не находятся в главном хранилище.
- non-free – содержит программные пакеты, которые не соответствуют с DFSG.
Полный файл sources.list на Debian 9 будет выглядеть следующим образом:
deb http://deb.debian.org/debian stretch main deb-src http://deb.debian.org/debian stretch main deb http://deb.debian.org/debian stretch-updates main deb-src http://deb.debian.org/debian stretch-updates main deb http://security.debian.org/debian-security/ stretch/updates main deb-src http://security.debian.org/debian-security/ stretch/updates main
deb http://deb.debian.org/debian stretch main deb-src http://deb.debian.org/debian stretch main
deb http://deb.debian.org/debian stretch-updates main deb-src http://deb.debian.org/debian stretch-updates main
deb http://security.debian.org/debian-security/ stretch/updates main deb-src http://security.debian.org/debian-security/ stretch/updates main |
Затем, чтобы получить contrib и non-free, добавьте contrib non-free после основных, как показано ниже:
deb http://deb.debian.org/debian stretch main contrib non-free deb-src http://deb.debian.org/debian stretch main contrib non-free deb http://deb.debian.org/debian stretch-updates main contrib non-free deb-src http://deb.debian.org/debian stretch-updates main contrib non-free deb http://security.debian.org/debian-security/ stretch/updates main contrib non-free deb-src http://security.debian.org/debian-security/ stretch/updates main contrib non-free
deb http://deb.debian.org/debian stretch main contrib non-free deb-src http://deb.debian.org/debian stretch main contrib non-free
deb http://deb.debian.org/debian stretch-updates main contrib non-free deb-src http://deb.debian.org/debian stretch-updates main contrib non-free
deb http://security.debian.org/debian-security/ stretch/updates main contrib non-free deb-src http://security.debian.org/debian-security/ stretch/updates main contrib non-free |
После того, как вы внесли изменения в файл sources.list, вы должны выполнить команду:
Это обеспечит синхронизацию apt. Затем вы можете установить новые пакеты из репозитория.
Добавление пользовательских хранилищ
Это не всегда целесообразно, добавлять собственные и сторонние репозитории в файл /etc/apt/sources.list. Вместо этого вы можете создать файл в директории /etc/apt/sources.list.d. Например, чтобы установить docker на Debian 9 из его вышестоящего хранилища, вы сделаете:
$ sudo vim /etc/apt/sources.list
$ sudo vim /etc/apt/sources.list |
Добавьте следующее:
deb https://apt.dockerproject.org/repo debian-stretch main
deb https://apt.dockerproject.org/repo debian-stretch main |
После этого вы можете продолжить обновление apt-cache и установить пакет Docker из него. Это рекомендуемый способ добавления каких-либо других репозиториев третьих лиц.
Импорт apt ключей
При работе с apt и хранилищем sources.list, в какой-то момент вы должны импортировать ключи GPG. Обычно это делается с помощью команды apt-key, чей синтаксис следующий:
# apt-key adv --keyserver <server-address>--recv-keys <key-id>
# apt-key adv --keyserver <server-address>--recv-keys <key-id> |
В качестве примера, чтобы загрузить Docker ключи репозитория GPG, вы укажете следующее:
# apt-key adv --keyserver hkp://p80.pool.sks-keyservers.net:80 --recv-keys 58118E89F3A912897C070ADBF76221572C52609D
# apt-key adv --keyserver hkp://p80.pool.sks-keyservers.net:80 --recv-keys 58118E89F3A912897C070ADBF76221572C52609D |
затем
# apt-get update && apt-get install docker-engine
# apt-get update && apt-get install docker-engine |
В общем, работать с файлом sources.list относительно легко. Единственное, что вы должны быть увлечены ставит правильное распределение. Если при стабильной установке вы добавляете репозиторий sid с нестабильными пакетами, вы можете в конечном итоге нарушить вашу систему или столкнуться со многими неразрешенными зависимостями.
andreyex.ru
Debian sidebar | WordPress.org
Описание
Debian sidebar is made to promote Debian.
Parts of code from Social sidebar and logo from Ubuntu pictogram are used for make Debian sidebar.
Plugin add Debian media buttons to the right side of your website with style and ease.
The plugin is custimizable and lets you change the icons if you have fancier ones.
In serbian at Željko Popivoda blog plugin page.
My other plugins:
Скриншоты
 What the plugin looks like once installed on your blog or website.
What the plugin looks like once installed on your blog or website. Info.
Info. Debian media Buttons.
Debian media Buttons. Options.
Options.
Установка
- Upload folder debian-sidebar in WordPress plugin directory /wp-content/plugins/.
- Activate the plugin through the ‘Plugins’ menu in WordPress.
- Find the ‘Debian Sidebar’ menu under the Settings panel.
- Input Debian network links in the Link fields, e.g.:— Debian Link: http://www.debian.org/— Why use Debian Link: http://www.debian.org/intro/why_debian— Download Debian Link: http://www.debian.org/distrib/
- Input Debian images links in the Image Link fields, e.g.:— Debian Image Link: wp-content/plugins/debian-sidebar/images/debian-org.png— Why use Debian Image Link: wp-content/plugins/debian-sidebar/images/why-debian.png— Download Debian Image Link: wp-content/plugins/debian-sidebar/images/download-debian.pngand if you like specify custom images input link to images, otherwise the defaults images will be used.
- Click on Save.
- Your done!
Часто задаваемые вопросы
If you have any questions, ask them on Željko Popivoda blog plugin page.
Участники и разработчики
«Debian sidebar» — проект с открытым исходным кодом. В развитие плагина внесли свой вклад следующие участники:
ru.wordpress.org