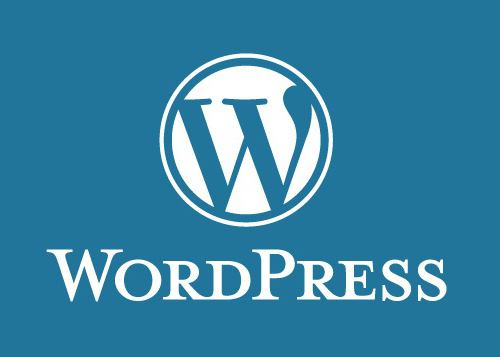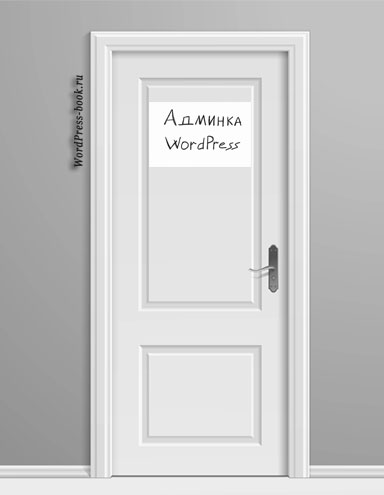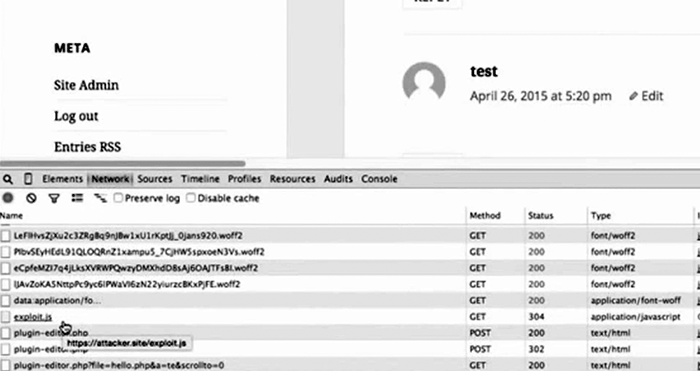Админка WordPress и как изменить ее до не узнаваемости (Готовые Решения). Админка wordpress
Админка Wordpress. Как войди в админку Wordpress? Как восстановить пароль к админке Wordpress?
Все больше интернет-пользователей и блогеров используют эту систему удаленного администрирования. С помощью Worldpress можно выкладывать статьи, видео и аудио файлы, фотографии. Редактор также позволяет следить за посетителями и фиксировать их активность. Самым главным преимуществом системы является то, что можно редактировать тексты и фото, не используя дополнительное программное обеспечение. Достаточно инструментов редактора.
Использование системы
Многим веб-мастерам прекрасно известно замечательное средство для быстрого создания и редактирования сайтов и блогов. Это редактор Wordpress. Его главная особенность – возможность редактирования текста и картинок он-лайн. Обладая широким набором инструментов для веб-мастера, редактор позволяет без дополнительных усилий создать красочную, структурированную и информативную интернет-страницу.
Сфера применения редактора довольно широка. Его используют администраторы и модераторы сайтов. Также система управления веб-страницами популярна у блогеров и тех, кто работает в удаленном режиме. Все что нужно для начала работы – скачать и установить специальное программное обеспечение. Для рядовых пользователей все еще проще – зайдите на стартовую страницу редактора интересующего вас хостинга и зарегистрируйтесь. Вы получите учетные данные, а с ними и возможность создания и редактирования собственной странички. Вот и все, админка Wordpress доступна. Многие компании предлагают пользователям хостинг с установленным редактором Wordpress для размещения сайтов и блогов. Все больше коммерческих организаций устанавливают систему управления сайтами Wordpress на корпоративные страницы.
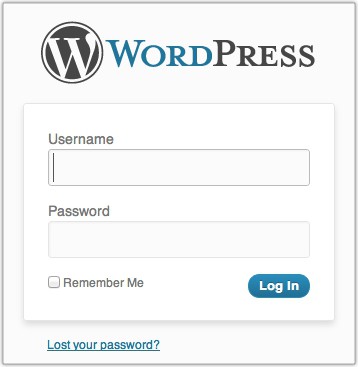
Другие программы для управления веб-страницами
Систем управления сайтами (SMC) немало. Как альтернатива управления веб-страницей существует, например, "1С-Битрикс" – система, которая координирует с программой "1С-Предприятие". Такая база данных есть почти у всех организаций, но для ее администрирования нужны специальные знания. Также эта система громоздка, да и работает медленно, в отличие от Wordpress. Вход в админку – это все, что нужно для начала работы. Российским веб-мастерам хорошо известны Joolma, Amira и многие другие системы управления. Работа с ними также требует особой подготовки и не предполагает подключение обычного пользователя. Редактор Wordpress позволяет обойтись без дополнительных навыков. Установить его достаточно просто. Нужны лишь базовые знания компьютера для того, чтобы админка Wordpress стала доступна.
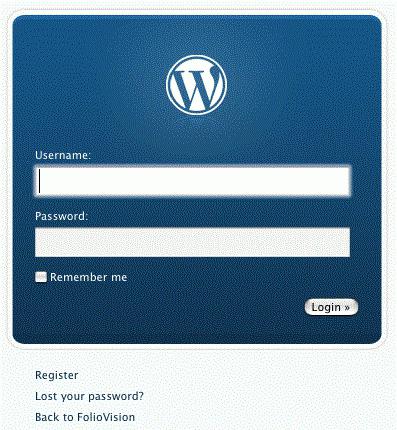
Как получить доступ?
Чтобы понять, как работает система, необходимо ее структурировать. Необходимо понимать, что сама программа установлена на сервере, где размещен сайт. Пользователь, открывая страницу с определенным адресом, просто подключается к системе в удаленном режиме. Без предоставления учетных данных пользователя программа не сможет опознать вас и открыть именно ваш блог. Страниц, редактируемых разными блоггерами, может быть множество. Вот для этого и производится идентификация в Wordpress. Вход в админку не требует ввода капчи или смс-подтверждения. Достаточно ввести имя пользователя и пароль.
Чтобы открылась админка Wordpress, достаточно в адресной строке браузера ввести ее адрес. Выглядит он так: http://Ваш блог/wp-login.php.
Или так: http://Ваш блог/wp-admin.php.
В некоторых версиях встречается такой вид: http://Ваш блог/login.
Перед вами появится окно с фирменным знаком Wordpress, туда нужно ввести логин и пароль сайта. После этого вы окажетесь в панели управления вашим сайтом. Здесь можно создать новую страницу либо отредактировать уже существующую.
Если вы пользователь
Сведения об установке пригодятся, скорее, администраторам. Интерфейс программы интуитивно понятен всем пользователям стандартных офисных приложений, сложности могут возникнуть в основном с входом в систему. Большинство обращений в техническую поддержку связаны с тем, что не открывается админка Wordpress. Такая проблема возникает у новичков и у тех, кто начал работу в редакторе давно, но забыл свои учетные данные. В этом нет ничего предосудительного, все начинающие сталкиваются с подобной проблемой.
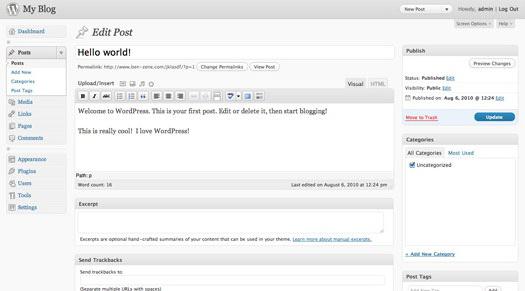 Если вы рядовой пользователь, удаленно редактирующий свой блог с помощью Wordpress, зайти в панель управления хостингом вы не сможете. Для того чтобы вспомнить пароль, воспользуйтесь системой напоминания. Для восстановления пароля, прежде всего, нужно зайти на начальную страничку редактора: http://Ваш блог/wp-login.php либо просто: http://Ваш Сайт/login. Внизу, под окном для ввода учетных данных, будет указан путь для восстановления пароля. Достаточно нажать на «Забыли пароль». Укажите адрес электронной почты, оставленный при регистрации. На него вам будет выслана ссылка для изменения учетных данных. Перейдя по ссылке, измените учетные данные. Запомните или запишите их. Ваш пароль снова действителен. Вот для чего при регистрации вы указывали свой электронный адрес. После восстановления учетной записи снова зайдите на начальную страницу и заново введите логин и пароль. Теперь можно приступить к редактированию сайта.
Если вы рядовой пользователь, удаленно редактирующий свой блог с помощью Wordpress, зайти в панель управления хостингом вы не сможете. Для того чтобы вспомнить пароль, воспользуйтесь системой напоминания. Для восстановления пароля, прежде всего, нужно зайти на начальную страничку редактора: http://Ваш блог/wp-login.php либо просто: http://Ваш Сайт/login. Внизу, под окном для ввода учетных данных, будет указан путь для восстановления пароля. Достаточно нажать на «Забыли пароль». Укажите адрес электронной почты, оставленный при регистрации. На него вам будет выслана ссылка для изменения учетных данных. Перейдя по ссылке, измените учетные данные. Запомните или запишите их. Ваш пароль снова действителен. Вот для чего при регистрации вы указывали свой электронный адрес. После восстановления учетной записи снова зайдите на начальную страницу и заново введите логин и пароль. Теперь можно приступить к редактированию сайта.
Как зайти администратору?
Если вы забыли данные для входа в панель администрирования, их можно узнать. Вся информация хранится в базе данных на хостинге. Если вы одновременно являетесь администратором сайта, зайдите в панель управление хостинга, на котором размещен редактор, затем в phpMyAdmin, найдите таблицу wp_users и кликните на кнопку «изменить». После этого вы можете смело скопировать имя пользователя и пароль для управления своим сайтом.
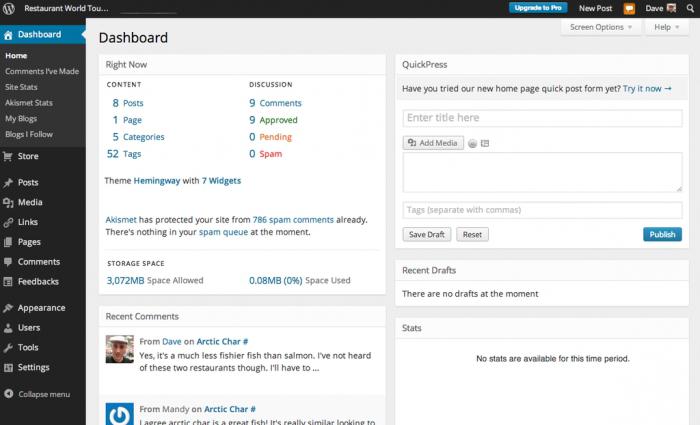
Проблемы остались?
Даже если вы все делаете правильно, проблемы могут остаться. Большинство из них связаны с тем, что не работает Wordpress-админка. Белый экран или сообщение от хостера не порадуют тех, кто пытается сделать свою работу в срок. При входе вы увидите надпись, гласящую о невозможности работы в редакторе по той или иной причине. Причин, чтобы изменить админку Wordpress, может быть несколько:
- У платного хостинга может истечь абонемент. В этом случае вам опять нужно попасть в панель управления хостингом. Вспомните, не получали ли вы соответствующих предупреждений от хостинговой компании. Если существует сообщение об истечении проплаченного срока, вам следует продлить абонемент.
- Запись гласит о проведении профилактических работ, нужно дождаться окончания технического перерыва.
- Вход в панель администрирования может быть заменен хостером. Делается это в случае вирусной атаки или взлома сайта. Вам следует связаться с технической поддержкой хостинга для уточнения сроков восстановления работы сайта и новых учетных данных.
- Повреждение сайта в результате вирусной атаки, временное прекращение его работы для устранения неполадок. Свяжитесь с технической поддержкой хостера для прояснения ситуации. Возможно, что хостинговая компания сама вышлет на почту уведомление о возможности дальнейшей работы в Wordpress. Как войти в админку после устранения неполадок, вы уже знаете.
Доступ есть, но страницу не отредактировать
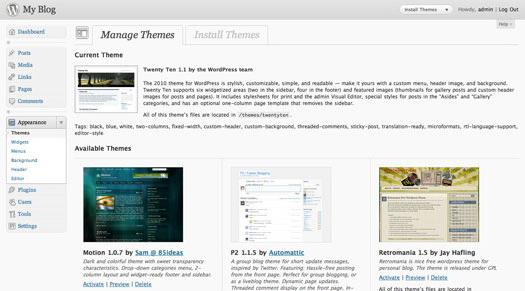 Есть еще одна проблема – вы зашли на сайт и консоль, но отредактировать запись не можете. Причина проста – кто-то еще редактирует ту же страницу. Такое может случиться, если вы работаете в команде, и ваш труд контролируется редактором. В таком случае вам следует связаться с вышестоящим сотрудником для уточнения ситуации. Причина такой ошибки отнюдь не Wordpress. Адрес админки может иметь одинаковый вид для всех, работающих на сайте, а вот адрес вашего профиля или статьи уникален и перепутать его невозможно. Созданная вами запись может редактироваться либо вами, либо редактором с более широкими правами доступа, такими, как модератор сайта. Если ваш контент не соответствует правилам размещения информации или противоречит законодательству, его могут удалить или отредактировать.
Есть еще одна проблема – вы зашли на сайт и консоль, но отредактировать запись не можете. Причина проста – кто-то еще редактирует ту же страницу. Такое может случиться, если вы работаете в команде, и ваш труд контролируется редактором. В таком случае вам следует связаться с вышестоящим сотрудником для уточнения ситуации. Причина такой ошибки отнюдь не Wordpress. Адрес админки может иметь одинаковый вид для всех, работающих на сайте, а вот адрес вашего профиля или статьи уникален и перепутать его невозможно. Созданная вами запись может редактироваться либо вами, либо редактором с более широкими правами доступа, такими, как модератор сайта. Если ваш контент не соответствует правилам размещения информации или противоречит законодательству, его могут удалить или отредактировать.
Вы сохранили изменения, но их не видно
По отзывам пользователей, эта проблема также наблюдается в Wordpress. Как зайти в админку – не самый сложный аспект работы. Связана ситуация не с самой программой, а с механизмами кэширования веб-страниц, распространёнными повсеместно. После редактирования картинки изменения на просмотре не отражаются, и картинка сохраняет прежний вид. Одним из способов лечения может стать перезагрузка учетной записи. Вам придется покинуть редактор Wordpress. Как войти в админку заново, вы уже знаете.
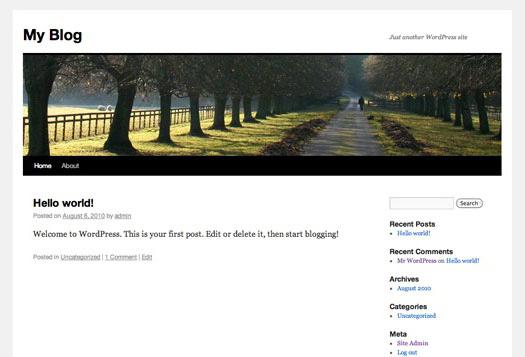
Общий итог
На сегодняшний день интернет-ресурсы активно развиваются и взаимодействуют с пользователем. Свежие новости, советы, истории из личной жизни будут регулярно появляться на вашей страничке. Из всех средств управления сайтом доступный всем редактор – самое лучшее решение. Недаром веб-мастера так широко используют Wordpress. Как зайти в админку – единственное, что нужно узнать.
fb.ru
Все способы зайти в админку Wordpress
Приветствую Вас! В последнее время частенько получаю письма от новичков, с таким вопросом — как зайти в админку WordPress? Кто-то совсем не понимает как это сделать, а кто-то забыл логин и пароль на вход в панель управления сайтом... Да такое тоже бывает =) Собственно и решил написать данный пост и в случае чего буду кидать ссылку на него!
Все мы знаем что CMS WordPress очень популярен, связанно это прежде всего с тем, что данный движок очень удобен и не требует специальных знаний веб-программирования! Однако, именно на этапе знакомства с этой системой, новички встречают первые подводные камни и даже самые простые задачи вызывают затруднения и поиск решения.
Читайте также:
Если Вы не знаете как зайти в админку WordPress, по каким-либо причинам, то эта статья для Вас! Давайте сейчас рассмотрим все возможные способы осуществить вход...
Стандартный способ зайти в админку WordPress
На сколько мне известно, существует два стандартных способа зайти в административную часть сайта (админку).
Способ №1 — Если Вы только что залили движок на хостинг, то на Вашем блоге, в сайдбаре должен присутствовать блок «виджет Meta». Данный виджет содержит обычно следующие записи:
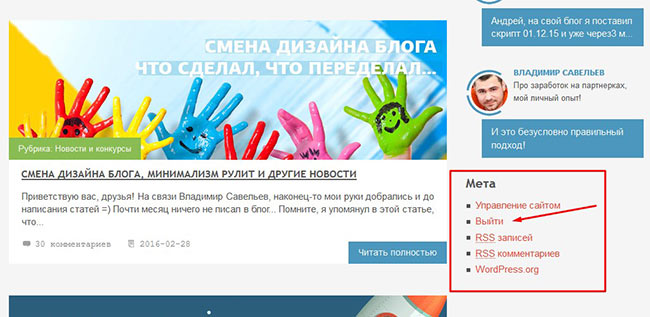
Для того что бы зайти с помощью Meta виджета, следует нажать на ссылку «Войти», после чего вы перейдете на новую страницу, где в верхней части экрана появится небольшое окно логина и пароля, а сверху появиться логотип WP. Вводим логин и пароль администратора! Все просто как дважды два =)
После входа в административную панель WordPress, я настоятельно рекомендую удалить виджет «Meta» и использовать второй способ!
Способ №2 — Заходим в админку с помощью адресной строки браузера. Этот вариант входа самый безопасный и правильный!

- http:// название вашего сайта/wp-admin/
- http://адрес-вашего-сайта/wp-login.php
В целях безопасности, я крайне не советую делать закладку в своем браузере с данным адресом! Лучше запишите все данные входа в тетрадку или блокнот! Но только не в компьютер...
Как зайти если забыл пароль или логин
В жизни бывает всякое, случилось так, что Вы забыли пароль или логин от входа в WordPress... Не отчаивайтесь, нет безвыходных ситуаций! Существует несколько способов вернуть доступ.
Вариант №1 — Можно восстановить доступ с помощью E-mail администратора:
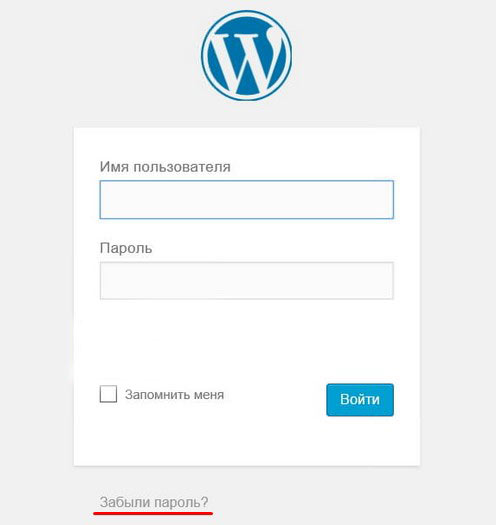
Нажимаем на ссылку «забыли пароль» и вводим майл администратора, на который прийдет инструкция о восстановлении доступа.
Вариант №2 — Более продвинутый, если ничего не помогло воспользуйтесь базой данных phpMyAdmin!
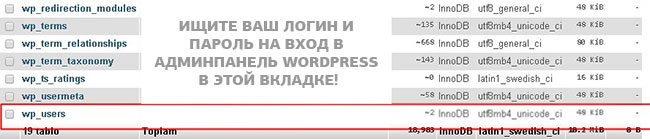
Заходим на хостинг в панель управления phpMyAdmin и выбираем базу данных требуемого проекта.
- Вам откроется список таблиц сайта, где находим строку с названием wp_users.
- Находим себя в данном списке и нажимаем на панели — «изменить».
А вот и Ваши данные =) Надеюсь моя статья Вам помогла и Вы решили свою проблему со входом =) До скорого в новой статье!
savme.ru
Как войти в админку Wordpress и защитить ее

Приветствую всех посетителей этого блога. В данной статье я подробно познакомлю вас с админкой WordPress, расскажу, как в нее войти, для чего она нужна и как защитить ее от посторонних глаз.
Как вы знаете, каждый сайт нуждается в постоянном наполнении статьями. Понятное дело, что наполнять его каждый раз вручную проблематично, так как на создание каждой новой страницы уйдет немало времени, поэтому для облегчения этой задачи создаются администраторские панели, которые во много раз облегчают работу с сайтом.
Администраторская панель, или на привычном для нас языке админка есть практически на каждом сайте, в том числе и на сайте, сделанном на wordpress. И именно с админкой вордпресса мы и будем знакомиться в этой статье.
Админка wordpress зачем она нужна и что там можно делать?
Для начала давайте посмотрим, как вообще выглядит админка на вордпресс. Войдя в нее, вы увидите панель управления, с помощью которой можно производить различные настройки сайта:

Ну и чтобы познакомиться с каждым из этих инструментов, давайте рассмотрим их подробнее.
Записи. Инструмент записи позволяет добавлять новые статьи на сайт, а также работать с разделами сайта и метками.

Медиафайлы. С помощью данного раздела админки можно работать с файлами, которые вы добавляете на сайт. Это могут быть картинки, видео и т.д.

Страницы. С помощью данного раздела можно добавлять статистические страницы для сайта (постоянные страницы, которые не изменяются). Это, например, может быть раздел с вашими контактами или страничка с информацией о вас.

Комментарии. В данном разделе можно просмотреть все комментарии, оставленные на вашем сайте, редактировать их и удалять.
Дизайн. Этот блок админ-панели, как вы догадались, отвечает за оформление вашего сайта. С его помощью можно изменить тему оформления, настроить виджеты, меню сайта, а также с помощью редактора отредактировать код любого файла установленной темы.

Плагины. Здесь, как вы догадались, происходит установка, активация и удаление плагинов (расширений для вордпресса), которые служат для расширения функциональности сайта.

Пользователи. В этом блоке можно управлять профилями пользователей, зарегистрированных на сайте.

Инструменты. Данная функция позволяет работать с импортом и экспортом страниц и записей из других сервисов.

Настройки. Это один из главных инструментов вордпресса, с помощью которого производятся основные настройки сайта на вордпресс, а также можно работать с некоторыми плагинами.

Как видите, админка вордпресса обладает очень большим функционалом и очень сильно облегчает жизнь владельца сайта на wordpress. С помощью нее можно гораздо быстрее произвести все необходимые настройки, нежели проводить все операции вручную.
Как войти в админку wordpress
Для того, чтобы попасть в админку, существует два альтернативных метода:
site.ru/wp-admin
site.ru/wp-login.php
Естественно, вместо site.ru должен быть ваш домен. Зайдя по любому из этих адресов, перед вами откроется страница для авторизации, где необходимо ввести свой логин и пароль, который вы вписали при установке вордпресса.

Но, а если вы вдруг забыли свой пароль, то воспользуйтесь функцией восстановления, перейдя по ссылке, которая будет находиться немного ниже.
Как защитить админку wordpress
Так как адрес входа в админку у каждого сайта одинаков, то понятное дело, что она становится уязвимым местом, мимо которого не пройдет ни один злоумышленник.
Согласитесь, будет обидно, если однажды войдя на свой сайт, вы обнаружите, что там все поменялось, исчезли записи или появился вредоносный код, поэтому необходимо тщательно подойти к вопросам защиты своей админки. И следующую часть этой статьи я посвящу именно этому вопросу.
Итак, как я уже сказал, у каждого сайта, работающего на движке wordpress, адреса для входа в админку одинаковы, поэтому первый способ защиты напрашивается сам собой – нужно сменить этот адрес. Сделать это довольно не сложно, а для изменения адреса входа в админку нам понадобится файл wp-login.php. Находится он в главной директории вашего сайта.
Подключаетесь к фтп вашего хостинга, находите этот файл и скачиваете себе на компьютер. Что дальше, спросите вы? А дальше нужно переименовать этот файл, дав ему любое название, которое будете знать только. Допустим, вы переименовали его из wp-login в adminka6743. Теперь открываем этот файл в любом текстовом редакторе.
Я открыл его в обычном блокноте, захожу в меню правка – заменить:

А чтобы мы будем заменять? Внутри этого файла неоднократно встречается старое название файла, нам нужно заменить его на новое:

Нажимаем «заменить все», после чего сохраняем изменения и закидываем файл adminka6743.php обратно на хостинг. И, конечно же, нужно удалить старый файл wp-login.php с сервера, но во избежание каких-то проблем лучше сохранить его у себя на компьютере, чтобы в случае чего вернуться к исходному состоянию.
Теперь, если вы попробуете зайти в админку по старому адресу, то админка будет не доступной, и зайти в нее вы сможете только по новому адресу site.ru/adminka6743.php. Теперь адрес админки знаете только вы, а значит можно быть более спокойным за безопасность своего сайта.
Такой способ используется многими веб-мастерами, причем не только для сайтов на wordpress. В принципе на этом можно было бы заканчивать данную статью, но представьте ситуацию, что злоумышленник все же узнал адрес вашей админки, как быть в этом случае, ведь он может попробовать подобрать пароль?
А для защиты от подбора пароля можно воспользоваться специальными плагинами, например, Protected wp-login или Lockdown WP Admin, но останавливаться на их работе подробнее я не буду, а просто покажу вам видео по работе с одним из этих плагинов:
В заключение хотелось бы вам дать пару простейших советов: не отображайте свой логин для входа на сайте и не используйте простейшие пароли. Отображение имени на сайте можно изменить в профиле:

На этом все, надеюсь, что эти простейшие советы помогут вам избежать взлома доступа в админку вашего блога.
Автор статьи: Шкарбуненко Сергей

isif-life.ru
Как зайти в админку Wordpress - пособие для начинающих
После успешной установки движка wordpress – важнейшего шага в создании вашего сайта или блога, встает вопрос, как зайти в админку wordpress.
Админка wordpress – административная консоль системы управления сайтом, где вебмастер может добавлять или изменять контент своего блога, а также проводить различные изменения и усовершенствования по дизайну и функциям сайта.
Доступ в админ панель WordPress закрыт паролем, поэтому кроме владельца блога никто не сможет зайти в административную консоль.
Вот так выглядит вход в админку wordpress, которая располагается по адресу http://доменное имя/wp-admin:
После успешного ввода логина и пароля администратора, вебмастер попадает в саму административную панель:
Так выглядит главная страница админки WordPress. В правом верхнем углу есть кнопка «Настройки экрана». С ее помощью можно настроить все, что должно отображаться на странице.
Из перечисленного списка можно выбрать свежие комментарии, плагины, входящие ссылки, быструю публикацию, свежие черновики, блог, другие новости WordPress.
Рядом с кнопкой «Настройки экрана» находится более важная для новичков кнопка: «Помощь». Нажав на нее, можно получить справку по функциям административной панели.
Слева на главной странице админки WordPress расположено вертикальное меню основных функций, которыми может воспользоваться вебмастер, его можно свернуть или развернуть.
К примеру, чтобы добавить запись, нужно перейти в раздел «Записи». В разделе «Внешний вид» устанавливается дизайн сайта, виджеты, меню, а также располагается редактор HTML. Не менее важны разделы «Плагины», «Инструменты» и «Параметры».
Настройки админки WordPress
Настройки в админ панели wordpress, находятся в разделе «Параметры» — это самый важный раздел, в котором следует разобраться в первую очередь.
При нажатии на «Параметры» открывается выпадающее меню, которое содержит следующие группы настроек:
- Общие;
- Написание;
- Чтение;
- Обсуждение;
- Медиафайлы;
- Постоянные ссылки.
Общие настройки
В данном разделе вебмастер может задать название блога и его описание, которые будут находиться на основной странице сайта, а также использоваться в выдаче поисковых систем.
Следующий пункт в разделе «Общие» это адрес сайта и адрес WordPress. Рекомендуется указать одинаковый адрес, идентичный URL, чтобы в дальнейшем это не вызвало путаницы.
После этого в соответствующем поле вебмастер может указать свой действующий e-mail адрес, куда будут приходить все уведомления от WordPress, будь то свежие комментарии или обновленные настройки.
Затем следует очень интересный пункт под названием «Членство». Ставя под ним галочку, вебмастер разрешает регистрацию пользователей на своем ресурсе, но если смотреть объективно, данная функция бывает полезна владельцам блогов довольно редко.
В завершении общих настроек можно выбрать необходимый часовой пояс, формат даты и времени.
Написание
В разделе «Написание» вебмастер может настроить отложенную публикацию и публикацию через e-mail адрес.
Здесь лучше оставить все как есть, потому, что большинству пользователей данная функция не пригодится.
Чтение
В разделе «Чтение» владелец сайта может настроить страницу, которая будет главной. Это может быть статическая страница или последние записи на блоге. В роли статической главной страницы может выступать домашняя страница или любая другая, в том числе и специально созданная автором блога.
В данном разделе можно настроить, количество записей, которые будут отображаться на одной странице. А также настроить количество элементов, которые будут отображаться в RSS записях.
Последним пунктом в разделе является «Видимость для поисковых систем». Галочку здесь ставить не нужно, иначе сайт не будет проиндексирован.
Обсуждение
В разделе «Обсуждение» настраивается все, что так или иначе связано с комментариями. Это настройки по умолчанию, другие настройки комментариев, настройки отправления письма, модерация комментариев.
Медиафайлы
В разделе «Медиафайлы» владелец блога может задать необходимую ширину и высоту миниатюры изображений, а также максимальную ширину и высоту для изображений средних и крупных размеров.
Постоянные ссылки
«Постоянные ссылки» — один из самых важных разделов админки wordpress. Здесь вебмастер имеет возможность настроить вид отображаемой ссылки, который больше всего для него подходит.
Ссылка может иметь название по умолчанию, может быть в виде даты и названия записи, месяца и названия записи, в виде цифр, названия или иметь произвольный формат.
Самым оптимальным вариантом является ссылка в виде одного названия. Так, владелец сайта может давать название ссылки идентичное названию статьи, только латинскими символами.
Это дает блогу огромное преимущество в поисковой выдаче, к тому же ссылки в виде названий статьи более приятны для посетителей сайта.
Как видите войти в административную панель вордпресс и разобраться в ее основных функциональных возможностях довольно просто. Удачи Вам!
www.internet-technologies.ru
Админка WordPress и как изменить ее до не узнаваемости
WordPress изменил то, каким образом создается контент. С помощью встроенных функций публикации он помог стартапам и молодым компаниям создать надежную основу для контент-маркетинга. Наконец, эта система помогла миллионам блогеров по всему миру и тем, кто давно хотел им стать, в создании, публикации, совместной работе и выплескивании солидного творческого потока наружу, изменив раз и навсегда принцип потребления онлайн-контента. Во многом пользователям помогает админка WordPress, о которой я и расскажу подробнее в этой статье.
WordPress – это система управления контентом № 1 и блоггинг-платформа (хотя она вовсе не ограничивается созданием блогов), но прежде всего ее стоит воспринимать как простую в управлении, работе и оптимизации площадку. Без WordPress добавление онлайн-контента не будет таким, каким оно есть сейчас.
Админка WordPress – Преимущества WordPress
Наша команда уже не первый год помогает нашим читателям в выборе самых стильных и качественных шаблонов и плагинов WordPress для создания сайтов различной направленности: от блогов и журналов до корпоративных сайтов и интернет-магазинов. Универсальность – одна из самых главных особенностей WordPress, а это значит, что на ее базе без проблем можно создать любой вид сайта. Совсем неудивительно, что наш сайт тоже работает на Вордпрессе. На своем собственном опыте мы рассказываем обо всем, что касается сайтостроения: от выбора решения и разработки до управления контентом и продвижения. Мы также публикуем большое количество ценной и полезной информации, касающейся других платформ и CMS, как для корпоративных и личных сайтов, так и для сферы eCommerce. Magento, Drupal, Joomla, Shopify, PrestaShop – обо всех этих решениях у нас вы найдете очень много интересного, но сегодня я хотел бы остановиться исключительно на WordPress.
WordPress – это система, которая предоставляет пользователям обширные возможности и опции для настройки в виде тем и плагинов. Их для нее настолько много, что для того чтобы получить сайт с одинаковым дизайном, нужно очень постараться. К примеру, на площадке Envato есть две платформы: одна для шаблонов (ThemeForest), а вторая для плагинов (CodeCanyon). Так вот, только там на данный момент размещен 10 261 шаблон и 5 769 плагинов исключительно для WordPress. Это в разы больше, чем для других платформ и CMS (для примера, для Joomla там всего 1000+, а для Drupal вообще 500+ шаблонов). Если вы действительно не хотите чувствовать себя ограниченными при создании сайта, доверьтесь WordPress и мнению более 18 миллионов пользователей, которые работают на базе этого решения.
Вы нигде найдете другой такой платформы, которая предоставляет так много возможностей для настройки внешнего вида вашего сайта, в том числе для углубленной настройки различных его компонентов с помощью админ-панели.
20 шаблонов и плагинов для админки wordpress:


WordPress также позволяет настроить и саму админку, где происходит вся магия. Сделать это можно с помощью специальных плагинов и расширений для админки. С ними вы сможете изменить админку до неузнаваемости, сделав из нее более приятную на вид и гибкую в настройке полнофункциональную машину для работы. Причем вам не нужно думать о мнении пользователей, ведь админка – это ваш личный рабочий инструмент, который вы сможете настроить так, как захочется именно вам.
Вместе со своими коллегами я подобрал для вас самые популярные и, вероятно, лучшие плагины для настройки админ панели WordPress, которые очень просто устанавливаются и настраиваются. Этот процесс занимает считанные секунды. Многие из решений предоставляют солидные возможности для оптимизации, настройки и расширения возможностей и функционала, чтобы админка сайта WordPress не только выглядела потрясающе, но и с ней было бы невероятно удобно работать в повседневной жизни.
Ну что, вы готовы? Поехали!
Админка WordPres – Лучшие плагины и шаблоны WordPress изменяем админку 2017
Я решил разделить обзор на три части. В первой я представлю премиум плагины и шаблоны для админки, которые позволят улучшить внешний вид и функционал вашей админ-панели. Вторая часть будет посвящена бесплатным темам для админки с лучшим оформлением, ну а третья – бесплатным плагинам админки для расширения ее возможностей. Темы админки существуют уже достаточно давно, а многие из представленных плагинов успели зарекомендовать себя с самой лучшей стороны. Хоть некоторые из них достаточно новые, они все равно готовы предоставить блогерам, бизнесменам и владельцам магазинов самые гибкие варианты для улучшения пользовательского опыта и интерфейса админ-панелей. Если вашего любимого плагина или шаблона нет в списке, мы обязательно о нем расскажем – только сообщите нам об этом в комментариях. Поделитесь своим опытом!
Админка WordPress – Шаблоны и плагины премиум класса


Мы стараемся убеждать наших пользователей в том, что экономить на своем бизнесе не стоит. Когда дело касается разработки сайта, я всегда советую использовать оптимальное решение. Необязательно заказывать сайт у разработчика, но и бесплатную тему покупать не стоит. Идеальной по соотношению цена-качество будет покупка платной темы WordPress. То же касается и плагинов.
В чем отличие премиум плагинов и тем от бесплатных? Очевидно, за свою цену премиум плагины/темы предлагают большее количество преимуществ. Конечно, это не значит, что бесплатные плагины и темы ужасны, но в основном премиум плагины и темы более безопасные и надежные. Они размещаются на специализированных площадках, таких как CodeCanyon/ThemeForest или довольно новая YITH. Благодаря этому они тщательно проверяются специалистами и админами. В результате при покупке снижается вероятность того, что тема окажется некачественной, а плагин будет жестко глючить или вообще не будет работать с другими плагинами. Для бесплатных плагинов такая ситуация довольно распространенная, хоть и не для всех.
В индустрии разработки платных шаблонов и плагинов сформировалась серьезная конкуренция, что подымает для разработчиков планку качества. Рынок заставляет их внимательно тестировать свои продукты, благодаря чему в выигрыше остаются и пользователи, и сами разработчики. Вкладывая деньги в покупку премиум плагина, вы делаете уверенный вклад в свой бизнес, который окупится очень скоро.
Довольно слов – представляю вашему вниманию восемь лучших плагинов и тем для тех, кто серьезно относится к политике фирменной символики, и хочет, чтобы его админ-панель приносила больше возможностей.
WPShapere


WPShapere – отличная тема WordPress для оформления админ-панели. Она очень легко и быстро настраивается под любые задачи и любой вкус. В комплекте вы получите набор настраиваемых виджетов, которые можно показывать или скрывать по своему усмотрению. Основная цель WPShapere – предоставить опции для меню администратора на всех пользовательских уровнях. Она поддерживает концепцию «White label branding», которая предусматривает производство определенных товаров и услуг одной компанией и их использование другой компанией под собственным брендом. Для этих целей в ней есть специальный раздел для загрузки логотипов.
В комплекте темы также есть креативные макетные функции в виде настройки цветов из неограниченной палитры и готовых профессиональных шаблонов. WPShapere поддерживает целый ряд плагинов, среди которых Visual Composer, Contact Form 7, WooCommerce и многие другие. Благодаря этому вы сможете настроить оформление админки без навыков программирования, настроить работу email-систем и систем входа и работать с магазинами.
Также в плагине есть красивая панель для админки с возможностью добавления пользовательских ссылок. В WPShapere реализована красивая минималистская концепция, целью которой является расширение ваших творческих способностей и фантазий. Это классная тема админка WordPress, которая предоставит невероятный пользовательский опыт для вас и ваших коллег. Интуитивно понятным также будет управление заданиями, пользовательскими приоритетами и настройками доступа. Вы получите большое количество настроек для управления меню, в том числе возможность переименования объектов. Вам будут доступны даже персонализированные иконки Dashicons и FontAwesome для настройки иконок в меню. Вдобавок ко всему, вы получите полноценный набор инструкций по работе и высококвалифицированную поддержку. Хотите получить админку с первоклассным дизайном? Выберите WP Shapere и больше не сомневайтесь!
Посмотреть подробнее / Скачать
Material WP


Вся наша команда очень любит материальный дизайн и особенно ценит то, что пытаются делать с его помощью разработчики. Тема Material WP – удачный пример воплощения этой современной концепции в админке WordPress. Такой вариант оформления не только полностью изменит внешний вид вашей админ-панели, но и сделает так, чтобы админка WordPress была невероятно удобной и приятной в работе. Особое внимание в ней было уделено тонкостям пользовательского интерфейса. Также в ней есть современные функции, такие как возможность реорганизации пунктов меню с помощью интерфейса drag-and-drop, отзывчивость и блок параллакса, который в принципе является уникальной фичей для тем в стиле материального дизайна. Ваша админка сможет работать сразу с несколькими сайтами и, кроме того, что вы сможете выполнить изменение админки WordPress до неузнаваемости буквально за несколько секунд, вы также получите несколько стилей, чтобы изменить вход в админку WordPress. Это полный спектр возможностей для пользователя с самыми высокими требованиями.
Material WP – это тема админки WordPress, которой не стыдно поделиться, ведь она действительно крутая. Вы точно не пожалеете, если решите купить ее прямо сейчас.
Посмотреть подробнее / Скачать
Forest


Тема с названием Forest определенно должна быть зеленой! Так оно и есть. Это готовое оформление админ-панели в зеленой цветовой схеме, но это далеко не все. С этой темой с помощью специального меню вы сможете настроить цвета, шрифты, внешний вид контента и логотипы. Для более продвинутых пользователей будут доступны настраиваемые CSS-стили для оформления и специальная «Быстрая панель». Ну и, конечно же, премиум админка WordPress не могла не быть выполненной в современной плоском стиле, оптимизированном под экраны Retina. Это одна из лучших тем для тех, кто любит и ценит модный стиль!
Посмотреть подробнее / Скачать
Ultra


Хотите получить не одну, а сразу 30 админ-тем в одном плагине? Выберите Ultra, невероятно мощный плагин WordPress, который преобразит вашу админ-панель. Администраторы смогут перестроить расположение каждого объекта в админке, чтобы сделать ее максимально адаптированной под личные нужды. Все стили выполнены на современный манер, так что даже самый требовательный пользователь будет доволен этим плагином.
Посмотреть подробнее / Скачать
First


В теме First используется плоский дизайн. Вы сможете настроить панель и меню админки, а также страницу входа и объекты в футере, именно так, как захочется вам. На данный момент тему скачало больше 500 пользователей, что говорит о том, что при ее покупке у вас будет качественная админка WordPress, занимающая лидирующую позицию на рынке тем для админ-панелей.
Посмотреть подробнее / Скачать
Clientside


Clientside – тема, ориентированная на удобство работы ваших клиентов с админ-панелью. В ней убраны все лишние объекты и элементы, характерные для стандартной админки. С Clientside вы получите только то, что вам действительно пригодится в работе для добавления и редактирования контента в продуктивной среде.
Посмотреть подробнее / Скачать
Material


Это еще одна тема, реализующая концепцию White Label. Имеет одно из самых элегантных и продвинутых оформлений на рынке. Больше 100 уникальных вариантов оформления и 20+ настраиваемых виджетов для управления статистикой. Эта админка WordPress предоставляет все возможности, чтобы у вас была настраиваемая страница входа в админку WordPress. Material также поддерживает работу с несколькими сайтами, так что она станет незаменимым помощником для тех, кто нуждается в таком решении.
Посмотреть подробнее / Скачать
WP Admin Theme CD


Перед вами одна из самых свежих тем с чистым и современным дизайном для админки. В ней есть все, что вам нужно: настраиваемые цвета, настраиваемая страница входа, статистика использования памяти WordPress и многое другое. У вас также будут возможности для настройки красивых профилей пользователей, что позволит вам мотивировать своих сотрудников. Тема проверена на совместимость с основными плагинами WordPress: WooCommerce, Visual Composer, MailChimp и другими.
Посмотреть подробнее / Скачать
Премиум темы лучше бесплатных по всем параметрам, хотя, как я уже говорил, бывают и приятные исключения. Мы не хотим лишать вас возможности выбора и решили подготовить подборку бесплатных альтернатив для настройки админ-панели. Попробуйте бесплатные, сравните их с платными, чтобы самостоятельно определиться в том, стоит ли вкладывать деньги в плагины премиум класса, чтобы у вас была своя профессиональная админка WordPress.
Админка WordPress – бесплатные плагины и шаблоны админок WordPress
Slate


Тема админ-панели Slate делает стандартную админку более компактной и предоставляет невероятный пользовательский опыт, главной целью которого является удобное добавление контента, а не лишние хлопоты по настройке плагинов и тем. Slate смещает акцент с нагроможденной панели на удобный функционал для написания и редактирования материала с помощью проверенного временем редактора WordPress. На данный момент этот плагин уже скачало больше 4 000 пользователей. В комплекте с ним вы получите две цветовые схемы.
Посмотреть подробнее / Скачать
Tamed


Tamed предоставляет блогерам и другим пользователям WordPress современную админ-панель, которая на первый взгляд не отличается чем-то особенным. На самом деле, у нее очень приятные цветовые шаблоны в боковой панели и во всех стандартных элементах админки WordPress. Это значительно улучшает пользовательский опыт, создавая уютную современную атмосферу вместо скучной и технически перенасыщенной. В директории WordPress эта тема доступна бесплатно, хотя есть и PRO версия для тех, кто хочет получить больше возможностей.
Посмотреть подробнее / Скачать
Material


Многие могут часами спорить и доказывать, что стандартное оформление админки WordPress выполнено в современном стиле. И хотя она достаточно функциональная и предоставляет очень много возможностей, ее может не хватать тем, для кого дизайн не является просто пустым звуком. Именно это побудило разработчиков создать собственную тему Material, в которой за основу, как не сложно догадаться, была взята концепция материального дизайна от Google.Эта невероятно красивая тема – идеальный пример того, какой гибкой может быть WordPress с точки зрения настройки, в том числе изнутри. Для настройки вам понадобится лишь немного терпения и опыта. Все остальное не так важно. Насладитесь этой темой сполна!
Посмотреть подробнее / Скачать
AG Custom Admin


В отличие от других стильных админ-панелей, AG Custom Admin предоставляет полнофункциональные инструменты для разработчиков, которые хотят изменить оформление своей админ-панели под собственные цели или даже под айдентику своего бренда. Например, если у вас есть свое издательство, и вы хотите пригласить в свою команду авторов, чтобы они при этом получили невероятный пользовательский опыт и чувствовали себя частью команды. И хотя стандартная админка WordPress предоставляет достаточно обширные возможности для настройки цвета, с темой AG Custom Admin вы сможете добиться гораздо большего. Вы сможете скрыть админку WordPress, а точнее ее верхнюю панель. Также вы сможете редактировать все объекты в админке и убрать все логотипы и элементы, связанные с WordPress, добавив вместо них иконки своей компании и используя свои корпоративные цвета.
С темой AG Custom Admin вы также легко измените меню администратора, удалив или добавив в него нужные элементы. Я не могу еще раз не упомянуть о настройке цветов, ведь эта тема позволит вам настроить цвет практически всех страниц своей админки. Вы получите полную свободу выбора при настройке своей площадки для работы. Также у вас будет большое количество других функций для улучшения пользовательского опыта и интерфейса – И ВСЕ ЭТО СОВЕРШЕННО БЕСПЛАТНО!
Изменение админки WordPress с помощью этой темы будет невероятно простым и интересным.
Посмотреть подробнее / Скачать
Fancy Admin UI


Больше 3 тысяч пользователей активно используют тему Fancy Admin UI, чтобы улучшить свой пользовательский опыт работы с админ-панелью. И, несмотря на то, что в этой теме было всего лишь изменено цветовое оформление и выравнены стандартные элементы, эта админка в бело-голубом стиле оставит у вас лишь самые положительные впечатления. Вы получите приятные ощущения, которые не сможет обеспечить ни одна другая тема или плагин для админки. Также, если вам будут нужны дополнительные функции или дополнения, вы сможете связаться и договориться об этом с разработчиком.
Посмотреть подробнее / Скачать
Blue Admin


Голубой – цвет успокоения. Он отлично сочетается как с темным, так и со светлым оформлением. Именно по этой причине так много разработчиков плагинов и тем выбрали этот цвет в качестве стандартной цветовой схемы шаблонов админ-панелей. Тема Blue Admin не исключение. Дизайн приятный, чистый и очень простой. К тому же, он довольно современный, особенно в сравнении со многими другими вариантами. Возможно, такая админка WordPress это именно то, что вам нужно, чтобы получить порцию вдохновения для новых свершений. Подумайте об этом!
Посмотреть подробнее / Скачать
WP Admin Color Schemes


Перед WP Admin Color Schemes разработчик поставил только одну цель – предложить вам на выбор несколько вариантов цветовых схем для вашей стандартной админки. Красный, голубой, зеленый, черный, оранжевый – любой из этих цветов позволит вам создать атмосферу, в которой вы будете чувствовать себя увереннее при работе со своим контентом. Просто установите и активируйте тему, и все будет готово к работе!
Посмотреть подробнее / Скачать
Slash Admin


Slash Admin делает немного больше, чем остальные плагины и темы в этом списке. Это полноценный инструмент, предоставляющий большие и маленькие функции для вашего сайта, которые можно получить лишь при установке множества сторонних плагинов. В плагине Slash Admin есть большое количество front-end функций. Для стран Евросоюза он предоставляет всплывающее окно для соответствия закону ЕС про куки. Так что, если вы ориентируетесь на этот рынок, эта фишка вам очень пригодится. Также вы получите простой модуль загрузки для страниц, которые загружаются. Кроме того, вы сможете изменить стандартный шрифт для контента на любой из доступных шрифтов Google и показывать вежливое предупреждение для посетителей, которые используют устаревшие браузеры (поскольку это угрожает и их, и вашей безопасности).
Что касается функций самой админ-панели, Slash позволит вам использовать код Google Analytics для отслеживания статистики и установить ограничение на количество автоматически сохраняемых изменений записей (это позволит сэкономить место, занимаемое базой данных, сохраняя ее чистоту). Также вы сможете установить таймер, который позволит блокировать обновление записей и удалять функции по истечении заданного времени. Это особенно важно для сайтов с большим количеством авторов и редакторов, в которых важно избежать ситуаций, когда кто-то вдруг захочет изменить контент спустя пару месяцев после публикации. Еще одной отличной функцией является так называемый «режим профилактики», который полезен в случаях, когда вам необходимо выполнить определенные изменения на сайте. Пользователь при этом видит лишь страницу с уведомлением о том, что на сайте ведутся профилактические работы. Подобного рода функция обычно требует установки отдельного плагина, но со Slash вам не придется об этом беспокоиться.
Этот список функций далеко не исчерпывающий. Рекомендую посетить страницу с плагином, чтобы узнать о нем больше. Для этого просто нажмите на кнопку ниже.
Посмотреть подробнее / Скачать
Ад
inbenefit.com
Админка Wordpress: подробно о каждом пункте
Недавно мы с вами уже разговаривали про WordPress. Напомню лишь, что это система управления содержимым сайта. Более подробную информацию на сей счет вы можете узнать в этой статье. Сегодня я решил показать вам, как выглядит админка wordpress, что и где в ней можно редактировать, настраивать, как добавлять новости и так далее. Конечно, вы можете разобраться в этом и сами, но, думаю, для кого-то мои наблюдения и советы окажутся полезными.Скажу вам сразу, админка wordpress очень легкая в освоении, интуитивно понятная и удобная. Вам не придется лазить в непроходимых джунглях, чтобы сделать или настроить что-либо. Я когда-то изучал админ-панель самостоятельно и разобрался в ней за считанные часы. Конечно, потом я периодически открывал для себя в ней что-то новое, но основное, что должен знать вебмастер, я изучил за очень короткое время.
На первый взгляд админка выглядит даже слишком просто. Те, кто пересаживается на wordpress с joomla, сначала не могут понять, где то огромное количество настроек и значков, к которым они привыкли. Их нет. Все, что вас ожидает, это небольшое меню слева и основная область экрана справа. Различные окошки и элементы можно вообще убрать, а меню свернуть. Кстати, вход в админку wordpress осуществляется следующим образом: adres-sayta.ru/wp-admin/. Далее указываете имя пользователя, пароль и авторизуетесь. Вот, что примерно вы увидите:
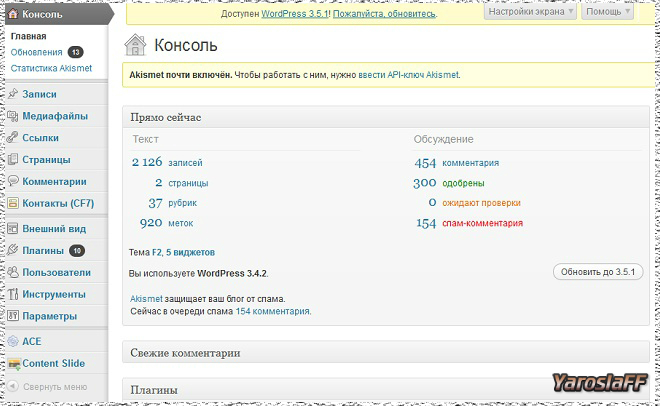
Я немного обрезал изображение. Справа имелось еще несколько окошек. Но это не критично. Они вам сейчас ни к чему. Я ими сам, если честно, практически не пользуюсь. Сразу хочу сказать, на рисунке изображена админка не этого блога, а другого моего проекта. Прежде чем мы начнем разбирать каждый пункт отдельно, немного внимания хочу уделить настройкам экрана, попасть в которые можно, нажав на кнопку в правом верхнем углу. Если честно, я очень долго никак не использовал эти настройки, а зря. Вещь очень полезная. Там можно настроить то, что будет отображаться на экране в каждом пункте меню. То есть хотите вы немного изменить вид главного меню, переходите в настройки экрана, галочками отмечаете те элементы, которые хотите в нем видеть, указываете количество столбцов, и все в ту же секунду изменится, даже ОК нажимать не нужно. Не нравится, как выглядит пункт меню «Записи»? Делайте то же самое. Таким образом вид админки можно настроить полностью под себя.
Теперь давайте разберем наиболее важные пункты меню отдельно. Первым у нас идет пункт «Консоль». В принципе, в нем нет ничего особенного. Наиболее интересным подпунктом являются «Обновления». В нем вы можете несколькими кликами обновить различные плагины, модули и сам движок.
Далее идут «Записи«. Вот на них следует остановиться поподробнее, так как чаще всего вы будете заходить именно туда. Перейдя в подпункт «Все записи», вы увидите список ваших записей с указанием заголовка, автора, рубрик, меток и даты. Кстати, отображение практически всех этих элементов можно убрать, не забываем про настройки экрана. Записи можно изменять, удалять, осуществлять поиск по ним. Заходим в «Добавить новую».
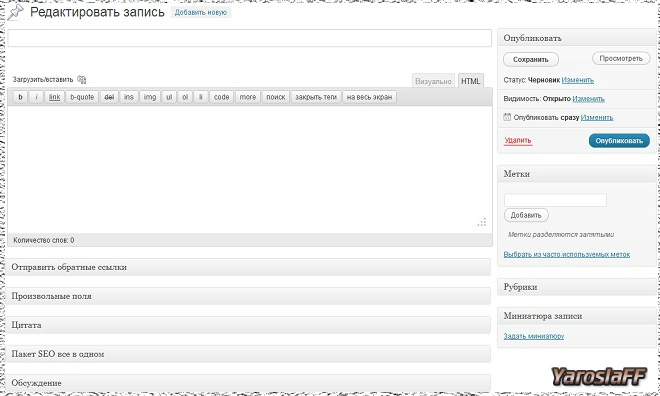
Именно здесь происходит добавление записей на блог или сайт. Все опять же очень просто. Пишите заголовок, текст, выбираете рубрики, добавляете метки и публикуете. Обратите внимание, добавление записи у меня происходит в режиме HTML, можно также сменить его на Визуально. Их основное отличие заключается в том, что в HTML все теги и медиафайлы записываются в виде кода, а в режиме Визуально их можно лицезреть сразу же во время добавления записи. Над текстовой областью находятся различные теги, при помощи которых можно выделять текст жирным и курсивом, добавлять ссылки и картинки, создавать списки, менять цвет шрифта, задавать выравнивание и т.д.
Под текстовой областью находятся блоки, отображение которых можно опять же отрегулировать в настройках экрана. Я специально свернул их, чтобы уместились все блоки, которые я использую на этом сайте. Мне, кстати, очень нравится возможность сворачивания практически любых элементов в админке wordpress. Обратите внимание на блок «Пакет SEO все в одном». Он появился благодаря плагину All in One SEO Pack. Рекомендую его использовать для оптимизации статей блога. Об этом мы уже говорили, когда разбирали релевантность. Запись можно сохранить, просмотреть, удалить и опубликовать. Соответствующие кнопки находятся справа. Также там расположен блок Миниатюра записи. При помощи него можно задать небольшое изображение для поста, которое затем будет использоваться и выводиться на блоге.
В пункте «Записи» находятся также подпункты «Рубрики» и «Метки». Добавлять их проще, чем менять фон на рабочем столе, поэтому подробно на этом останавливаться не буду. Рубрики — это более широкое понятие, объединяющее в себе записи со схожей тематикой, метки более узкое. То есть если вы пишете, к примеру, пост про Путина, то его можно добавить в рубрику Политика и при этом использовать такие метки, как Путин, президент и т.д. Если вы хотите продвигать страницы с рубриками или метками, скажем, по СЧ (среднечастотным) запросам, то имеет смысл написать оптимизированное описание. Для его вывода также придется использовать дополнительные теги в шаблоне. Именно таким образом я продвигаю один из своих сайтов. Более подробно об этом я еще обязательно расскажу, подписывайтесь на обновления. Если знать некоторые подходы и хитрости, сайт на wordpress можно очень хорошо оптимизировать под поисковые системы.
Далее идет пункт меню «Медиафайлы». В нем показаны изображения, видео и аудиофайлы, которые используются в ваших записях. Я редко захожу в данный пункт, так как все медиафайлы добавляю сразу во время написания поста. Разве что, если нужно быстро посмотреть какие медиафайлы были добавлены в той или иной записи, то это очень удобно сделать именно здесь.
Сказать честно, пункт меню «Ссылки» я не использую вообще. В нем можно добавлять ссылки на сайты друзей или свои собственные, если при этом на блоге используется виджет для вывода этих самых ссылок. Если вам необходим данный функционал, смело его используйте.
В пункте «Страницы» происходит добавление различных страниц, а также их редактирование и удаление. Добавляются страницы точно так же, как и записи, разве что нельзя выбирать рубрики и метки. Страницы являются более постоянной и неизменной информацией. Они могут содержать в себе ваши контактные данные, описание сайта, схемы проезда и другую инфу.
В пункте «Комментарии» отображаются комментарии пользователей к различным постам. Их можно удалять, отклонять, одобрять или же помечать как спам. Обратите внимание, если комментарий имеет явно рекламный характер, содержит ссылки и не несет в себе абсолютно никакого смысла, то его лучше удалить. Он написан лишь для продвижения каких-либо других проектов. Очень часто его публикация происходит в автоматическом режиме, то есть пользователь даже не заходит на ваш сайт, а просто использует специальную программу для написания комментария.
Вот на пункте «Внешний вид» остановимся подробнее. Все, что здесь делается, сказывается на внешнем виде сайта. Это можно понять исходя из названия пункта меню. Итак, переходим в «Темы» и видим те темы оформления, которые нам доступны на настоящий момент. Их можно активировать, просмотреть и удалить. Ничего сложного и необычного. Заходим во вкладку Установить темы, она находится вверху.
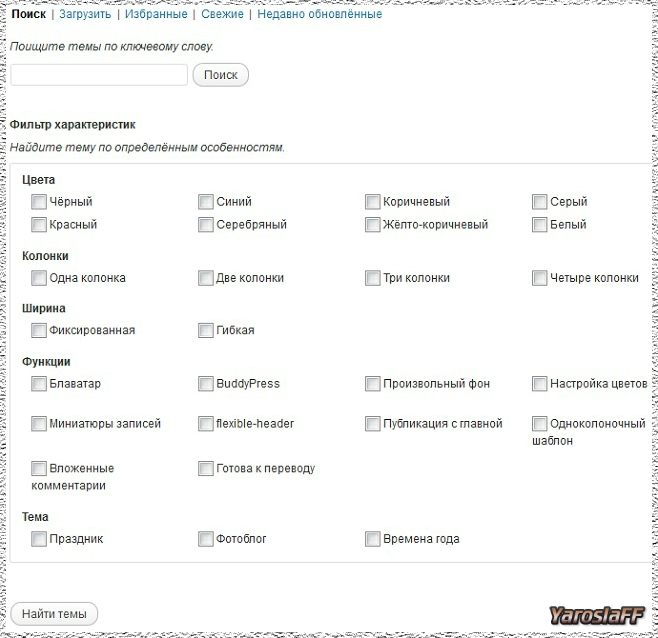
Здесь можно осуществлять поиск среди огромного количества тем. Для этого имеется возможность выбора цветов, количества колонок, способа задания ширины и различных дополнительных функций. Я немного обрезал количество характеристик. Также поиск темы можно осуществлять по ее названию или ключевому слову. Если честно, это крайне удобно. Мне кажется, что это даже проще, чем задавать тему оформления на смартфоне. Переходим во вкладку Загрузить. Если вы ранее скачали шаблон с какого-либо сайта, и архив с ним теперь находится на вашем компьютере, то достаточно нажать обзор, выбрать и установить эту тему. Обратите внимание на то, что архив с темой должен быть в формате zip. Также можно просмотреть избранные, свежие и недавно обновленные темы, перейдя в соответствующие вкладки.
В подпункте «Виджеты» находятся различные блоки, которые можно устанавливать на сайт и настраивать. Все, что нужно, это зажать один из этих виджетов кнопкой мыши и перетащить его в соответствующую колонку справа. Блок автоматически выведется на сайте. Каждый виджет имеет несколько несложных настроек. Блоки могут содержать свежие комментарии, популярные записи, метки, рубрики, архивы и многое другое. Хочу заметить, что не все темы оформления имеют возможность добавления виджетов.
В подпункте «Меню» создается меню путем заполнения соответствующих полей. Лично я чаще всего добавляю меню на сайт, редактируя код шаблона, но, в принципе, возможен как тот, так и другой способ. В подпункте «Редактор» как раз таки и происходит редактирование файлов шаблона. Если вы совершенно не владеете html и css, то не советую вам туда лезть, можно лишь навредить.
Далее идет пункт меню «Плагины». Начнем с их предназначения. Плагины необходимы для расширения стандартных возможностей wordpress. То есть нужно вам, к примеру, форму обратной связи на сайт добавить или галерею изображений, то устанавливайте специальный плагин, настраиваете его и все готово. В подпункте «Установленные» находится список плагинов, которые используются на вашем сайте. Здесь можно просматривать их описание, активировать, деактивировать, обновлять и удалять. Загружаются и устанавливаются плагины точно так же, как и темы. Думаю, с этим проблем возникнуть не должно.
На пункте «Пользователи» не вижу смысла останавливаться подробно. Здесь можно просматривать информацию по всем пользователям, добавлять новых, редактировать собственный профиль. Лично у меня на большинстве сайтов, созданных на wordpress, только один пользователь, и это я.
В «Инструментах» можно осуществлять импорт и экспорт ваших записей и комментариев. К примеру, вы параллельно ведете блог на платформе LiveJournal и хотите импортировать записи с него на ваш автономный блог, то это можно сделать при помощи инструментов. Лично у меня не было такой необходимости, поэтому данным функционалом особо не пользовался.
Далее идут ««Параметры». Довольно-таки объемный пункт, который также будет расширяться по мере добавления новых плагинов на сайт.
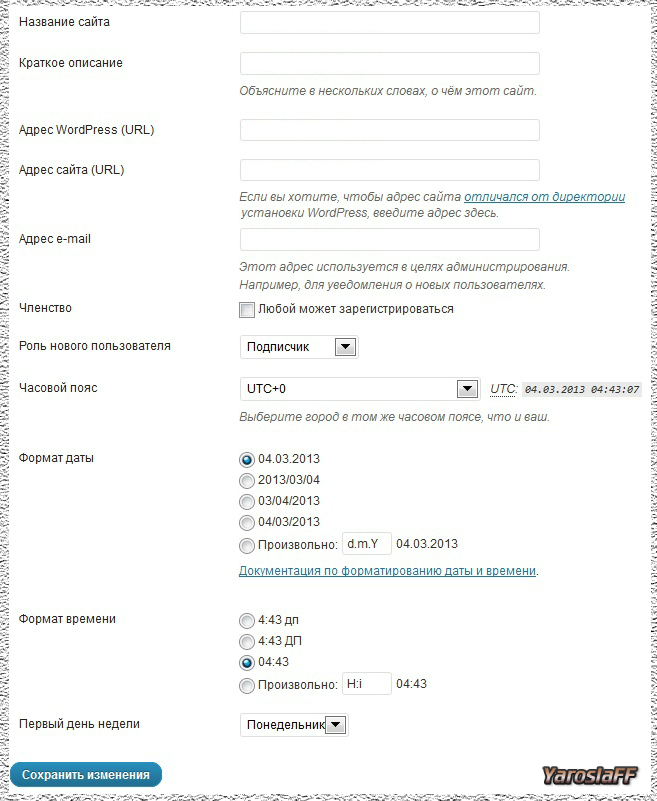
В подпункте «Общие» можно задать название, краткое описание и адрес сайта, емайл, выбрать формат даты и времени. Не забудьте сохранить изменения.
В подпункте «Написание» можно вообще ничего не редактировать, разве что добавить сервисы обновления, если вам таковые знакомы. В подпункте «Чтение» выберите то, что будет отображаться на главной странице сайта. Если речь идет о блоге, то имеет смысл выводить последние записи, хотя некоторые поступают иначе и выводят заранее созданную страницу. Здесь также можно задать количество записей, которые будут отображаться на главной и в RSS-ленте и способ их отображения. Кодировку страниц следует оставить UTF-8.
В «Обсуждении» галочками отметьте те настройки, которые вам необходимы. В основном они связаны с модерацией и отображением комментариев. Сложностей возникнуть не должно. В подпункте «Медиафайлы» можно задать размеры изображений. Рекомендую оставить те, которые заданы по умолчанию. Папку, в которую будут загружаться изображения, советую также не менять. По умолчанию это wp-content/uploads. Если же хотите отличиться и создать другую папку под медиафайлы, то обязательно пропишите путь до нее.
В «Приватности» у вас имеется возможность запретить или же разрешить поисковым системам индексировать ваш сайт. Запрет рекомендуется ставить только в тех случаях, когда вы еще только создаете сайт, чтобы в индекс не попала не нужная информация. Во всех остальных случаях индексирование следует разрешить. Кстати, читайте мою статью о том, как ускорить индексацию сайта. В ней я рассказываю только о тех способах, которые реально работают.
В «Постоянных ссылках» вы можете выбрать способ отображения адресов ваших страниц, а также префикс для рубрик и меток. Более подробно я рассказывал об этом в статье про ЧПУ. Крайне внимательно отнеситесь к данному вопросу, так как он очень важен для успешного продвижения сайта.
В принципе, на этом основные пункты меню заканчиваются. Их количество будет увеличиваться по мере добавления новых плагинов и расширений. Как видите, админка wordpress весьма проста и в тот же момент удобна и понятна. Не нужно залезать в дебри, чтобы изменить или добавить что-нибудь на сайт. Именно это и прельщает большинство вебмастеров. Ведь далеко не на всех CMS можно с такой же легкостью создавать и редактировать сайты. Мы разобрали лишь поверхностную оболочку wordpress. Естественно и в этом движке имеются свои сложности и проблемные моменты. Об этом и многом другом будет в следующих статьях.
yaroslaff.su
Часть 1. Смена адреса входа и пароля

Здравствуйте, уважаемый читатель!
Сегодняшняя статья посвящена такому простому с первого взгляда действию, как вход в админку WordPress. Эта статья открывает серию статей, посвященных особенностям работы с CMS WordPress. Несмотря на простоту использования, движок WordPress – это сложная многофайловая система. Научиться работать с ним легко, основы можно освоить за час, но постепенно, в процессе работы с движком, раскрываются все его тонкости, дающие новые возможности. Познавая их, вы переходите от уровня новичка до уровня профессионала. Я постараюсь сделать этот переход быстрее, поэтому предлагаю подписаться на обновления блога, чтобы не пропустить выход новых статей.
Чтобы управлять сайтом на движке WordPress, используется административная панель или, как ее чаще называют, админка.
В этой статье я хочу подробно рассмотреть следующие вопросы:
- Как войти в админку WordPress?
- Как изменить адрес входа?
- Как поменять пароль?
- Как восстановить пароль?
- Как придумать хороший пароль и где его хранить?
- Как поменять логин?
- Что делать, если вы работали на чужом компьютере?
- Защита админки от несанкционированного доступа.
- Как поменять логин и пароль через phpMyAdmin?
Как войти в админку WordPress?
Сайт на WordPress можно условно разделить на две зоны – пользовательская, которую видят посетители сайта, они ничего не могут изменить, кроме добавления комментариев, и административная, войти в которую могут только пользователи с определенными правами.
В системе WordPress используется 5 типов пользователей. Вот их список в порядке убывания прав:
- Администратор – все права. Он может добавлять, удалять и редактировать страницы и записи, добавлять медиафайлы, устанавливать и удалять плагины, редактировать виджеты, вносить изменения в коды файлов движка и т. д.
- Редактор – создавать, редактировать, публиковать, удалять весь контент блога (записи, страницы), загружать медиафайлы.
- Автор – создавать, редактировать, публиковать, удалять только свой контент, загружать медиафайлы.
- Участник – создавать и редактировать свой контент.
- Подписчик – посетители блога. Имеют право, читать и комментировать контент.
По умолчанию, чтобы войти в админку WordPress только что установленного сайта, нужно к его адресу через «слэш» («/») добавить «wp-admin» или «wp-login.php», то есть адрес для входа может быть таким:
http://site.ru/ wp-admin или
http://site.ru/ wp-login.php, в случае, если адрес сайта имеет домен второго уровня,
http://site.domen.ru/ wp-admin или
http://site.domen.ru/ wp-login.php, в случае, если сайт установлен на поддомене, и
http:// site. ru/ papka/wp-admin или
http://site.domen.ru/ papka/wp-login.php, если сайт находится в отдельной папке на вашем хостинге, что бывает нечасто.
После ввода соответствующего адреса открывается страница с полями для ввода логина и пароля. После их заполнения можно попасть в админку WordPress.
Как изменить адрес ввода.
Конечно, админка WordPress – это «святая святых» сайта, и посторонние не должны туда попадать. Поэтому необходимо ее защитить от несанкционированного доступа. Первый шаг для этого – смена адреса входа. Сделать это можно несколькими способами. Я рекомендую использовать плагин iThemes Security. Инструкцию по настройке этого плагина можно скачать по этой ссылке.
Изменить адрес входа можно и другими плагинами. Например, с помощью плагина HC Custom WP-Admin URL можно быстро адрес страницы входа. Плагин BM Custom Login позволяет не только изменить адрес входа, но и разработать собственный дизайн этой страницы. Stealth Login – плагин, который позволяет изменить адрес для страницы авторизации, Hide login дает возможность создавать собственные адреса страниц для входа в систему, администрирования и регистрации для вашего блога WordPress, Плагин wSecure Authentication, также помогает пользователям WordPress скрыть страничку входа (wp-login.php, wp-admin) в панель управления вашим сайтом.
Изменить адрес входа в админку WordPress можно и без использования плагинов. Для этого нужно переименовать файл wp-login.php. Как это сделать, пока описывать не буду, так как пока писал этот пункт, понял, что на эту тему нужно писать отдельную статью.
Как поменять пароль.
Для повышения надежности защиты сайта пароль для входа в админку WordPress нужно периодически менять. Сделать это просто. Входим в административную панель, в меню слева находим пункт Пользователи → Ваш профиль и заполняем два поля для нового пароля.
и заполняем два поля для нового пароля. Сохраняем изменения, выходим из админки, и теперь для входа нужно вводить уже новый пароль.
Сохраняем изменения, выходим из админки, и теперь для входа нужно вводить уже новый пароль.
Как восстановить пароль.
Если вы вдруг забыли пароль для входа в админку WordPress, достаточно легко получить новый. На странице входа есть ссылка «Забыли пароль?».

Щелкните по ней, откроется новое окно с полем для ввода адреса электронной почты, который вы указали при заполнении своего профиля.

заполните это поле и нажмите Получить новый пароль. Вам на указанный адрес придет письмо с просьбой подтвердить создание нового пароля. После подтверждения вы сможете ввести новый пароль, которым и будете пользоваться.
Как придумать хороший пароль.
Во-первых, что такое хороший пароль?
Пароль должен быть таким, чтобы его было трудно подобрать. Как же сделать его таким?
- Не нужно в качестве пароля выбирать слова, имеющие смысл. Например, имена, фамилии, даты рождения, доменные имена и т. п.
- Пароль должен быть достаточно длинным, обычно для админки WordPress рекомендуют не менее 7 символов.
- Используйте в пароле кроме букв цифры и спецсимволы (#, ^, &, *, % …)
- Чередуйте регистр (используйте маленькие и большие буквы).
Чтобы облегчить работу по созданию паролей, можно использовать специальные программы. Например, программа KeePass имеет встроенный генератор паролей. Если набрать в поиске «Генератор паролей», то вы получите множество ссылок на программы, создающие пароли и онлайн-сервисы для этого.
Как изменить логин.
По умолчанию, после установки WordPress имя пользователя всегда одно и то же – «admin». Это упрощает взлом сайта, так как подбирать нужно только пароль. Поэтому сразу же после установки рекомендуется сменить логин администратора. Сделать это можно или через админ-панель, создавая нового пользователя, или с помощью плагина iThemes Security. Как это сделать, я уже писал в предыдущей статье. При выборе логина старайтесь сделать его, как и пароль, более сложным и уникальным.
Использование чужого компьютера.
Бывает, что приходится работать со своим сайтом, используя чужой компьютер, но современные браузеры имеют возможность запоминать введённые логины и пароли. Да, это удобно, если вы работаете на своем, домашнем компьютере, доступа к которому у посторонних нет. Но такая особенность становится ненужной и даже опасной при использовании ПК, к которому имеют доступ другие люди. Поэтому при работе с такого компьютера следует соблюдать определенные меры предосторожности:
- Если система предлагает вам сохранить пароль, следует отказываться.
- Не забывать выходить из админки по окончании работы с блогом.
- Зайти в настройки браузера и почистить историю, удалить вводившиеся логины и пароли. Например, для браузера Google Chrome чтобы открыть настройки, нужно щелкнуть на значке в правом верхнем углу

В настройках выбрать вкладку История → Очистить историю

Указать период времени, за который вы хотите удалить информацию, и удаляемые элементы. Для нас важно Пароли и Данные для автозаполнения.

На этом пока остановлюсь.
Подпишитесь на обновления, чтобы не пропустить продолжение.
Продолжение следует. В нем будут описаны более продвинутые методы защиты админки WordPress от несанкционированного доступа.

kviter.ru