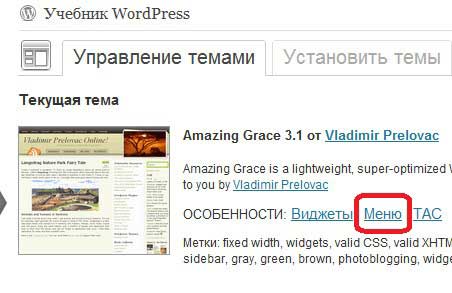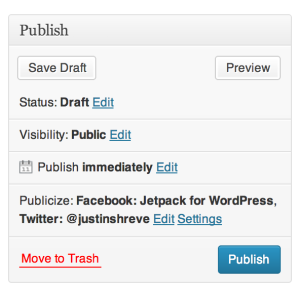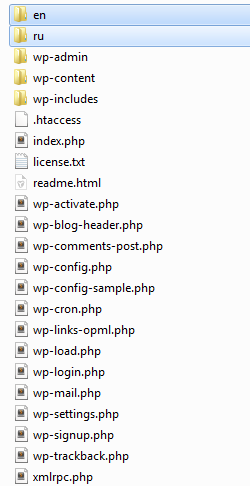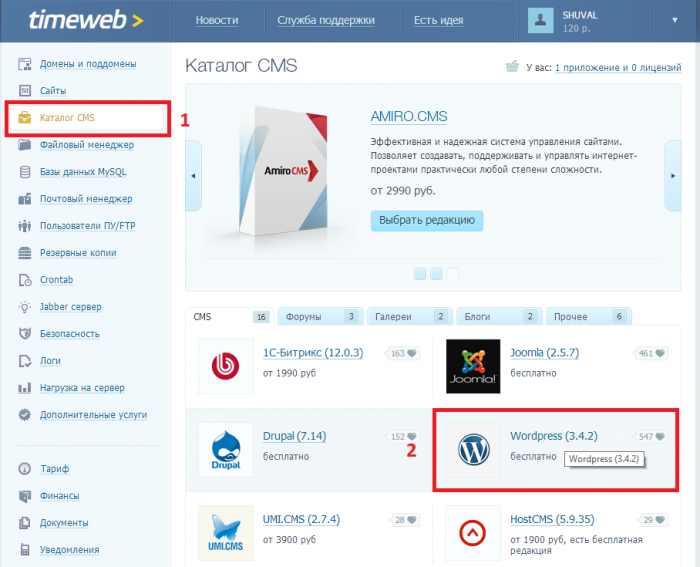Как изменить адрес входа в админ панель WordPress. Admin wordpress
Админ панель WordPress

От автора: админ панель WordPress. Для кого-то из вас это до боли понятная панель управления сайтом. Даже если разбудить вас в 3 ночи, вы без проблем покажете, что там и как работает. Но ведь среди наших читателей есть и новички, для которых эта простая панель может казаться панелью управления космическим шаттлом. Но на деле все гораздо проще, давайте как раз сегодня разберемся.

Вход в админку wordpress
Но прежде чем перейти к разбору возможностей админки, давайте рассмотрим, как в нее вообще можно зайти. Я как сегодня помню день, когда купил свой первый сайт, он был на wordpress как раз. Продавец отдал мне все нужные логины и пароли. Я 5 минут смотрел на все это, а потом задал ему вопрос: “Ну а как мне зайти на сайт?”
Продавец немного посмеялся, но потом сжалился над чайником и написал ответ: http://site.ru/wp-admin
Ага, так вон оно что! Это было полное озарение, для человека, который едва ли понимает, что такое движок, а слово “wordpress” вообще сегодня услышал в первый раз.

Хотите быстро научиться создавать сайты и блоги на WordPress с уникальным дизайном?
Получите самую полную в Рунете бесплатную систему обучения создания сайтов на WordPress
Узнать подробнееНо wordpress поприветствовал меню неожиданно дружественно, решив не мучать новичка какими-то сложными терминами и инструкциями, показав вполне понятное даже для полного чайника меню. Вот это самое меню, которое еще и называют админкой, мы с вами сегодня максимально подробно рассмотрим!
Но пока сделаю небольшое отступление. Вас как вообще, не смущает тот факт, что к вам в админку может зайти любой желающий? Далее он может начать бомбардировать ее своими попытками ввода логина и пароля. Кстати, я надеюсь, что ваш логин не admin, а пароль вы выбрали более менее сложный.
Но все равно, такой защиты мало. Вам желательно ограничить кол-во попыток на неправильный ввод, либо вообще перенести админку на другой адрес. Первый вариант реализовать очень просто с помощью плагина. Обзор и настройку такого плагина мы показываем в курсе про 12 фишек wordpress. Советую вам посмотреть, ведь там помимо этого еще масса полезных рекомендаций.
Главная страница
Итак, чтобы не лить воду, сразу показываю, как выглядит админ панель wordpress:

Я открыл один из своих сайтов на локальном сервере. Тут не установлено никаких дополнительных плагинов, которые расширяли бы панель, так что она выглядит так. Как должна выглядеть сразу после установки движка.
К слову, цветовую схему панели вы можете легко изменить. В верхнем правом углу вы можете видеть надпись “Привет, ваш логин”. Наведите и нажмите на кнопку “Изменить профиль”. Там вы сможете выбрать другую цветовую схему. Лично я постоянно меняю цвета, одно и то же приедается. Это все равно, что менять изображение рабочего стола. В общем, выбирайте самую приятную для вас цветовую схему и мы начинаем исследовать админку.
Собственно, сама панель, как вы видите, находится слева. Первый ее пункт – Консоль. Здесь содержится ссылка на главную страницу консоли, на которой мы и так находимся на скриншоте выше.
Что мы видим на главной странице? Все, что wordpress посчитал нужным вам показывать. Например, очень полезным является блок “На виду”, рекомендую вам его оставлять видимым, чтобы всегда видеть кол-во записей и комментариев на сайте.
Блок “Добро пожаловать” будет полезен разве что для новичков. Он устраивает вам экскурс в основы работы с движком и помогает легко выполнить первые действия с сайтом. Если вы опытный пользователь, можно выключить этот блок.
Очередной блок “быстрый черновик” будет очень полезен тем, кто любит делать много набросков записей, а уже потом дописывать статью до нормального состояния, когда сможет собрать больше информации.
Также на главной странице отображается последняя активность на вашем сайте – последние опубликованные записи, а также запланированные публикации, если таковые имеются. Кроме этого, есть блок новостей, правда в нем все на английском, но определенные полезности узнать можно. Например, через этот блок я только что узнал, что в скором времени стоит ждать появления WordPress 4.6. Что ж, будем ждать!
Кроме этого в пункте Консоль есть ссылка на страницу обновлений. Это страница общего плана, на которой движок будет оповещать вас обо всех обновлениях самого движка, плагинов, тем и переводов. На этой же странице вы можете обновить все нужные компоненты.
Записи
Отлично, идем дальше и рассмотрим пункт “Записи”. Тут вы можете управлять всем, что так или иначе связано с записями. То есть просматривать их, создавать новые рубрики, метки, ну и сами записи, конечно. На странице “Все записи” вы можете увидеть полный список опубликованных и запланированных записей, а также ваших черновиков и удаленных публикаций. В этом списке выводится по 20 записей на странице.
Хочу отметить, что запись обязательно должна быть помещена в какую-то рубрику. Если рубрик на вашем сайте еще нет, то она поместится ту, что создана по умолчанию. Поэтому перед наполнением контентом вашего сайта я рекомендую сесть и как следует продумать структуру проекта, его рубрики, потом создать их и в них уже помещать информацию.
Рубрику создать очень просто. Для этого заполните ее название и ярлык.

Ярлык – это тот идентификатор, по которому можно будет обратиться через url-адрес ко всем записям рубрики. Например, если ярлык рубрики – html, то все ее записи можно будет просмотреть по адресу: domain.com/html.
Также рубрика может быть вложенной. Приведу пример. Допустим, у вас есть общая рубрика html, но это глобальная тема, касающаяся языка разметки в целом. В ней вы можете создать подрубрики. Например: теги html – история html – верстка и html и т.д. Тогда им нужно будет указать в качестве родительской рубрику html.
Описание заполнять необязательно, все равно оно по умолчанию, скорее всего, не будет отображаться, для этого придется изменять немного код шаблона.
Таким же образом создаются и метки, но тут есть одно отличие. Метки – необязательный атрибут записей – их можно использовать, а можно и нет.
Ладно, давайте подробнее рассмотрим, как добавлять запись. Вот такая страница ожидает вас при нажатии на добавление новой записи:

В принципе, интерфейс максимально дружествен к новичку. WordPress предлагает нам 2 режима, в которых можно писать текст. Первый – визуальный. Я рекомендую использовать его новичкам, тем, кто не знает основ html. Также плюс этого режима в том, что вы практически сразу можете видеть, как все будет в итоге выглядеть.
Режим “Текст” стоит выбирать, если вы уже немного знакомы с html-тегами. Лично мне этот режим нравится больше, потому что в нем можно свободно использовать любые теги, wordpress не будет их затирать. Конечно, в этом режиме вы не можете в реальном времени видеть, как выглядит текст, но это можно сделать с помощью кнопки “Просмотреть”.
Собственно, редактор wordpress очень прост и удобен. Тут же вы можете управлять видимостью записи, планировать ее публикацию, управлять статусом, задавать рубрики и метки. Кстати, на этой же странице можно без проблем создать новые рубрики.
Многие виджеты просто не выводятся на экран, так как менее важны. Вы можете включить их с помощью кнопки “Настройки экрана”, которая находится в самом верху. На этом мы закончим с записями, данный пункт мы более менее разобрали.
Медиафайлы
Тут вы можете добавить новый файл или просмотреть в библиотеке те, что уже загружены, а также изменить их параметры. Для этого нужно кликнуть по нужному файлу.

Для картинок, как видите, можно задавать альтернативный тест, описание, заголовок и подпись. Из этого всего на веб-странице непосредственно будет выводиться только подпись, если вы ее пропишите. Файлы можно легко удалять.
Под медиафайлами понимаются изображения, аудиозаписи и видеоролики. Именно такие файлы вы можете загружать в wordpress. Обычно я вообще не захожу в этот пункт, а добавляю все необходимые медиафайлы непосредственно при написании записи через кнопку “Добавить медиафайл”.
Страницы
Тут ничего интересного, всего лишь можно посмотреть список всех страниц и добавить новую. Добавляется оно таким же образом, что и запись. Страница отличается тем, что на ней обычно отображается статическая информация, не относящаяся непосредственно к тематике сайта.
Страницей может быть, например, карта сайта, биография автора, контактная информация, страница обратной связи, правил, условий сотрудничества и т.д.

Хотите быстро научиться создавать сайты и блоги на WordPress с уникальным дизайном?
Получите самую полную в Рунете бесплатную систему обучения создания сайтов на WordPress
Узнать подробнееКомментарии

Собственно, на этой странице вы можете видеть все комментарии на вашем сайте, редактировать, отклонять их, помечать как спам и т.д. Непосредственно настройки комментирования настраиваются в другом месте.
В зависимости от настроек вам в любом случае придется модерировать комментарии, когда они у вас появятся. Скажу вам честно, что если оставить все как есть, то будет приходить много спама. Как от него избавиться это другой разговор, тут вам поможет любой плагин для защиты от спама.
Например, вы можете настроить так, чтобы в одобрении нуждался только первый комментарий от пользователя. Тогда все дальнейшие его комментарии не нужно будет одобрять. Либо вы можете настроить так, чтобы все комментарии нуждались в одобрении со стороны администратора.
В таком случае вам предстоит гораздо чаще заниматься вопросом модерации. Если у вас крупный сайт, можно даже нанять человека, который будет ответственен за это дело.
Внешний вид

Этот пункт содержит в себе очень много подпунктов. Например, вы можете управлять темами wordpress. В этом пункте их можно устанавливать, а также переключать.
Пункт “Настроить”, в свою очередь, имеет массу простых настроек внешнего вида сайта. Например, тут вы можете задать название и описание, иконку, общий фоновый цвет или изображение, логотип, добавить меню, изменить виджеты.
Опять же, этих возможностей может и не быть. Это зависит от самого шаблона и от его разработчика – включил ли он соответствующие возможности кастомизации в тему или нет. Объяснять тут особо нечего, лучше всего обучаться непосредственно практикуясь в управлении движком. Лучше всего это делать на локальном сервере.
Пункты Виджеты, меню, заголовок, фон содержат практически тот же функционал, что и страница “Настроить”, но позволяют на отдельной странице разобраться с одним компонентом.
Отдельно хочется отметить пункт “Редактор”. Он позволяет прямо из админки изменять код php-файлов активной темы, а также файла стилей. Я не рекомендую лезть сюда новичкам, но если вы разбираетесь в php, html и css, то для вас это будет удобная возможность быстро что-то исправить или добавить, ведь не нужно соединяться по ftp или заходить на хостинг для изменения файлов.
Плагины
WordPress – замечательный движок, но он и вполовину не был бы так хорош, если бы не плагины, которые делают из него просто конфетку. Так вот, устанавливать, активировать и деактивировать плагины вы можете как раз на этой странице.

Тут тоже есть свой редактор, который позволяет редактировать код плагинов. Но это тоже для продвинутых пользователей, кто хорошо владеет php.
Пользователи

Очередная возможность wordpress – легко добавлять новых пользователей, а также удалять их и изменять им права. Чтобы добавить нового пользователя, необходимо заполнить вот такую формочку:

Например, вы хотите нанять человек на работу с сайтом. Например, он будет писать новые записи. Удобно было бы, чтобы он не делал это в Word, а сразу писал в редакторе движка, так вам как администратору не придется самому эти записи публиковать.
Соответственно, возможности нового пользователи вы также должны выбрать. Например, если указать “Автор”, то пользователь сможет добавлять и редактировать свои записи, но на этом его права ограничиваются, чужие записи он трогать не может. Это как раз идеальная роль для наемного автора-копирайтера.
Или, допустим, к вам хочет подключиться ваш старый друг и коллега, который решил помогать вам развивать сайт. Тогда вы можете создать для него аккаунт с ролью администратора, если доверяете ему. Тогда он сможет делать все то же, что и вы. Опять же, вы сами должны определить, что можете доверить другим. Для более гибкого управления ролями есть специальный плагин. О его установке и настройке вы можете узнать в наших премиум-уроках по WordPress.
Инструменты

Тут у меня уже чуть больше пунктов, так как ранее я видимо установил пару плагинов, которые добавили новые инструменты. А вообще инструментами по умолчанию тут являются импорт и экспорт ваших записей, рубрик, меток и комментариев и xml-файл.
Это достаточно удобная опция, она позволяет вам очень быстро экспортировать данные, а потом загрузить, например, на локальный сервер. Там их можно изменить и загрузить обратно. Правда для импорта нужно будет установить официальный плагин от разработчиков.
С остальными инструментами вы можете ознакомиться, перейдя по ссылке “Все инструменты”.
Настройки
Наконец мы подобрались к последнему пункту админки. Описывать его можно очень долго, но я постараюсь рассказать только о самых базовых и необходимых настройках.

Собственно, пунктов здесь может быть гораздо больше, они будут появляться после установки новых плагинов. Как видите, у меня уже появились соответствующие пункты под 2 новых плагина.
В общих настройках, в принципе, нечего объяснять. Вы можете настроить тут часовой пояс, формат даты, название и описание сайта, язык. В общем, все самое базовое и основное.
Написание. Тут особо важных настроек нет. Вы можете настроить публикацию через e-mail, я лично этого не делал. Можно вставить в самое последнее поле список пинг-сервисов. Многие говорят, что таким образом можно ускорить индексацию новой страницы. Я не знаю, насколько это актуально для рунета, можете найти такой список сайтов и вставить их сюда.
Чтение. А вот здесь у нас очень важные настройки.

В частности, вы должны выбрать, что будет отображаться на главной странице, сколько записей будет выводиться на 1 странице блога, а также в RSS-ленте. Не рекомендуется выводить более 30-40 записей на странице, так как тогда она будет слишком тяжелой.
Если у вас настроена трасляция публикаций по RSS, то рекомендую вам отображать в них только анонс поста, а не полный текст, чтобы воры не могли украсть ваши тексты через ленту.
Наконец, есть чекбокс, который позволяет запретить индексацию сайта. Но сам wordpress не гарантирует ее работу. Если вы уже решили закрыть сайт полностью от индексации, то помимо этой галочки нужно будет проделать и другие меры.
Обсуждение. Также очень важно настроить обсуждение на вашем сайте. Тут очень много настроек, поэтому подробно останавливаться не будем, вы и сами разберетесь в них. Основной выбор, который вам предстоит сделать – это позволить людям после одного одобренного комментария писать остальные уже без необходимости одобрения или же вручную одобрять абсолютно каждый коммент, кроме своих? Тут вы должны сами решить, как поступить.
Медиафайлы. Тут можно настроить размеры по умолчанию для миниатюр, а также указать максимальные размеры для средних и крупных изображений.
Постоянные ссылки. Тут вы должны выбрать, как именно будут формироваться url-адреса. Настоятельно рекомендую вам использовать вариант – Название записи. Либо настройте свой произвольный вариант на основе подсказок. Например, чтобы в url-адресе также показывался ярлык рубрики.
Все, на этом стандартные настройки wordpress мы рассмотрели, абсолютно ничего сложного в них нет. Последняя кнопка, которая есть в панели, это кнопка сворачивания меню. Можете нажать и посмотреть, как меняется внешний вид. Лично мне больше нравится развернутое меню.
Что ж, на этом все возможности админки wordpress мы рассмотрели, остальные будут добавляться в зависимости от того, какие шаблоны и плагины вы установите. На этом я прощаюсь с вами и желаю продолжить изучение wordpress, потому что ничего сложного в этом движке нет. У нас есть много премиум-уроков и 2 хороших курса по wordpress, вам достаточно лишь начать свое обучение и вы быстро перерастете из новичка в профессионала.

Хотите быстро научиться создавать сайты и блоги на WordPress с уникальным дизайном?
Получите самую полную в Рунете бесплатную систему обучения создания сайтов на WordPress
Узнать подробнее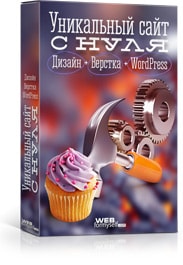
Хотите быстро научиться создавать сайты и блоги на WordPress с уникальным дизайном?
Получите самую полную в Рунете бесплатную систему обучения создания сайтов на WordPress “Уникальный сайт с нуля”
Получить
webformyself.com
Админ панель WordPress - вход в админку и базовые настройки консоли
Чтобы войти в панель управления WordPress, в адресной строке браузера введите адрес_сайта/wp-admin/ (в нашем случае это test1.ru/wp-admin/, и не забудьте запустить DENWER). Первым делом вы попадаете на главную страницу консоли, она выглядит так.

Здесь собрано то, чем, по мнению разработчиков WordPress, веб-мастера пользуются чаще всего, а встречает вас панель Добро пожаловать, которая предлагает начать знакомство с админкой прямо сейчас. Помимо главной в панели есть много других страниц, переходить на которые можно через меню админ-панели, расположенное слева.

Независимо от того, в какой части панели вы находитесь, вам будет доступно несколько её элементов.
- Настройка экрана. Щелчок на кнопке откроет панель настроек. Интерфейс её будет меняться в зависимости от страницы, на которой вы её открыли.

Например, настройка экрана главной страницы подразумевает включение/отключение её элементов.

У страницы Записи настроек экрана несколько больше.

- Помощь. Содержит ссылки на форум поддержки и документацию по текущему разделу. Справка, к сожалению, открывается на английском, а вот форум — русскоязычный.

- Верхняя панель. Своего рода панель быстрого доступа. С неё, как и с главной страницы, можно быстро перейти к наиболее востребованным разделам админки, а также открыть настройки профиля или перейти из административной панели на сам сайт.

Плюс (а для кого-то и минус) этой панели в том, что она отображается, даже когда вы находитесь на сайте, а не в админке. При необходимости её показ там можно отключить. Для этого надо открыть Пользователи -> Ваш профиль, на отобразившейся странице снять флажок Показывать верхнюю панель при просмотре сайта и нажать Обновить профиль.

Теперь в админке верхняя панель будет, а на сайте — нет.
- Главное меню. Находится слева. Его можно свернуть, нажав одноимённую кнопку (самый нижний его пункт). Тогда оно будет отображаться значками без надписей, но окончательно не исчезнет (скриншот ниже).

Больше общих для всех страниц панели управления важных элементов нет, и самое время подробнее остановиться на главном меню, описав каждый его пункт, чтобы вы могли ознакомиться с возможностями администрирования построенного на WordPress сайта.
- Консоль. Состоит из двух вкладок — Главная и Обновления. Про Главную мы уже говорили — на неё пользователь попадает сразу после входа в админ-панель. На вкладке Обновления собраны сведения о доступных новых версиях как самого движка, так и установленных на нём плагинов и тем оформления. Если обновления есть, рядом с названием вкладки появляется цифра, обозначающая их количество.

На вкладке можно не только узнать подробности доступных обновлений, но и применить их.

В нашем случае вышло обновление для плагина Akismet, защищающего блог от спама. После процедуры обновления цифра рядом с названием вкладки исчезла.
- Записи. Этот пункт и его подменю позволяют управлять записями блога: добавлять новые, просматривать, редактировать или удалять существующие. Также здесь вы можете настраивать рубрики и метки. Рубрики — это категории, по которым записи можно распределять для удобства поиска и навигации. Рубрики можно добавлять в меню сайта. Метки — это теги — ключевые слова, улучшающие навигацию по ресурсу и дающие возможность находить похожие статьи.

- Медиафайлы. WordPress позволяет добавлять на страницы не только текст, но также картинки, музыку, видео и другие файлы. Пункт Медиафайлы содержит два подпункта: Библиотека и Добавить новый. Библиотека даёт возможность управлять всеми загруженными файлами прямо из админ-панели. Пополнить коллекцию можно, заглянув на страницу Добавить новый.

- Страницы. Очевидно, инструменты пункта дают возможность создавать и редактировать страницы, но неочевидно, чем они отличаются от записей. Представьте себе блог. Ежедневно там публикуется какая-то интересная информация, и каждая новая статья принадлежит одной из заведённых на сайте рубрик. Это — записи. Но кроме постов практически на каждом блоге есть «О нас», «Контакты», «Реклама». Это — страницы. Они не относятся к рубрикам, не отображаются в ленте блога, обычно не комментируются. Именно за управление такими страницами и отвечает рассматриваемый пункт.

- Комментарии. Не нуждается в пояснении — здесь вы модератор.

- Внешний вид. Важная и функциональная вкладка, с помощью элементов которой можно практически полностью изменить дизайн сайта. Она позволяет выбрать тему оформления, настроить меню и виджеты (это такие перемещаемые информационные блоки, например, блок поиска, последних комментариев или календарь), изменить название сайта, добавить логотип и фон, а также воспользоваться редактором для ручной правки файлов темы оформления. По умолчанию WordPress располагает тремя темами оформления, но вы можете добавить и другие — только из описываемой панели их доступно около четырёх тысяч.

Чтобы сменить оформление, наведите указатель на понравившуюся тему и нажмите кнопку Активировать.

- Плагины. Плагины — это дополнения, расширяющие функциональные возможности WordPress. Например, захотели, чтоб красиво открывались фото — установили плагин, решили интегрировать сайт с социальными сетями — установили плагин, задумали добавить к блогу форум — установили плагин и т. д. Как и тем, расширений для WordPress существуют тысячи. Рассматриваемое подменю позволяет управлять установленными и добавлять новые плагины. Также из него вы можете попасть в редактор, чтобы править код дополнений, но эта забава доступна только веб-разработчикам, ведь большинство плагинов представляют собой один или несколько PHP-файлов.

- Пользователи. Можно добавлять новых и управлять зарегистрированными, а также настраивать собственный профиль. За счёт всё большей интеграции сайтов с соцсетями вместо регистрации по e-mail для входа на сайт всё чаще используется авторизация через Facebook, «ВКонтакте» и другие сети, поэтому актуальность подменю сейчас несколько снизилась. Тем не менее пользователи WordPress очень важны для администрирования сайта, особенно если его наполнением занимается не один человек.

- Инструменты. Позволяет использовать дополнительные возможности движка. Например, здесь можно импортировать записи и комментарии с другого своего сайта на этот, экспортировать содержимое блога в файл, оперативно вставлять материал из Интернета в свою запись или конвертировать рубрики в метки.

- Настройки. Позволяет управлять большим числом важных параметров блога. К примеру, здесь вы можете настроить принцип формирования ссылок, содержимое главной страницы, задать размеры картинок по умолчанию, сменить адрес сайта и расположение на нём блога, установить дату и время.

Все эти пункты в совокупности и составляют функционал панели администрирования WordPress, ими вы в процессе работы над сайтом и будете пользоваться. После установки плагинов меню может пополняться новыми пунктами.
www.seostop.ru
Админка wordpress - админ панель вордпресс
Панель управления wordpress заслужила признание многих опытных блогеров и профессионалов в сфере сайтостроения. Это один из самых удобных навигационных движков, поэтому стоит поделиться некоторыми нюансами администрирования панели управления вордпресс.
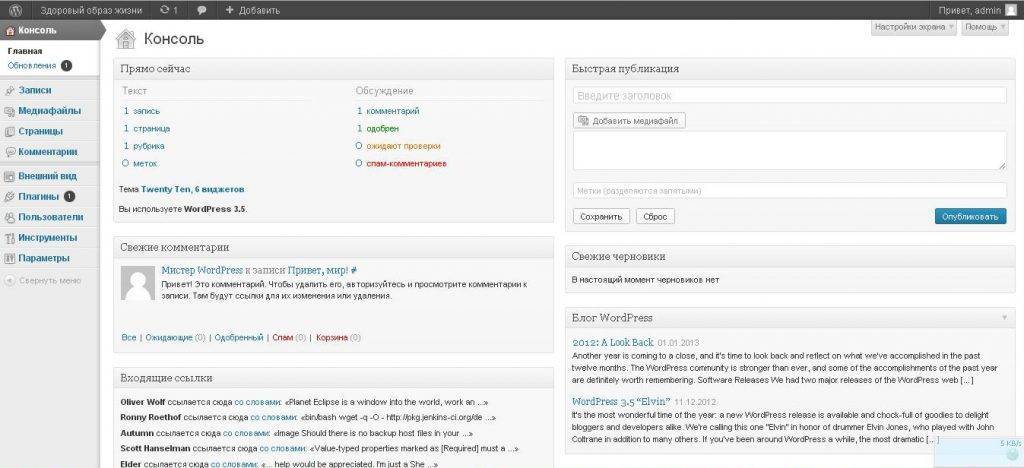
Почему именно wp?
Несмотря на огромное количество подобных движков, количество пользователей консоли вордпресс стремительно растет. Чем заслужила админка wordpress такое повышенное внимание? Вот несколько веских аргументов в ее пользу:
- установка и процесс пользования движком wp, все необходимые компоненты для него совершенно бесплатны;
- админ панель wordpress очень удобная и простая в загрузке, ведении, по силам разобраться даже новичку;
- есть возможность осуществления корректировки кодов под личные потребности веб-мастеров;
- все основные элементы движка и плагины русифицированы.
Нужно в подробностях изучить панель управления wordpress, чтобы по максимуму использовать те возможности, которыми она обладает.
Главная консоль
Существует 2 адреса, можно использовать любой из них, чтобы зайти в консоль:
- Ваш сайт is: /wp-admin
- Второй URL-адрес is: /wp-login.php.
При первоначальном входе в панель администратора нужно использовать именно этот вариант. Нужно заполнить поля логин и пароль. Тот, кто хочет регулярно заходить по умолчанию в admin без необходимости каждый раз вводить пароль, может поставить галочку «Запомнить меня» в соответствующем поле. После того как удалось войти в wp admin, оформление движка будет в стандартных серо-белых тонах. В открывшемся списке будет выведены все панели, доступные для свободного пользования.
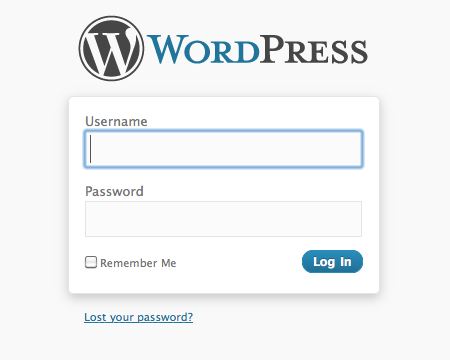
Панель записи
Это, пожалуй, самая основная панель в Вордпрессе. Существуют 2 удобных способа добавления свежей записи:
- выбрать пункт на главной панели слева, приступить непосредственно к написанию;
- перейти к списку созданных записей, отредактировать уже имеющиеся либо нажать кнопку «Добавить» сверху.
- Режим добавления новой записи предоставляет следующие возможности:
- поле для введения заголовка будущего поста;
- возможность добавления графических картинок в пост;
- стандартная панель форматирования, очень похожа на панель ворд, с которой разберется любой новичок;
- интерактивное поле для ввода текста;
- удобное переключение между режимами визуального редактирования и редактирования кода.
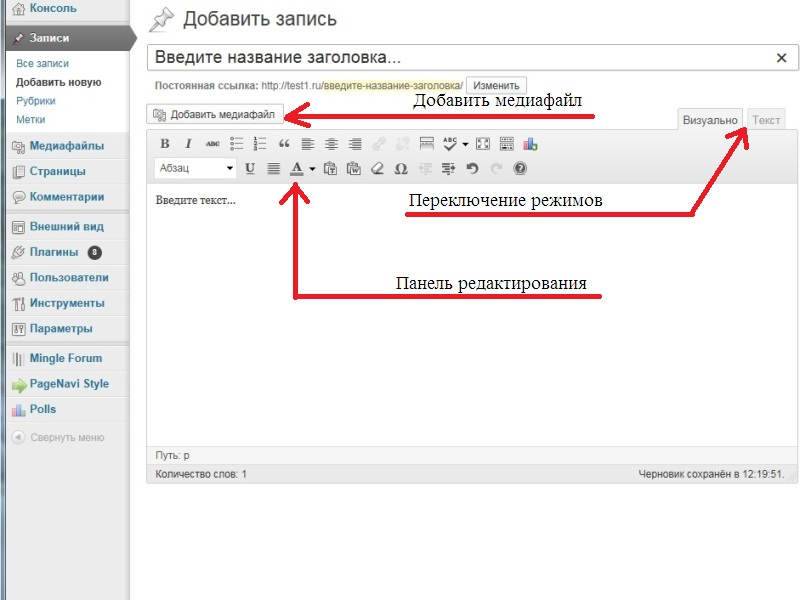
Страницы
Порядок действий здесь схож с созданием записей, единственное различие заключается в статичности. Более новые записи постоянно сдвигают старые вглубь, найти их при помощи рубрик, перелинковкой либо тэгами. Страницы чаще всего отражают общую информацию, например, «О компании», «Услуги», «Контакты» и т.д.
Комментарии
Это очень важный раздел админки. Если веб-мастер стремится популяризировать свой продукт, то каждый посетитель чрезвычайно важен для него.Все полученные комментарии проходят модерацию веб-мастера, здесь также отображаются все спамные комменты.
Внешний вид
Этот раздел admin не менее важен, ведь от него зависит то, как будет выглядеть ваш сайт. Здесь имеется масса полезных подразделов: Темы, Виджеты, Редактор, Меню.
Во вкладке «Темы»можно подобрать нужный шаблон для сайта либо сменить существующий. Также можно по собственному усмотрению настраивать Виджеты.
Плагины
Здесь можно сделать свой сайт более функциональным, ведь с помощью плагинов он станет удобнее. Загрузить новый плагин можно при помощи двух простых способов:
- закачивать отдельно и устанавливать на сайт при помощи FTP;
- добавлять нужный, воспользовавшись открытой админкой.
Нюансы в работе с движком
Также можно перенести свой wp admin на свой localhost, личный компьютер. Необходимость в этом возникает тогда, когда надо переносить движок на другой сервер. При создании новой темы дубликат всего созданного в вордпрессе не помешает. Но бывает, что при переносе данных на localhost пользователь забывает свой личный пароль от админки. Как же восстановить утерянный пароль?
Чтобы восстановить данные, достаточно воспользоваться несложным механизмом восстановления, нажав кнопку «Забыли пароль«после процедуры желательно сменить старый пароль. Но вот бывает, что панель управления Вордпресс is localhost дает сбой и кнопка не отвечает либо пройти все шаги, чтобы восстановить пароль.
Также можно выполнить простую схему действий:
Зайдите в phpmyadmin, URL-адрес is: http://localhost/phpmyadmin. После этого находим кнопку «wordpress», чтобы просмотреть раскрывшийся списки. То, что нужно найти для изменения login wp is: wp1_users. После нажатия на нее можно заметить все изменения. Наши данные для admin is user_login, именно в этом столбце отражены все логин и пароль, применимые администратором. Пароль можно отредактировать. Нужный нам file is: «user_pass». После этого в выпадающем меню Функции нужно написать следующее: «MD5 С». Следующий пункт Funktion is password, где нужно создать нужную защиту для сайта. Теперь все данные обновлены в admin через localhost . Теперь вы знаете несколько способов восстановления пароля, можно выбрать один из предложенных в зависимости от ситуации.
На этом наша скромная экскурсия по движку заканчивается, мы прошлись по его основным разделам.
Похожие статьи
wordpresslib.ru
Плагин Lockdown WP Admin — защита админки WordPress от взлома - Vervekin.Ru
О необходимости защиты блога на WordPress, наверное, задумывался каждый. Всесторонне и максимально содержимое блога (аккаунт на хостинге, базу данных, шаблон, код движка, контент и т.д.) от посягательств недоброжелателей защитить можно, для этих целей существует великое множество инструментов. Об одном из таких инструментов — плагине Lockdown WP Admin для защиты админки WordPress — мне и хотелось бы рассказать сегодня.
Нужна ли WordPress защита от взлома?
Казалось бы, WordPress — мощный движок, постоянно развиваемый и обновляемый, о защите которого заботятся профессиональные разработчики, «залатывая» уязвимости, приводя его в соответствие со стандартами безопасности. Но при этом долгие годы существования популярной блоговой CMS стандартный адрес входа в административную консоль остается неизменным: адрес_сайта/wp-admin/ (адрес_сайта/wp-login.php). И это обстоятельство не только прямо указывает на принадлежность сайта к конкретной системе управления контентом, но и делает уязвимыми все сайты на WordPress для ботов, автоматически подбирающих пароли на вход.
Современная реальность такова, что число персональных компьютеров, подключенных к мировой паутине, с каждым днем только увеличивается. При этом многие из пользователей попросту пренебрегают элементарной защитой своих компьютеров — до тех пор, пока необходимость этого не становится явной. В результате халатности пользователей огромное количество устройств без ведома хозяев значительную часть времени используется не по назначению.
Еще в 2013 году 3Dnews.Ru писал о появлении ботнетов (ботнет — совокупность устройств, зараженных вредоносным кодом и управляемых централизованно) из десятков тысяч компьютеров, используемых хакерами для атак на сайты под управлением WordPress путем подбора паролей. С тех пор ситуация в целом изменилась не в лучшую сторону. Сложный и достаточно «длинный» пароль, включающий в себя символы верхнего регистра и цифры, всего лишь увеличивает время, необходимое ботам для перебора комбинаций, а запас времени у них просто огромный, не говоря уже о ресурсах.
Если верить информации, периодически появляющейся в сети, значительная часть сайтов на WordPress уже взломана, причем их хозяева даже не подозревают от этом. Чаще всего на взломанных сайтах размещаются вредоносные коды, ссылки на другие ресурсы и коды ссылочных бирж, что отражается на посещаемости сайта и его позициях в поиске — ведь то, что не видит хозяин сайта, всегда видят поисковые системы. Мой блог за последние три года взламывали дважды, в последний раз он даже угодил под небезызвестный фильтр Яндекса АГС. Сложный пароль на вход в админку не спас его. По правде говоря, как и большинство блогов, мой блог очень долгое время вообще никак не был защищен.
А теперь задумайтесь о том, надежно ли защищен ваш блог? Есть ли у вас уверенность в том, что никто не сможет без вашего ведома войти в его админку? Необходима ли вашему блогу защита от взлома? Даже если он еще не успел набрать высокие ТИЦ и посещаемость, не нужно думать, что он не интересен взломщикам, и не нужно недооценивать их возможности.
Как защитить WordPress блог от ботов
Вариантов защиты от подбора пароля на вход в админку достаточно много, но подавляющее их большинство можно свести к нескольким основным группам:
- блокировка ботов, «стучащихся» в админку, по сетевому IP-адресу;
- капча на вход — поле, требующее дополнительных действий;
- ограничение количества неправильных вводов логина/пароля;
- скрытие страницы авторизации от всех, кроме хозяина сайта;
- изменение адреса входа в админку WordPress.
Если что упустил, пишите в комментариях. Пока же предлагаю разобрать, «что есть что» и насколько способно обезопасить админку вашего блога от атак ботов.
Нередко предлагаемая на вебмастерских форумах блокировка различных ботов, равно как и спамеров, по IP через файл .htaccess — дело неблагодарное. Сетевые адреса всех спамеров и ботов можно вписывать бесконечно, т.к. в большинстве случаев атаки на сайты идут через программное обеспечение, использующее множество различных IP. Заблокировав несколько адресов, проблему вы не снимете.
Использование капчи на странице входа — тоже не всегда способно помочь, т.к. программы давно научились распознавать практически любые картинки, используемые капчами. Единственная известная мне на данный момент надежная капча — это Google Captcha (reCAPTCHA), полностью избавляющая и от спама в комментариях, но способная вызывать раздражение у посетителей (по этой причине мне пришлось отказаться от нее).
Ограничение на количество неверных вводов пароля в форме авторизации с помощью различных плагинов типа Login LockDown — не спасает от атак, ведущихся с множества различных IP. Эта мера способна защитить админку WordPress лишь от хакеров-самоучек.
Скрытие страницы авторизации от чужих глаз легко реализуется путем добавления в файл .htaccess следующего кода:<Files "wp-login.php">Order deny,allowDeny from AllAllow from 00.00.00.00 — где вместо нулей необходимо вписать свой IP адрес. Решение практически идеальное, с одним существенным ограничением: если доступ в интернет реализован у вас через динамический IP, автоматически меняющийся каждый раз при подключении к сети, использование данной конструкции нецелесообразно.
Защита от взлома для WordPress с помощью изменения стандартного адреса формы авторизации на уникальный, на мой взгляд — наиболее простой и, что немаловажно, доступный способ избавиться от ботов.
Как изменить адрес админки WordPress
Простое и изящное решение для данной цели — использование WordPress плагина защиты админки Lockdown WP Admin. Найти и установить его можно через меню консоли Плагины — Добавить новый.

Несмотря на то, что плагин не обновлялся уже год, как об этом свидетельствует надпись в его форме, работает он с последней версией WordPress исправно, вполне возможно, что в плагине на данный момент просто нечего обновлять.
После активации плагина его название появится в меню консоли, достаточно зайти в его настройки и задать необходимый, желательно уникальный, адрес для входа в админку. Плагин Lockdown WP Admin не русифицирован, но в его настройках разобраться несложно.

Первый блок настроек Hide WP Admin уведомляет владельца сайта о том, что адрес входа в админ-панель будет скрыт и по прежнему адресу будет отдаваться 404-я ошибка, а также предлагает подтвердить желание изменить адрес.
Следующий блок WordPress Login URL содержит поле для ввода нового буквенно-цифрового адреса и предупреждение о том, что тем, кто использует плагины кэширования, необходимо внести адрес новой страницы авторизации в список исключений, чтобы эта страница не кэшировалась.
Заключительный блок настроек HTTP Authentication, насколько я понял из перевода, предназначен для включения/отключения аутентификации и организации доступа по учетным данным пользователей сайта. Если кроме вас, в админке сайта никто не работает, оставьте выбранным значение по умолчанию: Disable HTTP Auth.
Как следует из скриншота, в качестве примера мной выбран для авторизации адрес: http://vervekin.ru/qwerty. Остается только запомнить его, чтобы использовать в дальнейшем, и сохранить настройки.
Дополнение
Здесь же можно сказать и о том, что виджету META, появляющемуся на сайте при первой установке WordPress и содержащему ссылки на вход/выход и ссылку на разработчиков CMS — не место в сайдбаре (на каждой странице).

Простой способ от него избавиться: в консоли блога выбрать пункт меню Внешний вид — Виджеты и перетянуть мышкой этот виджет в зону неиспользуемых виджетов (влево и вниз), после чего он перестанет отображаться.
Расскажите об этой статье в соцсетях:
vervekin.ru
Лучшие шаблоны админки Wordpress

Редко кто уделяет внимание внешнему виду админке, все только ищут шаблоны для WordPress. А как вам нравится интерфейс админки WordPress по умолчанию? Некоторые говорят, что он застрял в прошлом, достаточно сложен и может вызвать затруднения у новичков. У тех, кто использовал большинство версий, обучение происходит естественно, и они обычно не имеют проблем. В дизайне нет ничего особенного, но он функционален, однако, если вы хотите изменить его, у вас есть для этого несколько вариантов. В этом статье описаны несколько бесплатных и несколько коммерческих плагинов, которые позволят вам использовать различные конструкции в панели администратора WordPress.
MP6
Какой УЖАС ! ! !"mp6"Автор больше не поддерживает развитие своего творения 8(Упрощение интерфейса админки WordPress – это сложная задача, В то время, как вы улучшаете что-то одно, это что-то просто делает видимыми все другие устаревшие элементы. Исходный интерфейс не очень хорошо подходит для пользовательской итерации, так что этот плагин – шанс для нас, чтобы мы могли быстро перебирать и тестировать некоторые новые идеи о том, как визуально связать воедино эстетику нашего пользовательского интерфейса админки WordPress.
MP6 LIGHT
Этот плагин – попытка сделать плагин MP6 более лёгким. Он требует, чтобы плагин MP6 был установлен и активен. Внимание: этот плагин находится в стадии разработки и, скорее всего, будет изменяться вместе с MP6.
COFFEE ADMIN THEME
Coffee Admin Theme придаёт административной панели тёмные тона и текстурированный задний фон. Тема полностью совместима с последней версией WordPress, поддерживает новые контекстные меню. Из-за этого тема не будет работать так, как предполагалось в более ранних версиях.
CREAM 6 ADMIN THEME
Удобная для пользователя тема админки. Адаптивная насколько, насколько CSS может управлять ядром.
BOOTSTRAP ADMIN
Этот плагин полностью изменит стиль вашей админки WordPress, предлагая более ясный стиль.
AP-ADMIN
Этот плагин делает совершено новый стиль для интерфейса админки WordPress. Это аккуратное и нежное смещение на текущей теме. Это придаёт более современный вид интерфейсу админки вашего сайта.
BLUE ADMIN
Это простой и светлый дизайн админки, который делает вашу панель администратора более светлой и спокойной.
ULTRA WORDPRESS ADMIN THEME
 Ultra WordPress Admin Theme
Ultra WordPress Admin ThemeПоследнее Обновление: 02.06.2018
Автор: themepassion
93 Нравится
2,075 Продажи
90,0%Рейтинг 2,075Продажи $23Стоимость
Ultra WordPress Admin Theme – готовый шаблон прямой сетки для админки WordPress. Этот плагин имеет 5 цветовых схем, настраиваемые формы входа, конфигурируемые меню и значки на панели.
CRISPADMIN
Какой УЖАС ! ! !"5804365"Автор больше не поддерживает развитие своего творения 8(CrispAdmin придаёт современный вид админке WordPress, добавляя ей строгий стиль, векторные значки, настраиваемые страницы входа и логотип. Имеет по умолчанию 12 ярких цветных тем и предоставляет вам инструменты для того, чтобы сделать их ещё больше.
BLUEPRESS
Blue Press - WordPress Admin ThemeПоследнее Обновление: 14.10.2014

Автор: RadoTheme
4 Нравится
95 Продажи
55,0%Рейтинг 95Продажи $16Стоимость
Тема с социальным стилем для административной страницы с новым контекстным меню и панелью инструментов, очень красивая. Новый значок и синий стиль, возможно, подойдут вам.
MICROPANEL
Какой УЖАС ! ! !"5490282"Автор больше не поддерживает развитие своего творения 8(Micropanel – это аккуратный и уникальный шаблон для админки WordPress. Имеет простую установку и удобный интерфейс, он отвлечёт вас от скучной по умолчанию панели администратора, представленной в WordPress.
REBRAND WORDPRESS
 Rebrand Wordpress Admin Theme - Modern Flat UI
Rebrand Wordpress Admin Theme - Modern Flat UIПоследнее Обновление: 22.10.2013

Автор: AA-Team
854 Нравится
85 Продажи
78,0%Рейтинг 85Продажи $16Стоимость
С помощью Rebrand WordPress – современного плагина для настройки интерфейса – вы сможете изменить его в считанные минуты. Разработанный под новую iOS7 и в сочетании со строгим дизайном интерфейса, этот плагин полностью изменит внешний вид вашей панели администратора WordPress.
RETINA PRESS
 Retina Press - Wordpress admin theme
Retina Press - Wordpress admin themeПоследнее Обновление: 19.11.2014

Автор: kleverthemes
107 Нравится
1,214 Продажи
75,6%Рейтинг 1,214Продажи $16Стоимость
Retina Press – абсолютно новая пользовательская тема, предназначенная для админки WordPress. Эта тема даёт вам возможность предложить вашим покупателям и клиентам совершенно новую и индивидуальную панель, которая сделает вас вне конкуренции.
Подробнее о Retina Press
DYNAMIC ADMIN THEME
 Dynamic Admin Theme for WordPress
Dynamic Admin Theme for WordPressПоследнее Обновление: 28.08.2013
Автор: codepassion
13 Нравится
64 Продажи
71,2%Рейтинг 64Продажи $16Стоимость
Есть ещё датой вариант оформления темы админки wordpress. Правда давно уже не обновлялся, но работать должен.
LIGHT WP ADMIN THEME
 Light WP Admin Theme and White-Labeling Solution
Light WP Admin Theme and White-Labeling SolutionПоследнее Обновление: 02.07.2013
Автор: Kaformedia
13 Нравится
43 Продажи
68,6%Рейтинг 43Продажи $19Стоимость
Всё, что вам нужно для того, чтобы освежить админку WordPress.
clubwp.ru
Protect Your Admin | WordPress.org
If you run a WordPress website, you should absolutely use «protect-wp-admin» to secure it against hackers.
Protect WP-Admin fixes a glaring security hole in the WordPress community: the well-known problem of the admin panel URL.Everyone knows where the admin panel, and this includes hackers as well.
Protect WP-Admin helps solve this problem by allowing webmasters to customize their admin panel URL and blocking the default links.
After you setup Protect WP-Admin, webmasters will be able to change the «sitename.com/wp-admin» link into something like «sitename.com/custom-string».All queries for the classic «/wp-admin/» and «wp-login.php» files will be redirected to the homepage, while access to the WP backend will be allowed only for the custom URL.
The plugin also comes with some access filters, allowing webmasters to restrict guest and registered users access to wp-admin, just in case you want some of your editors to log in the classic way.
NOTE :Back up your database before beginning the activate plugin.It is extremely important to back up your database before beginning the activate plugin. If, for some reason, you find it necessary to restore your database from these backups. Plugin will not work for IIS.
Upgrade to Pro Version
Возможности плагина
- Define custom wp-admin url(i.e http://yourdomain.com/myadmin)
- Define custom Logo OR change default logo on login page
- Define body background color on login page
- SEO friendly URL for «Register» page (i.e http://yourdomain.com/myadmin/register)
- SEO friendly URL for «Lost Password» page (i.e http://yourdomain.com/myadmin/lostpassword)
- Restrict guest users for access to wp-admin
- Restrict registered non-admin users from wp-admin
- Allow admin access to non-admin users by define comma seprate multiple ids
Обновится до Про
We have also released an add-on for Protect-WP-Admin which not only demonstrates the flexibility of Protect-WP-Admin, but also adds some important features
- Login Attempt Counter
- An option for define to login page logo URL
- An option for manage login page CSS from admin
- An option for change to username of any user from admin
- An option for define custom redirect url for defalut wp-admin url
-
Faster support
Upgrade to Pro Version
PRO FEATURES

screenshot-1.png

screenshot-2.png

screenshot-3.png

screenshot-4.png

screenshot-5.png
In most cases you can install automatically from WordPress.
However, if you install this manually, follow these steps:
- Step 1. Upload «protect-wp-admin-pro» folder to the /wp-content/plugins/ directory
- Step 2. Activate the plugin through the Plugins menu in WordPress
- Step 3. Go to Settings «Protect WP-Admin Pro» and configure the plugin settings.
-
1.) Nothing happen after enable and add the new wordpress admin url?
Don’t worry, Just update the site permalink («Settings» >> «Permalinks») and re-check,Now this time it will be work fine
-
2.) Not able to login into admin after enable plugin?
May be issue can come when you not give proper writable permission on htaccess file OR you have
ru.wordpress.org
Как изменить адрес входа в админ панель WordPress
Главная Wordpress Как изменить адрес входа в админ панель WordPress- 24 Мар 2015г
- 8093
- Рубрика: Wordpress

Доброго времени суток. 🙂
Если Вы имеете свой блог на WordPress, то рано или поздно, Вы столкнетесь с вопросом о защите своего сайта от взлома. Даже если Вы сейчас читаете эту статью и думаете, что с Вами такого не произойдет, Ваш сайт не очень популярен, да и кому он вообще надо, то Вы очень ошибаетесь.
Дело в том, что взломать сайт хотят не обязательно посетители Вашего сайта или Ваш злейший враг. Это делают различные боты, которые созданы для того, чтобы потом на сайте размещать свои ссылки или спам комментарии, без удаления. Даже если сейчас у Вас с сайтом все хорошо, то можете для интереса посмотреть на логи в админчасти управления хостингом, если Ваш хостер дает такую возможность. Если увидите там что какой-то адрес, пытающийся по несколько раз в секунду зайти по адресу:
ваш_сайт.com/wp-admin
ваш_сайт.com/wp-login.php
Это означает, что скорее всего, какой-то бот подбирает пароли для доступа к Вашему сайту. По своему опыту скажу, что такое у меня лично бывает 1 - 2 раза в неделю. Я периодически посматриваю логи и если обнаруживаю IP адрес, который грузит сайт обращениями к админке по несколько раз в секунду, сразу блокирую ему доступ к сайту через .htaccess. Как это делать читайте в этой статье
Когда у Вас разрешена регистрация на сайте, значит Ваши посетители имеют доступ к странице входа и тогда нужно контролировать вот таким методом. Но есть еще один способ.
Он хорошо подходит когда есть возможность регистрации и еще лучше когда ее нет. Тогда к странице входа будете иметь доступ только Вы. Суть способа в том, чтобы изменить те адреса доступа к странице входа, что указаны Выше, на свой, абсолютно уникальный.
Если разрешите регистрацию, то конечно посетители будут знать этот адрес, но боты, которые настроены на стандартные страницы, отпадут сразу. Если регистрации нет, кроме Вас никто не попадет на страницу 100%. Чтобы изменить адрес входа на сайт WordPress, нужно открыть файл .htaccess в корне сайта, потом в конце него добавьте код, который указан ниже.
# BEGIN Hide console URL <IfModule mod_rewrite.c> RewriteEngine On RewriteRule ^custom_admin_url/?$ /wp-login.php?your_secret_key [R,L] RewriteCond %{HTTP_COOKIE} !^.*wordpress_logged_in_.*$ RewriteRule ^custom_admin_url/?$ /wp-login.php?your_secret_key&redirect_to=/wp-admin/ [R,L] RewriteRule ^custom_admin_url/?$ /wp-admin/?your_secret_key [R,L] RewriteCond %{SCRIPT_FILENAME} !^(.*)admin-ajax\.php RewriteCond %{HTTP_REFERER} !^(.*)yoursite.com/wp-admin RewriteCond %{HTTP_REFERER} !^(.*)yoursite.com/wp-login\.php RewriteCond %{HTTP_REFERER} !^(.*)yoursite.com/custom_admin_url RewriteCond %{QUERY_STRING} !^your_secret_key RewriteCond %{QUERY_STRING} !^action=logout RewriteCond %{QUERY_STRING} !^action=rp RewriteCond %{QUERY_STRING} !^action=postpass RewriteCond %{HTTP_COOKIE} !^.*wordpress_logged_in_.*$ RewriteRule ^.*wp-admin/?|^.*wp-login\.php /not_found [R,L] RewriteCond %{QUERY_STRING} ^loggedout=true RewriteRule ^.*$ /wp-login.php?your_secret_key [R,L] </IfModule> # END Hide console URLЧтобы все заработало, нужно заменить несколько элементов. Они встречаются по несколько раз, так что будьте внимательны.
- custom_admin_url – это Ваш новый URL - адрес входа в админчасть и просто входа на сайт. Придумайте свой адрес. Например myadmin и тд.
- yoursite.com – адрес вашего сайта, без http://. Меняем на свой.
- your_secret_key – это нужно заменить на придуманный Вами секретный ключ. Это должна быть строка из букв и цифр написанных в случайном порядке.Например heirwzjzxeovs154ui и тд.
Теперь страница входа будет доступна по адресу ваш_сайт.com/custom_admin_url, в конце ваша новая ссылка, например - ваш_сайт.com/myadmin.
ОЧЕНЬ ВАЖНО! Иногда метод не работает. Я проверил на 2 разных хостингах, на одном сработало на втором нет. Пока что решить проблему, почему не везде работает, мне не удалось.
27.04.2016 Есть еще способ и суть его в том, чтобы изменить название самого файла. Сначала полностью закрываем доступ к wp-login.php. Чтобы этого сделать, добавьте в .htaccess следующий код:
<Files wp-login.php> Order Deny,Allow Deny from all </Files>Теперь в корне сайта, найдите файл wp-login.php и сделайте его копию. Копию нужно переименовать, например mylog.php. Потом открываем новый mylog.php и внутри него везде где встречается wp-login.php меняем на mylog.php. Теперь чтобы войти, нужно вбивать в адресной строке - ваш_сайт.com/mylog.php.
Возможно, после обновления WordPress, если поменяется содержимое внутри - wp-login.php, придется повторить процедуру. Но пока код не поменяяется, все будет работать. Так же иногда нет возможности выйти из учетной записи.
Теперь когда, кто-то будет пытаться зайти по старым адресам ваш_сайт.com/wp-admin и ваш_сайт.com/wp-login.php, будет попадать на страницу с 404 ошибкой. Зайти можно только по новой ссылке.
Кому поможет, буду рад, у кого не получится, возможно Вы найдете решение и поделитесь своим достижением 🙂
На этом все, спасибо за внимание. 🙂
Если Вам был полезным мой труд, можете поддержать сайт :)
Оцените статью- 5
- 4
- 3
- 2
- 1
Проголосовало: 10, в среднем: 4.6 из 5
Поделись статьей
Похожие записи:gnatkovsky.com.ua