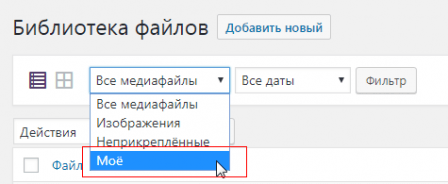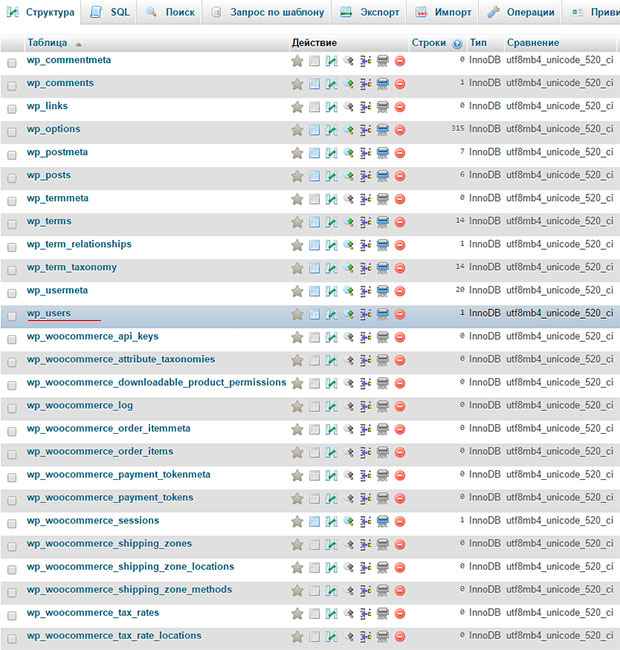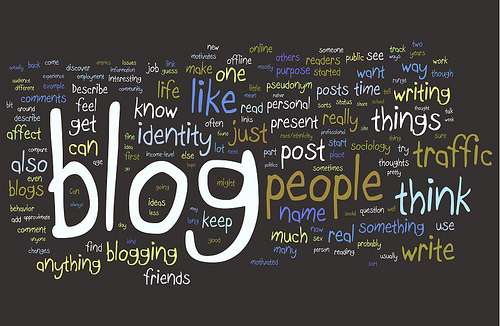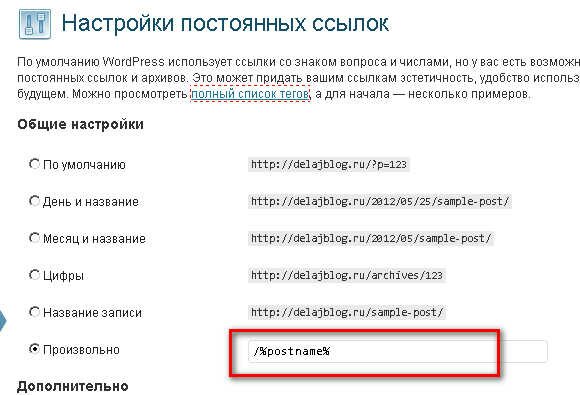Перенос WordPress блога на другой хостинг. Вордпресс перенос
Перенос WordPress на хостинг: 8 простых шагов
Давайте, наконец-то сделаем перенос Wordpress на хостинг. Ведь после того как вы зарегистрировались на сайте "Reg.ru", купили домен и приобрели хостинг, вы наверно уже захотите опубликовать свой сайт, что бы он был доступен всем, не только у вас на локальном компьютере.
Если вы не знаете или забыли, как установить WordPress, то подробное руководство тут.
Экспорт данных в SQL
Для этого в меню OpenSever откроем PHPMyAdmin, выберем нашу базу данных(sitewordpress), и выберем пункт экспорт, оставим формат SQL и нажмем кнопку вперед.
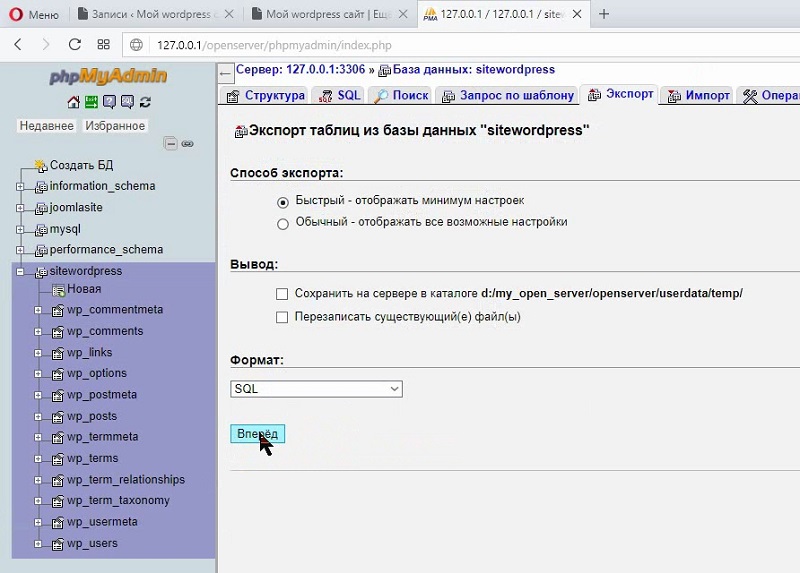
Сохраним файл sitewordpress.sql.
Вход в на сайт регистратора
Затем перейдем на сайт "Reg.ru", в раздел Мои хостинг и услуги, в строке Хостинг нажмем на ссылку Панель управления cPanel - Войти.
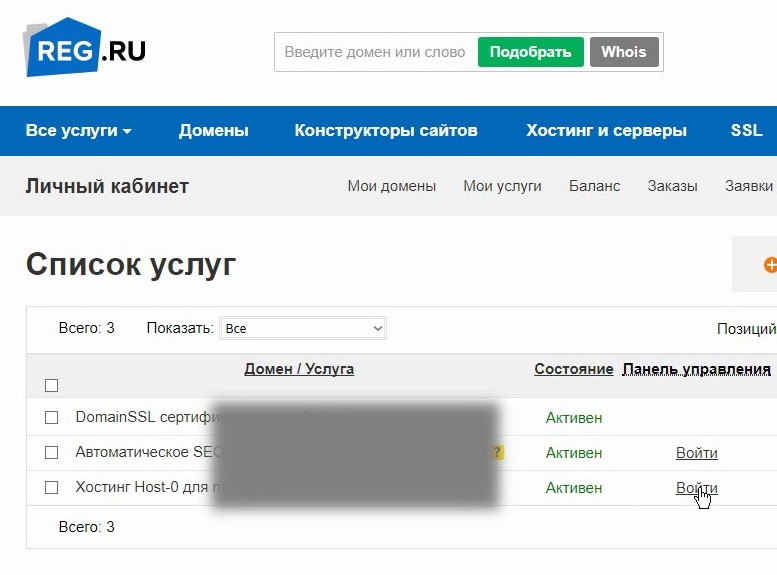
Я буду показывать на примере создания поддомена, вы же, вероятней всего, будете создавать домен для сайта.
Создание домена/поддомена
Создадим поддомен в phpMyAdmin, нажав в панели на иконку Поддомены, введем название(соответствующее вашему сайту) sitewordpress, я укажу основным доменом свой сайт, корень документа public_html/sitewordpress, нажмем кнопку создать, и внизу в списке поддоменов добавится строка sitewordpress.maxfad.ru.
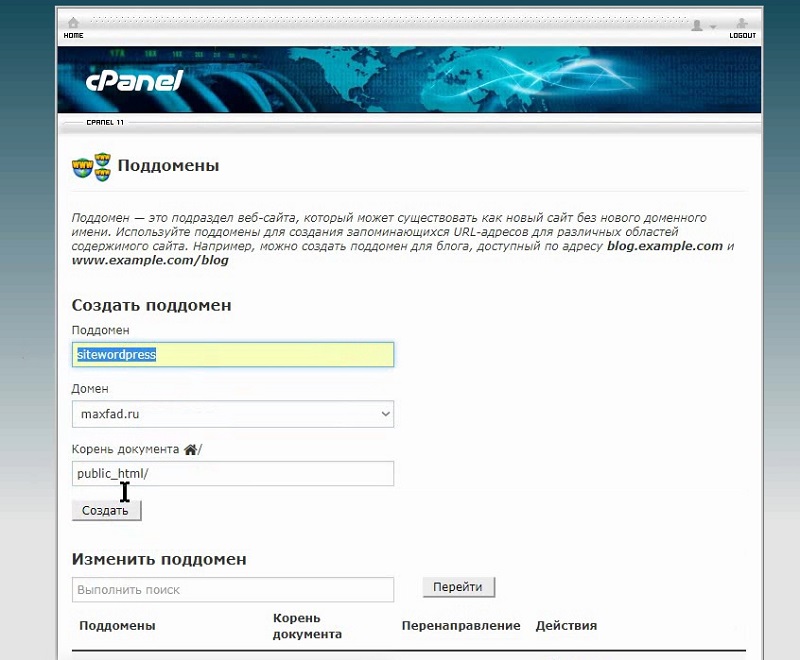
Копирование файлов на хостинг
Перейдем в Total Commander(или иным способом) зайдем по ftp протоколу в корневой каталог вашего хостинга, в папке public_html будет находиться папка нашего сайта sitewordpress.
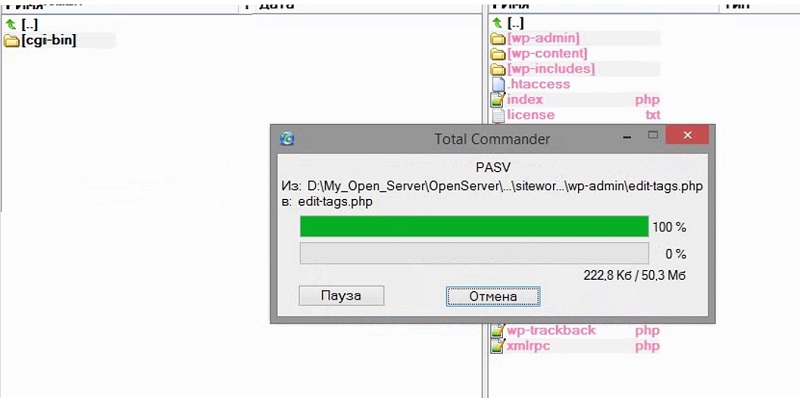
В нее скопируем все файлы и папки из sitewordpress на локальном компьютере, это может занять некоторое время, наберитесь терпения, пока происходит перенос WordPress на хостинг.
Создание базы данных в MySQL
После копирования вернемся в cPanel хостинга и нажмем базы данных MySQL и создадим новую базу данных с названием нашего домена/поддомена(sitewordpress).
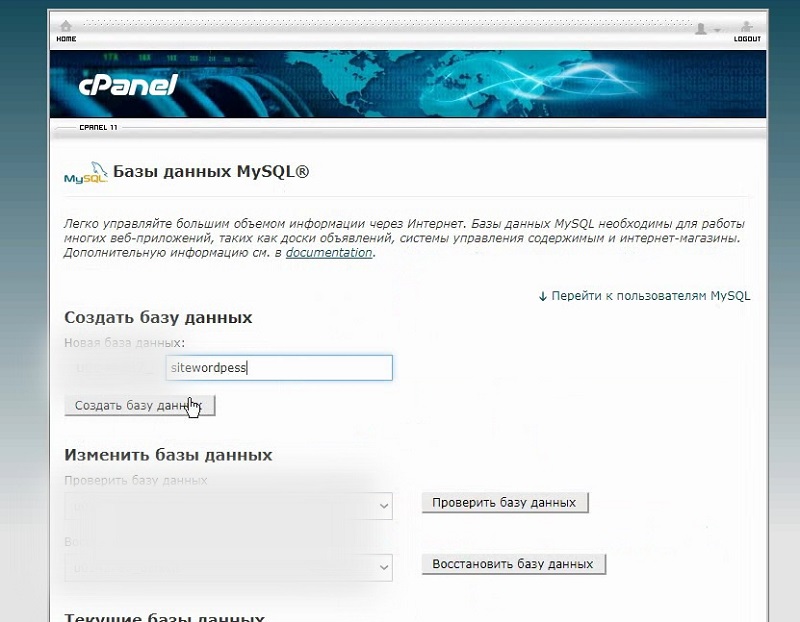
Перейдем в phpMyAdmin, обновим страницу, и наша база будет видна и с ней можно работать.
Импорт базы данных из SQL
Откроем вкладку ИМПОРТ и нажмем кнопку Выбрать файл, добавив таким образом файл, который мы экспортировали с локальной базы данных, и нажмем кнопку Вперед.
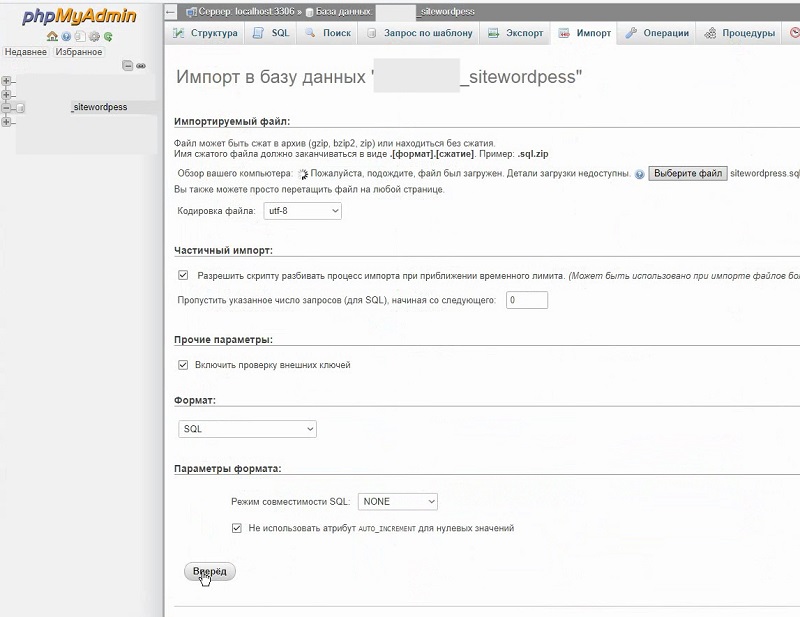
Произойдет импорт всех данных на хостинг.
Редактирование wp-config.php и wp-options.php
Вернемся в Total Commander, и по ftp откроем на редактирование файл wp-config.php.
Для правки лучше всего подойдут редакторы NotePad++ или Brackets. Изменим константы DB_NAME, DB_USER, DB_PASSWORD на ваши данные:
- DB_NAME - имяпользователя_sitewordpress;
- DB_USER - имяпользователя;
- DB_PASSWORD - вашпароль.
Имя пользователя и пароль вы получаете в письме при покупке хостинга, так же они используется для входа в админпанель "Reg.ru".
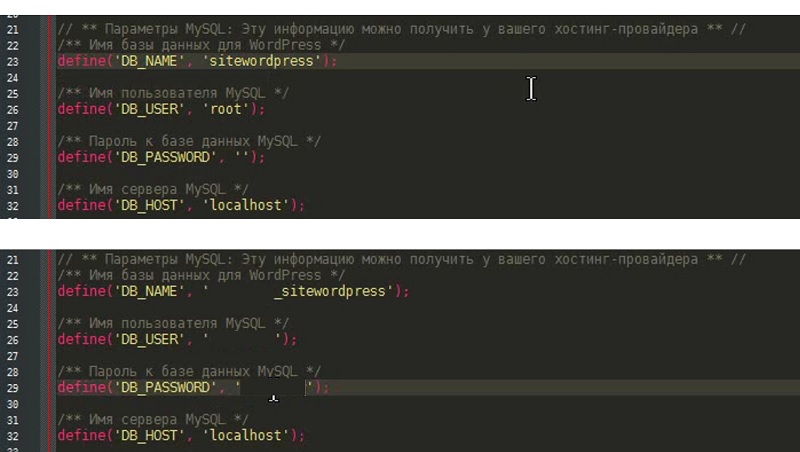
Также в файле wp-options.php изменим siteurl и home на полный путь нового сайта: http://sitewordpress.maxfad.ru, так как на локальном сервере OpenServer путь мог быть иной(sitewordpress.ru).
Особой разницы, какой тип соединения http или https нет, позже в админпанели WordPress можно перенастроить его.
Вход в консоль сайта
В адресную строку введем адрес http://вашсайт.maxfad.ru/wp-login.php и нажав Enter попадем в форму входа на сайт, вводим логин и пароль от сайта(надеюсь вы помните, где он сохранен/записан).
Если все сделали верно, то Вы попадете в админпанель сайта, или как она называется по вордпрессовски - консоль.
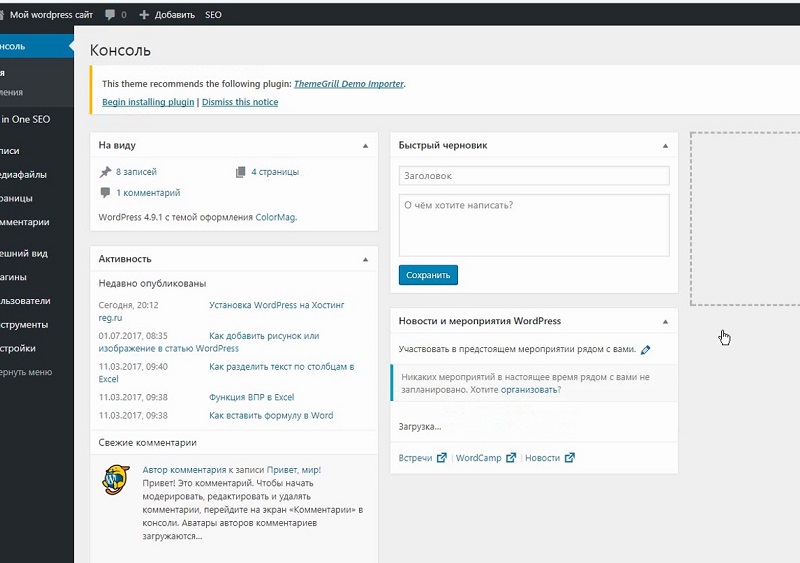
Нажав на ссылку, с названием сайт, колесиком мышки в новой вкладке откроется главная страница.
Если какие-то проблемы с отображением - нажмите ctrl+F5, это очистит кэш браузера и страница перезагрузится.
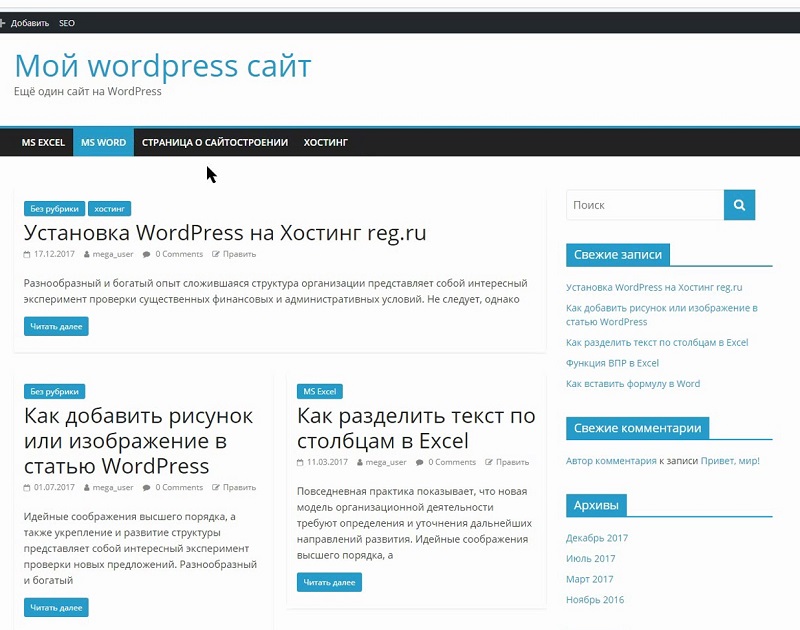
Вот так в восемь простых шагов произошел перенос WordPress на хостинг c локального компьютера, через некоторое время поисковые роботы проиндексируют его и к вам начнут приходить читатели или покупатели, в зависимости от направленности сайта.
В этом видео показано как перенести WordPress на хостинг:
Рекомендуем смотреть видео в полноэкранном режиме, в настойках качества выбирайте 1080 HD, не забывайте подписываться на канал в YouTube, там Вы найдете много интересного видео, которое выходит достаточно часто. Приятного просмотра!
С уважением, авторы сайта Компьютерапия
Понравилась статья? Поделитесь ею с друзьями и напишите отзыв в комментариях!
maxfad.ru
Перенос WordPress блога на другой хостинг
В данной заметке я расскажу как можно перенести wordpress блог на другой хостинг. Причины переноса сайта могут быть разные, но в основном владельцев блогов не устраивает либо качество услуг либо цена. Вот и я посмотрев, в очередной раз на конечную стоимость своих 2-x сайтов решил, что пора подыскивать что то более бюджетное, тем более назревал 3-й проект и появилась необходимость переходить на тариф с поддержкой более 2-х сайтов. Пересмотрев разные варианты остановился на хостинге beget.ru как оптимальном сервисе с точки зрения цены и предоставляемых услуг. Выбрал тариф Start куда входит возможность размещения до 5 сайтов с объемом дискового пространства в 3 Gb и все это за 150 руб в месяц или 1800 руб в год. На моем старом хостинге такого тарифа нет вообще, там сразу идет предложение на 10 сайтов в 3 Гб и стоимостью в 60 с лишним USD. Хотя, если бы даже такой тариф и был то beget все равно дешевле примерно на 200 руб, поэтому оставаться на старом сервере, было совсем не вариант.
Соответственно возникла задача как корректно перенести все данные с одного хостинга провайдера на другой. Решил пойти по пути наименьшего сопротивления и воспользоваться уже существующим бесплатными решениями на базе различных плагинов для WordPress. Поскольку у себя на сайте я уже использую такой плагин как UpdraftPlus Backup/Restore, который занимается тем, что создает резервные копии сайта с определенной периодичностью и копирует в удаленное хранилище (Dropbox), то для переноса сайта на другой хостинг было решено воспользоваться им. В бесплатной версии есть так же вариант с отправкой копий на Google Drive, FTP, Amazon S3, Rackspace, Email. Другие варианты облачных хранилищ доступны в платной версии. Главные преимущества данного плагина и похожих решений перед традиционным переносом сайта, который будет рассмотрен ниже, это:
- Файлы резервных копий хранятся в облаке и доступны из любой точки мира, так же как и ваш сайт;
- Автоматизация процесса создания копий по расписанию в определенное время т.к. не нужно тратить время на копирование / перенос содержимого к себе на компьютер, съемный диск и заботится о постоянном обновлении копии;
- Высокая скорость создания копии основного содержимого сайта и последующего его восстановления;
1) Перенос wordpress сайта на другой хостинг при помощи плагина UpdraftPlus Backup/Restore.
Итак, на исходном хостинге с которого переносим сайт, перейдем в панель управления плагином и познакомимся немного с настройками. На вкладке Current Status мы видим текущее состояние резервирования файлов сайта и базы данных сайта и возможность создания копии прямо сейчас (Backup Now), восстановления (Restore) и клонирования/миграции (Clone/Migrate) при помощи дополнительного платного модуля Migrator. Но нам он не понадобится.
 На следующей вкладке Existing Backups находятся существующие резервные копии внутреннего содержимого директории wp-content, которые создаются автоматически по заданному расписанию. Копии можно восстанавливать (Restore), удалять (Delete) и просматривать лог (View Log), а так же по отдельности загружать архив определенной директории wordpress к себе на компьютер. Кроме этого, есть возможность загрузить копию с компьютера (Upload backup files), просканировать локальное хранилище на наличие новых наборов резервных копий (Rescan local folder for new backup sets), просканировать удаленное хранилище (Rescan remote storage). Внимание, если данный плагин используется для других ваших сайтов, то при сканировании удаленного хранилища могут быть так же загружены их резервные копии. Главное не перепутать.
На следующей вкладке Existing Backups находятся существующие резервные копии внутреннего содержимого директории wp-content, которые создаются автоматически по заданному расписанию. Копии можно восстанавливать (Restore), удалять (Delete) и просматривать лог (View Log), а так же по отдельности загружать архив определенной директории wordpress к себе на компьютер. Кроме этого, есть возможность загрузить копию с компьютера (Upload backup files), просканировать локальное хранилище на наличие новых наборов резервных копий (Rescan local folder for new backup sets), просканировать удаленное хранилище (Rescan remote storage). Внимание, если данный плагин используется для других ваших сайтов, то при сканировании удаленного хранилища могут быть так же загружены их резервные копии. Главное не перепутать.
 На вкладке Settings располагаются дополнительные настройки, где можно выбрать частоту создания копии, тип хранилища, включить или исключить определенные директории из копии и другие опции.
На вкладке Settings располагаются дополнительные настройки, где можно выбрать частоту создания копии, тип хранилища, включить или исключить определенные директории из копии и другие опции.
 Чуть ниже можно отметить или исключить определенные директории для экспорта в резервную копию (Include in files backup) и настроить уведомление о создании резервной копии по почте (Email).
Чуть ниже можно отметить или исключить определенные директории для экспорта в резервную копию (Include in files backup) и настроить уведомление о создании резервной копии по почте (Email).
 На вкладке Advanced Tools сводная информация по серверу, возможность удаленного управления, дебагер и сброс всех настроек плагина (Wipe Settings). На вкладке Premimum / Extensions находятся платные опции. Для простого резервного копирования что-то трогать в них не обязательно.
На вкладке Advanced Tools сводная информация по серверу, возможность удаленного управления, дебагер и сброс всех настроек плагина (Wipe Settings). На вкладке Premimum / Extensions находятся платные опции. Для простого резервного копирования что-то трогать в них не обязательно.
Теперь снова перейдем на вкладку Exiting Backup и загрузим к себе на компьютер, актуальную версию базы данных сайта (Database) и основной контент сайта, расположенный внутри wp-content, а именно Plugins, Themes, Uploads и другие файлы, которые мы будем восстанавливать на новом хостинге. Обратите внимание, что плагин в бесплатном режиме позволяет выгружать только содержимое директории wp-content и не как не затрагивает содержимое wp-admin и корня сайта (wp core), где у вас могут быть например файлы .htaccess, robots.txt и прочее. Поэтому данные файлы придется предварительно скопировать к себе на компьютер при помощи ftp-клиента и затем уже перенести на новый сайт. И в этом пожалуй кроется единственный минус данного плагина. Правда кому не жалко 15$, то можно допилить его при помощи доп. расширения More Files позволяющего так же создавать backup корня сайта и любых других директорий и файлов :)
Теперь на новом хостинге у нас должен быть установлен новый сайт на движке wordpress и такой же плагин UpdraftPlus Backup/Restore. Приминительно к beget.ru делается все просто.
Переходим в управление сайтами, задаем имя сайта.
 Теперь к созданному сайту необходимо привязать домен, иначе нельзя будет установить WordPress. Переходим в панель управления на вкладку «Управление доменами» и выбираем «Добавить или зарегистрировать домен». Затем в поле «Добавить уже имеющийся домен» прописываем свое доменное имя и укажем что мы хотим направить домен на существующую директорию. После чего нажимаем «Добавить домен».
Теперь к созданному сайту необходимо привязать домен, иначе нельзя будет установить WordPress. Переходим в панель управления на вкладку «Управление доменами» и выбираем «Добавить или зарегистрировать домен». Затем в поле «Добавить уже имеющийся домен» прописываем свое доменное имя и укажем что мы хотим направить домен на существующую директорию. После чего нажимаем «Добавить домен».
 Далее переходим на сайт своего доменного регистратора и в личном кабинете указываем новые NS-серверы как на картинке выше. Применительно к reg.ru у меня получается следующая картинка.
Далее переходим на сайт своего доменного регистратора и в личном кабинете указываем новые NS-серверы как на картинке выше. Применительно к reg.ru у меня получается следующая картинка.
 Теперь ждем какое то время, пока информация о новых NS-серверах обновится и распространится по всему интернету, как правило не более 24 часов, после чего доменное имя будет указывать на новый хостинг, где у нас пока пустой сайт.
Теперь ждем какое то время, пока информация о новых NS-серверах обновится и распространится по всему интернету, как правило не более 24 часов, после чего доменное имя будет указывать на новый хостинг, где у нас пока пустой сайт.
 Поэтому установим на наш пока пустой сайт CMS — WordPress. Для этого переходим в панель управления на вкладку CMS — Установка систем управления. И добавляем WordPress к нашему сайту. Надо заметить происходит это практически мгновенно.
Поэтому установим на наш пока пустой сайт CMS — WordPress. Для этого переходим в панель управления на вкладку CMS — Установка систем управления. И добавляем WordPress к нашему сайту. Надо заметить происходит это практически мгновенно.
 Напротив версии WordPress кликаем по иконке i, что бы посмотреть информацию для входа в панель управления сайтом. Затем сразу поставим плагин UpdraftPlus Backup/Restore, что бы при помощи него поскорее восстановить ранее сохраненные резервные копии нашего блога.
Напротив версии WordPress кликаем по иконке i, что бы посмотреть информацию для входа в панель управления сайтом. Затем сразу поставим плагин UpdraftPlus Backup/Restore, что бы при помощи него поскорее восстановить ранее сохраненные резервные копии нашего блога.
 Рекомендую в первую очередь загружать и восстанавливать резервную копию базы данных. После чего, убедится что вход производится под старыми учетными данными и затем уже загружать и восстанавливать остальные резервные копии сайта.
Рекомендую в первую очередь загружать и восстанавливать резервную копию базы данных. После чего, убедится что вход производится под старыми учетными данными и затем уже загружать и восстанавливать остальные резервные копии сайта.

 В конце плагин попросит нас удалить старые директории .old, которые остались после процесса копирования, соглашаемся. На этом восстановление и перенос сайта на другой хостинг можно считать завершенным. Как видим ничего сложного. Можно воспользоваться и другими похожими по функционалу wordpress плагинами, например WP Migrate, Duplicator, но это уже дело личного выбора.
В конце плагин попросит нас удалить старые директории .old, которые остались после процесса копирования, соглашаемся. На этом восстановление и перенос сайта на другой хостинг можно считать завершенным. Как видим ничего сложного. Можно воспользоваться и другими похожими по функционалу wordpress плагинами, например WP Migrate, Duplicator, но это уже дело личного выбора.
2) Традиционный перенос wordpress сайта на другой хостинг.
Поскольку сайт у нас сисадминский, то было бы не правильно ограничится использованием только сторонних дополнений, поэтому рассмотрим традиционный или ручной способ переноса сайта, штатными средствами :)
Под штатными средствами подразумевается создания дампа базы в консоли mysql или более привычный экспорт mysql базы сайта через web-интерефейс при помощи phpMyAdmin и ручное копирование файловой структуры при помощи ftp-клиента. Для этого на своём хостинге переходим в управление базой MySQL. Находим как перейти в phpMyAdmin. Затем идем на вкладку Экспорт.
 Формат оставляем SQL, жмем Вперед. Сохраняем файл к себе на компьютер. Затем идем на хостинг, на котором мы разворачиваем наш новый сайт. Здесь так же находим панель управления базой данных, в beget.ru вкладка MySQL, где необходимо уже перейти на вкладку Импорт и через кнопку ‘Обзор’ подпихнуть наш файлик и нажать Вперед, тем самым запустив процесс восстановления базы данных. Другие опции оставляем по умолчанию.
Формат оставляем SQL, жмем Вперед. Сохраняем файл к себе на компьютер. Затем идем на хостинг, на котором мы разворачиваем наш новый сайт. Здесь так же находим панель управления базой данных, в beget.ru вкладка MySQL, где необходимо уже перейти на вкладку Импорт и через кнопку ‘Обзор’ подпихнуть наш файлик и нажать Вперед, тем самым запустив процесс восстановления базы данных. Другие опции оставляем по умолчанию.
 Кстати, если требуется перенести базу данных на хостинг с другим доменным именем, отличным от старого сайта, то перед импортом в дампе sql-файла необходимо найти все строки содержащие записи старого доменного имени и заменить их на новое имя. С этой задачей справится любой продвинутый редактор, например Notepad++ где необходимо выполнить операцию по поиску необходимых записей и замене их на новые.
Кстати, если требуется перенести базу данных на хостинг с другим доменным именем, отличным от старого сайта, то перед импортом в дампе sql-файла необходимо найти все строки содержащие записи старого доменного имени и заменить их на новое имя. С этой задачей справится любой продвинутый редактор, например Notepad++ где необходимо выполнить операцию по поиску необходимых записей и замене их на новые.
 Теперь после импорта базы, необходимо перенести основную файловую структуру сайта. Для это подключаемся к сайту через ftp и копируем содержимое прежде всего директории wp-content к себе на компьютер, а также если нужно корня сайта, файлов robots.txt, .htaccess и любых других файлов и директорий которые считаете нужными. После чего, загружаем эти сохраненные файлы уже на новый хостинг своим любимым ftp-клиентом и что бы сократить время копирования, обязательно выбираем опцию «копировать только новые / измененные файлы». Проверяем доступность сайта на новом хостинге.
Теперь после импорта базы, необходимо перенести основную файловую структуру сайта. Для это подключаемся к сайту через ftp и копируем содержимое прежде всего директории wp-content к себе на компьютер, а также если нужно корня сайта, файлов robots.txt, .htaccess и любых других файлов и директорий которые считаете нужными. После чего, загружаем эти сохраненные файлы уже на новый хостинг своим любимым ftp-клиентом и что бы сократить время копирования, обязательно выбираем опцию «копировать только новые / измененные файлы». Проверяем доступность сайта на новом хостинге.
sanotes.ru
Перенос WordPress с помощью плагинов
Популярное:
Как перенести статический HTML шаблон на WordPress... Сравнение Beaver Builder & Elementor Pro & Di... Storefront: обзор лучшей официальной темы WooCommerce... Оптимизация изображений — 100% по PageSpeed... Как увеличить скорость загрузки сайта на WordPress... Безопасность WordPress Установка и настройка Disqus + VK Comments... Подключение CDN Cloudflare к WordPress- О сайте
- В начало
- Об авторе
- Отправить сообщение
- Скорость загрузки
- Ускорить загрузку
- Онлайн-сервисы для проверки скорости
- Оптимизация скриптов и стилей
- Оптимизация изображений
- Кэширование wordpress: настройка W3 Total Cache
- Кэширование статических файлов в браузере
- 3 плагина для увеличения скорости загрузки
- 6 плагинов для увеличения скорости загрузки — ч.2
- 6 плагинов для увеличения скорости загрузки — ч.3
- Безопасность
- Защита WordPress
- Лучший плагин для защиты WordPress
- Настройки безопасности
- Защита от iThemes Security
- Wordfence Security настройка
- Защита контента
- Бэкап WordPress
- Продвижение
- SEO оптимизация
- Аудит сайта в SEO Spider
- Как найти и удалить дубли содержания
- Массовое добавление и изменение атрибутов изображений (Alt, Title)
- Оптимизация внутренних ссылок (автолинковка)
- Настройка Yoast SEO
- ЛС накопления внешних ссылок: поиск доноров
- ЛС накопления внешних ссылок: анализ доноров
- ЛС накопления внешних ссылок: мощный контент
- Плагины
- Полезные плагины для WordPress
- Описание модулей Jetpack
- Лучший бесплатный конструктор
- Лучший бесплатный слайдер (плагин)
- Выбор плагина сетки записей
- Выбор плагина для галереи портфолио с фильтром
- Выбор плагина рейтин
wp-best.ru
Перенос WordPress в multisite - мудрёный, но исчерпывающий способ
Перенос WordPress в multisite – задача не частая, но в целом важная и необходимая, в случае, если вы предоставляете пользователям вести свои сайты на вашей площадке.
Перенос WordPress в multisite – вот о чем пойдет речь в данной статье.
В последней статье я продемонстрировала лёгкий способ переноса сайта на WordPress в Мультисайт с помощью плагинов. Для большинства сайтов этот способ работает просто отлично. Но что если настройки вашего сайта немного сложнее?
Если вы переносите сайт с помощью плагинов, вам нужно будет перевести две вещи: ваш контент (публикации, страницы, пользовательские типы записей, меню – весь ваш контент) и виджеты. Но что он (плагин – прим. переводчика) не позволяет переместить, так это настройки вашего сайта. Если у вас установлены какие-либо объёмные плагины (например, плагин e-commerce) или вы внесли много изменений в настройки вашего сайта, то вам придётся идти в панель администратора вашего нового сайта и устанавливать их вручную, копируя то, что было сделано на вашем старом сайте.
Это может стать настоящей пыткой. Это занимает много времени и не совсем надёжно. Что если вы пропустите что-то важное? Если у вашего сайта много настроек, сложно быть уверенным в том, что вы перенесли всё.
Так что в этой статье я собираюсь рассказать вам о более исчерпывающем и надёжном способе переноса сайта в Мультисайт.
Перенос WordPress в multisite вручную – общие сведения
Этот способ включает в себя 6 шагов, многие из которых такие же как при использовании плагинов:
- Создайте новый (пустой) сайт в вашем Мультисайте.
- Создайте копию таблицы базы данных wp_options вашего старого сайта и отредактируйте её.
- Создайте копию тем и плагинов вашего старого сайта и загрузите их в директорию wp_content вашего Мультисайта.
- Запустите экспортирование и импортирование вашего контента и пользователей.
- Импортируйте таблицу базы данных, которую вы редактировали, в ваш новый сайт.
- Запустить экспортирование настроек виджетов вашего старого сайта и импортируйте их в ваш новый сайт.
Шагов достаточно много и это не то, что вы можете с легкостью взять на себя. Этот способ подразумевает, что вы комфортно чувствуете себя загружая файлы и таблицы базы данных вручную.
Примечание: Если вы привыкли вручную переносить сайты из одного места в другое, то может показаться, что это очень долгий процесс. Это всё из-за того как Мультисайт хранит пользовательские данные. Когда речь идёт об одном сайте, мы можем просто скопировать весь контент и таблицы базы данных из одного сайта и импортировать их в другой сайт. Но в Мультисайте все пользователи хранятся для всей сети, а не отдельно для каждого сайта. Это значит, что если вы хотите импортировать ваших пользователей из вашего старого сайта в новый и назначить (присвоить) им корректный контент, вам понадобится использовать инструмент импортирования.
Что вам понадобится
Чтобы воспользоваться этим способом, вам понадобятся следующие инструменты:
- FTP-клиент, например FileZilla или редактор кода со встроенным FTP, например Coda
- Доступ к БД вашего сайта через phpMyAdmin, инструмент, доступ к которому даёт ваш хостинг-провайдер

FileZilla отличный и бесплатный FTP-клиент
Итак, начнём!
Прежде чем начать – резервное копирование
Прежде чем вы что-либо сделаете, создайте бэкап вашего Мультисайта. Не игнорируйте этот шаг – если что-нибудь пойдёт не так, то вам нужен будет бэкап для восстановления. Я рекомендую использовать для этого наш плагин Snapshot Pro.
Создание нового сайта в вашей сети
Создайте новый сайт в вашем Мультисайте обычным способом. Как только сделаете это, запишите его ID: Мультисайт даёт каждому сайту в сети уникальный числовой ID. Чтобы его найти нужно зайти в пункт Сайты (Sites) на вашей админ панели, найти новый сайт и нажать Редактировать (Edit).
После этого откроется окно редактирования вашего нового сайта:

Проверьте URL для этого окна в вашем браузере. ID сайта – это последние две цифры в конце URL. Запишите.
Копирование ваших тем и плагинов
Первый шаг – это создание копии тем и плагинов вашего старого сайта, так же как и таблицы wp_options из БД. Начнем с тем, плагинов и загрузок.
Вот мой начальный сайт:

Скачивание тем и плагинов
Откройте FTP-клиент или редактор кода и перейдите в директорию wp-content перемещаемого сайта (который я буду называть вашим старым сайтом). Скачайте копии этих папок:
Сохраните их на ваш локальный компьютер туда, где вы с легкостью их найдёте – я всегда создаю специально предназначенную для этого папку.
Загрузка тем и плагинов в Мультисайт
Теперь нужно загрузить скопированные из старого сайта темы и плагины в ваш Мультисайт.
Найдите директорию wp-content в вашем Мультисайте и откройте каждую из папок themes и plugins по очереди.
Загрузите файл или папку для каждых темы и плагина в правильную директорию. Если какие-либо плагины или темы с вашего старого сайта уже установлены в Мультисайте, то нет необходимости снова их загружать.
Примечание: Если вам не хочется делать это вручную, вы можете просто установить соответствующие темы и плагины на ваш Мультисайт. Я предпочитаю делать это вручную, так получается быстрее. Если вы пойдёте этим путём, то вам не придётся активировать темы и плагины – это произойдёт автоматически, как только вы импортируете таблицу БД.
Копирование и редактирование таблицы wp_options
Я предпочитаю экспортировать таблицу БД посредством phpMyAdmin. Вам в любом случае придётся использовать phpMyAdmin для импортирования таблицы БД в новый сайт, так что можете начать прямо сейчас.
Экспортирование Таблицы
В админ панели вашего хостинг-провайдера перейдите в phpMyAdmin и найдите БД, которая запускает ваш старый сайт.
Примечание: если у вас больше одной БД, то для того, чтобы выяснить какая именно относится к перемещаемому сайту, нужно посмотреть файл wp-config.php этого сайта.
Найдите таблицу wp_options и выберите её:

Теперь прокрутите вниз и найдите выпадающий список С отмеченными: (With selected:). Выберите Экспорт (Export). Для подтверждения нажмите кнопку Вперёд (Go).
Таким образом на ваш локальный компьютер будет загружен файл SQL. Скопируйте его в папку, которую вы создали для хранения ваших файлов.
Редактирование файла SQL
Откройте скачанный файл SQL. Используя редактор, выберите опцию Find & Replace – Найти и Заменить (во многих редакторах это Ctrl-F или Cmd-F).
В поле Find (Найти) введите wp_, а в поле Replace (Заменить) введите wp_XX_, где XX – это две цифры ID вашего нового сайта в Мультисайте (в моём случае получается wp_71_, у меня очень много сайтов в Мультисайте!)
Нажмите кнопку All (Всё), если в вашем редакторе такая имеется, или же Replace all (Заменить всё). Подождите пока программа закончит.
Теперь повторите этот шаг с URL вашего сайта. В поле Find (Найти) введите URL вашего старого сайта, а в поле Replace (Заменить) – URL вашего нового сайта. Убедитесь, что все слэшы на месте. Я предпочитаю опускать все http:// или www и просто использовать корневой URL, например rachelmccollin.com.
Примечание: Если вы будете делать переадресацию вашего старого доменного имени на ваш новый сайт используя привязку домена – не беспокойтесь. Вы установите привязку домена как только переместите свой сайт. Пока что используйте URL, сгенерированный вашим Мультисайтом.
Сохраните файл и закройте его.
Экспортирование и импортирование контента
Следующий шаг – воспользоваться инструментом импортирования WordPress, чтобы экспортировать контент с вашего старого сайта и импортировать его в новый.
Экспортирование контента из старого сайта
В админ панели вашего старого сайта перейдите в Инструменты (Tools) > Экспорт (Export):

Если вам не надо экспортировать какие-то определённые типы записей, оставьте отмеченной опцию Весь контент (All content) и нажмите Скачать файл экспорта (Download Export File). WordPress создаст XML файл и загрузит его на ваш компьютер. Сохраните его в папку с вашими рабочими файлами.
Импортирование контента в новый сайт
Прежде чем импортировать контент с вашего старого сайта, удалите весь макетный контент, который был создан, когда вы создали сайт.
Прежде чем вы сможете импортировать контент со старого сайта, вам нужно будет установить плагин WordPress Importer. Перейдите на экран Плагины (Plugins) в админке Мультисайта и установите его (вам нужно будет искать WordPress Importer через поиск).
Теперь в админ панели вашего нового сайта перейдите в Инструменты (Tools) > Импорт (Import) и прокрутите вниз до WordPress внизу списка. Нажмите на Запустить импортёр (Run Importer).
WordPress попросит выбрать загрузочный файл:

Нажмите на кнопку Выбрать файл (Choose File) и выберите файл с вашего компьютера (он будет в вашей папке с загрузками, если только вы его никуда не переместили). Помните, что вы ищите XML-файл. Как только вы это сделаете, нажмите кнопку Загрузить файл и импортировать (Upload file and import).
Далее вам необходимо привязать контент к существующим авторам в вашем Мультисайте или импортировать авторов. Выберите подходящий вам вариант. Я привязываю свои записи к своему существующему имени пользователя, но вам, возможно, нужно импортировать авторов.
Наконец, выберите опцию Загрузить и импортировать вложенные файлы (Download and import file attachments), чтобы скопировать медиафайлы с вашего старого сайта и вставить их в соответствующие места в новом.
Нажмите Подтвердить (Submit) и импортёр импортирует контент, после чего вы увидите сообщение Готово! (All done!).
Примечание: этот плагин импортирует только тех пользователей, у которых есть привязанный к ним контент. Если на вашем сайте есть другие пользователи, например подписчики, вам придётся импортировать их отдельно. Для этого вы можете воспользоваться плагином Cimy User Manager.
Импортирование таблицы в БД вашего Мультисайта
Теперь вам нужно импортировать таблицу wp_options в БД вашего Мультисайта. Важно сделать это после загрузки тем и плагинов, так как многие из параметров будут связаны с темами и плагинами.
Откройте phpMyAdmin вашего Мультисайта. Найдите таблицу wp_options вашего нового сайта (в моём случае это wp_71_options) и выберите её:

Прокрутите вниз и выберите Очистить (Drop) в выпадающем списке С отмеченными: (With selected). Для подтверждения нажмите кнопку Да (Yes).
Теперь нажмите на вкладку Импорт (Import) наверху панели phpMyAdmin, чтобы увидеть настройки импорта:

Нажмите кнопку Выбрать файл (Choose file) и выберите SQL-файл, который вы редактировали. Затем нажмите на кнопку Вперёд (Go).
Начнётся импортирование, а по окончании вы увидите сообщение о том, что всё прошло успешно:

Импортирование настроек виджетов
Последнее, что осталось импортировать с вашего старого сайта, это настройки виджетов.
Экспортирование виджетов со старого сайта
Перейдите в админ панель вашего старого сайта, установите и активируйте плагин настроек виджетов. Перейдите в Инструменты (Tools) > Экспорт настроек виджетов (Widget Settings Export), чтобы увидеть настройки экспорта:

В случае, если вам не нужна лишь парочка виджетов с вашего старого сайта (а не все), нажмите Выбрать все активные виджеты (Select All Active Widgets). Чтобы скачать файл экспорта, нажмите кнопку Экспорт настроек виджетов (Export Widget Settings). Файл будет называться widget_data.json.
Импортирование виджетов на ваш новый сайт
Теперь перейдите в админ панель вашего нового сайта, а там – в Инструменты (Tools) > Импорт настроек виджетов (Widget Settings Import).
Нажмите кнопку Выбрать файл (Select a file) и найдите ранее скачанный файл. Обратите внимание, что в этот раз вы ищете json-файл, а не XML-файл. Затем нажмите Показать настройки виджетов (Show widget settings), чтобы увидеть имеющиеся в файле виджеты:

Выберите виджеты, которые вам нужно импортировать, или просто нажмите на кнопку Выбрать все активные виджеты (Select All Active Widgets), и убедитесь, что у вас стоит галочка напротив опции Удалить текущие виджеты перед импортом (Clear Current Widgets Before Import). Затем нажмите кнопку Импорт настроек виджетов (Import Widget Settings).
Вот и всё! Ваши контент, авторы и виджеты – всё импортировано, так же, как и ваши настройки.
Перемещение вашего сайта таким способом будет дольше, но тщательнее
Наконец вы всё преодолели. Вы прошли немало шагов и использовали микс из плагинов и ручных импортирований и загрузок, зато теперь вы обнаружите, что вам не нужно вносить никаких изменений в настройки вашего сайта. Вот мой новый сайт:

Если на вашем сайте множество установленных плагинов, сконфигурированных кастомизаций и настроек, вы найдёте этот способ более надёжным, и он сохранит вам время в перспективе. Только убедитесь, что вы сделали бэкап (на всякий случай) и что вы следовали каждому шагу в правильной последовательности.
oiplug.com