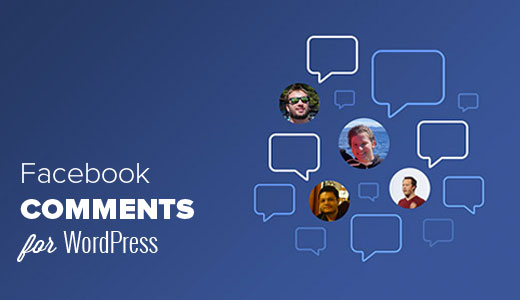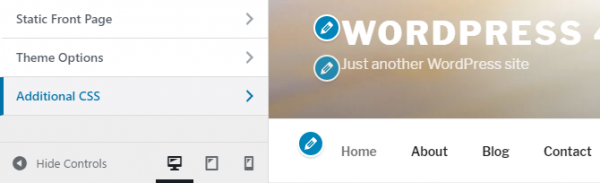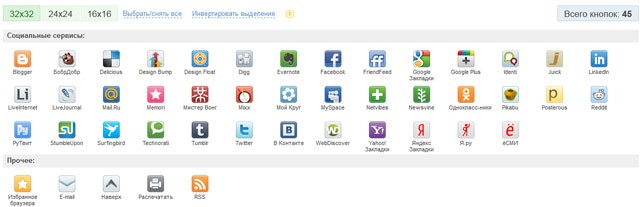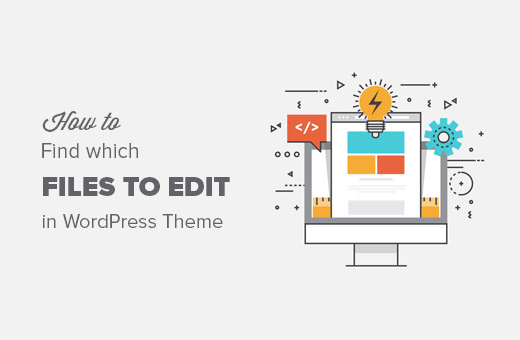Как установить wordpress на хостинг в один клик? После установки вордпресс на хостинг пишет в браузере сайт не найден
Как установить WordPress? Инструкция по установке

Здравствуйте Уважаемые посетители блога webmastertema.ru. На связи с вами автор данного блога Артём Захаров и в данной статье я вам расскажу о том как установить сайт на css движке wordpress.
WordPress является одним из самых популярных движков для создания сайта, его преимуществами считается простота создания, управления, удобство и seo раскрутка сайтов, которая в последнее время стала серьезно его отличать от конкурентов. Многие известные блоги работают именно на этом движке. Но у wordpress есть еще один серьезный конкурент — joomla, который появился раньше и долгое время был самым популярным, но wordpress не стоит на месте, в последнее время он завоевывает все больше аудитории и выходит в лидеры. Для новичка, который собирается создавать свой первый сайт wordpress подойдет как никак лучше.
Для начала вам нужно зарегистрировать домен, то есть придумать название вашего сайта и купить хостинг, хостинг — это то место, где будут хранится файлы вашего сайта или же можете для начала создать сайт на локальном сервере, об этом вы можете прочитать подробно в этой статье создание сайта на локальном сервере OpenServer.
Я вам для начала порекомендую недорогой хостинг от host-food.ru (осторожно рефка) здесь вполне доступные цены для новичка, домен в зоне ru тут вы можете зарегистрировать всего за 150 рублей и самый маленький объем хостинга идет на 50 МБ всего за 12 рублей (Для начала новичку больше и не надо)! Итак давайте обо всем поподробнее.
Как только вы попадете на главную страницу сайта host-food.ru вам нужно будет пройти регистрацию, после регистрации вы попадете в свой личный кабинет и в разделе «услуги» выберите раздел «домены » здесь мы будем регистрировать домен

нажимаем на «новый заказ»

и регистрируем свой домен с выбором доменной зоны, как видите зоны ru и рф здесь всего за 150 рублей на 1 год!

как только вы оплатите домен он будет поставлен в очередь на регистрацию, регистрация обычно занимает не больше часа.
Теперь нам нужно купить хостинг, переходим в раздел «хостинг»

также нажимаем на «новый заказ»

выбираем нужное для нас дисковое пространство, и вверху «доменное имя» вписываем наш домен (без http и www)

после того как вы выберите тариф и впишите свой доменный адрес у вас появится следующее уведомление

в нашел случае вам нужно выбрать первый вариант, то есть данный домен и хостинг мы привязываем к этому сайту.
Теперь нам нужно создать базу данных, для этого нам нужно нажать на шестиренку

переходим в главное > базы данных

и здесь мы нажимаем на «создать» откроется новый раздел
 здесь мы даем название базы данных, сервер и кодировку мы не трогаем, пишем имя пользователя и придумываем пароль или можете попросить систему придумать за вас пароль, только не забудьте его сохранить.
здесь мы даем название базы данных, сервер и кодировку мы не трогаем, пишем имя пользователя и придумываем пароль или можете попросить систему придумать за вас пароль, только не забудьте его сохранить.
Все! Теперь вы купили хостинг и привязали его к домену, теперь нам остается залить файлы wordpress на хостинг и делать мы это будем через специальную программу FileZilla вот ссылка на ее скачивание, также еще можно загрузить файлы через Total Commander, но через FileZilla на мой взгляд загрузка идет быстрее.
Как только вы скачали и установили FileZilla вам нужно установить соединение с хостингом, для этого запускаем программу FileZilla, переходим в раздел файл > менеджер сайтов, здесь нам нужно добавить наш сайт, для этого выбираем внизу «новый сайт» здесь даем ему любое название, лучше конечно ввести доменное название, чтобы не путаться и в окне «общие» вводим наши данные для соединения

узнать вы их можете на сайте host-food.ru в разделе услуги > хостинг > дополнительная информация

данные хост мы берем из графы в дополнительной информации FTP, POP3, SMTP, IMAP, протокол и шифрование мы не трогаем, тип входа выбираем «нормальный», данные пользователя и пароля мы берем из дополнительной информации логин и пароль. Как только вы все пропишите нажмите ОК. Теперь попробуйте соединиться, справа у вас должный появится следующие папки.

Теперь нам нужно скачать сам wordpress, переходим на официальный сайт и скачиваем

как только вы скачаете архив его нужно будет разархивировать, и эти файлы загрузить по адресу www/вашсайт.ru обычным перетягиванием с рабочего стола на хостинг

как только все файлы будут загружены вбиваете свой адрес в адресной строке браузера и у вас сразу появится окно установки

если этого не произошло проверьте путь ваших файлов, они должны находится по адресу на данном хостинге www/вашсайт.ru
Как только вы зарегистрируете домен, то должно пройти определенное время, чтобы DNS сервера узнали о его существовании, иногда это может затянуться даже на сутки, но это вполне нормально!
Теперь нам нужно нажать «вперед» для продолжения установки, в следующем окне нам нужно ввести данные базы данных, чтобы установить с ней связь

заполняем все необходимые поля, графу «сервер базы данных» и «префикс таблиц» мы не трогаем.
Если все прошло успешно, то у вас появится следующее сообщение об успешном соединении с базой данных

если нет, то проверьте ваши данные и пропишите их снова.
Теперь запускаем установку

Здесь прописываем название сайта, имя пользователя для админки (управления сайтом) и придумываем для него пароль, заполняем адрес электронной почты и на этом можно сказать, что установка вашего сайта завершена! С чем я вас и поздравляю!
Теперь у нас появляется окно входа в админку сайта

для входа в админку вам необходимо прописать после названия сайта wp-login.php выглядить это должно так site.ru/wp-login.php — таким образом вы попадете в панель управления сайта

Изменять тему вы можете в разделе внешний вид > темы и сверху нажать выбрать новую, появится список тем, которые предложит wordpress, также вы можете установить свою тему нажав на «загрузить тему» со своего компьютера.
В принципе в меню здесь нет ничего сложного, я думаю здесь вы уже легко разберетесь, но если конечно у вас появятся вопросы пишите в комментариях.
С Уважением, Артём Захаров!
Читайте также другие интересные статьи:
webmastertema.ru
Установка wordpress на хостинг
Всем привет, уважаемые друзья ! Одним из способов зарабатывать в сети интернет является создание своего собственного сайта. И сегодня это по силам сделать абсолютно любому человеку, будь то инженер, домохозяйка, молодая мама или пенсионер.
Сайт на WordPress
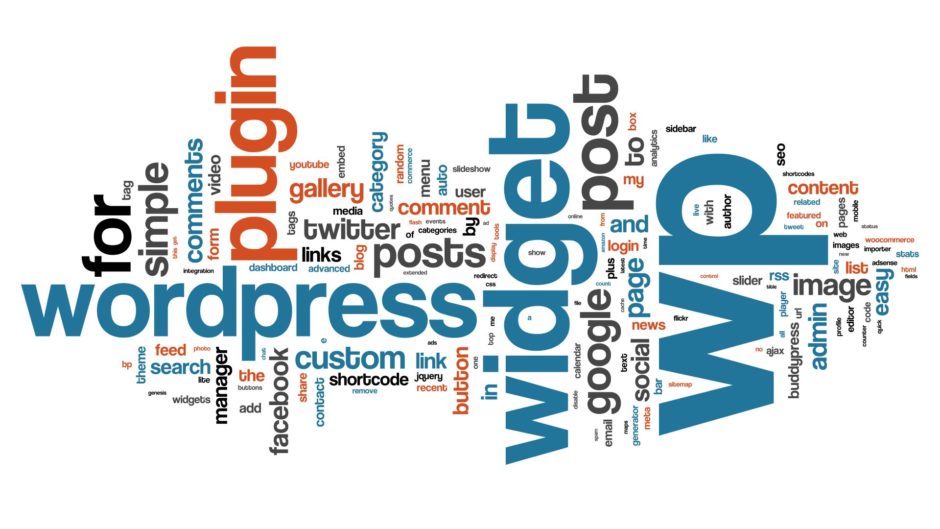
Это раньше для того, чтобы сделать сайт нужно было обладать знаниями в html и css, и верстать его вручную из отдельных страниц, а сегодня это все с успехом заменяют специально разработанные системы управления контентом, так называемые content menegment sistem.
И вам не нужно быть программистом для того, чтобы у вас был свой сайт, достаточно установить на него специальный движок. В этой статье я покажу вам, как производится на сайт установка Вордпресс. (WordPress)
Это простой и удобный движок для сайтов, он достаточно функциональный, на нем можно сделать практически все, он надежен и сейчас очень многие вебмастера отдают предпочтение именно Вордпресс.
Установка Вордпресс это на самом деле очень просто, так же, как и работа с ним.
Порядок установки WordPress
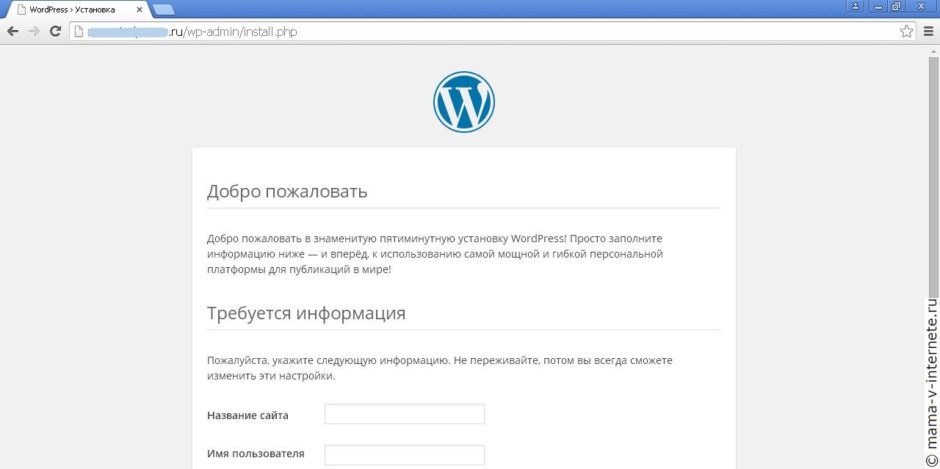
После того как вы выбрали и зарегистрировали домен, вам необходимо установить на него систему управления контентом, или движок сайта. Но не наоборот! Сначала домен и хостинг потом установка Вордпресс.
Так как я уже писал подробно о том, как выбирать и регистрировать домен, и рекомендовал при этом пользоваться услугами хостинга firstvds.ru, то и установку Вордпресс я рекомендую у этого хостинга. Вообще, установка Вордпресс дело очень простое и быстрое.
Для этого заходим сначала в панель управления хостингом через главную страницу.
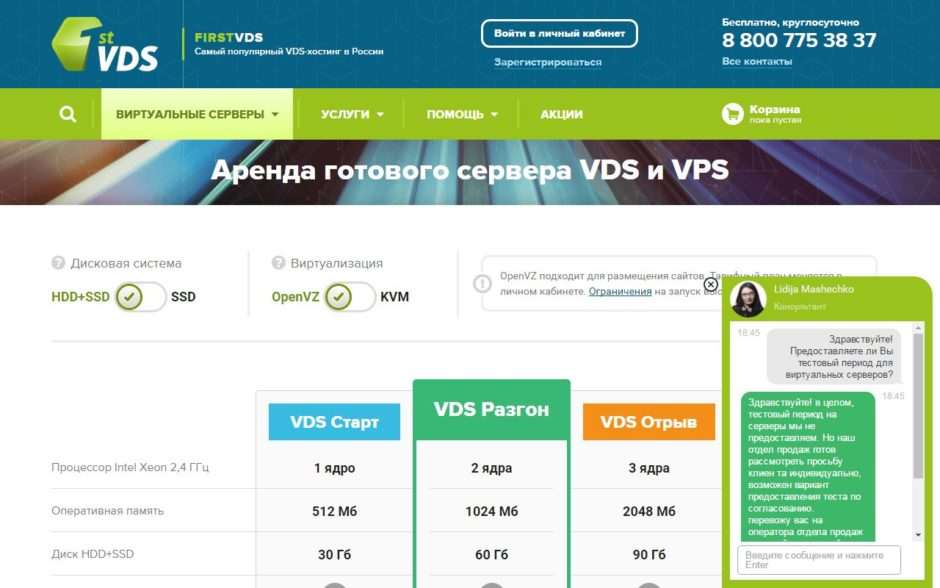
Здесь вводите те данные, что вы получили от хостинг-провайдера, название вашего аккаунта и пароль
Вы находите раздел Установка приложений и заходите в него установка вордпресс Вы увидите список различных приложений, но нас интересует именно WordPress , русская версия. Просто, не углубляясь ни в какие дебри, нажимаем установить вордпресс , ознакомляемся и соглашаемся с предупреждением хостинга и нажимаем начать установку
Вход в админку
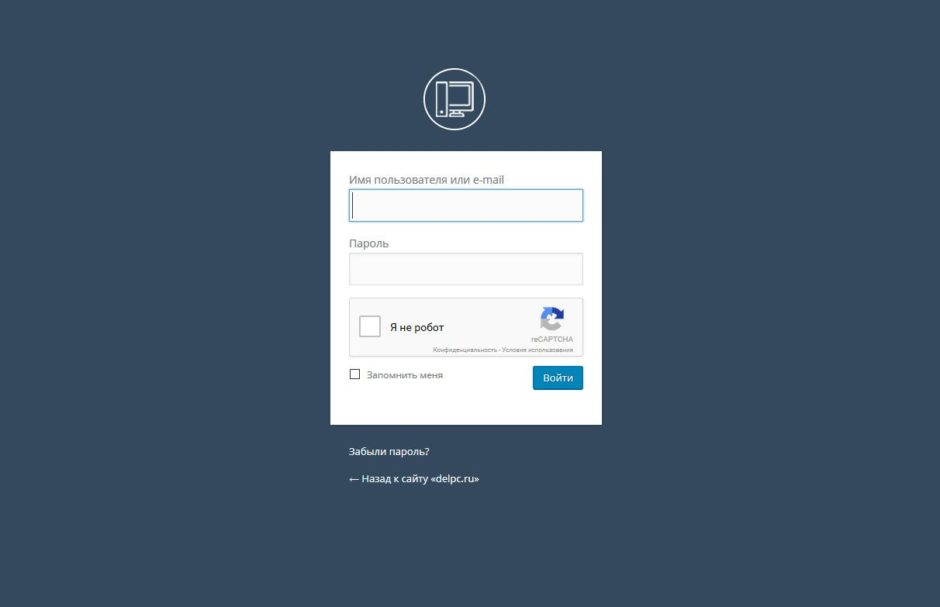
После установки вордпресс вы получите логин и пароль для входа в административную панель своего сайта. Посмотреть забытый логин и пароль можно там же, в панели управления хостингом, в разделе Установка приложений . Нажмите на вкладку Управление.
Как сменить пароль админки
Сменить пароль от админпанели сайта очень просто. Зайдите внутрь своего сайта по адресу
ВАШСАЙТ.ru/wp-admin
В левой колонке находите вкладку пользователи → все пользователи и, после того, как появится пользователь admin , нажмите изменить ( подведите мышку к имени пользователя). Вам откроются настройки профиля, где вы без труда сможете заменить пароль на более вам удобный, и сохранить его.
Вообще, все меню сайта находится в левой колонке и вы можете настроить основные параметры для работы с сайтом на вордпресс.
Темы для wp
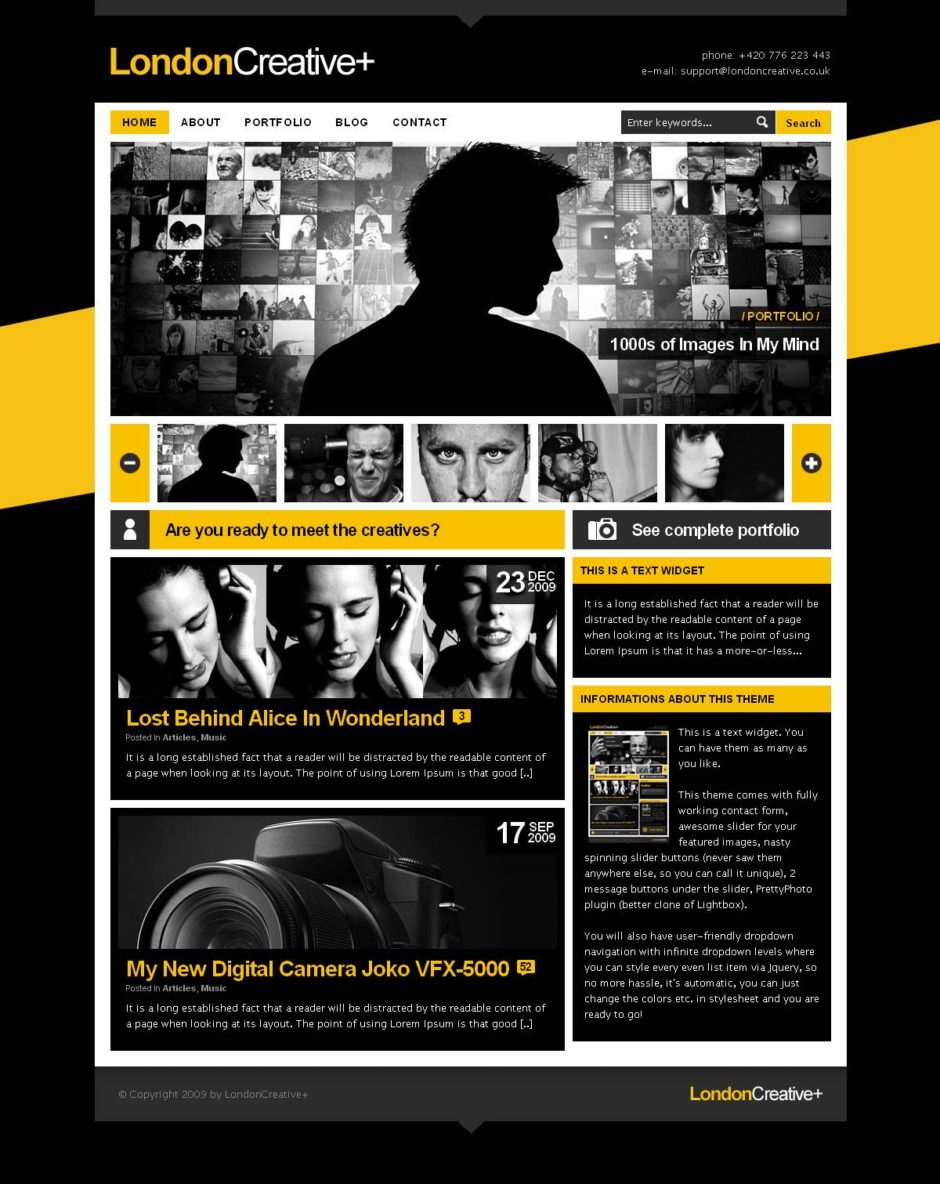
После установки на вашем сайте будет стоять стандартная родная тема, но вы можете поменять ее на любую другую, которая вам понравится. Главное, чтобы тема поддерживалась Вордпресс и была на русском языке. На самом деле нюансов в выборе темы довольно много, и это тема отдельной статьи.
Настройка WordPress
Общие параметры
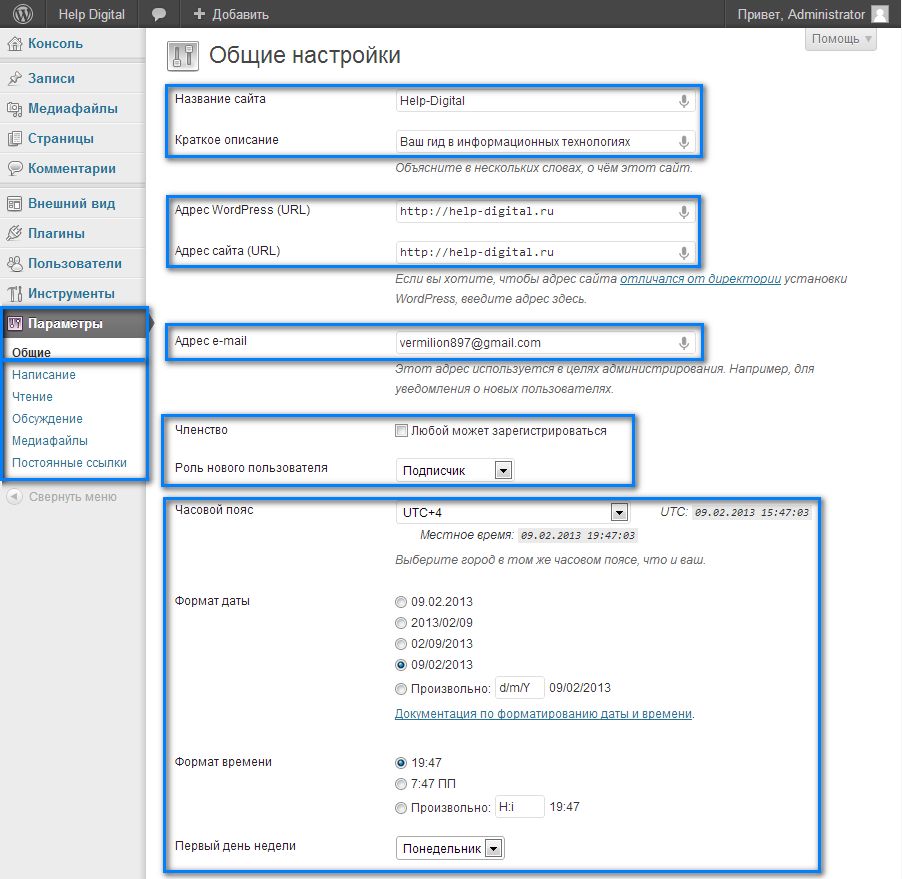
Здесь вы можете задать название и описание своего сайта, настроить дату, часовой пояс, формат даты и времени, внести адрес электронной почты. Все эти настройки нужны для нормальной работы сайта.
Написание
Это настройки для написания и публикации ваших будущих статей. В принципе, особо ничего настраивать здесь не нужно.
Поставьте галочку в разделе форматирование, чтобы скобочки из текста публиковались в виде вот таких смайликов :) из стандартного набора Вордпресс.
Исправлять некорректный HTML код не рекомендуется, поэтому в этом окне птичку лучше не ставить, пусть все остается как есть.
Если выбрать определенную рубрику для публикации, то вновь написанная вами статья будет автоматически публиковаться именно в нее. Но пока на вашем сайте нет статей, то и рубрик, соответственно, тоже. А когда они появятся, тогда и решите нужна ли вам эта настройка.
Основной формат записей
Основной формат записей. Здесь вы выбираете как бы вам хотелось, чтобы отображались записи на главной странице : в виде ссылки, заметки, изображения и т.д. Здесь нужно экспериментировать. Многое будет зависеть от темы шаблона.
Настройки ниже, такие как публикация по электронной почте , можно пока не трогать. Это возможность публиковать статьи по электронной почте с POP3-доступом.
Чтение
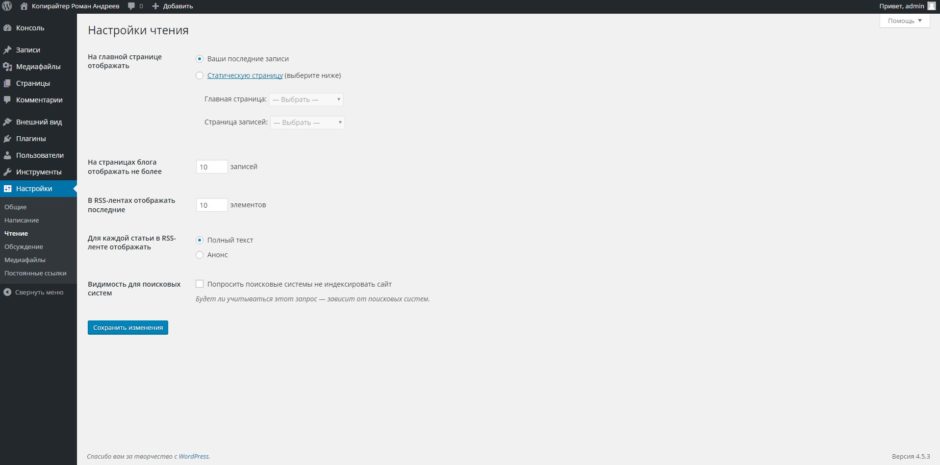
Здесь вы можете решить сколько записей будет содержать лента вашего блога, прежде чем посетителю нужно будет перейти на следующую страницу.
Сколько последних записей будет содержать RSS лента и что вы предпочитаете отображать в этой ленте для каждой статьи всю статью целиком или анонс. Рекомендуется выбирать анонс, чтобы люди, которые подписаны на обновления вашего сайта, могли, прочитав анонс, перейти на ваш сайт и там уже дочитать статью до конца. Это увеличивает посещаемость, чем если бы вы показывали в ленте статью целиком. Тогда необходимости переходить на сайт просто нет.
Ну и чекбокс не индексировать сайт нужен в том случае, если ваш сайт находится в разработке и вы не хотели бы, чтобы его пока индексировали поисковики. Но лично я его никогда не ставила. Пусть индексируют все равно сразу к вам посетители не повалят, а пассивный трафик начинает идти на сайт только через несколько месяцев, стабильный, я имею ввиду.
Обсуждение
Настройки этого раздела включают в себя оповещение других блогов и ресурсов, настройки комментариев и их модерация. В принципе, здесь все довольно понятно описано, делайте, как считаете нужным .
Медиафайлы
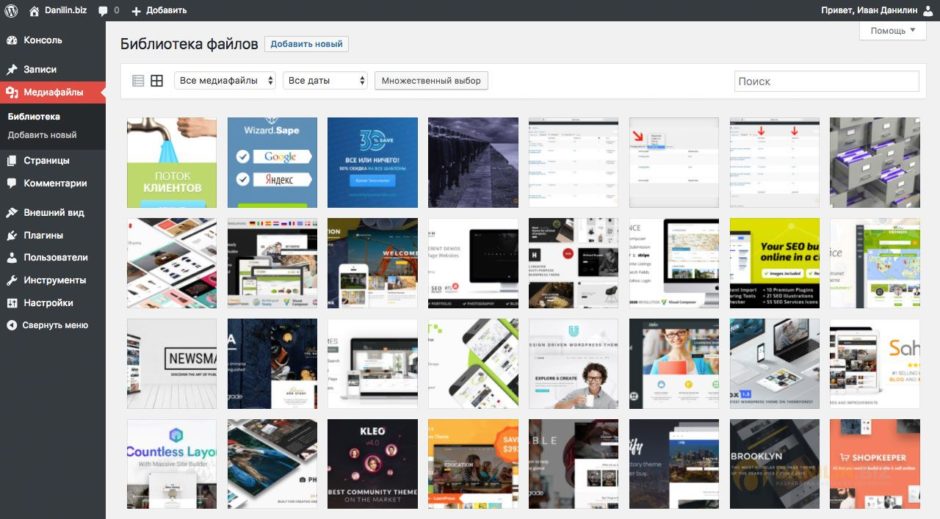
Это настройки изображений для вашего сайта. Здесь вы можете задать размеры миниатюры, среднего или большого размера картинок.
При выборе опции Помещать загруженные мной файлы в папки по месяцу и году Вордпресс будет автоматически создавать соответствующие папки и подкаталоги для ваших изображений по дате загрузки.
Постоянные ссылки
Вордпресс позволяет выбрать несколько вариантов отображения ссылок или URL адресов. Рекомендуется выбрать название записи и установить специальный плагин для WordPress, который придает ссылкам в строке браузера нужный вид.
answit.com
Установка Wordpress на хостинг TimeWeb
В прошлый раз, следуя этому руководству, вы купили домен и оплатили услуги хостинга. Сейчас нам предстоит установка WordPress на хостинг.
Итак, в вашем почтовом ящике, указанном при регистрации, должно находиться письмо от службы поддержки TimeWeb.

В этом письме вы получите учетные данные вашего аккаунта, а именно - логин аккаунта (пользователя) и пароль. Сохраните эти данные в надежном месте, они вам понадобятся для входа в вашу панель управления. Ниже в этом письме будет ссылка на вход в ваш аккаунт: Вход в Панель Управления Аккаунтом (ПУА): https://.....timeweb.ru. Щелкаем по ней мышью и попадаем на страницу входа в панель управления.
Вводим сюда логин и пароль, полученные в письме, щелкаем на кнопку "войти".
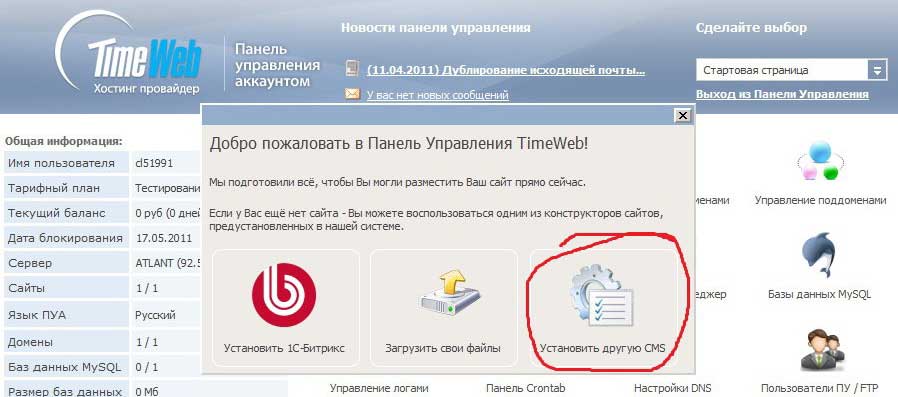
Здесь щелкните "Установить другую CMS".
Если это ваш не первый вход, с главной страницы аккаунта панели управления хостинга перейдите в раздел "Каталог CMS".
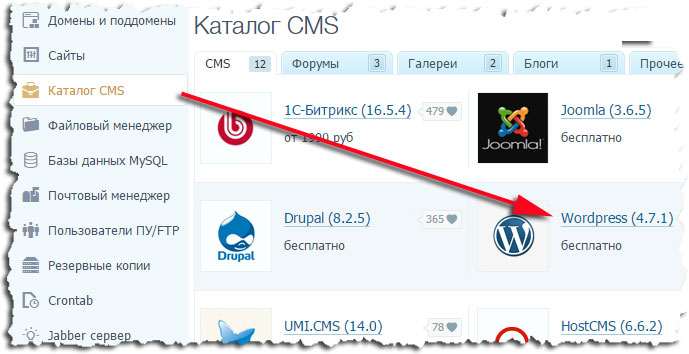
Щелкните по ссылке WordPress (…) как на скриншоте выше - откроется окно начала установки WP на хостинг.
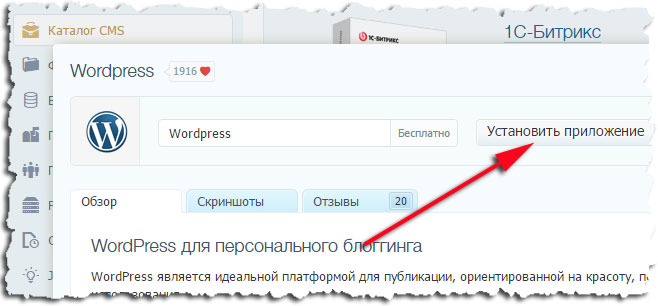
Кликните тут по кнопке "Установить приложение".
В следующем окне из выпадающего меню выберите домен, к которому будет привязан устанавливаемый движок WP и нажмите на кнопку "Начать установку".
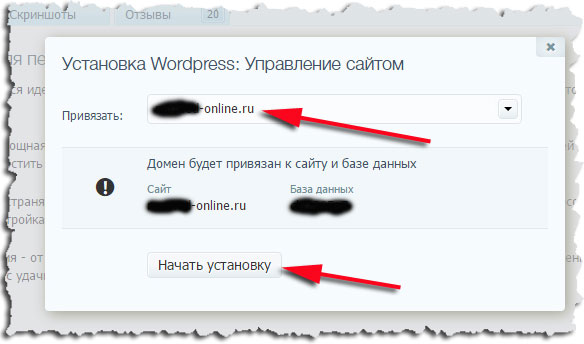
О завершении установки система известит вас следующим сообщением:
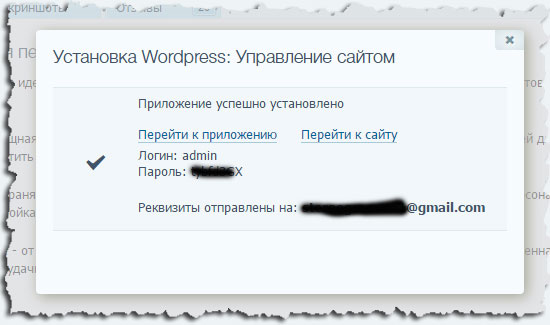
Перепишите логин и пароль от входа в панель (консоль) управления вашего только что созданного сайта и сохраните эти данные.
Прямо сейчас вы уже можете войти в "админку" кликнув по ссылке "Перейти к приложению". Процедура входа а также описание всех функций консоли описана в статье "Панель управления WordPress.
Если после установки WordPress на хостинг панель администратора сайта не открывается, не пугайтесь, это нормально. Просто наберитесь терпения и немного подождите (обычно не более суток).
Посмотрите еще короткое и наглядное видео по теме от TimeWeb:
P.S. Коллеги, по завершении этого этапа, рекомендую вам выполнить поочередно все работы, указанные в статье "Что необходимо сделать после создания сайта".
wordpress-book.ru
Пошаговая установка вордпресс на хостинг
Привет дорогие читатели моего блога. Это статья будет полезна больше для начинающих веб мастеров, и для тех, кто не знает, как установить вордпресс движок. В ней, я подробнее объясню вам, как установить wordpress.
Оглавление:
- Установка вордпресс на домашнем веб-сервере
- Установка вордпресс на хостинге
- Автоматическая установка
WordPress – это система управление содержимым сайта, написано на php, и использует сервера базы данных MySql.
Вордпресс очень популярен во всем мире. Сегодня более 25% от всех сайтов, используют движок WordPress. Его можно использовать для блога, новостного портала, и даже интернет магазина. Множество тем и модулей, делает его простой в использование, и таким популярным.
Установка вордпресс на домашнем веб-сервере.
Для начала, если кто-то не знает, что такое домашний веб-сервер, и как установить денвер на компьютере, советую прочитать эту статью: Установка Denwer. Перед тем как вы установите wordpress на хостинге, удобнее ковыряться) в коде темы, настроить и проверить блог или сайт, лучше это делать на домашнем веб-сервере. Вы сэкономите много времени.
И так, если у вас нет движка вордпресс, то скачать его вы можете на сайте разработчика: https://ru.wordpress.org/download/. Далее создаем директорию, куда мы поставим наши файлы из архива с движком. Если вы используйте денвер, то в локальный диск вашего веб сервера — в папке home, создаете новую папку, и даете название по которой в браузере будете открывать ваш блог. В моем случае это — wordpress-blog.ru, и в эту папку создаете еще одну с названием www.

В папку www, будет наш движок вордпресс. После того как вы все это сделали, обязательно перезапустите денвер, для того чтоб денвер увидел новый созданный сайт в папке home. В C:\WebServers\denwer есть файл restart.exe.
Далее в wordpress-blog.ru (в моем случае), в папке www, ставим файлы движка, из архива, скачанного с официального сайта.

Далее, если вы работайте с веб сервером Денвер, то переходим в браузере по адресу: http://localhost/denwer/Tools/addmuser/index.php, и создаем новую базу данных, и нового пользователя MySQL.

Запомните эти данные, они вам понадобятся для установки WordPress.
После создание базы данных и пользователя MySQL, переходим к установке самого движка. И так, у нас в папке www, находится движок, и мы можем приступить к установке.
Пишем в адресную строку браузера, название вашего сайта (то есть название папки), в моем случае это wordpress-blog.ru, и если у вас все отлично, то появится вот такая надпись:

Нажимаем вперед, и вводим название базы данных, имя пользователя mysql, и пароль, а остальное не трогаем, и нажимаем отправить.

Если все данные которые вы ввели – правильные, то у вас появится такая запись:

Далее нажимаем запустить установку, и в появившейся окошке, пишем название сайта, имя администратора, пароль, и е-майл. Имя пользователя и пароль понадобится нам, чтоб зайти в панель управление сайтом (запоминаем эти данные).
Если у вас так, как и у меня, появилась надпись очень слабый пароль, то это ничего страшного, для тестирования на домашнем хостинге — пойдет. Просто ставьте галочку: разрешить использование слабого пароля, и нажимаем установить WordPress, и ждем пару секунд.

Вот и все! Теперь мы может зайти в панель управления, и на страничке самого блога. Пока там только одна запись, и стандартный шаблон.
Я напоминаю, что для посещения блога, вы должны ввести в адресную строку браузера, название папки, созданной на веб сервере, в папку home. У меня это wordpress-blog.ru
Установка вордпресс на хостинге.
Ну теперь рассмотрим установку вордпресс на хостинге. В принципе установка на хостинг, идентична установки на домашний веб-сервер. Для того чтоб залить файлы движка wordpress в корневую папку хостинга, нам понадобиться программа FileZilla. Скачайте и установите программу.
Советую также почитать статью о том, как выбрать доменное имя для сайта или блога.
Далее в верхнем меню, нажмите на элемент Файл – Менеджер сайтов, или сочетание на клавиатуре Ctrl+S. В открывшейся окошке, внизу нажимаем на новый сайт, и по вашему усмотрению, дайте название. Дальше в правой части этого окошка, заполняем нужные нам поля. При регистрации в хостинг-провайдере, обычно все присылают е-майл письмо с данными, в том числе данными, которые нам нужны для подключения к FTP серверу.

Если вам такие данные не прислали, то в панель управление хостинга, есть раздел под управление FTP соединениям. Специально для этой статьи, я зарегистрировал новый аккаунт в хостинг провайдере бегет, и показывать примеры я буду на этом хостинге. Советую и вам этот хостинг провайдер, он очень удобен и понятен в использование, даже новичку все будет понятно. А по критериям цена/качества, я считаю он лучший, плюс месяц на тестирования.
Если вам на е-майл не пришли данные для подключения к FTP, то зайдите в разделе FTP в панели управления вашим хостингом, и создайте аккаунт.

Дальше в программе FileZilla, в открытом окошке вводим данные для подключения. Там, где хост: вводим адрес сервера FTP (ищите в е-майл письме, или в панель управления хостинга). Смотрите на скриншоте как у вас должно быть:

После ввода данных, нажимаем соединиться. Если вы ввели правильные данные, то ошибок не должно быть. У вас появится что-то подобное:

Вместо rfblog.beget.tech, у вас будет что-то другое. Это директория нашего сайта. Заходим в эту директорию, и в папке public_html, мы зальем наш движок вордпресс. С начало удаляем все лишние файлы из этой папки, и заливаем там wordpress. Если вы не умейте пользоваться программой FileZilla, то можно из папки с движком, прямо с рабочего стола, выделить все папки и файлы, и перетащить в папке public_html в программе FileZilla, и подождите пока все файлы загрузятся. После того как все файлы загрузились, можем приступить к установке. Я не буду опять детально написать про установку wordpress. Установка одинакова, как и на домашнем веб сервере. В панели управления хостингом, создайте новую базу данных и введите названия в нужные поля. В панели управления, вы найдете все нужные вам данные для установки. После того как вы ввели все данные, приступите к установке движка блога.После создания вашего интернет ресурса, узнайте как добавить сайт в поисковые системы Яндекса, гугла, майл.ру, и остальные.
Автоматическая установка
Почти все хостинг провайдеры, имеют функцию автоматической установке всех современных движков. От вордпресса, до интернет-магазинов и форумов. Мы рассмотрим и эту функцию.
В панели управления хостинга, найдите раздел установок CMS, или что-то подобное по названии. В хостинге бегет, вот этот раздел:

Заходим в данный раздел, и нажимаем на WordPress. В открывшейся окошко, вводим все данные. Должно быть примерно так:

После ввода данных, нажмите установить и подождите пару минут. Вот и все, wordpress установлен, и готов к работе. Если у вашего хостинг провайдера есть такой раздел, то советую его использовать. Это самый быстрый способ установки движка wp, и не понадобится FileZilla, или другие программы.
Если вам понравилась статья, поделитесь в соц. сетях с вашими друзьями, оставьте комментарий, и не забудьте подписаться ниже, чтоб первыми быть уведомлены о новых статьях.
rfblog.ru
Как установить wordpress на хостинг в один клик?
Что такое верстка?
В процессе переговоров с потенциальным заказчиком довольно часто может возникнуть вопрос, так что же такое верстка? Это очень важный вопрос и очень важно, чтобы потенциальный заказчик прекрасно понимал, что получит в итоге.
Стоит сразу отметить, что верстка не подразумевает под собой интеграцию на какой-либо движок, загрузку на хостинг и …
В сети интернет, я довольно часто встречаю вопросы связанные с выбором хостинга и автоматической установкой wordpress, так называемой — «в один клик», или с помощью нажатия на кнопку, без лишних заморочек и тому подобных вещей. Тема актуальна, как раз для начинающих блогеров, которые не имеют желания знакомиться с тонкостями создания баз данных и самой установкой вордпресс. Поэтому, сегодня я хочу рассказать вам, как установить вордпресс на хостинг, не имея абсолютно никаких знаний, и даже не зная, что такое wordpress.

Для начала, доброго времени суток, друзья, и добро пожаловать на проект для начинающих вебмастеров — SdelaemBlog.ru.
Для начала, нужен хостинг с возможностью установить вордпресс в один клик.
Начнем, пожалуй, с выбора хоста. Ведь не все хостинг-провайдеры предоставляют возможность мгновенной установки cms, не вникая ни в какие нюансы. В сети существуют такие хостинги — я не знаю много или нет, но они есть. Но чтобы долго вас не мучить, я предлагаю вам воспользоваться хостом, который я сам использую. Потому что, лично для меня, это самый лучший хостинг. И возникает закономерный вопрос — почему? Да потому что он дешевый, удобный и качественный, чего только стоит служба поддержки, которая ответит очень быстро на все ваши вопросы. Это хостинг-провайдер — СпринтХост.
Еще одна причина, почему я расскажу именно об этом хосте в том, что он предоставляет возможность установки wordpress в один клик. А это именно то, что нам необходимо, когда мы только начинаем делать первые шаги к созданию собственного блога, с нулевым запасом знаний.
Установка wordpress на хостинг, с помощью одной кнопки.
Итак, чтобы установить вордпресс нужно перейти сюда, зарегистрировать доменное имя и хост. После этого, у вас появится возможность создать свой блог. Я не буду, в рамках этого поста, описывать регистрацию и покупку хостинга, потому что сложного в этом ничего нет. Но если у вас, что-то не получается — пишите в комментариях, или прочитайте статью о создании своего сайта или блога.
После того, как вы купили хостинг (это не бесплатно — всем кто любит халяву) и доменное имя. Вам на почту придут данные от панели управления — она-то нам и нужна. Переходим в панель управления — выглядит она так:

И в самом низу, выбираем «установка приложений».

На следующей странице выбираем сайт, на который хотим установить (если не один), и выбираем движок, в нашем случае — wordpress. Указывать каталог не нужно, если вы не знаете, о чем речь. Эта опция предназначена, для тех, кто хочет установить вордпресс не в корневую папку, а в другую. Нажимаем на кнопку «установить WordPress».

После нажатия, обращаем внимание на сообщение, ставим галочку и кликаем «начать установку». После чего, мы увидим сообщение, о том, что установка успешно завершена, а также оно будет содержать ваши данные, используя которые, вы сможете войти в админку своего сайта и начать им управлять.

А также, вся информация придет к вам на почту, на почтовый ящик, который вы указали при регистрации.
Вот и все, установка вордпресс на хостинг успешно завершена. Теперь используя свои данные, вы можете переходить в админпанель и начинать настраивать и обустраивать свой блог.
Удачи, вам, в ваших начинаниях!
sdelaemblog.ru