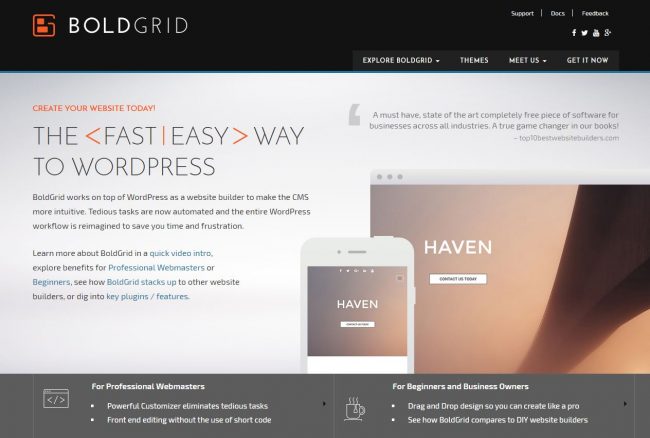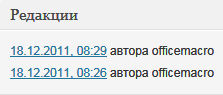Закрыть паролем страницу сайта. Пароль на сайт вордпресс
Как поставить пароль на страницу сайта WordPress | Советы веб-мастера

Уважаемые друзья, рад снова Вас приветствовать на своем блоге «Советы веб-мастера». Сегодня речь пойдет о том, как поставить пароль на страницу сайта WordPress, здесь все очень просто, но для чего это нужно? На эти и другие вопросы я постараюсь Вам сегодня ответить.

Для чего ставить пароль на страницу
Иногда требуется ограничить доступ к некоторым разделам сайта, эти разделы могут содержать информацию для привилегированных пользователей (часто практикуется), либо доступ к скрытым разделам может быть платным. Плата может взыматься как один раз, так и виде абонентской платы, к примеру, раз в месяц. Таким образом можно сделать защищенную страницу сайта и предоставлять платный доступ своим посетителям.
Сейчас очень много предложений в сети интернет, где предлагается принять участие в платном тренинге или приобрести курс на тему монетизации сайтов именно с платным доступом к определенным страницам, но покупать их не стоит. Нового, скорее всего, Вы там не найдете, а как поставить пароль на страницу сайта и как его сменить, Вы узнаете их данной статьи, совершенно бесплатно.
Я думаю сам принцип заработка на платном доступе понятен, поставили пароль, приняли оплату, отправили пароль доступа. Если это абонентская плата, то раз в месяц меняете пароль, опять собираете оплату и отправляете новый пароль. Все это можно автоматизировать с помощью отличного сервиса e-autopay.com, данный сервис очень удобен в плане приема платежей и автоматической рассылки электронных и физических товаров, пин-кодов и так далее, все можно настроить в плоть до удобной партнерской программы, советую обратить внимание, сервисом пользуются все известные инфобизнесмены такие как, Азамат Ушанов, Александр Борисов и многие другие. Кстати, моя партнерская программа тоже реализована на сервисе e-autopay.com.
Как поставить пароль на страницу сайта
Теперь давайте с Вами узнаем, как поставить пароль на страницу сайта WordPress. Для этого нам нужно, естественно, сначала создать нужную страницу, а затем зайти в редактирование записи и перейти к вкладке «Опубликовать» и нажать на ссылку «редактировать», смотрите рисунок.
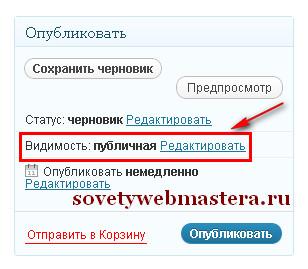
Затем у Вас откроется следующее окно, где можно выбрать видимость, публичную, личную или защищенную паролем, а также можно закрепить страницу в самом верху на Главной, но нам нужен пароль, выбираем нужную функцию и устанавливаем пароль на страницу, как показано на рисунке ниже.
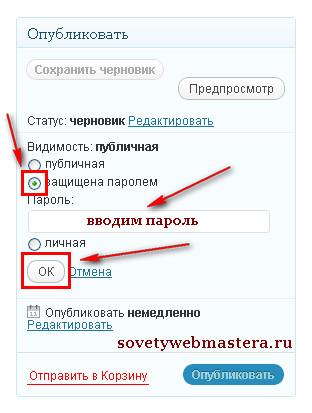
После всех вышеизложенных действий, Вам остается только опубликовать страницу в нужное время. Вот таким простым образом можно делать страницы с паролем на своем блоге и тем самым делать платный или ограниченный доступ к разной информации. К примеру на моем блоге ограничен доступ к бесплатному курсу Как сделать сайт легко и просто, доступ можно получить только после подписки на данный курс, после активации подписки, на почту приходит пароль доступа, все очень просто и все в автоматическом режиме. Как видите в этом нет ничего сложного, можете ставить пароли на любые страницы и статьи своего сайта.
Теперь Вы знаете как поставить пароль на страницу или статью сайта. Надеюсь данная информация принесет Вам пользу и новые идеи по заработку на своем сайте. Как всегда жду Ваших вопросов и комментариев к данной статье.
С уважением, Евгений Вергус.
Рубрика: Как заработать в интернете
 Загрузка...
Загрузка... Подпишитесь на RSS-рассылку и будьте в курсе всех новых статей
sovetywebmastera.ru
Закрыть паролем страницу сайта - как это сделать? Экопарк Z
Закрыть паролем страницу сайта можно весьма легко и просто в CMS WordPress, так как в этой CMS есть встроенное средство установки пароля на страницу сайта.
Когда у меня возникло желание закрыть паролями некоторые страницы сайта, я сделал поиск в Интернете и с помощью трёх страниц из ТОП10 поисковой выдачи разобрался с этой проблемой.
Универсальный способ, пригодный для разных CMS, заключается в создании специальных файлов .htaccess и .htpasswd — этот способ понятно описан в публикациях Как закрыть страницу паролем и Как закрыть сайт паролем. От оценки этих статей воздержусь — прочитав их, разберётесь сами.
В CMS WordPress это делается, согласно статье Контент не для всех: как закрыть страницу на блоге WordPress паролем, следующим образом:
Если у Вас есть особенно полезная и ценная информация, так сказать, не для всех, то Вы можете предоставлять её разными способами. Например, в виде рассылки, платных и бесплатных книг, курсов и тренингов.
А можно сделать на сайте отдельную страничку, которая будет доступна только тем посетителям, которые знают особый пароль. На движке WordPress это делается в два счёта.
Итак, будем обучаться в режиме реального времени. Я делаю этот принтскрин прямо сейчас, пока пишу пост:

Изначально мы имеем новую запись. Она пока еще даже не опубликована. Кстати, такую же процедуру можно выполнять и со страницами.
Я использую версию движка WordPress 3.5.1, и здесь еще до публикации материала справа можно видеть вот такую опцию:

Жмем на кнопку «изменить» и в выпавшем списке выбираем «Защищено паролем»:

Придумайте и введите пароль (конечно же, его нужно запомнить или куда-то скопировать для удобства). Жмем «Опубликовать». Теперь, когда мы откроем только что созданную запись или страницу, то увидим следующее:

Видите, как всё просто? И нам даже не потребовались специальные плагины.
В более ранних версиях WordPress вам, скорее всего, сначала придется опубликовать пост, а затем уже открыть его при помощи «быстрого редактирования» и поставить пароль.
Как это можно использовать?
Вроде бы, защита страниц в Вордпресс паролем очень проста. Но для предприимчивого человека она открывает большие перспективы. Вот лишь некоторые идеи, которые пришли мне в голову по поводу ее использования:
- разместить прямо на своем сайте платные обучающие материалы и продавать пароль к ним;
- открыть на своем блоге платную школу и публиковать уроки в виде закрытых постов с комментариями;
- организовать закрытую библиотеку с паролем;
- раздавать пароль за подписку;
- раздавать пароль в виде бонуса клиентам и партнерам;
- раздавать пароль за первый комментарий на вашем блоге;
- сделать на сайте закрытый раздел для определенных групп посетителей: клиентов, партнеров, заказчиков, конкурсантов и пр.;
- сделать конкурс, в котором нужно отгадывать пароли для страниц;
- менять пароль каждый месяц и давать привилегированным читателям блога доступ, который нужно периодически снова оплатить или заслужить.
В общем, подумайте, и Вы наверняка найдете другие креативные решения. Не забудьте поделиться ими в комментариях!
Для начала закрыл паролем пару страниц сайта и убедился, что в CMS WordPress это делается легко и просто. Теперь продумываю, как применять эту возможность с пользой для сайта. Наметил такой способ: описываю нечто и привожу фотографии, а пароль к странице с описание технологии изготовления сообщаю после оплаты стоимости доступа к закрытой паролем странице.
К каждой странице, закрытой паролем, нужен будет индивидуальный пароль — придётся использовать Генератор Паролей и вести чёткий список закрытых паролями страниц. Легко нашёл в Интернете подходящий мне Генератор Паролей и заготовил несколько десятков паролей, внеся в скопированные пароли по несколько случайных символов.
У меня первоначально создалось впечатление, что используя специальные файлы .htaccess и .htpasswd, можно реализовать более совершенный и привлекательный способ закрытия паролем страниц сайта, но после внимательного прочтения публикаций понял, что с созданием и размещением этих файлов слишком много мороки, поэтому надеюсь найти возможности обходиться средствами CMS WordPress, чтобы не возиться с созданием и отладкой функционирования этих специальных файлов.
Приглашаю всех высказываться в Комментариях. Критику и обмен опытом одобряю и приветствую. В хороших комментариях сохраняю ссылку на сайт автора!
И не забывайте, пожалуйста, нажимать на кнопки социальных сетей, которые расположены под текстом каждой страницы сайта. Продолжение тут…
Продолжение тут…
Пароль на Вордпресс | Front-End
 Здравствуйте, начиная тему защиты админ-панели для входа на сайт под управлением движка Вордпресс, я решил подробно рассказать как поменять пароль на Вордпресс. Менять пароль, выданный при установке движка, настоятельно рекомендовано абсолютно всем, у кого есть сайт под управлением этим движком. Тем более, что меняется пароль на Вордпресс элементарно. На некоторых хостингах поменять пароль к админке предлагают хостеры сразу после установки движка.
Здравствуйте, начиная тему защиты админ-панели для входа на сайт под управлением движка Вордпресс, я решил подробно рассказать как поменять пароль на Вордпресс. Менять пароль, выданный при установке движка, настоятельно рекомендовано абсолютно всем, у кого есть сайт под управлением этим движком. Тем более, что меняется пароль на Вордпресс элементарно. На некоторых хостингах поменять пароль к админке предлагают хостеры сразу после установки движка.
В этой публикации будет приведен способ который не потребует ручного редактирования файлов, чтобы на Вордпресс сменить пароль и логин. Замена происходит из админ-панели и не занимает много времени. Эта функция смены пароля предусмотрена разработчиками движка Вордпресс.
Пароль на Вордпресс
Для начала давайте поменяем пароль на Вордпресс, поменять пароль на Вордпресс проще некуда. Вам нужно в админ-панели навести курсор на вкладку «Привет, админ», которая расположена в верхнем правом углу, далее, там-же заходим во вкладку «Изменить профиль», находим строчку «Новый пароль». Вписываем придуманный новый пароль на Вордпресс. Советую воспользоваться подсказкой, которая расположена ниже. Этим то-же не стоит пренебрегать. Далее остается подтверидть ваш новый пароль на Вордпресс в строчке «Повторите новый пароль», ну и далее, естественно нужно «Обновить профиль». Все, мы смогли поменять пароль на Вордпресс за 1 минуту (спасибо разрабам). Алгоритм действий приведен в логичной цепочке-последовательности:
Далее просто необходимо изменить логин «admin» на другой, ваш, индивидуальный, чтобы зоумышленникам было трудно его подобрать. Поэтому советую перейти к шагу номер два, а именно к моей публикации «Логин на Вордпресс». А о третьем, по защите админ-панели, шагом, написано в статье под названием «Простой cпособ защиты сайта от взлома».
Всем пока! До новых встреч!
Лучший способ отблагодарить автора
Похожие по Тегам статьи
Пароли — Поддержка — WordPress.com
Пароли
Пароль – очень важная часть учётной записи пользователя. Иногда вам надо сменить свой пароль или вы не можете вспомнить его.
Смена пароля
Если вы знаете свой текущий пароль и хотите сменить его, выполните следующие действия:
После входа в учётную запись WordPress.com перейдите в свой профиль нажатием на своё изображение (аватар) в правом верхнем углу.
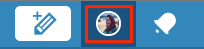
Выберите Безопасность в боковом меню.
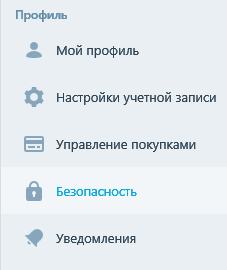
Введите свой новый пароль в текстовое поле или нажмите на кнопку “Сгенерировать сильный пароль”, чтобы мы создали случайный пароль для вас. (Не беспокойтесь, мы не сохраняем его и не знаем, какой он.)
ru.support.wordpress.com