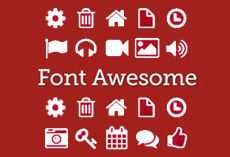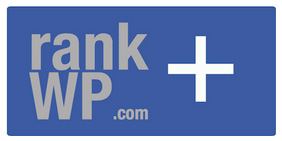Панель управления вордпресс. Панель управления вордпресс
Панель управления wordpress основные понятия
Здравствуйте уважаемые читатели блога. В этой статье мы познакомимся с тем, что такое панель управления wordpress.

Заходим на главную страницу панели управления или консоли, и видим здесь различную информацию в виде окошек, которыми можно управлять закрывая те из них, которые нам не нужны. Это делается для более легкого использования панели управления.
Если вы больше предпочитаете воспринимать информацию через чтение статьи, то ниже приведена копия видеоурока в текстовом варианте.
Панель управления wordpress и ее функционал
В целом все возможности находятся в левой колонке, которая так и озаглавлена Консоль.
В первую очередь переходим в панель Обновления и здесь мы можем обновить версию WordPress до последней, если у вас устаревшая версия. К слову сказать, разработчики WordPress сейчас предусмотрели автоматическое обновление, т.е. когда выходит свежая версия WordPress, она автоматически обновляется. Обновления нужны для того, чтобы обезопасить свой сайт от взлома, и следовательно защиты вашего блога.

Далее, переходим в раздел Записи. Сейчас у нас имеется всего лишь одна запись под названием «Привет Мир», которую нужно будет удалить впоследствии, так как она создана как образец.
Если перейти на блог, то мы увидим эту запись на главной странице с заголовком и текстом под ним. Записи можно добавлять новые, также можно добавлять новые рубрики, страницы и многое другое, но об этом мы поговорим в следующих уроках.
Метки, которые являются ключевыми словами, которые объединяют статьи по смыслу, к примеру «Собаки», «Зимняя рыбалка» и т.д. Их еще называют хештеги, или теги.
Медиафайлы включают в себя различные видео, картинки, которые впоследствии можно будет вставлять в наши записи. Они также добавляются с помощью кнопки «Добавить новый».
Страницы представляют собой отдельные элементы блога, которые обычно находятся в верхнем меню. Они отличаются от записей тем, что являются отдельными постами. Страницы нужны чтобы рассказать о блоге, об авторе, оставить контактные данные для связи и т.д.
Комментарии, я надеюсь все знают. Их можно также редактировать, добавлять, удалять, так как вы являетесь владельцем блога.
Внешний вид это уже более сложная тема. Более подробно остановимся на нем в других статьях. Здесь же скажу, что с его помощью можно загружать различные темы, шаблоны, менять внешний вид сайта, добавлять и удалять виджеты и многое другое. Виджеты — это такие блоки, которые могут находится в сайдбаре или футере сайта. К ним относятся архивы, свежие записи, метки и многое другое. Виджеты также можно добавлять или удалять, менять местами по своему усмотрению. Делается это через панель управления в разделе Виджеты.

Плагины нужны для увеличения функционала блога. По умолчанию у нас стоит два плагина, но в процессе ведения блога, нам понадобятся и другие плагины, которые можно будет добавлять, настраивать по своему усмотрению.
Пользователи — здесь показан администратор блога, т.е. тот кто может заниматься редактированием, добавлением записей и т.д. Обычно пользователь блога бывает один — это его владелец. По умолчанию ему присваивается имя admin. В последствии мы можем поменять имя на свое собственное, чтобы посетители понимали, кто является владельцем данного блога.
Инструменты представляют собой возможность по импорту, экспорту сайта. К примеру, если вы решили создать новый блог на CMS WordPress, но при этом хотите перенести старые посты на новый блог, то это делается при помощи данных инструментов.
И наконец, настройки о них я подробно расписал в статье настройка WordPress с нуля, где описал все основные моменты по настройке блога.
А на этом у меня все, надеюсь видео и статья помогла вам больше узнать о том, что такое панель управления WordPress, и теперь вы не будете в случае чего бросать вести блог, а сможете самостоятельно произвести необходимые исправления в панели управления блога.

seodengi.ru
Как разобраться в админ панели сайта WordPress?
 «Учитесь так, словно вы постоянно ощущаете нехватку своих знаний, и так, словно вы постоянно боитесь растерять свои знания». Конфуций
«Учитесь так, словно вы постоянно ощущаете нехватку своих знаний, и так, словно вы постоянно боитесь растерять свои знания». Конфуций
Здравствуйте, дорогие читатели блога Интернет Капуста!
Сегодня мы поговорим с вами на очень интересную тему.
Мы попытаемся узнать, как просто и легко разобраться в административной панели сайта на WordPress.
Все мы в раннем детстве мечтали стать космонавтами, или водителями большой машины, а может кто-то мечтал управлять станцией или управлять штурвалом корабля, а ещё лучше самолёта.
Ключевое слово было «управлять». Теперь мы выросли: кто-то стал врачом, кто-то учителем, кто-то банкиром, а кто-то профессиональным рабочим. Профессий очень много. Как говорили нам в школьные годы — выбирай на любой вкус. Но, по своим возможностям!
А те читатели, которые читают эту статью возможно однажды, после долгих размышлений, решили стать блогерами или же просто решили попробовать создать свой сайт.
Они стали искать информацию в интернете, тщательно её анализировать.
Но, некоторые из них захотели, чтобы информацию собрал кто-нибудь другой и просто указал к ней путь. Как, например вот здесь.
Я ни в коем случае не говорю, что это ленивые люди. Может им просто некогда. А ведь информации так много(!) в интернете, и она такая противоречивая. Одни говорят одно, другие другое.
Я советую новичкам – выбрать одного человека — учителя.
Получить у него начальный багаж знаний и потом отправится в свободное плавание уже с начальной базой, которая поможет в бескрайнем океане интернета вести свой корабль под название сайт (блог) с каждым днём всё увереннее и увереннее. Не смотря ни на что.
Не смотря ни на какие сложности в интернете. А ему ведь не нравится, кода люди делают ошибки. Интернет, в своём роде, гигантская машина с супер интеллектуальными возможностями.
Он бьёт по самому больному месту, которое мы хотим защитить. По нашему самолюбию и индивидуальности. Очень тяжело бывает найти свой правильный путь, если наделаешь много ошибок.
Поэтому надо обдумывать каждое своё движение на начальном этапе, а потом можно и поэкспериментировать.
Найти утешение возможно лишь, углубившись в теорию хаоса, которая гласит:
«Если ты зашёл в тупик, если ты запутался в дороге, то значит нужно вернуться в начало».
Итак, вы немного почитали моей лирики, а теперь приступим к работе.
Так, о чём я?
Я научу вас сегодня управлять внутренней панелью вашего сайта, который вы уже создали по моим урокам.
Посмотрим на это как на игру. Все же любят игрушки.
Если сайт – это, например, некая виртуальная машина, а WordPress её двигатель, то должна быть и панель управления этой машиной.
Как выглядит панель управления нашим сайтом?
Как разобраться в админ панели сайта WordPress?
Заглянем внутрь и проанализируем подробно, что и за какой элемент управления отвечает.
Все просто. Наш сайт, после создания, состоит из двух частей — видимой читателю и невидимой для читателя.
Видимая часть представляет из себя просто сайт с различной информацией, как он и есть, когда мы отрыли его в браузере.
Невидимая — это изнаночная часть сайта, доступ в которую имеет только тот человек, который имеет на это право.
Административная панель предназначена для управления сайтом.
Мы можем работать в админ панели и читатель не заметит наших действий, если будет находится на сайте, если конечно, мы не будем вносить слишком больших изменений в работу сайта.
Как попасть в админ панель wordpress?
Чтобы попасть в административную панель, необходимо в строку браузера ввести адрес:
http://сайт/wp-admin
Или:
http://сайт/dashboard
где dashboard значит в переводе приборная панель.
Вместо сайт вводим название вашего доменного имени.
Вводим в соответствующие поля формы свой логин и пароль, которые вы выбрали при установке движка wordpress.

Разобьём админ панель на пункты или разделы:

Слева вы можете наблюдать самые основные разделы, которые нам нужно понять.
 Они отвечают за управление сайтом. Всё просто — если навести курсор мыши на эту панель, то рядом с названием раздела появится подсказка или под раздел.
Они отвечают за управление сайтом. Всё просто — если навести курсор мыши на эту панель, то рядом с названием раздела появится подсказка или под раздел.
Для чего же предназначен каждый из разделов?
Консоль. Главная. Обновления.
Это первое, что мы видим.
У нас версия Вордпресс 3.1.8
Очень красивая и удобная, можно менять цветовые решения – спасибо разработчикам – постарались.
В данном разделе есть пункт – Обновление- которое позволяет обновлять WordPress и различные плагины.
Делать обновление нужно систематически, так как разработчики стараются исправить ошибки прежних версий.
Записи. Все записи. Добавить новую. Рубрики. Метки.
Очень важный раздел панели. В этом разделе, вы сможете добавлять статьи на свой сайт, редактировать их, удалять, делать различные манипуляции.
Есть функция добавления новых рубрик. Рубрики – это разделы вашего сайта.
Можно добавлять метки (Это элементы навигации, дополняющие поиск и распределения на сайте для удобного поиска).
Медиафайлы. Библиотека. Добавить новый.
Здесь вы сможете управлять своими медиафайлами. Это файлы – фото, музыка, аудио. Добавлять, вставлять в запись, удалять…
Страницы. Все страницы. Добавить новую.
Вы можете по желанию создавать новые страницы на сайте, редактировать и просматривать информацию уже об созданных, и если надо, то изменять.
Комментарии.
Здесь вся информация об имеющихся комментариях на блоге. Их количество, где они находятся, куда попали (спам, ожидающие, корзина).
Их можно сортировать – публиковать, отправлять в спам, удалять.
Внешний вид. Темы. Настройки. Виджеты. Меню. Фон. Редактор.
Очень важный раздел, позволяющий нам управлять внешним видом блога.
Темы – это группы файлов (тут есть и файлы шаблонов, таблицы стилей, картинки и различные другие файлы), которые отвечают за внешний вид сайта.
Темы легко менять на сайте. Добавлять новые, смотреть, активировать.
Выбрать ту, которая вам понравится. О том, как правильно её установить, можно прочитать здесь.
Настройки можно менять уже исходя из соответствующих пунктов, который добавляют функциональность.
Виджеты. Это элементы, или дополнительные блоки, которые помогают сайту стать намного привлекательнее. Их помещают в сайдбар сайта.
Сайдбар – это боковая панель на самом сайте, в которой располагается навигационное меню.
Меню – там мы просматриваем и меняем меню сайта.
Фон – тоже понятно – это задний план, цветовое решение, придающее красивый дизайн самой теме – можно сказать шлейф темы. Там всё просто.
Редактор – это уже по сложнее. Новичку туда дорога пока закрыта.
Там находятся файлы самой темы. Мы можем немного поменять там код, вставить скрипт, но делать надо это всё предельно внимательно.
Один неверно прописанный или удалённый символ, или знак из файла и всё – тема развалится, как карточный домик.
Если вы хотите экспериментов, то всегда делайте резервную копию файла в блокнот (Notepad++ — бесплатный редактор текстовых файлов) и потом, если понадобится, просто зайдёте на хостинг и замените испорченный файл на исходный код.
Плагины. Установленные. Добавит новый. Редактор.
Плагины – небольшие программы или расширения, позволяющие придать большую функциональность сайту.
Самое то для новичков. Добавлять, активировать и удалять просто.
Совет – только скачивайте из официальных источников, если не хотите проблем в дальнейшем.
Плагины бывают как платные, бесплатные и условно бесплатные. Иногда стоит поблагодарить автора и отправить ему вознаграждение.
Добавляйте плагины по одному. Это нужно, чтобы проверить их на конфликт (совместимость) с темой.
Пользователи. Все пользователи. Добавить нового. Профиль.
Здесь можно управлять пользователями сайта – назначать им привилегии (это для зарегистрировавшихся пользователей) и другие различности.
Профиль – там всё максимально понятно. Также там можно изменить пароль.
Инструменты. Раздел, где можно сделать резервные копии сайта, посмотреть настройки некоторых установленных плагинов, которые там автоматически появляются при активации плагинов. Очень важный.
Параметры. Общие. Написание. Чтение. Обсуждение. Медиафайлы.
Очень обширный раздел, позволяющий проводить настройки сайта.
Здесь также появляются настройки различных плагинов.
Общие – здесь прописываем адрес сайта, почты, формат времени, формат даты.
Написание – устанавливаем настройки публикаций.
Чтение – настройки чтения – сколько отображать записей на главной, как должна отображаться статья: в виде анонса или полным текстом и так далее.
Обсуждение – здесь ставим галочки так, как считаем нам удобным. Со временем будем корректировать.
Вот, думаю – пока понятно всё. Надеюсь, что изложено всё предельно понятно.
Можно посмотреть ещё мою запись в видео формате:
Как разобраться в админ панели сайта WordPress?
Или спросить меня в комментариях – всегда помогу!!! Не забудьте подписаться на оповещение о новых статьях!

Если была вам полезна эта статья, то кликните по кнопочкам социальных сетей — пусть друзья тоже забегут прочитать!
С уважением, автор блога Интернет Капуста — Лариса Мазурова.Удачи
Прочитайте ещё очень интересные статьи из рубрик:
internetkapusta.ru
Панель управления WordPress | Всё о вордпрес
Учебник WordPress > 5. Настройка WordPress > Панель управления WordPress Панель управления WordPress Опубликовано 27.05.2011 | Рубрика: 5. Настройка WordPress
Содержание рубрики
Общие настройки / Настройки публикации / Настройки чтения / Настройки обсуждения / Настройки медиафайлов / Настройки постоянных ссылок
Чтобы начать настройку WordPress сайта, наберите в адресной строке браузера http://(ваш домен).ru/wp-login.php (в моем случае это http://wordpress-book.ru/wp-login.php). На этой странице введите логин и пароль для доступа к панели администратора сайта.
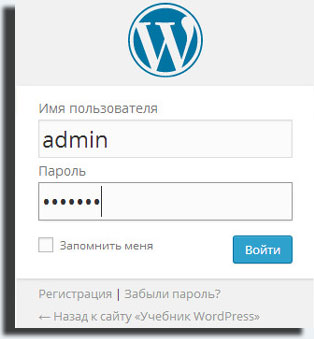
Если забыли пароль, щелкните по ссылке «Забыли пароль?», в открывшемся окне введите свой логин или е-mail. Система сгенерирует новый пароль, который вы получите на свой почтовый ящик.
После авторизации попадаем в «Консоль» управления WordPress или как ее еще называют «Панель управления CMS WordPress».
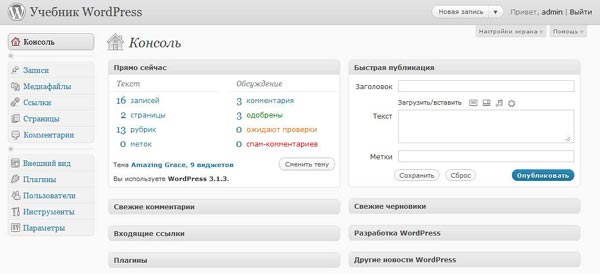
Пока приведу краткий обзор для предварительного ознакомления с панелью.
Чтобы не загромождать консоль лишней информацией, нажатием вкладки «Настройки экрана» в верхней правой части окна консоли, можно выбрать разделы, которые должны отображаться на экране вашей панели.
Прямо сейчас
Тут можно следить за количеством записей, страниц, рубрик и меток. А также, что очень удобно, количеством оставленных, одобренных, ожидающих проверки и спам-комментариев.
Комментарии
Здесь можно прочесть свежие комментарии и одобрить для публикации или удалить.
Быстрая публикация
Полезная функция для быстрой публикации материала в рубрику, которую вы назначите по умолчанию.
И другие, не требующие пояснений разделы.
Вы можете настроить остальные страницы консоли входящие в блок контента и блок настройки сайта. На каждой из этих страниц также есть кнопка «Настройка экрана».
Контентный блок состоит из следующих разделов:
«Записи» – этот раздел вы будете посещать чаще всего для создания и публикаций новых записей, их редактирования и удаления.
«Медиафайлы» – раздел для публикации медиафайлов в галереи сайта.
«Ссылки» – раздел для размещения ссылок на другие проекты в меню вашего сайта.
«Страницы» — статические страницы вашего сайта, такие как «Обо мне», «Контакты» и так далее, одним словом постоянные страницы в ограниченном количестве на сайте.
«Комментарии» – в этом разделе вы можете просматривать все комментарии к страницам сайта, редактировать их, одобрять для публикации или удалять.
В блок настроек сайта входят разделы:
«Внешний вид» – раздел с набором инструментов для изменения темы сайта (дизайн-шаблона), выбора структурных блоков и их расположения на сайте. Во встроенном редакторе можете изменять HTML – код сайта.
«Плагины» – управление плагинами. Мощный инструмент для расширения функциональности WordPress.
«Пользователи» – управление зарегистрированными пользователями. Здесь вы можете удалять пользователей, редактировать их профили, назначать им роли.
«Инструменты» – раздел содержит несколько дополнительных функциональных настроек.
«Параметры» – раздел для основных настроек сайта. Основные настройки нужно выполнить в первую очередь после создания сайта.
С уважением, Роман Ваховский.
sitehint-ru.1gb.ua
Панель управления вордпресс. | Советы вебмастера
 Очень быстро набирает популярности в наше время движок WordPress. Да, и это не удивительно — простота и гибкость просто на высоте, для создания блога, на мое усмотрение, стоит выбрать именно его. конечно, на первый взгляд покажется что все сложно и не понятно, но, поверьте после некоторого время пользования будете чувствовать себя из ним — как рыба в воде.
Очень быстро набирает популярности в наше время движок WordPress. Да, и это не удивительно — простота и гибкость просто на высоте, для создания блога, на мое усмотрение, стоит выбрать именно его. конечно, на первый взгляд покажется что все сложно и не понятно, но, поверьте после некоторого время пользования будете чувствовать себя из ним — как рыба в воде.
Теперь давайте пробежимся по меню админ панели вордпресс. Что бы попасть в консоль (может кто-то забыл или не сохранил адрес) вверх строки браузера введите: http://ваш сайт/wp-admin/, потом нужно <Имя пользователя или e-mail>, <пароль> и откроется главная страница консоли вордпресс.
Главная страница админ панели вордпресс.
На главной странице доступна общая информация о сайте. На этой странице можно увидеть число записей, сколько страниц, оставленные и одобренные комментарии. Так же есть возможность написать быстрый черновик, а в дальнейшем потом доделать его и опубликовать. Есть и блок новостей WordPress, благодаря какому всегда будете в курсе о идеях и мыслях разработчиков, популярных плагинов и много другой полезной информации. Недостатком есть только английский язык, но с переводом я думаю проблем больших не должно возникнуть, есть достаточное количество, в наше время, переводчиков. Еще Вам будет видна информация о версии вордпресс и теме, которые можно сразу обновить, при наличии новой версии.
Конечно блоки могут добавляться, все зависит от установленных плагинов. Так же Вы можете убрать или оставить определенный блок кнопкой «Настройка экрана», она находится в самом верху.
С левой стороны находится меню, его можно разделить на два пункта: контентный блок и блок настроек.
Контентный блок админ панели вордпресс:
Записи — раздел который Вы будете посещать чаще всего для написания, удаления, изменения и публикации новых статьей. Раздел записи содержит подразделы — рубрики и метки.
Рубрики — являются своеобразным инструментом для разделения статьей по тематике. На самом деле это важный инструмент и с ним нужно правильно обращаться. Рубрики будут играть важную роль в навигации по блогу для посетителей. Например Вы хотите писать статьи о ловле рыбы, тогда подойдет рубрика «все о рыбалке», в которой и поделитесь опытом или секретами, но не стоит пихать сюда статьи о садоводстве, я думаю разобрались.
Метки — дополнительная навигация по блогу, которая более конкретно группирует статьи. Про данную функцию больше мне сказать нечего, я ей не пользуюсь, но думаю встречались они Вам не на одном сайте.
Следующий пункт медиафайлы. Про данный пункт особо рассказывать и нечего, здесь хранятся картинки,аудио, видео и другие файлы. Но эти файлы в основном добавляются при написании статьи прям из редактора текста. Служит пункт медиафайлы чисто для просмотра имеющихся уже файлов, но можно и добавить, удалить что то.
Страницы — здесь можно создать и добавить страничку, такую как «Обо мне» или «Контакты». Отображаться они будут в верхнем меню сайта.
Комментарии — здесь отображаются все комментарии к записям, их можно одобрить, удалить или ответить на вопросы в одобренных комментариях.
Блок настроек.
Внешний вид — в данном разделе имеется ряд инструментов, с которым Вам на начальном этапе придется частенько сталкиваться. В этом меню можно менять шаблон, выбирать структурные блоки и их расположение на блоге. Еще можно редактировать php файлы во встроенном редакторе, но те кто не имеет опыта и не работал с кодами HTML советую не трогать данный пункт.
Плагины — служит для расширения функциональности вордпресс, поскольку некоторые плагины очень полезные. Так же можно увидеть установленные плагины, отключить, удалить и так д.
Пользователи — здесь будут видны зарегистрированные пользователи. Можете изменить их профили, удалять пользователей и т. д. Так же можете изменить и свой профиль для входа в админ панель вордпресс.
Инструменты — пользоваться им больше всего придется редко, тут просто несколько дополнительных функций.
Настройки — этом пункте можно сделать самые основные настройки сайта. Такие настройки, в основном, делаются изначально после установки вордпресс.
Про основное для админ панели вордпресс мы разобрали, теперь можете переходить к практике.
Не откладывая рекомендую сделать дочернею тему и позаботится о защите вордпресс.
А на этом все, до новых встреч.
livinfo.ru