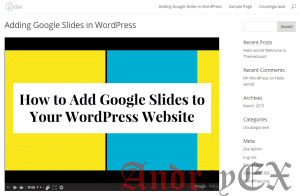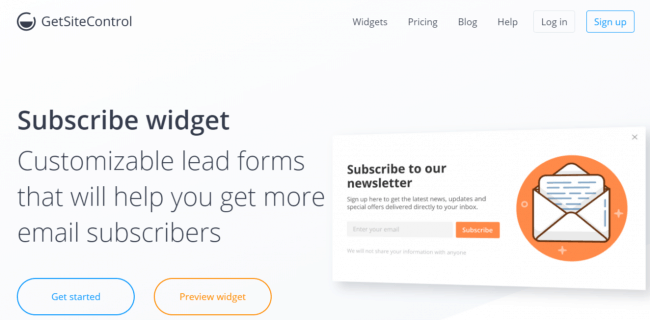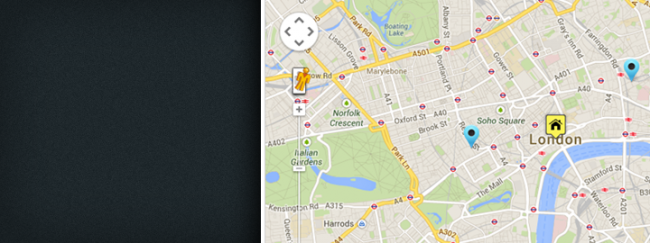Три варианта установки плагина на сайте в WordPress. Как загрузить плагин на вордпресс
Установка плагинов на Wordpress + Подборка плагинов :) Урок 4
Здравствуйте, дорогие читатели блога!
В этом уроке я расскажу и покажу, как установить плагин на WordPress, а также сделаю небольшую подборку плагинов первой необходимости. Большинство из этих плагинов нужно установить сразу после создания блога.
Установить плагин на WordPress легче, чем кажется, достаточно выполнить несколько несложных шагов:
1. Скачайте плагин на компьютер
2. Зайдите в админ. панель WordPress
3. Перейдите во вкладку
—-Плагины—-Добавить новый—-
—-Загрузить—-
4. Нажмите на кнопку «Обзор», укажите архив с плагином и загрузите
5. Активируйте плагин
Надеюсь, вам не показалась установка плагинов WordPress трудной.
А теперь небольшая подборка плагинов, которые нужно установить сразу после создания блога.
1. All in One SEO Pack. С самого начала существования блога нужно заниматься его продвижением. Данный плагин незаменим, если дело касается поисковой оптимизации. Он в несколько раз упрощает данный процесс.
Если вы никогда не связывались с SEO или же недавно создали блог, то это не проблема. Данный плагин интуитивно понятный, что делает его лидером среди всех аналогичных плагинов.
2.RusToLat. Если ваш блог будет в целом написан на русском языке и все посты будут на русском языке, то следует задуматься о ЧПУ (Человеко Понятный Урл)
Вот пример того, как действует плагин:
Если ваш пост будет называться » Установка окон в Москве «, то, без плагина, url будет примерно таким
http://домен.ru/F5%F6%D7%D8%E9%F7%F6%D7%D8%E1%F2%F3%D4%D6%E7
а с плагином
http://домен.ru/ustanovka-okon-v-moskve/
Обязательно установите этот плагин. Надеюсь, вы поняли почему.
3.Google XML Sitemaps. Карта сайта должна присутствовать с самого начала существования блога. Она значительно ускоряет индексацию сайта. Подробнее о том, как реализовать карту сайта на блоге можно почитать в статье «Как сделать карту сайта? Создание карты сайта»
4.Akismet — этот плагин борется со спамом в блоге. Он является лучшим среди всех аналогичных плагинов. Вы может пока не столкнулись с проблемой спама, но уверяю вас, что чуть блог раскрутится, как каждый день будет добавляться по сотне новых спам комментарий.
Устанавливать этот плагин не нужно, так как он уже включен в стандартный пакет плагинов. Нужно будет только его активировать. Для этого нужно получить KEI. Для этого перейдите на страницу плагина и следуйте инструкциям.
5. Simple Tags. Данный плагин позволяет организовать в блоге «Облако меток», которое позволяет быстро находить нужные записи в блоге.
Этот плагин, собственно говоря, был создан специально для управления тегами, но используют его обычно для связывания похожих постов в блоге. В новых версиях убрали функцию связки похожих статей, поэтому найдите в интернете более раннюю версию плагина.
6.WordPress Database Backup. Данный плагин нужно установить обязательно. Он в автоматическом режиме каждый день делает бекап базы данных и отправляет файл на почту. Наличие данного плагина, как я уже говорил, обязательно. Так как часто требуется восстанавливать базу данных.
7.WP-NoExternalLinks. Желательно установить этот плагин сразу после создания блога. Он в автоматическом режиме скрывает ссылки на внешние ресурсы в постах, страницах, комментариях. Кстати установив этот плагин, вы сделаете свой блог nofollow. Т.е. ссылки в комментариях не будут индексироваться ПС.
8.WP-PageNavi. Наличие этого плагина значительно упростит навигацию между страницами, поэтому советую его установить в обязательном порядке.
9.Smush .IT. Если вы собираетесь часто публиковать картинки и фото в блоге, советую установить этот плагин . Он сжимает их в несколько раз без потери качества, что очень сильно сказывается на загрузке сайта в лучшую сторону.
10. Безопасный WP. Как только блог стал более менее узнаваемым нужно заняться его безопасностью. На начальном этапе хватит этого плагина.
Данная подборка плагинов используется на большинстве блогах. На начальном этапе данных плагинов вполне достаточно.
P.S. учитывайте, что чем больше вы используете плагинов, тем больше нагрузка на блог.
Ну вот и все! Думаю, что урок был полезным и вы научились устанавливать плагины самостоятельно, а также установили плагины, которые я посоветовал.
Следующий урок: Настройка постоянных ссылок WordPress.
Как установить плагин на WordPress ?

До этого я писал о трех способах установки шаблонов на WordPress. В этой статье я напишу о трех способах установки плагинов. Честно говоря, разница в смысловой нагрузке между этими статьями в двух словах, а именно:“шаблон” и ”плагин”, и те и другие устанавливаются одинаково.
Первый способ — Установка плагина через админ панель.
Заходим на сайт > Админ панель > Плагины > Добавить новый > у нас выбрана вкладка “избранные”, эти плагины предлагают установить разработчики WordPress. Переходим на вкладку “популярные”, читаем описание, думаем что нужно, а что нет и если нужно, устанавливаем: Нажимаем на кнопку “установить”, ждем, просматриваем лог установки и нажимаем “активировать плагин”, плагин установлен. Однако некоторые плагины требуют дополнительной настройки, описать я ее не могу, ибо она для всех разная, при возникновение трудностей пишите сюда в комментария. Если нужно установить какой-то определенный плагин то вводим его название в поле поиска, находим и тоже так же нажатием на кнопку “установить” устанавливаем его к себе.
Второй способ — Загрузить плагин на WordPress.
Предположим мы уже скачали в .zip архиве плагин из официального каталога, теперь его нужно установить. Для этого на той же страницы (Добавить новый плагин) ищем ссылку “загрузить плагин” загружаем, а после активируем его… готово.

Третий способ — Установка плагина WordPress через хостинг.
Загружаем плагин на хостинг и распаковываем его по адресу /public_html/wp-content/plugins или если сайт на денвере, то C/Webservers/home/localhost/www/ваша папка сwp/wp-content/themes
После этого идем в Админ панель > Плагины > Установленные > и включаем новый плагин.
Скажу напоследок – не создавайте из сайта сборник плагинов, большое количество плагинов очень сильно будет замедлять работу сайта, что повлияет и на индексацию и на посещаемость. Я, к примеру, редко жду загрузки на сайтах, которые долго загружаются, и сразу ухожу на другие. Я советую поставить мой список пяти самых нужных плагинов и при большой надобности их дополнять, но, ни в коем случаи не увлекаться.
httpmaster.ru
Как установить плагин на Wordpress? | yurbol.ru
Эта статья может многим показаться не нужной, так как установка плагинов на wordpress не требует большого ума, но, как оказывается, есть те пользователи ,которые не знают как это сделать и ищут ответ на этот вопрос. Это обычно новички, которые сделали свой первый сайт на wordpress и еще не знают что к чему. Поэтому я и решил написать небольшое руководство по установке плагинов на вордпресс. Плагин — это программа, которая своим определенным функционалом расширяет базовый функционал WordPress. Установить плагин можно четырьмя разными способами.
Устанавливаем плагины через базу wordpress
Решил начать с самого простого способа. Ничего скачивать не нужно, нужно знать только одно название плагина, который нам нужен. Мы будет устанавливать плагин через админку, если ,конечно, в базе этот плагин есть.
1. Заходим в админку wordpress.
2. Переходим по вкладке «Плагины» и жмем на «Добавить новый», после чего попадаем на страницу где и будет производить поиск нужного нам плагина. В окошко «Поиск» вводим название и нажимаем «Поиск плагинов».

3. После получаем результаты поиска. Если наш плагин нашелся в базе, то нажимаем на «Установить» и после чего произойдет установка.

4. Далее после установки появится окошко, в котором нужно нажать на «Активировать плагин»

После активации он начнет полноценно работать. Если в базе же не нашелся тот плагин ,который вы искали, то придется прибегнуть к трем другим способам, о которых написано ниже.
Установка плагина Вордпресс через загрузчик
Чтобы воспользоваться этим способам, у вас должен быть скачен плагин именно в формате zip.
1. Переходим во вкладку «Плагины», потом «Добавить новый» и выбираем вкладку «Загрузить».

2. Теперь жмем «Выберите файл» и выбираем тот плагин которым мы желаем загрузить и жмем «Установить».

После установки активируете его точно так, как и в первом способе.
Установка плагина через ваш хостинг
Для этого у вас должен быть скаченный плагин в формате zip.
1. Заходим на хостинг в «Файловый менеджер». На каждом хостинге эта папка может быть подписана по-разному.
2. Далее переходим в свой сайт, потом в« public_html», далее в «wp-content» и в «plugins».

3. В эту папку через хостинг загрузите плагин в формате zip.

4. После этого через хостинг разархивируйте его, вернитесь в админку wordpress и активируйте перейдя в «Плагины», далее в «Установленные». После чего найдите загруженный плагин и активируйте его.
Установка плагина через FTP
Для этого вам нужно скачать и установить FTP программу. Самая лучшая программа для работы через FTP это FileZilla. Скачать её не составит большого труда в интернете. Также нужен скаченный плагин, и он должен быть разархивированный.
Для доступа по FTP нужно знать следующие данные:
- Хост;
- Имя пользователя;
- Пароль;
- Порт (порт необязателен).
Эти данные вы можете узнать в личном кабинете на своем хостинге.
1. После этого запустите программу, и введите необходимые данные, через которые программа и получит доступ к вашему сайту через хостинг и нажмите «Быстрое соединение».

4. Если все данные ведены верно, то программа успешно войдет на ваш хостинг и загрузит папки с вашим сайтом.

5. После этого в правом окошке выбираем свой сайт на который вы будете загружать плагин, потом переходим в «public_html», далее в «wp-content»и в «plugins».
6. Потом в левом окошке ищем разархивированный плагин и просто перетягиваем её в папку «plugins», после чего произойдет загрузка.
7. После окончании загрузки, зайдите в админку wordpress, потом в «Плагины», далее в «Установленные». Найдите загруженный через FTP плагин, и активируйте его.
Заключение
Вот четыре способа с помощью которых вы сможете установить плагин на wordpress. Последние два способа более сложные, и придется немного потрудится, но с первыми двумя вы справитесь без особых проблем. Если осталось что-то непонятно или есть какие-либо вопросы, то задавайте их в комментариях. Отвечу всем при первой возможности.
yurbol.ru
Установка плагинов WordPress - Как установить плагин на Вордпресс
В данной статье мы рассмотрим три способа установить плагин (plugins) на WordPress (Вордпресс, WP). Каждый из этих способов имеет своим преимущества и недостатки, поэтому, каким из них пользоваться во время своей работы над сайтом, решать только вам.
Способ № 1. Откройте панель администрирования, которая находится по адресу site.ru/wp-admin/, и введите логин и пароль для получения доступа. Перейдите в пункт «Плагины», и вы окажитесь на странице, где предлагается найти или загрузить необходимое дополнение.
Нас интересует вкладка «Найти». В поле возле кнопки «Поиск» вводим название интересующего плагина. После этого CMS сама выполнит поиск в официальном репозитории и покажет вам список дополнений, в начале которого будет находиться искомый вами плагин. Здесь же WordPress (WP) «подскажет» вам дополнения с аналогичным или схожим функционалом.
Для завершения инсталляции нажмите кнопку с надписью «Установить». Этот способ хорош тем, что позволяет получить самые последние версии плагинов.
Способ № 2. Если вы предпочитаете хранить плагины на компьютере, то также можете установить их, используя панель WordPress. Для этого в пункте меню «Плагины» выберет вкладку «Загрузить», после чего перед вами появится страница с кнопкой «Обзор». Щелкнув по ней, укажите путь к zip-архиву с плагином и нажмите «Установить».
Способ № 3. Вы можете установить плагин со своего компьютера при помощи доступа по FTP. Для этого необходимо воспользоваться специальным клиентом или имеющим соответствующую функцию файловым менеджером (например, FileZilla, TotalCommander, FreeCommander), где необходимо указать адрес хоста, логин и пароль, и закачать распакованный архив с плагином в директорию site.ru/wp-content/plugins.
Выбирая плагины для сайта на ВордПресс, не забудьте уделить особое внимание безопасности web-ресурса. Для этого прочтите статью "Плагины для защиты WordPress", где перечислены основные плагины, предохраняющие ВордПресс от взлома.
Как установить тему на WordPress: установка темы ВордПресс
Обычно большая часть web-мастеров, использующих WordPress, предпочитает сменить стандартную тему этой CMS на менее распространенную и в тоже время более привлекательную. Несмотря на то, что стандартная тема WordPress является весьма удобной и стильной, она является настолько распространенной, что делает блог слишком скучным и не позволяет ему выделиться среди ряда однотипных сайтов.
В настоящее время в интернете можно найти множество тем для WordPress, большинство из которых распространяется совершенно бесплатно. Любая тема состоит из нескольких PHP-файлов, определяющих расположение элементов на странице и одного или нескольких стиле CSS, определяющих их внешний вид и цветовое оформление. Смена темы никак не влияет на содержимое и информационное наполнение сайта.
Для установки темы WordPress на сайт можно использовать два способа: через панель управления сайтом и через FTP.
Для того чтобы установить тему через панель WordPress, следует скачать тему в архиве zip. Разархивировать шаблон не нужно, так как в этом случае его не воспримет встроенный загрузчик CMS. Перейдите в панели сайта в пункт меню «Внешний вид» и выберете там раздел «Темы». На вкладке «Загрузить темы» нажмите ссылку «Загрузить». Выберет заранее скаченную на компьютер тему и нажмите «Установить». После этого останется только активировать ее в списке доступных тем.
Для установки темы через FTP загрузите в папку /wp-content/themes разархивированную тему, а затем активируйте ее в разделе «Темы» меню «Внешний вид». Для использования FTP вам необходимо знать логин и пароль для доступа, который, как правило, предоставляется хостинг-провайдером. Наиболее удобным менеджером для подключения по FTP является бесплатная программа FileZilla, скачать которую можно на официальном сайте.
seo-praktika.com
Три варианта установки плагина на сайте в WordPress
Мы часто размещаем интересные статьи по теме WordPress. В этот раз предлагаем вам инструкцию, какими способами можно установить тот или иной плагин в данной CMS. Далее можно будет ссылаться на эту статью и не отнимать каждый раз время на описание установки в других статьях.
В WordPress существует 3 способа установки плагинов. Первый – через официальный каталог плагинов WordPress, второй – с помощью файла плагина и третий – с помощью FTP.
Установка плагина через официальный каталог WordPress
Для того чтобы установить нужный вам плагин через официальный каталог, вам необходимо:
1. Зайти и авторизоваться в панели управления вашим сайтом.
2. Перейти в раздел «Плагины», пункт «Добавить новый».

3. На открывшейся странице, в форму поиска ввести название нужного вам плагина

после этого на нужном плагине нажать «Установить», а затем – «Активировать».
Установка плагина с помощью ZIP-архива
Если у вас есть файл плагина, а именно ZIP-архив, вы можете установить его следующим способом:
1. Первые два пункта проделайте из способа выше.
2. Далее нажмите кнопку «Загрузить плагин», после чего кликните предложенную форму загрузки и выберите файл плагина на вашем компьютере. По окончании нажмите на кнопку «Установить».

3. После того как плагин успешно установлен, активируйте его с помощью соответствующей кнопки.

Установка плагина через FTP
Здесь тоже нет ничего сложного.
1. Первое, что необходимо сделать – это получить архив с необходимым плагином, например, скачать его из официального каталога плагинов WordPress.
2. Распакуйте архив на рабочем столе.
3. Подключитесь к вашему сайту по FTP и в папку /wp-content/plugins/ загрузите папку из ранее распакованного архива.
Постарайтесь избежать пробелов в названии папки модуля.
4. После того как все файлы плагина успешно загружены на сайт, авторизуйтесь в панели управления вашим сайтом. Перейдите в раздел «Плагины», пункт «Установленные».

Активируйте загруженный ранее модуль нажатием на соответствующую ссылку.
На этом мы заканчиваем рассмотрение способов установки плагинов в WordPress.
www.pandoge.com
Как установить плагин?
Установка плагинов на WordPress может производится тремя способами, которые отличаются лишь техническими моментами. Это сделано в связи с тем, что загрузка модулей не ограничивается одним источником. Тем самым дается возможность устанавливать плагины в ручном режиме через специально загрузочную форму или напрямую в специальную папку.
Автоматическая установка
Автоматический способ установки плагина не требует ручного скачивания и загрузки модуля на свой сервер. Все происходит прямо внутри панели управления платформы WordPress. Вам нужно войти на сайт под своим логином (как администратор) и в боковой панели слева перейти по вкладкам «Плагины – Добавить новый».
На открывающейся странице вы увидите сортировку плагинов по вкладкам: Избранные, Популярные, Рекомендуемые, Любимые. Их можно использовать как навигацию, кликнув стрелкой мышки, и чуть ниже этой панели загрузится список плагинов, соответствующих выбранной вкладке.
В самом правом углу имеется строка поиска, которая работает на технологии AJAX (совершается поиск без перезагрузки страницы). Требуется лишь вписать название модуля для запуска поиска. Там же можно выбрать вариант поиска: по названию (слово), автор, метка.
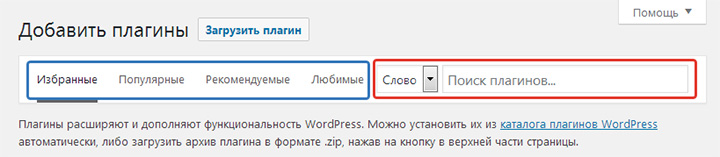
(Верхняя панель раздела «Добавить плагин»)
После ввода имени плагина загрузится список модулей с кратким описание и техническими сведениями (рейтинг, количество скачиваний, дата обновления, совместимость с вашей версией платформы). Возле каждого наименования плагина располагаются две кнопки: «Установить» и «Детали».

(Вид результата поиска плагинов)
При нажатии на кнопку «Детали» откроется в модельном окне страница плагина, на которой имеется все информация, включая мануал, частые вопросы, поддержка и т.д.
При нажатии на кнопку «Установить» начнется загрузка и установка плагина. По окончании процесса вместо нынешней кнопки появится новая – с названием «Активировать» (скрин выше). Вам останется кликнуть по ней, и установка плагина на этом завершится.
Через FTP-клиент
Второй способ установки модуля совершается полностью в ручном режиме. Для этого у вас должен быть установлен любой FTP-клиент, чтобы иметь доступ к каталогам (папкам) ядра WordPress. И, собственно, сам плагин. Он должен быть разархивирован в отдельную папку.
Далее подключаемся к сайту (серверу) через FTP-клиент и переходим по каталогам «public_html/wp-content/». Затем в папку «plugins» перемещаем ранее скаченный и подготовленный (разархивирован) плагин.
Когда закончится его загрузка на сервер, необходимо будет зайти на сайт под своим логином, как администратор. В левой панели перейти по вкладкам «Плагины — Установленные». Находим загруженный модуль в списке установленных и под его названием нажимаем на кнопку «Активировать».
Загрузка ZIP архива
Третий способ установки плагина выполняется в полуавтоматическом режиме. Для этого вам понадобится модуль, в обязательном порядке заархивированный в ZIP-архив. Далее, заходим на сайт, в панели управления переходим по вкладкам «Плагины — Добавить новый».
На этой странице в самом верху вы увидите кнопку «Загрузить плагин». Нам нужно кликнуть по ней, после чего в спойлере откроется форма загрузки модуля.

(Загрузочная форма плагина)
Остается кликнуть на кнопку «обзор», выбрать ранее скаченный плагин и нажать кнопку «Установить». После этого начнется процесс установки. По его завершению появится кнопка «Активировать плагин». Жмем на ее.
wordsmall.ru
Что такое плагин. Как установить плагин на WordPress.
Что такое плагин. Как установить плагин на WordPress.
Дата публикации: 15.09.2012
Плагин – программный модуль или небольшая дополнительная программа, предназначенная для расширения возможностей и функциональности основной программы. Существует огромное количество плагиннов, которые идут как дополнение к различным известным программам, играм и CMS (движкам). Блоговой движок WordPress тому не исключение.
С целью увеличения функциональности WordPress на сегодняшний день создано множество плагинов. Точного их количества я назвать не смогу, но как некоторые пишут, их уже более тысячи. В этой же статье я расскажу о том, как установить плагин на WordPress.
 Каждый плагин для WordPress имеет узкую специализацию и отвечает за что-то определенное. Вебмастер устанавливает плагин на свой блог в зависимости от возникающих потребностей, хотя существует ряд плагинов, которые необходимо установить на WordPress в первые дни его существования.Установка плагина на блог процесс несложный. Я расскажу о трех способах, как можно установить плагин на WordPress.
Каждый плагин для WordPress имеет узкую специализацию и отвечает за что-то определенное. Вебмастер устанавливает плагин на свой блог в зависимости от возникающих потребностей, хотя существует ряд плагинов, которые необходимо установить на WordPress в первые дни его существования.Установка плагина на блог процесс несложный. Я расскажу о трех способах, как можно установить плагин на WordPress.
- Поиск и установка плагина из админки WordPress.
Для того чтобы установить плагин на WordPress из админки, необходимо в основном меню войти во вкладку «Плагины» => «Добавить новый». Во вновь открывшемся окне в строку «Поиск» вписываем название нужного нам плагина и устанавливаем его, нажав кнопку «Установить».
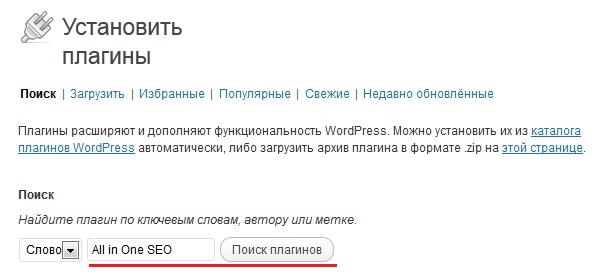
- Загрузка ранее скаченного плагина на WordPress через админку.
Любой ранее скаченный плагин можно закачать на WordPress через админку. Загружать плагин необходимо без его распаковки, то есть в формате .zip. Для этого переходим во вкладку «Плагины» => «Добавить новый». Во вновь открывшемся окне нажимаем «Загрузить» и загружаем файл. На этом установка плагина завершена.
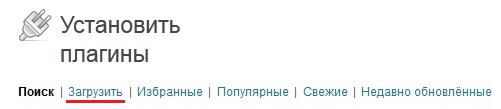
- Загрузка и установка плагина на WordPress через FTP-клиент или через административную панель хостинга.
Я, для примера, раньше все плагины и темы WordPress загружал именно через административную панель хостинга хотя первые два способа немного удобнее.Прежде чем загрузить плагин на блог необходимо его разархивировать. Далее заходим в админку хостинга или соединяемся с ним с помощью FTP-клиента и загружаем плагин в каталог: /wp-content/plugins

Какой способ установки плагинов на WordPress выбрать, решать только вам.
Активация, удаление, обновление плагинов на WordPress.
Установка (загрузка) плагина на WordPress не обозначает то, что плагин уже работает и выполняет свою функцию. Любой вновь установленный плагин необходимо активировать. Для того чтобы активировать плагин на WordPress, необходимо перейти во вкладку «Плагины» => «Установленные». Во вновь открывшемся окне необходимо выбрать плагин, который вы хотите активировать, и нажимаем кнопку «Активировать».
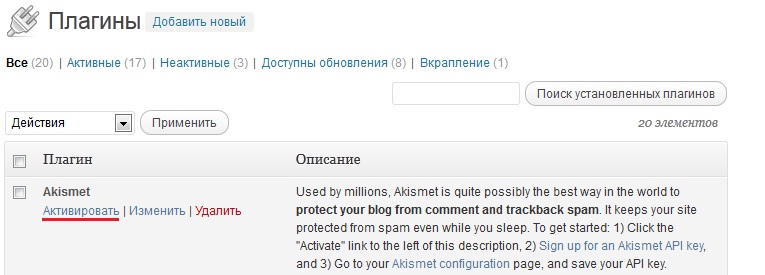
После активации некоторые плагины начинают работать автоматически и не требуют больше никаких настроек, а некоторые необходимо настраивать именно под свой блог так, как для вас будет наиболее предпочтительно. Некоторые плагины создают отдельную вкладку в левом меню во вкладке «Параметры», а некоторые создают свою отдельную вкладку во вкладке «Плагины». Например:

Для того чтобы работали некоторые плагины, необходимо вносить кое-какие изменения в программный код WordPress. О том как установить и натсроить основные плагины я буду рассказывать далее в новых статьях.
Любой плагин, работу которого вы хотите отключить, необходимо деактивировать.
 Любой деактивированный плагин можно удалить.
Любой деактивированный плагин можно удалить.

Разработчики плагинов постоянно занимаются их обновлениями и усовершенствованиями. Информация о том, что доступно обновление плагинов появляется в админке WordPress. Обновить плагин можно так же из админки
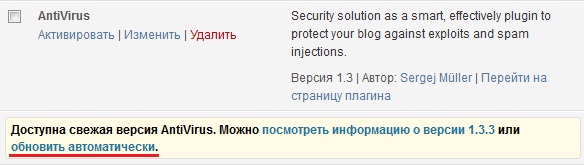
revate.ru