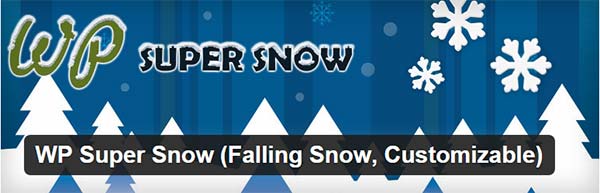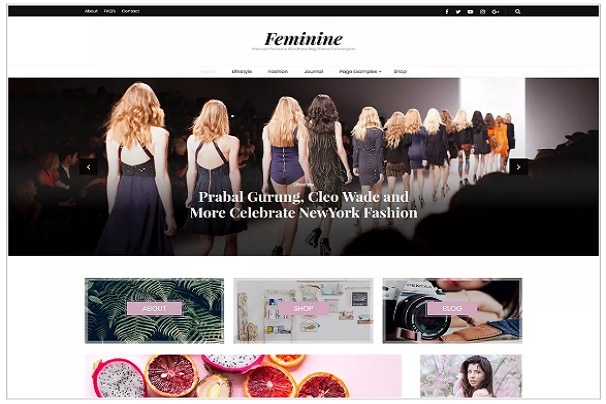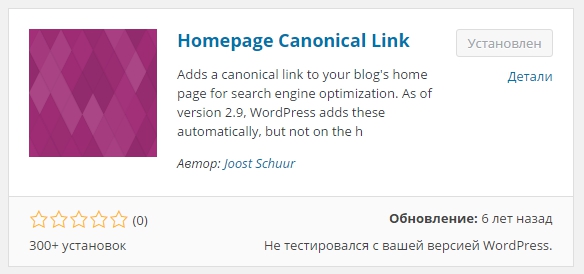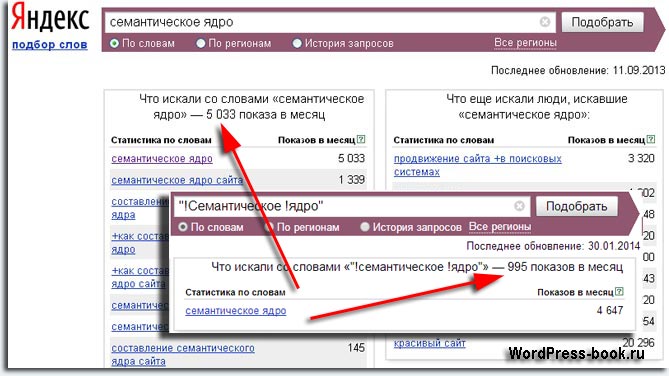Как перенести из Word в WordPress правильно. Как в вордпресс вставить таблицу из ворда
Встроенная поддержка вставки из Word в WordPress 3.9
Достаточно популярный вопрос в поддержку, который стал появляться в сети после обновления WordPress 3.9: «Что произошло с кнопкой “Paste from Word” («Вставить из Word») в визуальном редакторе?» Если вы столкнулись с тем, что кнопка куда-то пропала, не волнуйтесь – это не ошибка. До обновления кнопка была расположена в следующей позиции визуального редактора:
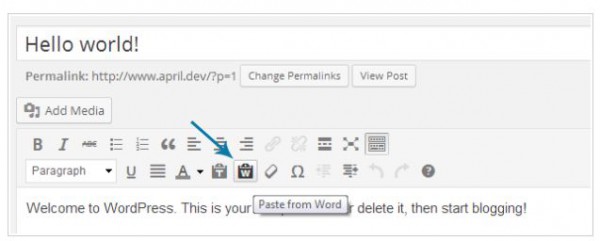
В WordPress 3.9 данная кнопка была полностью удалена. В релизе 3.9, который включает в себя TinyMCE 4.0, была реализована улучшенная поддержка вставки блоков текста из Microsoft Word. Чем лучше становится программа, тем больше «магии» она делает «за кулисами». WordPress теперь способен обнаруживать, был ли текст передан из MS Word; если да, то WordPress самостоятельно внесет все необходимые изменения.
Пока я не увидел вопроса на Reddit о том, что кнопка пропала, я даже и не подозревал, что кто-то пользуется этой функцией. Отсутствующая кнопка – это улучшение, а не баг. Будем надеяться, что данная информация настигнет вас раньше, чем вы начнете хаотически деактивировать плагины в надежде вернуть кнопку.
Если вы не следили за постами в блоге make.wordpress.org, то данное улучшение вполне можно было упустить из виду. Прочитайте нашу статью о том, что нового появилось в WordPress 3.9. Если у вас произошли какие-либо сбои с обновлением, то вы можете для начала изучить все существующие проблемы с плагинами, перед тем как публиковать темы на форумах поддержки.
Источник: wptavern.com
oddstyle.ru
Как перенести статью из Word в Wordpress?
Маленький человек может сделать многое.

 Доброго времени, Друзья!
Доброго времени, Друзья! В одной из статей блога я рассказывал как правильно писать текст.
Сегодня поговорим о том где нужно писать статьи и как их переносить на сайт.
Вы можете, конечно, мне возразить: «А что тут особенного?
В WordPress есть свой редактор и в нём создаем свои статьи. И нам не надо знать как перенести статьи из Word в WordPress.
Да, я согласен с тем, что WordPress имеет свой замечательный текстовый и HTML редактор. Можно перенести текст обычным копированием.
Но не напрасно, наверное, в этом же редакторе WordPress имеется кнопка «Вставить из Word» для переноса статей из Word в WordPress ( в версиях выше 3.8 эта кнопка удалена).
Так как же правильно перенести статью из Word в WordPress?
И я сегодня попробую убедить и донести до Вас полезность этой кнопки и её преимущество перед созданием статей и текстов непосредственно в редакторе WordPress.
Первое преимущество : Microsoft Word, при написании текста, проводит проверку орфографии Вашего текста. Другими словами Вам, после создания текста, остаётся лишь поправить там, где Вы ошиблись или пропустили букву. А именно, всё что подчеркнуто красной линией, требует проверки.
Надеюсь, Вам нет необходимости показывать скриншот по проверке орфографии. Мои тексты создаются только при помощи Microsoft Word.
Второе преимущество: Если Вы внимательно посмотрите на одинаковый текст, созданный в редакторе WordPress и Microsoft Word, и сравните их HTML код, Вы придете в ужас.
Сейчас я покажу Вам почему. Смотрите видео.
Итак, Вы увидели:
При написании текста или статьи в редакторе WordPress увеличивается HTML код, что создает дополнительную нагрузку на блог и Ваш хостинг.
А это увеличивает время загрузок Вашего блога и его страниц. Следовательно Ваш посетитель, пытаясь прочесть статью, не дождался загрузки и ушел с Вашего сайта.
Таким образом, Вы не только увеличите HTML код, а ещё и потеряете посетителей, желающих попасть на Ваш блог.
Поэтому перенести статью из Word в WordPress намного выгоднее через кнопку «Вставить из Word», чем использовать встроенный редактор в WordPress.
Если кнопка отсутствует, то установив курсор в редакторе WordPress, наберите комбинацию клавишей на клавиатуре Ctrl+V и ваш текст, скопированный в буфер обмена, из Word перейдет в WordPress.
Нет, конечно, я не говорю о том, что не надо пользоваться редактором WordPress вообще.
Я сам пользуюсь Word для составления текстов, а вставку изображений и другие функции использую в самом редакторе Вордпресса, но только после того, когда перенесу статью из Word в WordPress.
Надеюсь Вы поняли как правильно перенести статью из Word в WordPress.
А затем перед публикацией необходимо сообщить о статье Яндексу. Как это сделать читайте ЗДЕСЬ.
На этом сегодня всё. Пока. Пока.
С уважением, Николай Иванов.
ВАМ ПОНРАВИЛАСЬ СТАТЬЯ? ОСТАВЬТЕ КОММЕНТАРИЙ ИЛИ ЗАДАЙТЕ ВОПРОС.
НАЖМИТЕ НА ЛЮБУЮ ИЗ КНОПОК СОЦИАЛЬНЫХ СЕТЕЙ И РАССКАЖИТЕ ДРУЗЬЯМ.
Поделиться ссылкой:
Понравилось это:
Нравится Загрузка...
somemoreinfo.ru
Как перенести из Word в WordPress: правильно импортируем текст
Word – это популярный текстовый редактор от Microsoft, которым, пожалуй, пользуются все. Если вы будете писать статью, то вы откроете Word. Если вы закажете статью копирайтеру, то он пришлёт вам её в Word.
И вы ошибаетесь, если думаете, что можете просто перенести из Word в WordPress текст с помощью простых команд для копирования и вставки. Конечно, сделать это у вас получится, но это будет неправильно. В этой статье мы расскажем о последствиях такого переноса и о том, как же, всё-таки, правильно переносить документы из Word на сайт.

Почему нельзя перенести из Word в WordPress копированием
Текстовый редактор Word и любой другой продвинутый редактор при форматировании текста (выделении заголовков, цветов и прочее), создаёт свои теги. Эти теги при копировании в редактор WordPress будут переноситься тоже, и они в худшем случае могут сыграть негативную роль при продвижении сайта. Но даже если этого не случится, то в большинстве случаев форматирование текста окажется некорректным, особенно если оно было сложным.
Именно поэтому, чтобы перенести из Word в WordPress требуется использовать какой-либо другой метод, а не простое копирование и вставку.
Отчистка форматирования
Один из способов правильного переноса текста из редактора – это очистка, то есть удаление всего форматирования. В таком случае вам придётся заново форматировать текст в редакторе WordPress. Хоть это и долго, но за то точно правильно.
Для очистки текста можно использовать специальную функцию, которая есть в большинстве редакторов, в том числе и в Word. Либо можно скопировать текст из Word, вставить его в простейший редактор без форматирования, например, блокнот в Windows или в Notepad, а затем, оттуда скопировать снова, и вставить в редактор WordPress.
Плагин Mammoth .docx converter
Ещё один способ, который позволяет перенести из Word в WordPress – это специальный плагин. Например, можно использовать Mammoth .docx converter. Скачать его можно в хранилище WordPress в консоли вашего сайта. После установки активируйте плагин.
После активации в редакторе записей WordPress у вас появится новое мета-поле, которое создал плагин. В нём есть всего одна кнопка, которая позволяет выбрать файл Word на компьютер и загрузить его. Затем плагин переконвертирует своими алгоритмами текст, и форматирует его по HTML-разметке, то есть именно так, как и полагается для сайта, по всем правилам.
Плагин достаточно хорош, при том, что он бесплатен, и поддерживает множество видов форматирования:
- Заголовки, которые конвертируются в h2, h3, h4 и так далее.
- Нумерованные и маркированные списки.
- Сноски.
- Выделение жирным, подчёркиванием, курсивом и т.п.
- Картинки, которые публикуются в Word, будут перезагружены в медиабиблиотеку WordPress и тоже появятся в тексте.
- И прочее.
Несмотря на все достоинства, после произведения импорта из Word в WordPress рекомендует проверить форматирование текста. Всё-таки, это программный алгоритм, и он может иногда ошибаться.
Также прочтите о продвинутом редакторе текста для WordPress, который имеет множество функция для форматирования.
Если вы нашли ошибку, то выделите её и нажмите клавиши Shift + Enter или нажмите сюда, чтобы проинформировать нас.
Также по этой теме:
wpuroki.ru