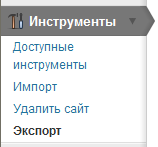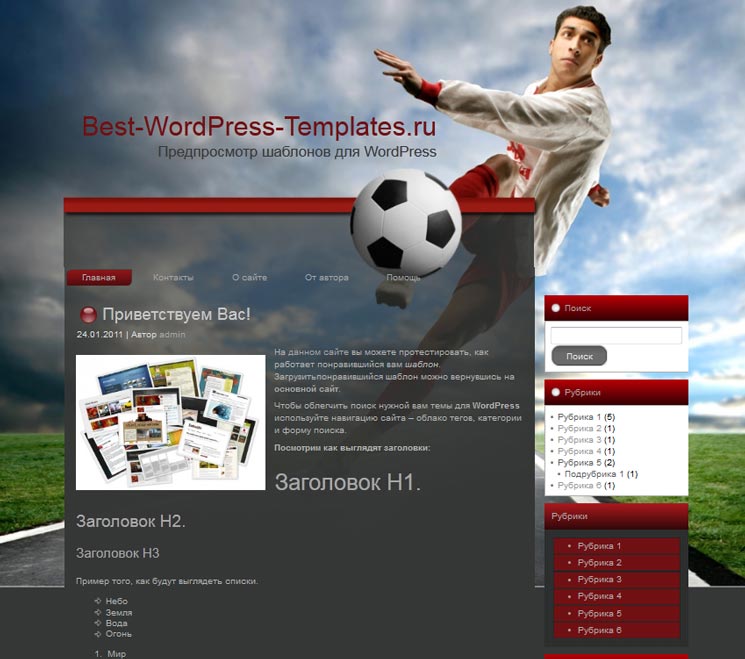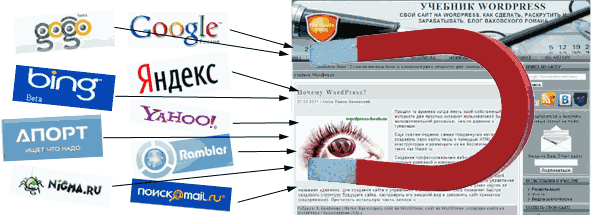Как установить WordPress на Денвер. Как установить вордпресс на денвер
Как установить wordpress на denwer за 5 минут?
Всех приветствую. Хочу вам сегодня рассказать, как установить wordpress на denwer. Я уже писал об установке движка в этой статье, но там речь была об установке на реальный сервер, при установке на локальный же есть некоторые отличия.
Также я записал видео, в котором говорю обо всем том же, о чем будет написано в этой статье.
Первый шаг
Итак, начать нужно с того, что создать в денвере папку для нового сайта. В директории home хранятся все сайты, которые у вас есть на данный момент. Теперь нужно создать там новую папку и назвать ее таким именем, по набору которого в браузере вы будете попадать на сайт. Например, site или wordpress.
Отлично, теперь в этой папке нужно создать еще одну — www. Именно она будет корневой папкой будущего сайта.
Качаем движок и заливаем его файлы в папку
С официального сайта скачайте последнюю версию движка, либо ту, с которой вы хотите работать. На момент написания статьи актуальная версия — 4.5. Скачанный архив поместите в папку www нового сайта и распакуйте его.
Теперь у вас появится в www папка wordpress, а в ней опять же папка с таким же именем, а потом аж в ней — файлы движка. Соответственно, нужно вынести все файлы непосредственно в www, то есть в корневую папку, чтобы у вас путь к файлам движка был:site.ru/www а не site.ru/www/wordpress/wordpress..
Пустые папки и архив можно после этого удалить.
Заходим на сайт и начинаем установку
Файлы движка успешно помещены в корень нового сайта. Теперь вы должны зайти на него. Запустите Денвер и введите в адресной строке название папки сайта + слеш на конце, чтобы браузер не искал слово в интернете, а перешел именно на наш локальный сайт.
Теперь вы увидите перед собой установщик движка. На первой странице он покажет вам, что вам нужно для успешной установки. Это чисто справочная информация и можно сразу переходить к следующей странице.
Шаг 1 — создаем БД
В первом шаге вам нужно заполнить 5 полей, но поскольку мы устанавливаем wordpress на локальный сервер, по сути, можно ограничится заполнением двух из них, все остальные подходят по умолчанию. А именно, это имя базы данных и имя пользователя. Это то, что вам нужно заполнить.
 Но перед этим нужно создать саму базу данных. Делается это просто. Наберите в строке браузера localhost и вы попадете на страницу управления денвером.
Но перед этим нужно создать саму базу данных. Делается это просто. Наберите в строке браузера localhost и вы попадете на страницу управления денвером.


 Еще попасть в программу можно, введя путь к ней вручную:
Еще попасть в программу можно, введя путь к ней вручную:

Теперь в установщике введите имя этой базы. В качестве имени пользователя введите root, пароль оставляем пустым, так как на локальном сервере вам никто в ваши базы не проникнет. Остальные 2 поля оставляем как есть. При установке на реальный сервер, конечно, будут отличаться имя пользователя, пароль и префикс таблиц, который лучше поменять.
Если вы неправильно введете имя базы или имя пользователя, установщик не продвинется дальше и потребует от вас проверить правильность ввода данных.
Следующий и последний шаг
WordPress на самом деле устанавливается очень легко. Следующий шаг будет же и последним. Тут вы можете заполнить название и описание сайта, эти настройки вы сможете изменить в будущем. Также тут следует ввести логин и пароль от страницы входа в панель управления движком. Вводите что-то очень простое, все равно это локальный сервер. И электронный ящик можете указать какой-нибудь левый. 

Финал установки
Далее wordpress радостно извещает нас о том, что он уже установился и слезно извиняется за то, что это было так легко 


 Вам предложат перейти на страницу входа, где можно вводить логин и пароль и начинать управление сайтом на этом движке. Кстати, об адресе страницы входа, а также его смене, советую прочитать эту статью.
Вам предложат перейти на страницу входа, где можно вводить логин и пароль и начинать управление сайтом на этом движке. Кстати, об адресе страницы входа, а также его смене, советую прочитать эту статью.Что хотели мы выполнили, а это означает, что я могу с вами прощаться и желать вам интересного погружения в wordpress!
dolinacoda.ru
Как установить WordPress на Денвер
Установив Денвер на компьютер нам необходимо установить WordPress на него. Конечно этот процесс сложнее того что я описывал в этой статье но не намного. На хостинге TimeWeb установка происходит в несколько щелчков мыши. А здесь нам придется скачивать CMS, формировать базу данных и лишь, затем устанавливать ВордПресс. Может для кого-то это будет не интересно, но научиться все же стоит.
Как на Денвер установить WordPress
В первую очередь скачайте CMS, но только с официального сайта.

Включаем Денвер, который мы установили в прошлой статье.

И идем в локальный диск, который он создал.

Находим на диске папку «home» открыв ее мы создаем новую папку с именем сайта. У меня это, например «blogwp.ru». Внутри папки «blogwp.ru» создаем еще папку и называем «www».
Теперь извлекаем из архива скачанный ВордПресс, и все содержимое копируем в папку «www». Внимание, очень важно скопировать не папку «WordPress» а только ее содержимое в папку «www».
Скопировали? Идем дальше. Перезапускаем локальный сервер.

Теперь нам надо сформировать базу данных. Мы сможем это сделать, перейдя на phpMyAdmin. В окно под надписью «Создать новую БД» нужно ввести имя будущей базы. Я ее назвал так же как сайт «blogwp» и нажимаем создать.

Переходим по адресу сайта «blogwp.ru» и попадаем на следующую страницу.

Жмем «Вперед». На странице подключения базы данных нам необходимо заполнить некоторые поля. Название недавно созданной базы впишите в «Имя базы данных», введите «root» в «Имя пользователя» (это супер пользователь которому не обязательно пользоваться паролем). Поле «Пароль» можно не заполнять, «Сервер базы данных» оставляем без изменений «localhost» и в «Префикс таблиц» тоже можно не ничего не изменять. Нажимаем «Отправить».

Запускаем установку.

Далее вам необходимо вписать название сайта, логин для доступа в консоль блога, пароль и почту. Заполняем и жмем на «Установить WordPress»


CMS установлена, переходим на страницу входа нажатием кнопки «Войти».

Попадаем на знакомую всем страницу авторизации ВордПресс. Вписываем логин с паролем, жмем «Войти».

Все готово. После всего описанного выше вы легко сможете на Денвер установить WordPress.
mustic.ru
Как установить WordPress на локальный сервер (denwer)?

 Denwer — это одна из самых популярных сборок локального WEB сервера на основе Apache+PHP+MySQL. Итак, предположим, что Денвер вы установили и настроили. Как поставить на него Вордпресс? Очень просто. По умолчанию в настройках denwer используется виртуальный диск (Z:), относительно него и буду в дальнейшем указывать пути установки.
Denwer — это одна из самых популярных сборок локального WEB сервера на основе Apache+PHP+MySQL. Итак, предположим, что Денвер вы установили и настроили. Как поставить на него Вордпресс? Очень просто. По умолчанию в настройках denwer используется виртуальный диск (Z:), относительно него и буду в дальнейшем указывать пути установки.
- Запускаем Денвер. В каталоге Z:\home\ создаём папку с именем аналогичным доменному имени нашего сайта на WordPress. Например, Z:\home\wp_test.ru\. Далее внутри этого каталога создаём папки и файлы по аналогии со структурой каталогов в папке test.ru. Чтобы сэкономить время, я обычно копирую папку test.ru и затем переименовываю её как мне требуется.
- Папку создали. Если в Z:\home\wp_test.ru\www остался index.html, то удаляем его, чтобы не мешался.
- Теперь необходимо создать базу данных под WordPress. Это можно сделать, воспользовавшись предустановленным в Денвере клиентом управления БД на MySQL — phpMyAdmin. К phpMyAdmin можно перейти, набрав в адресной строке браузера http://localhost/Tools/phpMyAdmin/. Далее создаём БД используя, например, настройки по умолчанию. Получаем БД с заданным нами именем, например, test_wp_bd, имя пользователя MySQL — root, пароль не задан, имя сервера — localhost. Эти данные понадобятся при дальнейшей установке WordPress на локальный компьютер.
- Сейчас следует перезапустить Denwer, чтобы сделанные нами изменения вступили в силу.
- Далее заливаем в папку Z:\home\wp_test.ru\www файлы Вордпресс и действуем как при обычной установке и настройке WordPress.
Поставили WordPress локальный сервер, потестировали, потренировались. Понравилось, теперь надо переезжать на «взрослый» хостинг. Как перенести блог на WordPress с Denwer на хостинг? У вас два варианта. Если в локальной версии WordPress нет ничего ценного, то проще и надёжнее установить Вордпресс на хостинг «с чистого листа». Если вы всё-таки успели написать кучу полезных и интересных постов, то имеет смысл заняться переносом локальной версии сайта на хостинг.
Примерный план переноса следующий:
- Делаем дамп локальной БД с помощью phpMyAdmin, получаем файл, например с расширением .sql. Импортируем его на хостинг через phpMyAdmin или другой инструмент для работы с БД, который предоставляет хостер.
- Копируем все файлы из Z:\home\wp_test.ru\www в папку нашего сайта на хостинге через ftp-доступ или онлайн файловый менеджер. Аккуратно правим wp-config.php, заполняя его данными, которые вам выдал хостер или которые вы получили в процессе самостоятельного создания БД через панель управления хостингом.
- Радуемся жизни! Не прошло и 10-ти минут, а ваш сайт успешно перенесён с локального компьютера на хостинг.
Если возникли какие-либо вопросы, их как обычно можно задать в комментариях к этой статье. Подписывайтесь, следите за обновлениями на блоге.
Как установить WordPress на локальный сервер (denwer)?
Рейтинг записиНе жмись! С друзьями ссылкой поделись:
Интересное по теме
seorubl.ru
установка wp | как установить wordpress на denwer
Установка WP на локальный компьютер процесс несложный, но требует некоторых знаний. Как установить wordpress на denwer новичку?

Всем привет!
На blogmonet.ru продолжается серия статей про создание собственного блога. Напомню, что свой блог – это не только возможность высказаться, поделиться знаниями, но и заработать в интернете с нуля. При грамотном ведении блога, конечно.
Сегодня мы подошли к очень важному этапу на пути «богатству и славе» (как это ни патетично звучит) – установка wp. Я расскажу о том, как установить wordpress на denwer. Правильнее будет сказать «установить wordpress на локальный компьютер». Потому что денвер – это локальный сервер на вашем компьютере.
Что поделать, если люди ищут информацию и по запросу как установить wordpress на denwer, а не только, допустим (что было бы более правильно), установка wordpress на локальный сервер.
Ну а о том, что такое денвер и как установить денвер, я уже писал. Если вам нравятся мои статьи и вы считаете их полезными, подписывайтесь на обновления моего блога — будете одними из первых читать новые статьи. Подписаться можно двумя способами: использовав форму подписки в конце поста или в левом сайдбаре вверху. Вы можете получать уведомления о новых статьях на свою эл. почту (если выберете подписку по e-mail) или по rss каналу (что такое rss?)
Можно установить wordpress сразу на хостинг. Тем более, позже все равно придется перекидывать блог на хостинг – вы же создаете его ведения в интернете, а не на своем компе.
Но установив вордпресс на локальный хостинг (denwer), вы имеете возможность потренироваться, потестировать wordpress в «тепличных» условиях. Как говорил герой Никулина, «тренируйся лучше на кошках». Так вот, в нашем случае кошки – это denwer.
Как установить wordpress на denwer
Если в двух словах, то установка wordpress на компьютер состоит трех шагов:
- Установить localhost denwer
- Скачать и распаковать архив wp
- Установить вордпресс на ваш компьютер.
Но для новичка будет сложновато сделать что-либо работающее, если инструкция по установке вордпресс на локальный компьютер будет состоять только из этих трех шагов.
Поэтому давайте разбираться подробнее.
Установка wp на компьютер
Я разделил весь процесс установки вордпресс на компьютер на 5 подробных этапов. Как обычно, сопроводил статью множеством иллюстраций и все подробненько расписал. Вам осталось только следовать написанному 🙂
Этап 1: Установка и запуск denwer
Денвер у вас уже должен быть установлен. Если нет, ссылку, как это сделать, я дал выше.
Запустите денвер. Сделать это можно дважды щелкнув на значке «Start denwer» на вашем рабочем столе

Когда денвер запустится, внизу(на панели задач, в правой ее части) появятся такие значки в виде конверта со шляпой и пера (может быть свернуто):

Этап 2: Скачать wordpress
Создайте в папке C:\WebServers\home\localhost\www\ (или в другой, если вы устанавливали денвер в другую директорию) папку с названием вашего сайта или просто какую-нибудь «site1». Я создал «newsite-wp».
В созданной папке создайте еще одну – под именем «www». Сюда распакуйте архив движка wordpress.
Скачать последнюю русскую версию WordPress можно здесь.
Полный путь до папки с вордпрессом у меня выглядит так:
C:\WebServers\home\localhost\www\newsite-wp\www
У вас может быть немного по-другому: если вы установили денвер в другую папку и назвали папку с сайтом иначе.
Этап 3: Создание базы данных
Теперь нам нужно создать базу данных блога. Для этого в адресную строку браузера вводим
http://localhost/Tools/phpMyAdmin
Откроется страница phpMyAdmin локального хоста с функцией «Создать новую БД». Назовите как-нибудь свою БД. Я свою назвал также как и папку создаваемого блога – newsite-wp.
Данные в окошках «сравнение» и «сопоставление соединения» не трогаем.

Жмем «создать». Всё – ваша БД создана. В левой колонке страницы можно это увидеть:

Этап 4: Установка WordPress на denwer
Наберите в вашем браузере (в адресной строке)
http://localhost/newsite-wp/www
Вообще-то, многие пишут, что адрес нужно набирать без последних www. Но у меня открывалась такая страница:

Первая ссылка предлагает перейти на главную страницу сайта локального хоста «денвер», а вторая (www) — перейти на мой новый блог. Поэтому я сразу ввожу в адресную строку этот преффикс.
Итак, если у вас все нормально получилось, то должна появиться такая страница

Далее на этой же странице нужно ввести описательную и идентификационную информацию для дальнейших действий (название сайта, логин, пароль, эл. адрес). Потом все это можно будет поменять – так что сильно заморачиваться не стоит.

После того, как вы ввели требуемую инфу, жмите на «Установить WordPress»
Этап 5: Запуск блога на wordpress
Если все было сделано правильно, вас еще раз поздравят – теперь уже с успешной установкой WP

После нажатия кнопки «Войти», вы окажетесь не в самой админке, а, так сказать, на ее пороге:

Здесь вводите логин и пароль, который вы только что записывали в процессе установки wp, жмем опять же «Войти» и…
И (О,чудо!) мы попадаем в админку вашего блога на wordpress!

Запомните логин и пароль, а также адрес, по которому вы заходили на свой блог. Лично я, чтобы каждый раз не набирать в браузере адрес, сохранил страницу в экспресс-панели (в Opera) кликнул страница открылась.

На этом, пожалуй, на сегодня хватит. В следующий раз я расскажу о начальных настройках wordpress.
Если вам понравилось, напомню, что вы можете подписаться на обновления BlogMonet.ru. А еще можно твитнуть этот пост, поделиться ссылкой на него с друзьями в социальных сетях — для этого тоже есть специальные кнопочки. А можете не делать ничего: если статья пригодится вам и если даже больше никто о ней не узнает, мне все равно будет очень приятно.
Напомню сегодня я рассказывал про установку wp на ваш компьютер. Точнее о том, как установить wordpress на denwer. Надеюсь, у вас все получилось. Если что, спрашивайте.
Удачи всем!
blogmonet.ru