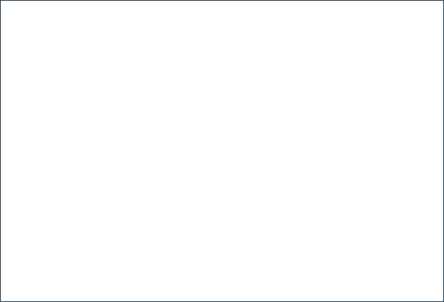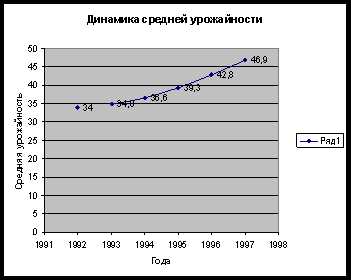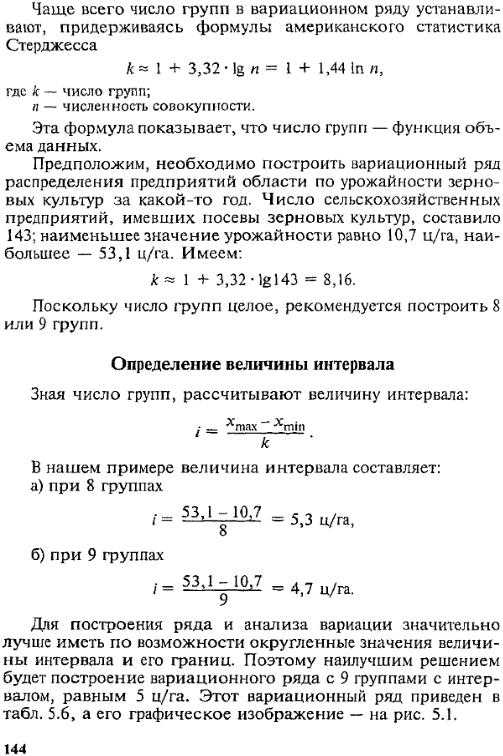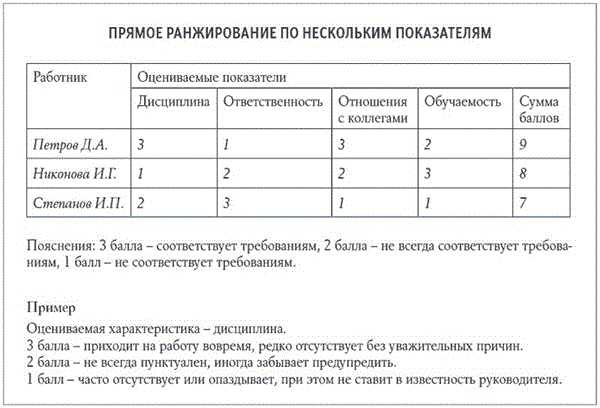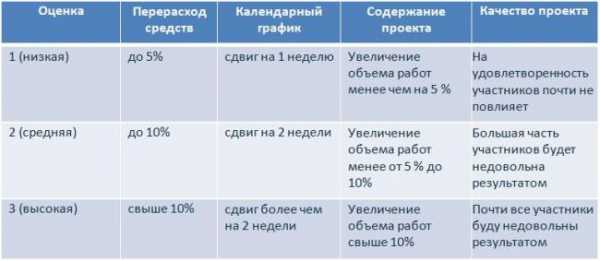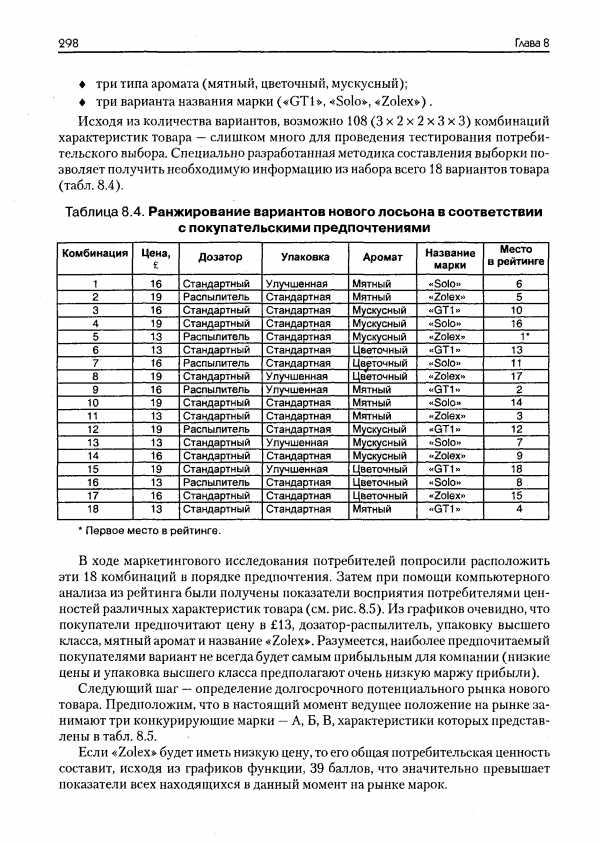Функция РАНГ() в MS EXCEL. Как в excel сделать ранжирование
Как ранжировать числовые данные в Excel?
Научимся ранжировать числовые данные в Excel с помощью стандартной сортировки, а также функции РАНГ и ее частных случаях (РАНГ.РВ и РАНГ.СР), которые помогут в автоматизации сортировки.
Приветствую всех, дорогие читатели блога TutorExcel.Ru.Задача ранжирования числовых данных постоянно возникает в работе с целью поиска наибольших или наименьших значений в списке.В Excel с этой задачей можно справиться 2 способами: стандартным инструментом сортировки и с помощью функций.
Для примера возьмем простую таблицу со списком числовых значений, в которой в дальнейшем и будем ранжировать данные:
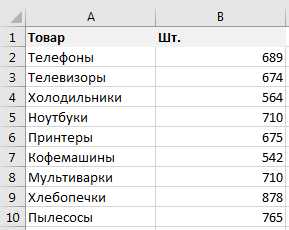
Сортировка данных
Начнем с самого простого и доступного варианта — сортировки.
Мы уже частично разбирали как можно структурировать данные с помощью фильтра и сортировки.Вкратце, для сортировки необходимо выделить диапазон с данными и на панели вкладок выбрать Главная -> Редактирование -> Сортировка и фильтр, а далее указать по какому критерию нужно произвести сортировку.
В данном случае выберем Сортировка по убыванию, где значения будут расположены от большего к меньшему:
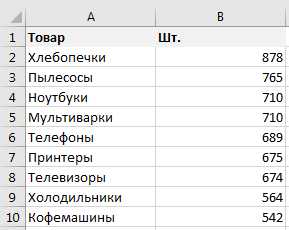 Минусом данного способа является изменение структуры исходных данных, так как в процессе сортирования данных строки и столбцы могут меняться местами, что в некоторых случаях неудобно или невозможно сделать.Также к важным недостаткам этого варианта можно отнести отсутствие возможности автоматизировать сортировку. Поэтому каждый раз при изменении данных сортировку придется делать еще раз.
Минусом данного способа является изменение структуры исходных данных, так как в процессе сортирования данных строки и столбцы могут меняться местами, что в некоторых случаях неудобно или невозможно сделать.Также к важным недостаткам этого варианта можно отнести отсутствие возможности автоматизировать сортировку. Поэтому каждый раз при изменении данных сортировку придется делать еще раз.
В качестве решения данной проблемы рассмотрим другой способ ранжирования, который впрочем можно рассматривать и отдельно от решения этой задачи.
Ранжирование данных
При отсутствии возможности изменения структуры документа мы можем создать дополнительный ряд данных, где будут содержаться порядковые номера исходных данных.Получить эти порядковые номера нам поможет функция РАНГ (а также РАНГ.РВ и РАНГ.СР).
Функция РАНГ в Excel
Синтаксис и описание функции:
РАНГ(число; ссылка; [порядок])Возвращает ранг числа в списке чисел: его порядковый номер относительно других чисел в списке.
- Число (обязательный аргумент) — число для которого вычисляется ранг;
- Ссылка (обязательный аргумент) — массив или ссылка на массив чисел;
- Порядок (необязательный аргумент) — способ упорядочения. Если аргумент равен 0 или не указан, то значение 1 присваивается максимальному элементу в списке (условно говоря, сортируем по убыванию), в ином случае значение 1 присваивается минимальному элементу (сортируем по возрастанию).
Эта функция доступна во всех версиях Excel, однако начиная с Excel 2010 на ее замену добавлены РАНГ.РВ и РАНГ.СР, а РАНГ оставлена для совместимости с Excel 2007, давайте подробнее остановимся на их работе.
Функции РАНГ.РВ и РАНГ.СР в Excel
Синтаксис и описание функций:
РАНГ.РВ(число; ссылка; [порядок])Возвращает ранг числа в списке чисел: его порядковый номер относительно других чисел в списке; если несколько значений имеют одинаковый ранг, возвращается высший ранг из этого набора значений.
РАНГ.СР(число; ссылка; [порядок])Возвращает ранг числа в списке чисел: его порядковый номер относительно других чисел в списке; если несколько значений имеют одинаковый ранг, возвращается средний ранг.
Аргументы у всех трех функций одинаковые, т.е. кардинально они почти не отличаются, есть небольшие различие в деталях.На примере исходной таблицы посмотрим как работает с данными каждая из функций:
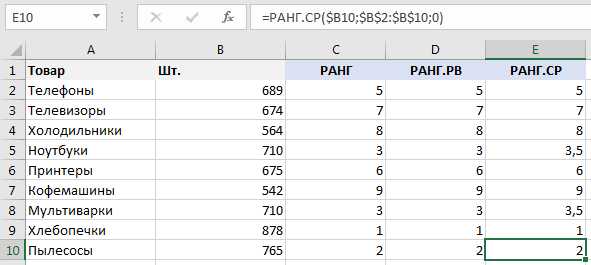 Как мы видим отличие заключаются лишь в типе ранжирования совпадающих элементов данных.
Как мы видим отличие заключаются лишь в типе ранжирования совпадающих элементов данных.
В случае с РАНГ.РВ равным элементам присваивается высший ранг.В нашем примере категориям Ноутбуки и Мультиварки соответствует одинаковое значение элемента — 710, который является 3 по порядку убывания, соответственно обоим значениям присваивается высший ранг — 3.Для РАНГ.СР для этих же значений устанавливается их средний ранг, т.е. среднее между 3 и 4 порядковыми номерами — 3,5.
На этом различия между ними заканчиваются, поэтому в зависимости от ваших задач можно использовать ту или иную функцию.Если нужно отсортировать значения по возрастанию, то в качестве аргумента Порядок нужно указать значение 1:
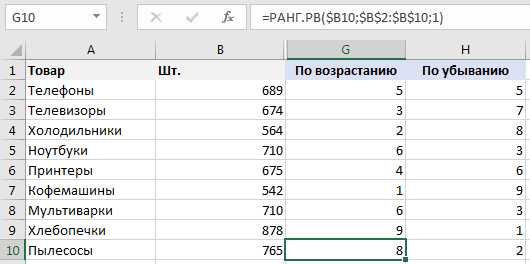
Автоматическая сортировка
Немного усложним задачу и представим, что нам в дальнейшем нужно составить отсортированную таблицу, которая бы автоматически обновлялась при изменении данных в исходной таблице.
Например, это можно сделать с помощью функции ВПР, или комбинации ИНДЕКС и ПОИСКПОЗ, однако в случае наличия одинаковых значений в списке мы не сможем корректно подтянуть данные и получим ошибку:
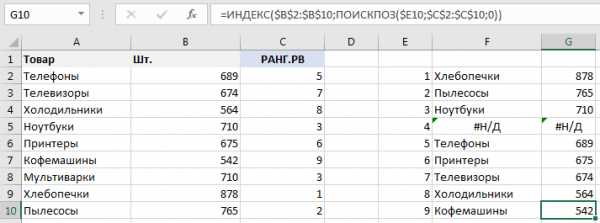 В этом случае можно воспользоваться простым приемом в виде небольшой хитрости.Добавим к каждому значению исходной таблицы не совпадающие случайные числа близкие к нулю, к примеру, я для этих целей использую функции СТРОКА или СТОЛБЕЦ, поделенные на заведомо большую величину.
В этом случае можно воспользоваться простым приемом в виде небольшой хитрости.Добавим к каждому значению исходной таблицы не совпадающие случайные числа близкие к нулю, к примеру, я для этих целей использую функции СТРОКА или СТОЛБЕЦ, поделенные на заведомо большую величину.
Этот шаг позволит нам получить различные числа в исходных данных, избежать совпадения рангов и ошибки при подтягивании данных:
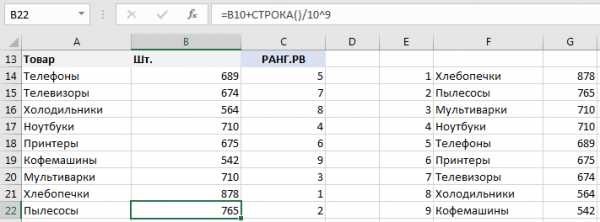 Теперь для всех элементов таблицы (даже изначально совпадающих) определен свой индивидуальный ранг отличный от остальных, поэтому ошибок при автоматическом ранжировании данных удастся избежать.
Теперь для всех элементов таблицы (даже изначально совпадающих) определен свой индивидуальный ранг отличный от остальных, поэтому ошибок при автоматическом ранжировании данных удастся избежать.
Скачать файл с примером.
Спасибо за внимание!Если у вас остались вопросы — пишите в комментариях.
Удачи вам и до скорых встреч на страницах блога TutorExcel.Ru!
Поделиться с друзьями:
Поиск по сайту:
tutorexcel.ru
Как в таблицах Excel ранжировать значения — Трюки и приемы в Microsoft Excel
Часто вычисление ранга значений из определенного диапазона данных оказывается полезным. Например, если у вас есть лист, содержащий годовые цифры продаж для торгового персонала, вы можете узнать, какой рейтинг у каждого из них, от самого высокого до самого низкого.Если вы уже использовали функцию РАНГ, то могли заметить, что положения, выдаваемые этой функцией, не имеют связей, которые могли бы вам подойти. Например, если два значения связаны третьим местом, то функция РАНГ присвоит обоим номер 3. Вы, возможно, предпочтете назначить каждому средний ранг — другими словами, ранг 3,5 для обоих значений, поставленных на третье место.
Excel 2010 содержит новую функцию, названную РАНГ.CP, которая исправляет эту проблему. На рис. 98.1 показана таблица, где используется два метода для ранжирования значений в столбце. Первый метод (столбец С) применяет функцию РАНГ, а в столбце D задается новая функция РАНГ.СР. Диапазон В2:В16 назван Продажи.
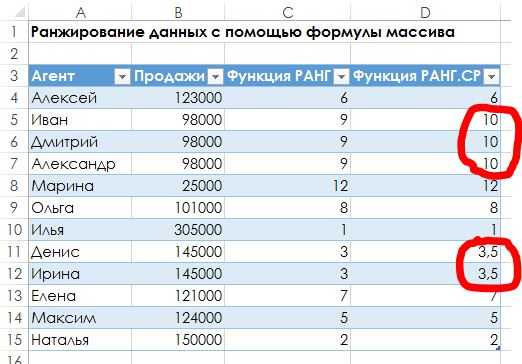
Рис. 98.1. Ранжирование данных с помощью функции РАНГ и формул массивов
Обратите внимание на то, что два человека стоят на третьем месте. Функция РАНГ присваивает каждому из них значение 3, а функция РАНГ.CP — 3,5. Кроме того, три человека стоят на десятом месте. Функция РАНГ дает каждому из них ранг 10, а функция РАНГ.CP, с другой стороны, дает им троим ранг 11, что является средним для 10,11 и 12.
Формулы, которые используют функцию РАНГ.CP, вернут ошибку в предыдущих версиях Excel. Если вы собираетесь делиться книгой с теми, кто использует версию Excel ниже 2010, то можете задействовать формулу массива вместо функции РАНГ.СР.
Посмотрите на рис. 98.1 и введите следующую формулу массива в строку 4. Затем скопируйте ее в нижестоящие ячейки. Результат будет точно таким же, как и при использовании функции РАНГ.СР:=СУММ(1*(B4.
Формула массива представляет собой особый вид формулы, которая работает с внутренними массивами данных. При вводе формулы массива вы должны нажать Ctrl+Shift+Enter (а не просто Enter), чтобы указать, что это формула массива. Excel добавит фигурные скобки вокруг формулы, напоминая вам, что это формула массива. Если вы не нажмете Ctrl+Shift+Enter, формула не будет работать.
Цистит — является одним из самых распространенных воспалительных заболеваний. Чаще этим страдают женщины из-за особенностей анатомического строения, но и цистит у мужчин также встречается. Вероятность развития заболевания повышается после перенесенных воспалительных заболеваний, наличия хронических очагов инфекции в организме или любого другого состояния, способствующего угнетению иммунной системы организма, в результате нарушения пищевого режима.
excelexpert.ru
Функция РАНГ в Excel - определение порядка, быстрая сортировка чисел, РАНГ в Эксель
Экспонента в Excel. Что такое экспонента и как применять? Как возвести в степень в Excel? И найти корень числаВам нужно присвоить каждому числу в Excel свой номер, чтобы можно было их отсортировать по этому номеру? Можно придумать сложные конструкции для текстовых данных, но для числовых данных есть специальная функция РАНГ в Excel. Относится к числу статических функций и бывает довольно полезной. В статье мы так же рассказываем о новых функциях из Excel 2010 РАНГ.CP() и РАНГ.РВ()
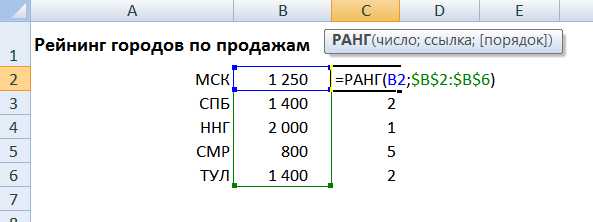
Как пользоваться. Функция РАНГ в Excel
Функцией РАНГ пользоваться довольно просто. Набор аргументов тоже несложный, а именно:
РАНГ(число;ссылка;[порядок])
Описание аргументов:
- Число — число для которого нужно определить ранг/место в массиве
- Ссылка — массив значений в котором определяется ранг/место числа
- Порядок — необязательный аргумент.
. Если поставить 0 или не заполнять этот аргумент то ранг определяется по убыванию. Т.е. наибольшее число 2000 будет на 1ом месте.
. Если поставить любое другое число, то максимальное значение будет под последним местом.
Подробно показано, как использовать функцию на первой картинке.
Примечание. Если списке 2 одинаковых числа — в нашем случае 1 400, то им будет присвоены одинаковые значения ранга — 2, т.е. второе место. При этом следующее место будет уже не 3, а 4 (1 250). Довольно важное свойство, которое не всех устраивало. Поэтому разработчики пошли дальше и сделали дополнительные функции РАНГ.CP() и РАНГ.РВ() в Excel 2010.
РАНГ.CP
Если чисел с одинаковым значением 1400 3 и более, всем им будет присвоен ранг =2 — это для обычной функции РАНГ. Функция РАНГ.СР посчитает место как среднее из 3 мест, т.е. 3 места занимают второе, третье и четвертое место
РАНГ присвоит всем 3 числам второе место.
РАНГ.CH присвоит всем троим четвертое место.
РАНГ.РВ
Все просто — это та же функция РАНГ только для новых версий Excel — 2010 и старше.
Пример файла
Про сортировку и нахождение наибольшего значения можно прочитать в этой статье
Поделитесь нашей статьей в ваших соцсетях:
Похожие статьи
(Visited 7 536 times, 25 visits today)
Экспонента в Excel. Что такое экспонента и как применять? Как возвести в степень в Excel? И найти корень числаexcelworks.ru
Функция РАНГ в Excel - Microsoft Excel для начинающих
Те, кто работает в продажах, в маркетинге или в любом другом направлении, которое использует
После сбора, систематизации и обработки данных нередко возникает необходимость продемонстрировать их. Таблицы отлично справляются
Уроки MS Excel
Условное форматирование в Excel позволяет выделять ячейки различными цветами в зависимости от их содержимого.
Уроки MS Excel
Если в Excel необходимо отобразить только записи, удовлетворяющие определённому критерию, то используйте фильтр. Для
Уроки MS Excel
В Excel можно сортировать данные по одному или нескольким столбцам. Сортировка может быть выполнена
Уроки MS Excel
Эта статья поможет разобраться, как работают формулы массива в Excel. Помещённая в одну ячейку
office-guru.ru
Функция РАНГ() в MS EXCEL. Примеры и методы
Функция РАНГ(), английский вариант RANK(), возвращает ранг числа в списке чисел. Ранг числа — это его величина относительно других значений в списке. Например, в массиве {10;20;5} число 5 будет иметь ранг 1, т.к. это наименьшее число, число 10 - ранг 2, а 20 - ранг 3 (это ранг по возрастанию, когда наименьшему значению присваивается ранг 1). Если список отсортировать, то ранг числа будет его позицией (если нет повторов).
Синтаксис
РАНГ(число;ссылка ;порядок)
Число — число, для которого определяется ранг.
Ссылка — ссылка на список чисел (диапазон ячеек с числами). Напрямую массив задать нельзя, формула =РАНГ(10;{10:50:30:40:50}) работать не будет. Но, если ввести формулу =РАНГ(B7;$A$7:$A$11), то она будет работать (хотя ячейка B7 - вне списка с числами). Если в B7 содержится число вне списка с числами, то формула вернет ошибку #Н/Д.
Нечисловые значения в ссылке игнорируются. Числам, сохраненным в текстовом формате, ранг также не присваивается, функция воспринимает их как текст.
Порядок — число, определяющее способ упорядочения.
- Если порядок равен 0 (нулю) или опущен, то MS EXCEL присваивает ранг=1 максимальному числу, меньшим значениям присваиваются большие ранги.
- Если порядок — любое ненулевое число, то то MS EXCEL присваивает ранг=1 минимальному числу, большим значениям присваиваются большие ранги.
Определяем ранг в списке без повторов
Если список чисел находится в диапазоне A7:A11, то формула =РАНГ(A7;$A$7:$A$11) определит ранг числа из ячейки А7 (см. файл примера).
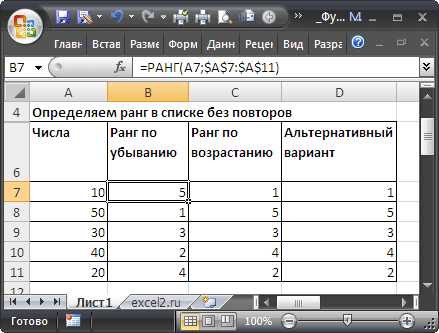
Т.к. аргумент порядок опущен, то MS EXCEL присвоил ранг=1 максимальному числу (50), а максимальный ранг (5 = количеству значений в списке) - минимальному (10).
Альтернативный вариант: =СЧЁТЕСЛИ($A$7:$A$11;">"&A7)+1
В столбце С приведена формула =РАНГ(A7;$A$7:$A$11;1) с рангом по возрастанию, ранг=1 присвоен минимальному числу. Альтернативный вариант: =СЧЁТЕСЛИ($A$7:$A$11;"<"&A7)+1
Если исходный список отсортировать, то ранг числа будет его позицией в списке.

Связь функций НАИБОЛЬШИЙ()/НАИМЕНЬШИЙ() и РАНГ()
Функции НАИБОЛЬШИЙ() и РАНГ() являются взаимодополняющими в том смысле, что записав формулу =НАИБОЛЬШИЙ($A$7:$A$11;РАНГ(A7;$A$7:$A$11)) мы получим тот же исходный массив A7:A11.
Определяем ранг в списке с повторами
Если список содержит повторы, то повторяющимся значениям (выделено цветом) будет присвоен одинаковый ранг (максимальный). Наличие повторяющихся чисел влияет на ранги последующих чисел. Например, если в списке целых чисел, отсортированных по возрастанию, дважды встречается число 10, имеющее ранг 5, число 11 будет иметь ранг 7 (ни одно из чисел не будет иметь ранга 6).
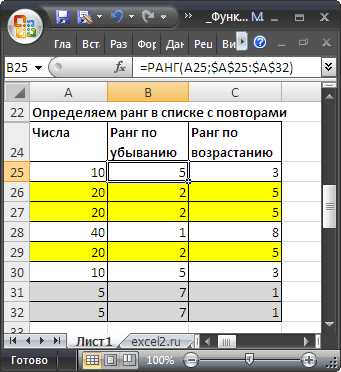
Иногда это не удобно и требуется, чтобы ранги не повторялись (например, при определении призовых мест, когда нельзя занимать нескольким людям одно место).
В этом нам поможет формула =РАНГ(A37;A$37:A$44)+СЧЁТЕСЛИ(A$37:A37;A37)-1

Предполагается, что исходный список с числами находится в диапазоне А37:А44.
Примечание. В MS EXCEL 2010 добавилась функция РАНГ.РВ(число;ссылка;[порядок]) Если несколько значений имеют одинаковый ранг, возвращается наивысший ранг этого набора значений (присваивает повторяющимся числам одинаковые значения ранга). В файле примера дается пояснение работы этой функции. Также добавилась функция РАНГ.СР(число;ссылка;[порядок]) Если несколько значений имеют одинаковый ранг, возвращается среднее.
Массив рангов
Для построения некоторых сложных формул массива может потребоваться массив рангов, т.е. тот же набор рангов, но в одной ячейке.

Как видно из картинки выше, значения из диапазона В60:В67 и в ячейке D60 совпадают. Такой массив можно получить с помощью формулы =РАНГ(A60:A67;A60:A67) или с помощью формулы =СЧЁТЕСЛИ(A60:A67;">"&A60:A67)+1
Ранги по возрастанию можно получить с помощью формулы =РАНГ(A60:A67;A60:A67;1) или =СЧЁТЕСЛИ(A60:A67;"<"&A60:A67)+1.
Такой подход использется в статьях Отбор уникальных значений с сортировкой в MS EXCEL и Динамическая сортировка таблицы в MS EXCEL.
excel2.ru
РАНГ (функция РАНГ) - Служба поддержки Office
В этой статье описаны синтаксис формулы и использование функции РАНГ в Microsoft Excel.
Описание
Возвращает ранг числа в списке чисел. Ранг числа — это его величина относительно других значений в списке. (Если отсортировать список, то ранг числа будет его позицией.)
Важно: Эта функция была заменена одной или несколькими новыми функциями, которые обеспечивают более высокую точность и имеют имена, лучше отражающие их назначение. Хотя эта функция все еще используется для обеспечения обратной совместимости, она может стать недоступной в последующих версиях Excel, поэтому мы рекомендуем использовать новые функции.
Дополнительные сведения о новых функциях см. в разделах Функция РАНГ.СР и Функция РАНГ.РВ.
Синтаксис
РАНГ(число;ссылка;[порядок])
Аргументы функции РАНГ описаны ниже.
-
Число Обязательный. Число, для которого определяется ранг.
-
Ссылка Обязательный. Массив или ссылка на список чисел. Нечисловые значения в ссылке игнорируются.
-
Порядок Необязательный. Число, определяющее способ упорядочения.
Если значение аргумента "порядок" равно 0 или опущено, ранг числа определяется в Microsoft Excel так, как если бы ссылка была списком, отсортированным в порядке убывания.
Если значение аргумента "порядок" — любое число, кроме нуля, то ранг числа определяется в Microsoft Excel так, как если бы ссылка была списком, отсортированным в порядке возрастания.
Замечания
-
Функция РАНГ присваивает повторяющимся числам одинаковые значения ранга. Однако наличие повторяющихся чисел влияет на ранги последующих чисел. Например, если в списке целых чисел, отсортированных по возрастанию, дважды встречается число 10, имеющее ранг 5, число 11 будет иметь ранг 7 (ни одно из чисел не будет иметь ранга 6).
-
Может потребоваться использование определения ранга с учетом связей в учетной записи. В предыдущем примере был взят пересмотренный ранг 5.5 для числа 10. Для этого следует добавить поправочный коэффициент (см. ниже) к значению, возвращаемому функцией РАНГ. Данный поправочный коэффициент может применяться в обоих случаях: когда ранг вычисляется в порядке убывания (аргумент "порядок" имеет нулевое значение или опущен) и в порядке возрастания (значение аргумента "порядок" не равно нулю).
Поправочный коэффициент для связанных рангов = [СЧЕТ(ссылка) + 1 – РАНГ(число, ссылка, 0) – РАНГ(число, ссылка, 1)]/2.
В следующем примере РАНГ(A2,A1:A5,1) равен 3. Поправочный коэффициент равен (5 + 1 – 2 – 3)/2 = 0,5, а ранг, пересмотренный с учетом связей в учетной записи, равен 3 + 0,5 = 3,5. Если то или иное число появляется в ссылке только один раз, поправочный коэффициент будет равен 0, поскольку РАНГ для связи не будет изменяться.
Пример
Скопируйте образец данных из следующей таблицы и вставьте их в ячейку A1 нового листа Excel. Чтобы отобразить результаты формул, выделите их и нажмите клавишу F2, а затем — клавишу ВВОД. При необходимости измените ширину столбцов, чтобы видеть все данные.
|
Данные |
||
|
7 |
||
|
3,5 |
||
|
3,5 |
||
|
1 |
||
|
2 |
||
|
Формула |
Описание (результат) |
Результат |
|
=РАНГ(A3;A2:A6;1) |
Ранг числа 3,5 в приведенном выше списке (3) |
3 |
|
=РАНГ(A2;A2:A6;1) |
Ранг числа 7 в приведенном выше списке (5) |
5 |
support.office.com