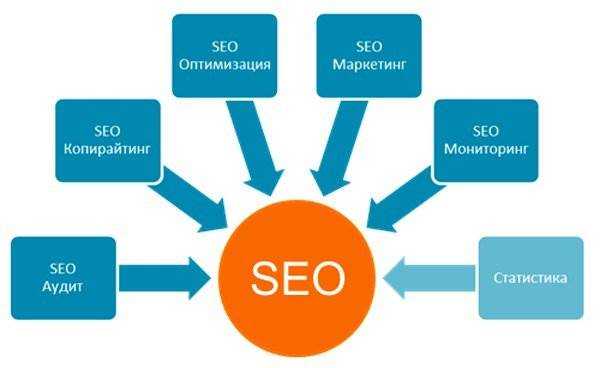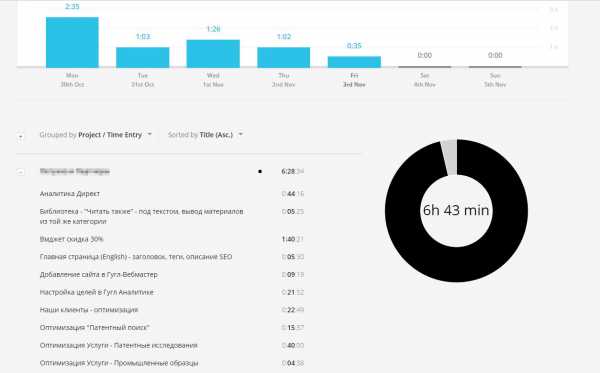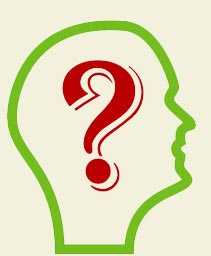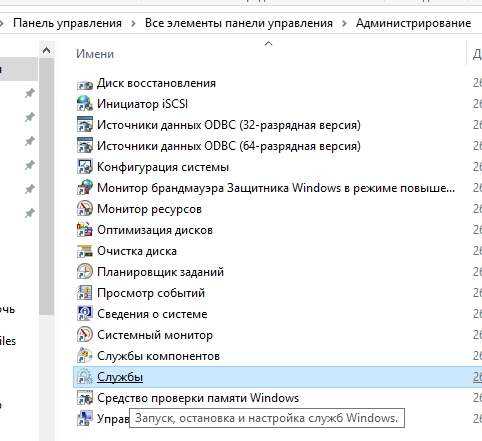Как оптимально настроить SSD накопитель под Windows 7. Windows 7 оптимизация ssd
Настройка SSD Windows 7 x64 и 10 x64
SSD – устройство записи цифровой информации на основе флеш-памяти – микросхем, что подразумевает отсутствие механических элементов. Высокое быстродействие, достаточно высокая цена и ограниченное количество циклов перезаписи – основные отличия SSD от накопителей на магнитных пластинах. Последняя особенность в первую очередь будоражит умы владельцев твердотельных накопителей или тех, кто собирается приобрести такое устройство для установки на него Windows 7 или 10 x64 с целью повышения работы компьютера. Подобная процедура в обоих системах практически ничем не отличается. Поэтому в равной мере можно считать, что настройка SSD в Windows 7 абсолютно идентична Windows 10.
В предложенной статье разберемся, как происходит настройка ССД, установка операционной системы на него и настройка некоторых параметров Windows 7 или 10, позволяющих продлить время функционирования такого накопителя. Дело в том, что «семйрка» или «десятка» в процессе работы многократно обращается к системному разделу не только с целью прочтения каких-либо файлов, но и записывает на диск временные файлы, файл подкачки и выполняет индексацию. Эти и другие схожие действия значительными темпами израсходуют рабочий ресурс SSD и диск снашивается быстрее положенного.
Переносим временные файлы
Каталог «Temp» – директория для хранения файлов с промежуточными вычислениями в процессе функционирования Windows 7 или 10. Эту служебную папку необходимо перенести на жесткий диск после того, как завершится установка Виндовс 7 или 10. Такое действие немногим замедлит работу компьютера, что для пользователя будет фактически незаметным, но увеличит срок службы SSD.
Выполняется это следующим образом:
- Заходим в контекстное меню «Мой компьютер» и вызываем его «Свойства». Или жмем правой кнопкой мыши по кнопке «Пуск» и выбираем «Система» из выпавшего меню.
- В левом фрейме жмем по вкладке «Дополнительные параметры».
- Переходим во вкладку «Дополнительно» и кликаем по кнопке «Переменные среды…», как на скриншоте.
- Далее производится установка новых значений переменных сред.
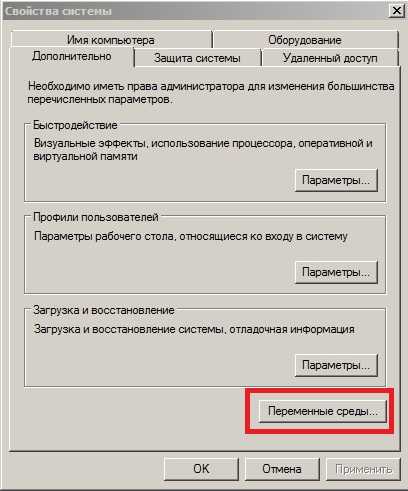
- Выделяем каталог «Temp» и жмем «Изменить».
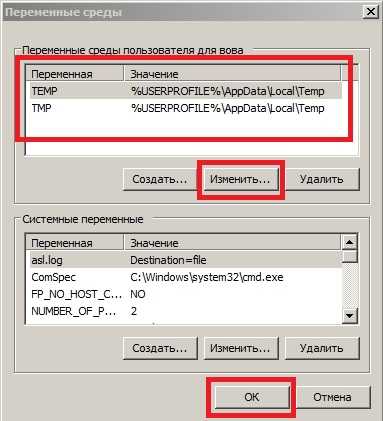
- В строке «По умолчанию» задаем полный путь к каталогу, где будут храниться временные файлы. Их рекомендуется перенести на диск, находящийся первым в списке разделов HDD.
- То же проделываем и для каталога «Tmp».
Отныне магнитный диск будет хранить служебные файлы Windows 7 или 10 x64, избавив SSD от излишнего износа.
Отключение спящего режима
Спящий режим или гибернация – выключение компьютера с записью содержимого оперативной памяти на системный диск в файл hiberfil.sys. Этот режим дарит возможность выполнять быстрое включение ПК с Windows 7 или 10. Для компьютеров с большим объемом памяти (8 и более Гб) этот фактор износа SSD становится еще актуальнее. Дабы избежать излишней перезаписи неважной информации на твердотельный диск, необходима правильная настройка операционной системы. Ради увеличения срока работы накопителя стоит отказаться от гибернации, тем более, что 7-ка или 10-ка и без того запускается мгновенно.
- Отключение гибернации осуществляется командой «powercfg –H off», введенной в командную строку, запущенную администраторскими привилегиями.
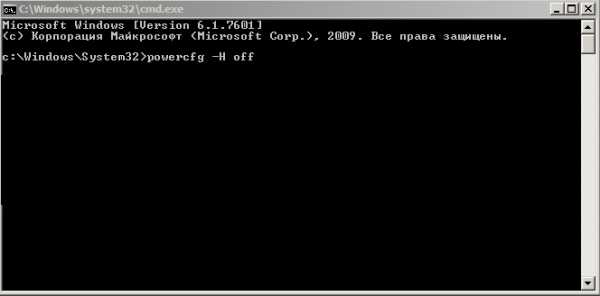
- Она запускается посредством команды «cmd» в поисковой строке Пуска или через контекстное меню рабочего стола.
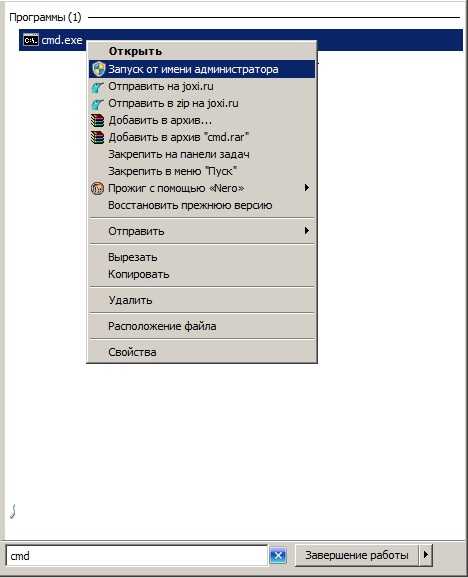
Отключение файла подкачки
Файл подкачки используется Windows 7 или 10 для записи малоиспользуемых данных в случае нехватки оперативной памяти, пока они не дождутся своей очереди. Скорость обмена информацией между HDD и RAM зависит от множества факторов, но значительно уступает времени работы ОЗУ. Файл подкачки не только замедляет работу на ПК с небольшим объемом оперативной памяти, но и требует многократных операций записи информации на твердотельный диск.
Если хотите продлить время функционирования SSD на Windows 7 или 10 – отключайте файл подкачки (лучше прикупите планку оперативной памяти, лишней она не будет никогда). Чтобы выжать максимум скорости с компьютера, придется пожертвовать рабочим ресурсом накопителя.
Отключение файла подкачки происходит следующим образом.
- Заходим в «Дополнительные параметры», как в предыдущем методе.

- Во вкладке «Быстродействие» делаем клик по кнопке «Параметры».

- Во вкладке, как на скриншоте, жмем «Изменить».

- Снимаем флажок с опции «Автоматически выбирать…».

- Переносим триггерный переключатель в положение «Без файла подкачки»,
- Если желаете использовать файл подкачки, выделите раздел HDD, желательно первый, и задайте pagefile, равный количеству установленной оперативной памяти.
Отключаем оптимизацию накопителя
Дефрагментация – процесс сбора фрагментов файла, разбросанного по поверхности носителя, воедино. Фрагментация осуществляется во время записи информации на диск вследствие несовершенства файловой системы NTFS. Высокая степень фрагментации отрицательным образом влияет на быстродействие накопителя из-за того, что считывающей магнитной головке приходится совершать значительно больше движений, чем, если бы фрагменты файла находились в соседних кластерах. Но на SSD фрагментация документа практически не влияет на быстродействие, потому его не рекомендуется дефрагментировать и необходимо выключить дефрагментацию по расписанию (настройка и отключение дефрагментации SDD в Windows 10 происходит автоматически).
- Заходим в свойства ССД-диска и переходим на вкладку «Сервис».
- Жмем «Выполнить дефрагментацию».

- Кликаем «Настроить расписание» и убираем галочку возле «Выполнять по расписанию».

Индексация
Индексация – процедура внесения данных о хранимых на диске файлах в специальный список, называемый индексом. Эти данные нужны для поиска информации на ПК с Windows 7 или 10. Если на вашем SSD не хранятся сотни-тысячи личных файлов и потребность выполнять поиск чего-либо на диске возникает редко (для этого можно воспользоваться функционалом Total Commander или иных приложений) разумно деактивировать индексацию. Это еще немного снизит количество обращений к накопителю в режиме записи. Настройка выполняется следующим образом.
- Выделяем диск и выбираем «Свойства» с контекстного меню.
- Убираем флажок, стоящий возле пункта «Разрешить индексировать…», как на скриншоте.

Кэш программ
Многие приложения, такие как интернет-обозреватели, используют кэширование данных для получения быстрого доступа к ним в следующий раз. Ситуация здесь, как и с файлом подкачки и временными директориями: хотите максимальной скорости – жертвуйте ресурсом SSD, дорог накопитель – переносите кэш или же инсталлируйте сам браузер на жесткий диск.
Как вариант, использование свободного объема оперативной памяти для создания в ней RAM-диска, на котором будет храниться кэш браузера и иных программ. Настройка и создание такого диска – процесс несложный, но для каждого приложения выглядит по-разному, что выходит за рамки нашей статьи.
Точки восстановления
Отключаем создание точек отката Windows 7 или 10, что также положительно скажется на времени службы ССД.
- Для этого идем в «Свойства» каталога «Мой компьютер».
- Во вкладке «Защита системы» выбираем системный диск и кликаем настроить.
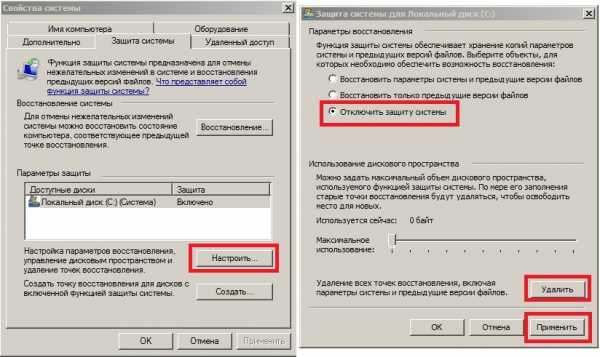
- Перемещаем переключатель к позиции «Отключить защиту системы», жмем «Удалить» и сохраняем изменения.
Упрощаем процесс настройки
При эксплуатации SSD Mini Tweaker настройка Виндовс 7 или 10 для использования твердотельного диска осуществляется в несколько шагов.
- Скачиваем, инсталлируем и запускаем приложение.
- Установка флажков возле ненужных опций осуществляется, используя знания, полученные выше.

- Жмем «Применить изменения».
- Установка новых параметров вступит в силу после перезагрузки ПК, потому перезапускаем систему.
Установка большинства параметров в SSD Mini Tweaker осуществляется и вручную, но посредством программы окна с настройкой открываются одним кликом.
(Visited 11 681 times, 1 visits today)
windowsprofi.ru
Как оптимально настроить SSD накопитель по Windows 7

В этой статье мы поговорим о настройке SSD накопителя под операционную систему Windows 7. Что для этого необходимо сделать и для чего вообще настраивать SSD устройства в Windows 7 рассмотрим далее.
Итак, совсем недавно мой знакомый покупал мощный компьютер. И для большей скорости работы было принято решение установить туда SSD накопитель для установки на него операционной системы.
Давайте разберемся чем отличается SSD от обычного HDD. Как говорит нам Википедия :
SSD — Твердотéльный накопитель (англ. solid-statedrive, SSD) — компьютерное немеханическое запоминающее устройство на основе микросхем памяти. Кроме них, SSD содержит управляющий контроллер.
В отличие от SSD, HDD это накопитель на жёстких магнитных дисках или НЖМД (англ. hard (magnetic) diskdrive, HDD, HMDD), жёсткий диск, в компьютерном сленге «винче́стер» — запоминающее устройство (устройство хранения информации) произвольного доступа, основанное на принципе магнитной записи. Является основным накопителем данных в большинстве компьютеров.
Основным преимуществом SSD перед стандартным винчестером является отсутствие механических (движущихся) частей, что увеличивает его надежность. Также преимущество SSD это высокая скорость работы, он меньше нагревается и не издает никаких звуков при работе. Но у SSD, помимо многих преимуществ, есть и недостатки. Основным недостатком SSD является ограниченное количество циклов записи/перезаписи. Обычная (MLC, Multi-level cell, многоуровневые ячейки памяти) флеш-память позволяет записывать данные примерно 10 000 раз. Более дорогостоящие виды памяти (SLC, Single-level cell, одноуровневые ячейки памяти) — около 100 000 раз. Для того чтобы уменьшить количество обращений к SSD накопителю и, соответственно, продлить ему жизнь необходима его тонкая настройка. Ну и еще один недостаток — это несовместимость со старыми ОС (ниже Windows Vista).
Далее рассмотрим, что конкретно необходимо выполнить для настройки твердотельного накопителя под операционной системой Windows 7. Т. к. когда я настраивал товарищу SSD, скриншотов не делал, то буду выполнять эти настройки на своем стареньком компьютере с обычным HDD.
Итак поехали.
Пункт первый: отключаем гибернацию. Отключать ее нужно по той причине, что каждый раз при переходе компьютера в этот режим, на жесткий диск пишется большой объем информации, а я ее отключаю всегда, потому, что иной раз из этого режима сложно выйти. К тому же отключив гибернацию мы освободим место на системном диске примерно равное объему оперативной памяти. Гибернация нужна для быстрой загрузки операционной системы, но так как у нас установлен SSD накопитель, то Windows и так загружается всего за 5-10 секунд. Для отключения гибернации запускаем командную строку (Пуск — Выполнить тут пишем команду cmd) . В командной строке прописываем powercfg.exe /hibernate off . После перезагрузки компьютера вы увидите освободившееся место на системном диске.
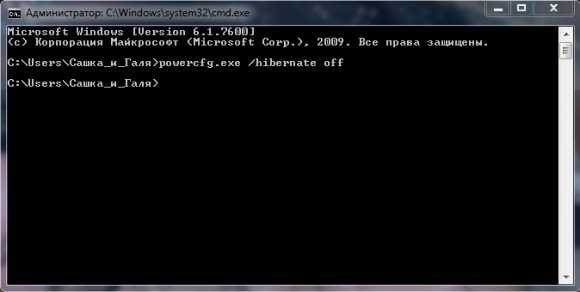
Или идем в «Пуск» — «Панель Управления» – «Электропитание» – «Настройка плана электропитания» – «Изменить параметры питания» – находим пункт «Сон», раскрываем его, пункт «Гибернация после» вводим значение «0».
Пункт второй: переносим папку для хранения временных файлов TEMP на обычный HDD.
Для этого нажимаем правой кнопкой по значку «Мой компьютер» — «Свойства» – «Дополнительные параметры системы» – вкладка «Дополнительно» — кнопка «Переменные среды» — и меняем путь переменной TMP и TEMP на другую папку (я создал ее заранее на диске D:\).

Пункт третий: отключаем «Защиту системы».
Для отключения защиты системы жмем правой кнопкой мыши по «Мой компьютер» — «Свойства» — «Защита системы» — вкладка «Защита системы» — «Настроить» — «Отключить защиту системы».

При отключении защиты системы, в случае ее отказа, мы не сможем восстановиться из резервной копии, но оно нам и не нужно, ведь система устанавливается за каких-то 10-15 минут.
Пункт четвертый: переносим файл подкачки на второй винчестсер. Для этого нажимаем правой кнопкой мыши на «Мой компьютер» — «Свойства» — «Дополнительные параметры системы» — вкладка «Дополнительно» — раздел «Быстродействие» — кнопка «Параметры». Тут меняем параметры как на рисунке (в зависимости от свободного места на диске D:\ можно задать и больший объем).

Пункт пятый: отключение индексации.
Индексация необходима для ускорения поиска по диску. Но, к примеру, я ни разу не пользовался поиском, к тому же на SSD поиск и без нее работает быстро. Поэтому данную опцию можно смело отключать. Для этого заходим в «Мой компьютер», жмем ПКМ на диск С:\, пунк выпадающего меню «Свойства». Во вкладке «Общие» убираем галочку с пункта «Разрешить индексировать содержимое файлов на этом диске в дополнение к свойствам файлов».
Или можно убрать индексацию для всех дисков отключив службу «WindowsSearch». Для этого идем в «Панель управления» — «Администрирование» – «Службы» – находим нашу службу и кликаем по ней два раза – выбираем тип запуска «Вручную» и жмем кнопку «Остановить».
Пункт шестой: отключаем Preftch и RedyBoot.
Prefetch это технология, позволяющая ускорить загрузку Windows за счет упреждающего чтения данных с диска. Для SSD она не нужна, потому что SSD и так имеет высокую скорость рандомного чтения данных.
Для отключения Prefetch запускаем редактор реестра (Пуск – Выполнить – пишем regedit и жмем Enter). Далее открываем ветку реестра:
HKEY_LOCAL_MACHINES\SYSTEM\CurrentControlSet\Control\Session Manager\Memory Management\PrefetchParameters
и меняем на «0» значение ключа Enable Prefetcher.
RedyBoot это дополнение к Prefetch. Для для того чтоб его отключить идем по пути:
HKEY_LOCAL_MACHINES\SYSTEM\CurrentControlSet\Control\WMI\Autologger\ReadyBoot
Тут меняем на «0» значение параметра Start.
Пунк седьмой: перенос КЭШей приложений. Тут, в первую очередь имеется ввиду перенос КЭШа браузера на второй жесткий диск. Как это делать я описывать не буду, потому что для каждого браузера способ свой. Поэтому, если вы решите перенести кэш на второй винчестер, то гугл вам в помощь. Но я бы вообще не делал этого, ведь SSD мы установили для ускорения работы, а перенос КЭШа на второй HDD скорости нам не прибавит. Вообщем решать вам.
Еще необходимо отключать дефрагментацию, но для Windows 7, в отличие от Vista, дефрагментация, при установке на SSD накопитель отключается автоматом (то же пишут и про Prefetch и RedyBoot, но у меня они не были выставлены на «0», так что проверяйте).
На этом все. В интернете можно найти еще советы по оптимизации SSD под Windows 7, но они уже не так важны как эти. Впрочем даже без подобной настройки SSD прослужит довольно долго, но если вы хотите максимально возможно продлить ему жизнь, то рекомендую выполнить вышеперечисленные пункты. Плюс ко всему мы немного освободим место на системном диске, а учитывая себестоимость гигабайта памяти для SSD, это вполне оправдано.
Также рекомендую прочитать:
Загрузка...osmaster.org.ua
Как настроить SSD диска под Windows 7?
Содержание:
Настройка SSD под Windows 7
Введение
Твердотельные накопители, как заявляют производители, работают ощутимо быстрее жестких дисков, основанных на механике. Конечно и их стоимость намного дороже. Хотя показатели производительности SSD дисков высокие, многие пользователи заявляют, что их можно поднять. Требуется лишь соответствующая оптимизация и настройка SSD под Windows 7. Самые эффективные способы в этой статье будут рассмотрены:
- Включение AHCI и TRIM
- Отключение защиты системы
- Отключение индексирования диска
- Отключение файла подкачки
- Отключение режима гибернации
- Отключение кэширования записей Windows 7
- Отключение Super fetch и поиска Windows 7
- Отключение Clear Page File At Shutdown и Large System Cache
- Настройки опций энергопотребления
Включение AHCI и TRIM
Перед тем, как начать исполнение оптимизации, необходимо убедиться, что SATA-контроллер может работать в режиме AHCI и функция TRIM в Windows 7 активирована.
Во время старта системы надавите клавишу DELETE и посмотрите, что в BIOS активирован режим AHCI для Вашего контроллера SATA. Этот режим необходим для поддержки TRIMa на SSD. Так же, в этом можно удостовериться, выполнив следующие действия в системе:
- В стартовом меню «Пуск» выбрать пункт «Панель управления»
- Выбрать «Система» и переключиться на классический вид (режим маленьких и больших иконок)
- Зайти в «Диспетчер устройств»
- Поискать пункт со списком ATA / ATAPI и IDE контроллеров
- В случае наличия такого пункта Ваша система загружена уже с включенным режимом AHCI
Если же операционная система устанавливалась с режимом IDE, то нужно в BIOS произвести переключение на режим AHCI, при том условии, что «материнка» поддерживает данный функционал.
- Проверьте, что TRIM-поддержка активирована
- Проверьте TRIM, чтобы команды режима гарантированно отправлялись операционной системой Windows 7 на SSD диск.
- В меню запуска приложений «Пуск» набейте на клавиатуре [ cmd ] для поиска встроенной в систему командной строчки
- Надавите на нее правой клавишей мышки, выбирая «Запуск от имени администратора»
- В командной строчке следует написать [ fsutil behavior query Disable Delete Notify ]
Если параметр Disable Delete Notify равен 0 – функция TRIM активирована. При значении, равном 1 – отключена.
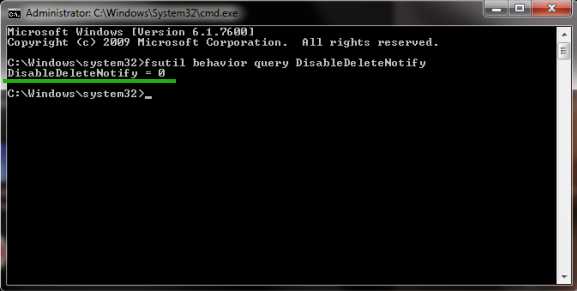
При вводе команды не используйте скобки.
Команда протокола SATA – TRIM сообщит ОС, какие же блоки из записанных раньше данных на SSD никогда уже в дальнейшем не потребуются по причине удаления файлов или форматирования диска.
Отключение защиты системы
Описание процесса деактивации:
- Надавите правой клавишей мыши по иконке «Мой компьютер» и выберите «Свойства»
- Слева выберите пункт «Защита системы»
- Кликните по кнопке «Настроить»
- Отмечаете «чекбоксом» «Отключить защиту системы»
Функцию «Защиты системы» стоит отключать для ограничения количества операций записи на SSD дисках, а также для возврата освобожденного, за счет отключени
itpotok.ru