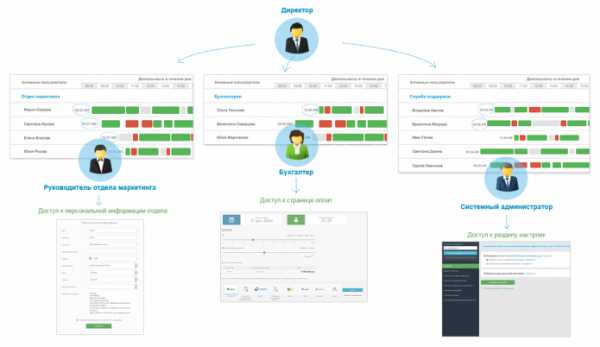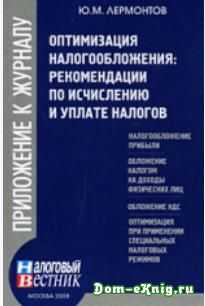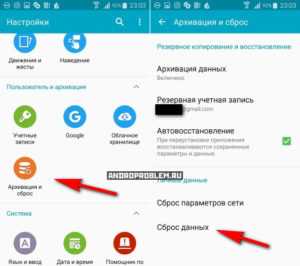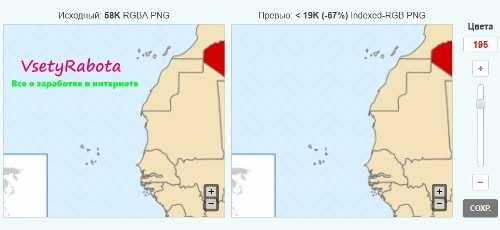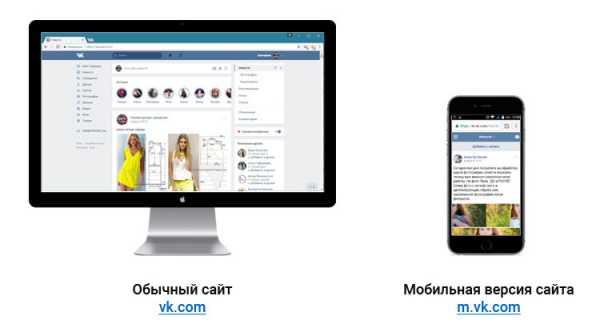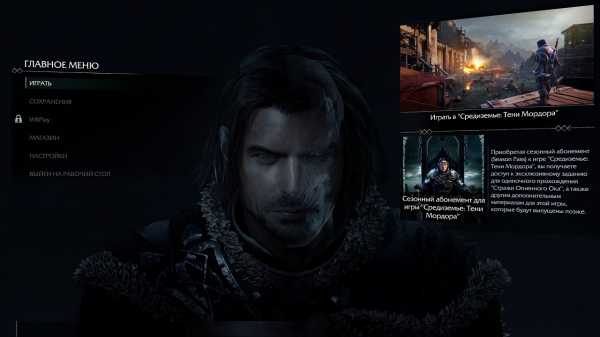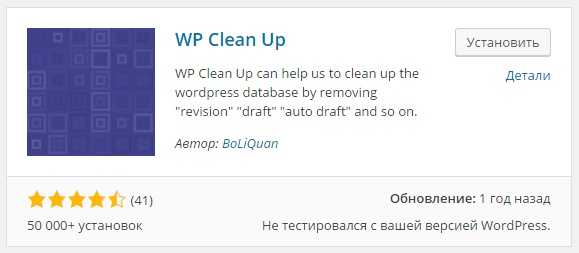Обновление, установка и оптимизация Windows Server 2012. Windows 2012 server оптимизация
Разделение ресурсов в Windows Server 2012 Remote Desktop Services
Одним из главных недостатков архитектуры Remote Desktop Services/ Terminal Services (RDS) – потенциальная возможность негативного влияния сессии одного пользователя, захватившего большое количество вычислительных ресурсов, на сессии других пользователей. В качестве первого шага борьбы с подобной проблемой в Windows Server 2008 R2 появилась функция под названием Dynamic Fair Share Scheduling (DFSS), позволяющая балансировать и распределять ресурсы CPU между пользователями. Эта проактивная функция по умолчанию активна и процессорная мощность динамически распределяется в зависимости от того, сколько сессии пользователей обслуживается в текущий момент и сколько ресурсов CPU доступно. В Windows Server 2012 возможности распределения ресурсов существенно расширены и добавлена возможность управления ресурсами сети и дисковой подсистемы.
- Network Fair Share. Динамическое распределение полосы пропускания сетевого канала между сессиями в зависимости от количества активных сессий.
- Disk Fair Share. Предотвращение чрезмерного использования дисков одним пользователем, равномерное распределение дисковых операций I/O между сессиями.
- CPU Fair Share. Динамическое распределение процессорного времени между сессиями в зависимости от количества активных сессий и общего уровня загрузки (напомню, что функция появилась еще в Windows Server 2008 R2).
В Windows Server 2012 (на данный момент RC), насколько я понял, управление распределением ресурсов на сервере RDS сведено к минимуму: эту функцию можно только включить или отключить, все остальное система настроит сама. Если вы используете Citrix XenApp, встроенную функцию распределения ресурсов Windows можно отключить и положиться целиком на возможности XA.
Включить или отключить возможность распределения ресурсов можно с помощью реестра или групповой политики, однако на момент выхода Windows Server 2012 RC, в групповых политиках мне удалось найти только пункт, касающийся управления CPU – Turn off Fair Share CPU Scheduling (вероятно, в окончательном релизе появятся и остальные параметры). 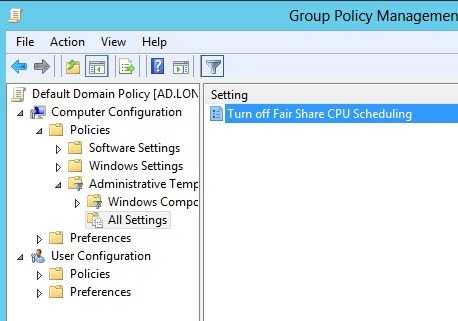
Этот же самый параметр находится в значении параметра EnableCpuQuota (HKLM_SYSTEM\CurrentControlSet\Control\Session Manager\Quota System).
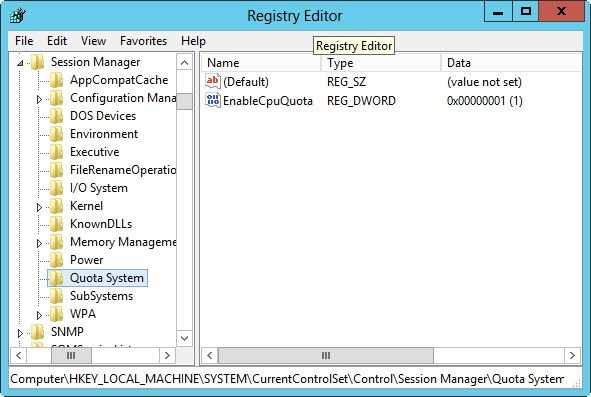
Для управление дисковыми ресурсами используется ключ EnableFairShare в ветке HKLM_SYSTEM\CurrentControlSet\Control\Services\TSFairShare\Disk (1 – включить, 0 – отключить).
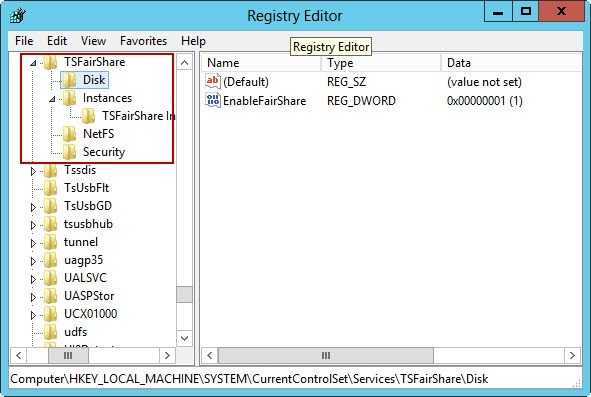
Данная автоматическая модель распределения ресурсов будет хорошо работать в случае, когда 100% пользователей запускают одинаковые приложения и работают по типовым схемам. Трудности могут начаться, когда необходимо создать приоритет одних приложений над другими. В этой ситуации может пригодиться функция Windows System Resource Manager (WSRM), впервые появившаяся еще в Windows Server 2003. С помощью WSRM можно гранулировано определить лимиты потребления ресурсов для определенного пользователя, приложения, сессии или целого пула приложений IIS. Однако следует понимать, что WSRM является реактивным инструментом, т.е. функция начинает работать после превышения значения контролируемого параметра.
Интересен также тот факт, что в Server 2012 RC функция WSRM отмечена как устаревшая и в последующих версиях серверных ОС Windows она поддерживаться не будет, и рекомендуется от нее отказываться. Что придет ей на замену – тоже пока не понятно.
winitpro.ru
Базовая настройка Windows Server 2012 R2 core русской версии с помощью sconfig
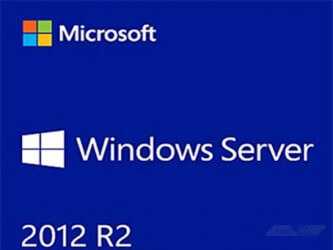
Всем привет ранее я рассказывал Как установить Windows Server 2012 R2 core русскую версию, и говорил в ней что лучше ставить английскую версию, сегодня я расскажу почему, а так же мы рассмотрим базовую настройку Windows Server 2012 R2 core русской версии с помощью sconfig.
Как я и говорил сегодня мы будем использовать самый быстрый способ настройки с помощью утилиты sconfig. Пишем в командной строке sconfig.
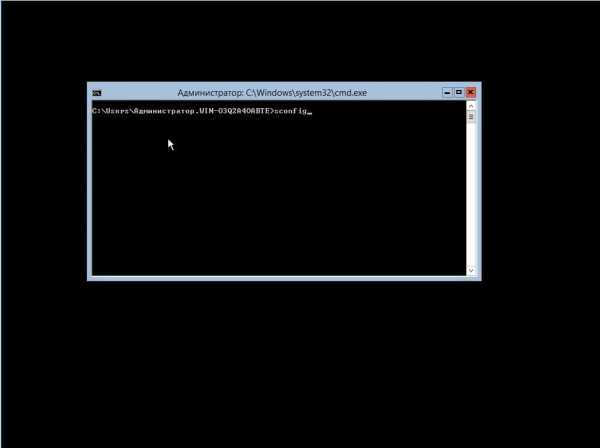
Базовая настройка Windows Server 2012 R2 core русской версии с помощью sconfig-01
У нас открывается синее окно с Конфигурацией сервера. Видим, что каждый пункт выполняется вводим определенной цифры меню.
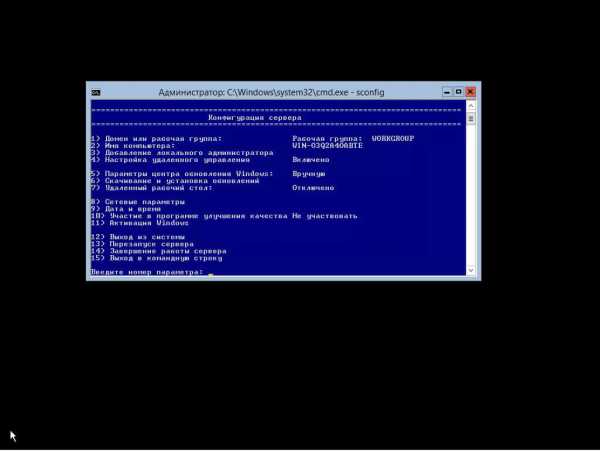
Базовая настройка Windows Server 2012 R2 core русской версии с помощью sconfig-02
Как сменить имя компьютера в Windows Server 2012 R2 core
Текущее имя компьютера отображается на экране по умолчанию средства настройки сервера. Чтобы изменить имя компьютера, перейдите на страницу "Computer Name" (Имя компьютера) из главного меню и следуйте инструкциям. Для этого вводим 2 и жмем Enter. Вводим нужное вам имя и снова жмем Enter.

Базовая настройка Windows Server 2012 R2 core русской версии с помощью sconfig-03
Для того чтобы имя приминилось вас попросят перезагрузиться

Базовая настройка Windows Server 2012 R2 core русской версии с помощью sconfig-04
Как включить удаленный рабочий стол в Windows Server 2012 R2 core
Текущее состояние удаленного рабочего стола отображается на экране по умолчанию средства настройки сервера. Чтобы настроить следующие параметры удаленного рабочего стола, используйте параметр главного меню Remote Desktop (Удаленный рабочий стол) и следуйте инструкциям на экране.
- разрешить использование удаленного рабочего стола для клиентов с удаленным рабочим столом с сетевой проверкой подлинности
- разрешить использование удаленного рабочего стола для клиентов с любой версией удаленного рабочего стола
- запретить использование удаленного рабочего стола
Нажимаем 7 и выбираем нужный вам вариант работы удаленного рабочего стола.

Базовая настройка Windows Server 2012 R2 core русской версии с помощью sconfig-05
Видим, что все включилось
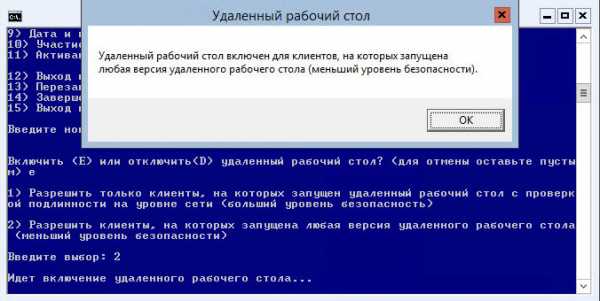
Базовая настройка Windows Server 2012 R2 core русской версии с помощью sconfig-06
Как настроить обновления в Windows Server 2012 R2 core.
Текущие параметры Центра обновления Windows отображаются на экране по умолчанию средства настройки сервера. Можно настроить сервер для выполнения обновления в автоматическом или ручном режиме с помощью параметра главного меню Windows Update Settings (Параметры Центра обновления Windows).
Если выбрано значение Automatic Updates (Автоматическое обновление), система автоматически выполняет проверку наличия обновлений и установку обновлений ежедневно в 3:00. Параметры применяются немедленно. Если выбрано значение Manual (Обновление вручную), система не выполняет автоматических проверок наличия обновлений.
Вы можете загрузить и установить обновления с помощью параметра Download and Install Updates (Загрузить и установить обновления) в главном меню в любое время.
Нажимаем 5 и выбираем с помощью A автоматическое получение

Базовая настройка Windows Server 2012 R2 core русской версии с помощью sconfig-07
Вам высветится окно о том что в 3 ночи будут проверяться обновления

Базовая настройка Windows Server 2012 R2 core русской версии с помощью sconfig-08
Мы с вами люди которые ждать не особо хотят до 3 ночи, хотим накатить обновления прямо сейчас и вот тут начинаются глюки которые тянутся аж с 2008 года. Выбираем 6 для установки обновлений.

Базовая настройка Windows Server 2012 R2 core русской версии с помощью sconfig-09
У вас откроется новое черное окно в котором будет написано "Найти все обновления (В) или только рекомендуемые обновления (Р)?". Вроде все хорошо жмем B, и должны начаться скачиваться обновления, но херас два и два в уме. Сколько бы рас не нажимали что либо на латинице у вас ничего не выйдет (Прочитать из за чего это происходит можно тут),

Базовая настройка Windows Server 2012 R2 core русской версии с помощью sconfig-10
в данном случае можно нажать на кириллице клавишу т и о чудо началось скачивание

Базовая настройка Windows Server 2012 R2 core русской версии с помощью sconfig-11
После поиска обновлений, чтобы их установить снова жмем т а не то что просят на экране.

Базовая настройка Windows Server 2012 R2 core русской версии с помощью sconfig-12
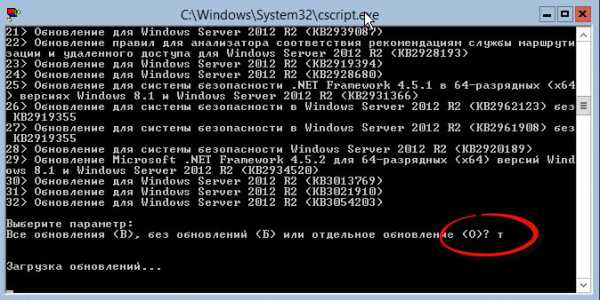
Базовая настройка Windows Server 2012 R2 core русской версии с помощью sconfig-13
После установки вас попросят перезагрузиться
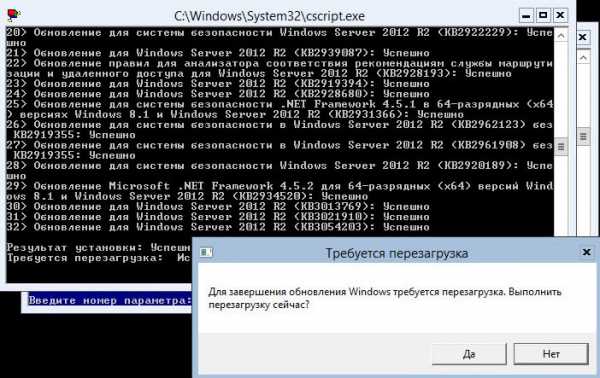
Базовая настройка Windows Server 2012 R2 core русской версии с помощью sconfig-14
Повторять поиск обновлений придется до тех пор пока больше ничего находится не будет, и число перезагрузок у всех будет индивидуально.

Базовая настройка Windows Server 2012 R2 core русской версии с помощью sconfig-15
Как задать время в Windows Server 2012 R2 core.
Чтобы изменить параметры даты и времени, используйте параметр главного меню Date and Time (Дата и время) и нажимайте 9

Базовая настройка Windows Server 2012 R2 core русской версии с помощью sconfig-16

Базовая настройка Windows Server 2012 R2 core русской версии с помощью sconfig-17
Как настроить статический ip адрес в Windows Server 2012 R2 core русской версии
Далее серверу нужно назначить статический ip адрес. Выбираем 8. У вас появится список сетевых интерфейсов. Слева у каждого интерфейса есть номер в моем случае это 10. Его и нужно вводить для редактирования.

Базовая настройка Windows Server 2012 R2 core русской версии с помощью sconfig-18
В новом меню выбираем Установка адреса сетевого адаптера. Указываем что будет статический ip с помощью буквы D. Устанавливаем нужный IP, маску и основной шлюз.

Базовая настройка Windows Server 2012 R2 core русской версии с помощью sconfig-19
Устанавливаем DNS, нажимаем 2.

Базовая настройка Windows Server 2012 R2 core русской версии с помощью sconfig-20
Задаем основной и дополнительные DNS
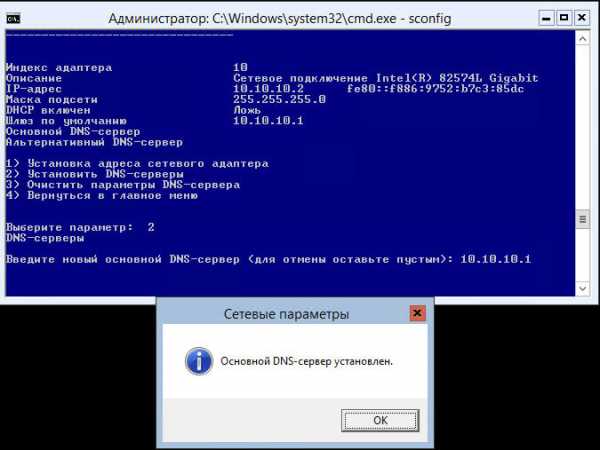
Базовая настройка Windows Server 2012 R2 core русской версии с помощью sconfig-21
Как присоединить к домену Windows Server 2012 R2 core русской версии
Следующим шагом нужно присоединить к домену. Для этого выбираем 1, и нажимаем D.

Базовая настройка Windows Server 2012 R2 core русской версии с помощью sconfig-22
Задаем имя домена и учетную запись от имени которой будет ввод в домен.
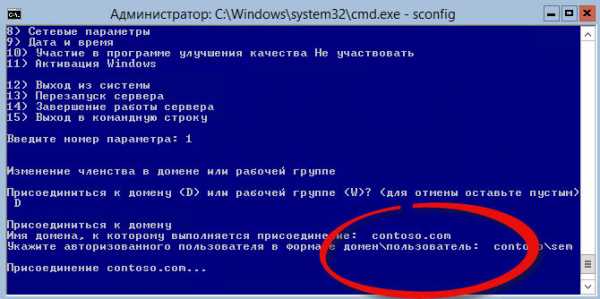
Базовая настройка Windows Server 2012 R2 core русской версии с помощью sconfig-23
Откроется окно для ввода пароля
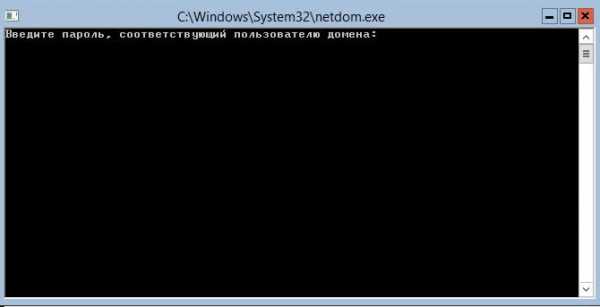
Базовая настройка Windows Server 2012 R2 core русской версии с помощью sconfig-24
Перезагружаемся

Базовая настройка Windows Server 2012 R2 core русской версии с помощью sconfig-25
Смотрим в Active Directory Пользователи и компьютеры и видим наш компьютер.
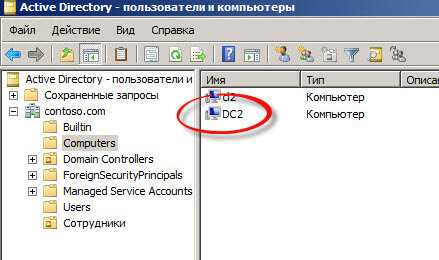
Базовая настройка Windows Server 2012 R2 core русской версии с помощью sconfig-26
Вот так вот просто производится настройка Windows Server 2012 R2 core русской версии с помощью sconfig.
Материал сайта pyatilistnik.org
Обновление, установка и оптимизация Windows Server 2012
 Главная > book > Обновление, установка и оптимизация Windows Server 2012 4.12.2012 // admin
Главная > book > Обновление, установка и оптимизация Windows Server 2012 4.12.2012 // admin
Если ваша организация планирует использовать облачные сервисы, то эта книга должна помочь вам сделать такой финт ушами с помощью Windows Server 2012.
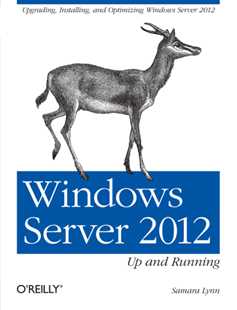 Опытные администраторы узнают как разворачивать, настраивать и управлять расширенными возможностями сервера, его функциональностью, пройдя все шаги, используя наглядные примеры и многочисленные скриншоты. Прочитав и уяснив, админы смогут как грамотно установить систему, так и поднять отказоустойчивый хостинг. Вы также узнаете, как интегрировать сотрудников мобильных устройств в корпоративную сеть.
Опытные администраторы узнают как разворачивать, настраивать и управлять расширенными возможностями сервера, его функциональностью, пройдя все шаги, используя наглядные примеры и многочисленные скриншоты. Прочитав и уяснив, админы смогут как грамотно установить систему, так и поднять отказоустойчивый хостинг. Вы также узнаете, как интегрировать сотрудников мобильных устройств в корпоративную сеть.
If your organization plans to move to a cloud infrastructure from a LAN or WAN, this book shows you how to do it efficiently with Windows Server 2012. Experienced Windows administrators will learn how to deploy, configure, and manage the server’s expanded capabilities and features step-by-step, using clear examples and numerous screen shots. You’ll also discover how to integrate employees’ private mobile devices into your corporate network.
- Whether you intend to take your infrastructure to a public, private, or hybrid cloud environment, Windows Server 2012 provides the virtualization technology to get you there. This book helps you put it to work.
- Control your entire Windows infrastructure from the Server Manager console
- Learn how Active Directory Domain Services provide more centralized network administration
- Use Dynamic Access Control to manage data and user permissions
- Provide data integrity and fault tolerance with Storage Spaces and ReFS
- Gain robust management of virtual environments with Hyper V R3
- Master networking tools such as IPAM to help you move to the cloud
- Connect clients to network resources through Unified Remote Access
Издательство: O’Reilly Media, Страниц: 258, Формат: PDF
Скачать
mikst.org.ua
Windows Server 2012: настраиваем постоянно доступные общие файловые ресурсы | Windows IT Pro/RE
Постоянно доступные общие файловые ресурсы, Continuously Available File Shares (CAFS), – это новая технология, появившаяся в системе Windows Server 2012. На базовом уровне технология CAFS в системе Server 2012 расширяет возможности Windows по совместной работе с файлами с помощью кластерной технологии Server 2012. Механизмы CAFS используют преимущества новых функций протокола Server Message Block (SMB) 3.0, повышающих доступность общих ресурсов системы Windows Server, используемых для хранения документов и поддержки приложений. В число новых возможностей технологии SMB 3.0, позволяющих задействовать ресурсы CAFS, входят механизмы SMB Scale-Out, SMB Direct и SMB Multichannel.
Технология CAFS призвана решить проблемы, возникающие в ранних версиях файловых серверов высокой доступности, построенных на основе отказоустойчивых кластеров Windows Server. Предыдущие версии обеспечивали высокую доступность общих ресурсов, но были подвержены перерывам в работе и кратковременным потерям подключений в случаях отказа узла. Такие кратковременные сбои, как правило, допустимы в работе офисных приложений (например, Microsoft Office), часто выполняющих операции открытия и закрытия файлов, так как эти приложения могут повторно подключиться к ресурсу и сохранить изменения после отработки отказа. Однако подобные сбои недопустимы в работе таких приложений, как Hyper-V или SQL Server, которые держат файлы открытыми на протяжении длительного времени. В таких схемах сбой может привести к потере данных. До появления системы Server 2012 компания Microsoft не поддерживала установку серверов Hyper-V или SQL Server на общие ресурсы. Обеспечение поддержки приложений было одной из основных задач Microsoft при разработке технологии CAFS. Хотя вы можете использовать механизмы CAFS просто для предоставления клиентского доступа к общим ресурсам, реальной задачей данной технологии является поддержка серверных приложений. Технология CAFS дает возможность использовать преимущества недорогих механизмов хранения системы Windows Server применительно к критически важным приложениям. Технология CAFS обеспечивает непрерывный доступ к общим ресурсам, снижая время простоя практически до нуля.
Выберите решение
Существует два подхода к созданию ресурса CAFS.
- Файловый сервер общего назначения. Это очень похожая на поддержку файлового сервера с высокой доступностью в системе Windows Server 2008 R2, наиболее распространенная реализация технологии CAFS на файловом сервере, которая обеспечивает поддержку размещения общих ресурсов на отказоустойчивом кластере. Технология CAFS повышает доступность и производительность данной схемы, благодаря новому высокопроизводительному механизму клиентского доступа SMB 3.0.
- Масштабируемый файловый сервер. Реализация масштабируемого файлового сервера – это новая возможность технологии CAFS, предназначенная для обеспечения поддержки таких приложений как Hyper-V и SQL Server без простоя в работе. Данная реализация ограничена четырьмя серверами.
Обзор архитектуры CAFS приведен на рисунке.
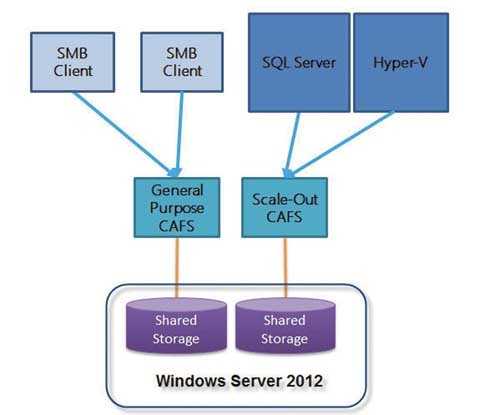 |
| Рисунок. Архитектура CAFS |
Одной из ключевых технологий, сделавшей возможным использование ресурсов CAFS, является поддержка механизмов SMB Transparent Failover системой Server 2012. Механизмы SMB Transparent Failover позволяют службам файлового сервера выполнять аварийное переключение на резервный узел кластера, благодаря чему приложения, имеющие открытые файлы на файловом сервере, не заметят обрывов в подключениях. Технология CAFS обеспечивает нулевой простой в работе приложений как при плановом обслуживании, так и при незапланированных отказах.
Соответствие требованиям
Поскольку технология CAFS использует механизмы SMB 3.0 системы Server 2012, наличие операционной системы Server 2012 является обязательным требованием. Технология поддерживается в обеих редакциях, Server 2012 Standard и Server 2012 Datacenter. В редакциях Essentials или Foundation технология CAFS не поддерживается.
Кроме того, для использования технологии CAFS необходимо наличие отказоустойчивого кластера Server 2012. Это означает, что у вас должен быть настроен кластер Server 2012 как минимум из двух узлов. Отказоустойчивые серверы Server 2012 поддерживают до 64 узлов. Вы можете найти пошаговые инструкции по настройке отказоустойчивого кластера в моей статье «Windows Server 2012: Building a Two-Node Failover Cluster» (опубликованной в Windows IT Pro/RE № за 2012 год).
Помимо собственно наличия кластера, на каждый его узел должна быть установлена роль файлового сервера. На кластерном файловом сервере должна быть настроена одна или несколько общих папок с активным новым параметром, отвечающим за постоянную доступность ресурса. Далее я подробно расскажу о создании и настройке постоянно доступных общих папок.
В отказоустойчивом кластере из двух узлов на кластерном хранилище должны быть настроены как минимум два различных тома LUN. На одном томе хранятся общие файлы. Этот том должен быть настроен в качестве общего тома кластера cluster shared volume (CSV). Другой том будет работать в качестве диска-свидетеля. В большинстве решений используется большее количество томов.
Также рекомендуется настроить сеть таким образом, чтобы между узлами было несколько путей. Благодаря такой топологии сеть перестает быть единственной точкой отказа. Использование объединения сетевых адаптеров и/или дублирующих маршрутизаторов позволяет повысить уровень отказоустойчивости вашей сети.
Наконец, для использования преимуществ нового механизма SMB Transparent Failover на компьютерах с клиентом SMB должны быть установлены операционные системы Windows 8 или Server 2012. Когда клиент SMB 3.0 подключается к ресурсу CAFS, он уведомляет службу-свидетеля кластера. Кластер назначает узел, который будет свидетелем для данного подключения. Узел-свидетель отвечает за переключение клиента на новый хост-сервер в случае остановки в работе службы, не вынуждая клиента дожидаться, пока пройдет время отклика протокола TCP.
Создание ресурсов CAFS общего назначения
Для настройки ресурса CAFS откройте мастер Failover Cluster Manager на любом из узлов кластера. Затем щелкните мышью на узле Roles в панели навигации. Как показано на экране 1, в окне Roles отображаются установленные роли.
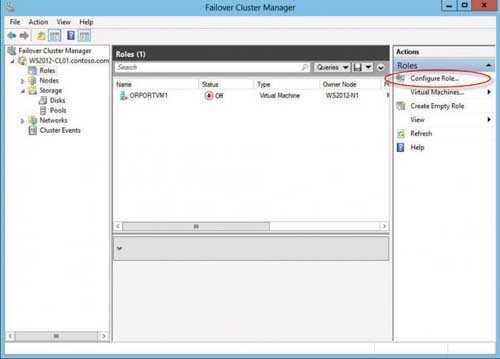 |
| Экран 1. Мастер Failover Cluster Manager |
Кластер может поддерживать несколько ролей и обеспечивает высокий уровень доступности для каждой из них. На экране 1 мы видим настроенную виртуальную машину с высоким уровнем доступности. Для создания нового ресурса CAFS общего назначения щелкните мышью по ссылке Configure Role…, отмеченной в окне Actions. Будет запущен мастер High Availability Wizard, показанный на экране 2.
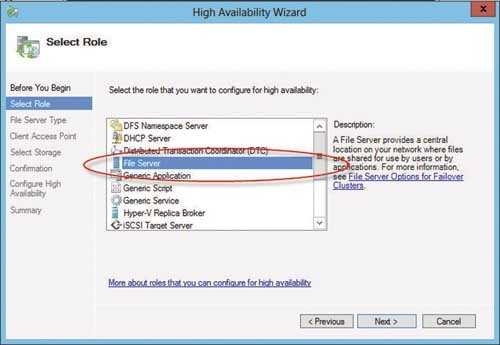 |
| Экран 2. Мастер High Availability Wizard |
Прокручивайте список ролей до тех пор, пока не увидите роль файлового сервера. Роль файлового сервера поддерживает ресурсы CAFS обоих типов: общего назначения и масштабируемых приложений. Выберите роль File Server и щелкните мышью на кнопке Next, чтобы перейти к экрану выбора типа ресурса CAFS, см. экран 3.
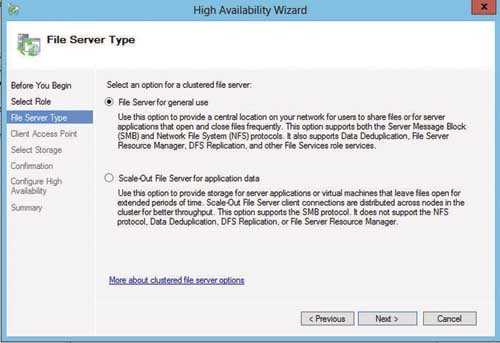 |
| Экран 3. Окно выбора типа ресурса CAFS |
Диалоговое окно File Server Type позволяет выбрать, какой сервер необходимо создать: файловый сервер общего назначения (File Server for general use) или масштабируемый файловый сервер для данных приложений (Scale-Out File Server for application data). Роль «общего назначения» может быть использована для настройки как общих папок на основе механизма Windows SMB, так и общих папок на основе NFS. Ресурсы CAFS общего назначения также поддерживают устранение дублирования данных, репликацию DFS и шифрование данных. Щелкните мышью на кнопке Next, чтобы продолжить создание ресурса CAFS общего назначения. На экране появится диалоговое окно Client Access Point, показанное на экране 4.
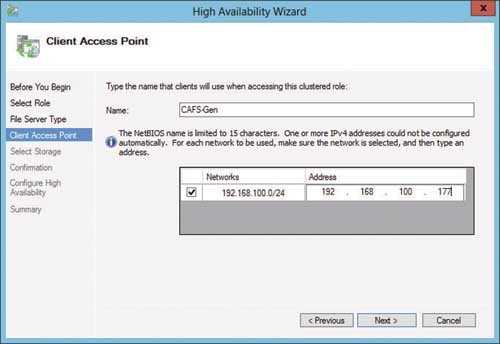 |
| Экран 4. Окно Client Access Point |
Для создания нового ресурса CAFS общего назначения необходимо указать имя сервера, которое клиенты будут использовать при обращении к ресурсу CAFS. Это имя будет зарегистрировано в DNS, и клиенты будут указывать его по аналогии с именем сервера. Кроме того, ресурсу CAFS общего назначения также необходим IP-адрес. На экране 4 я присвоил службе имя CAFS-Gen (для ресурса CFAS общего назначения) и статический IP-адрес 192.168.100.177. Щелкнув кнопку Next, вы сможете выбрать кластерное хранилище для ресурса CAFS.
Диалоговое окно Select Storage, показанное на экране 5, позволяет выбрать хранилище для ресурса CAFS общего назначения.
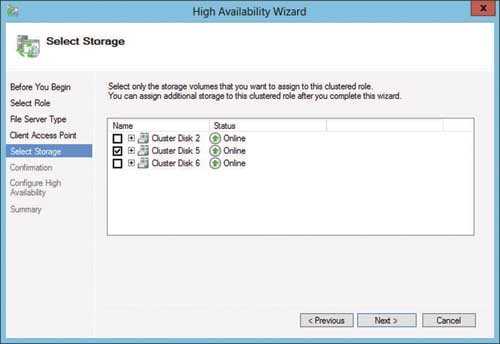 |
| Экран 5. Окно Select Storage |
Хранилище должно быть доступно для служб кластера. Другими словами, оно должно быть в списке узлов хранения кластера и должно быть отмечено как доступное хранилище. Вы не можете использовать предварительно назначенные общие тома кластера CSV для создания ресурса CAFS общего назначения. В данном примере я мог задействовать три различных диска, и выбрал Cluster Disk 5, потому что изначально готовил это хранилище под размещение ресурса CAFS (экран 5). Однако вы можете выбрать любой из доступных дисков кластера. Щелкнув мышью на кнопке Next, вы перейдете к экрану Confirmation. На нем можно подтвердить выбранные настройки или вернуться к диалоговым окнам мастера High Availability Wizard и внести изменения. Если все параметры вас устраивают, щелкните мышью на кнопке Next экрана Confirmation и перейдите к окну Configure High Availability, которое отображает прогресс настройки ресурса CAFS. По окончании настройки вы увидите экран Summary. Щелчок мышью на кнопке Finish экрана Summary закроет мастер High Availability Wizard и вернет вас в окно Failover Cluster Manager, показанное на экране 6.
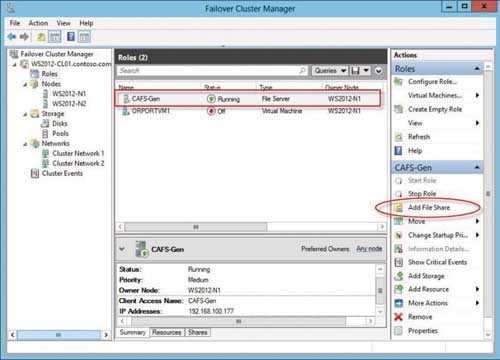 |
| Экран 6. Создание постоянно доступной общей файловой папки |
Следующим шагом после создания роли CAFS будет создание постоянно доступной общей файловой папки, использующей данную роль. На экране 6 видно, что роль CAFS-Gen активно работает и использует роль файлового сервера. Для добавления новой постоянно доступной общей файловой папки выберите ссылку Add File Share в окне, которое вы видите в правой части экрана 6. Вы увидите диалоговое окно Task Progress, которое отображает процесс получения информации с сервера. Сразу по завершении на экране появится диалоговое окно New Share Wizard, которое вы видите на экране 7.
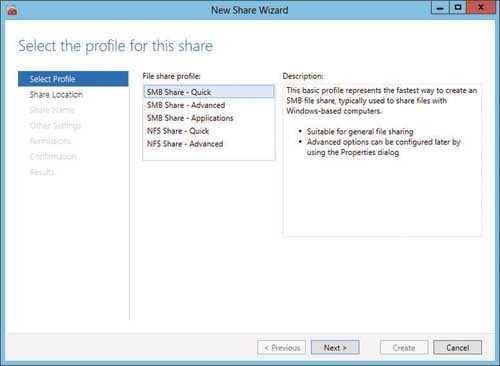 |
| Экран 7. Окно New Share Wizard |
Первым делом мастер New Share Wizard спросит, какой тип ресурса CAFS вы хотите создать. Вы можете выбрать ресурс CAFS одного из двух типов: SMB или NFS. Режим SMB Share—Quick активирует создание ресурса CAFS общего назначения. Режим SMB Share—Applications отвечает за создание высоконадежного общего ресурса приложений для таких систем как Hyper-V или SQL Server. Создание масштабируемых ресурсов CAFS для приложений я рассматриваю ниже. Для создания ресурса CAFS общего назначения выберите режим SMB Share—Quick и щелкните кнопку Next. Мастер New Share Wizard отобразит диалоговое окно Share Location, показанное на экране 8.
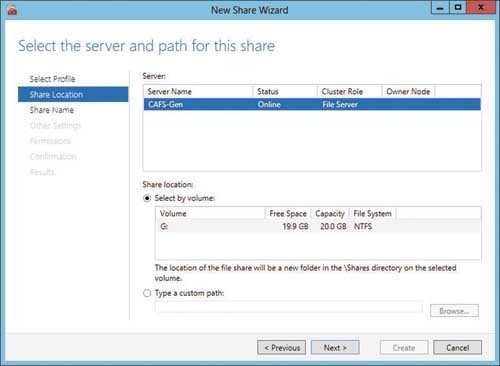 |
| Экран 8. Окно Share Location |
Имя роли CAFS отображается в поле Server Name. На экране 8 мы видим имя роли CAFS-Gen, которую я создал ранее, и ее состояние – online. Вы может выбрать размещение общего ресурса с помощью полей в нижней части экрана. В данном примере по умолчанию был выбран диск G (экран 8). Если вы хотите использовать другой диск, то можете ввести альтернативный путь в поле Type a custom path, расположенном внизу экрана. В этом примере я оставляю предложенный по умолчанию диск G и нажимаю кнопку Next для перехода к диалоговому окну Share Name, показанному на экране 9.
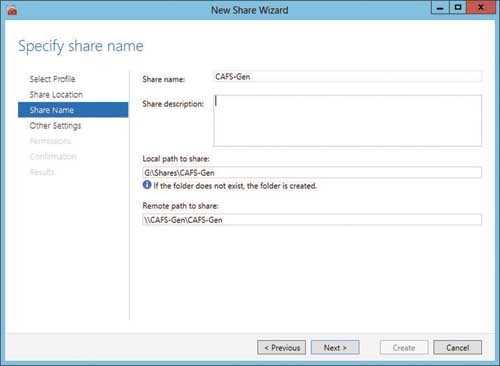 |
| Экран 9. Имя общего ресурса |
Диалоговое окно Share Name позволяет вам ввести имя общего файлового ресурса. Для простоты я использовал для ресурса CAFS то же имя, что и для службы, CAFS-Gen (экран 9), но это не обязательно. Вы можете дать общей папке любое корректное имя SMB. В центре экрана мы видим локальный и удаленный пути к ресурсу CAFS. Локальный путь в данном примере — G:\Shares\CAFS-Gen. Сетевые системы будут обращаться к общей папке по пути \\CAFS-gen\CAFS-Gen. Щелкнув мышью по кнопке Next, вы откроете диалоговое окно настройки общего ресурса Configure, показанное на экране 10.
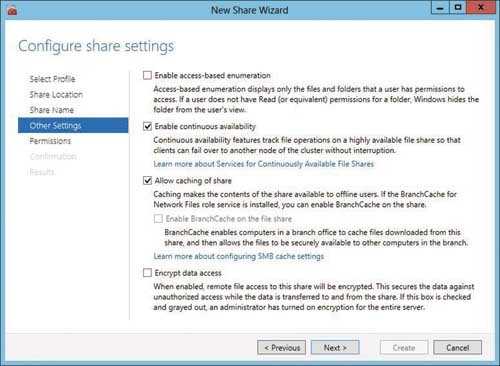 |
| Экран 10. Окно настройки общего ресурса |
Диалоговое окно настройки общего ресурса Configure позволяет контролировать процесс обработки ресурса сервером. Чтобы сделать файловый ресурс постоянно доступным, требуется установить флаг Enable continuous availability. Этот параметр активируется по умолчанию. Параметр Enable access-based enumeration управляет возможностью просмотра файлов и папок пользователями без привилегий. Этот параметр выключен по умолчанию. Параметр Allow caching of share разрешает доступ к ресурсу для пользователей, работающих автономно, посредством технологии BranchCache. И наконец, параметр Encrypt data access позволяет обезопасить удаленный доступ к файлам путем шифрования данных, передаваемых ресурсу и извлекаемых из него. Этот параметр по умолчанию отключен. Щелкнув мышью по кнопке Next, вы откроете диалоговое окно Permissions, показанное на экране 11.
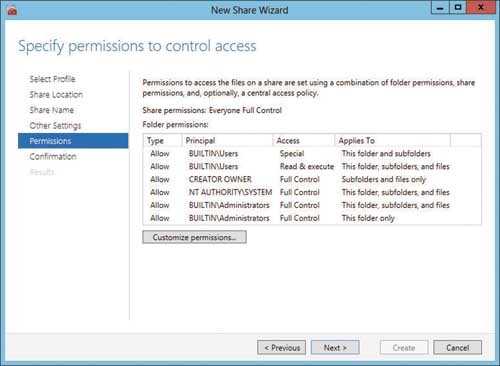 |
| Экран 11. Назначение общему ресурсу разрешений |
По умолчанию ресурс CAFS создается с привилегиями Full Control, предоставленными группе Everyone. В большинстве решений вы, скорее всего, захотите изменить настройку прав доступа. В данном примере я соглашаюсь с правами доступа, заданными по умолчанию. Щелкнув мышью на кнопке Next, вы перейдете к диалоговому окну Confirmation, где сможете просмотреть сводку действий, выполненных на предыдущих экранах мастера New Share Wizard. Вы можете щелкнуть мышью по кнопке Previous, чтобы вернуться к этим экранам и изменить любые параметры. Нажатие мышью кнопки Create в диалоговом окне Confirmations приведет к созданию ресурса CAFS и настройке прав доступа для общей папки. После того, как ресурс CAFS будет создан, мы сможете обратиться к нему, как к любой общей файловой папке. На экране 12 показано, как подключиться к общему ресурсу, введя в проводнике Windows Explorer имена сервера и общей папки – \\cafs-gen\CAFS-Gen.
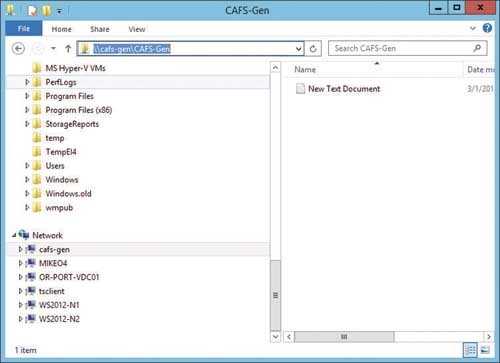 |
| Экран 12. Подключение к общему ресурсу |
Теперь вы можете наполнить общую папку документами и файлами других типов, использование которых станет более эффективным благодаря высокой доступности ресурсов CAFS.
Создание масштабируемых ресурсов CAFS
Основная задача ресурсов CAFS — обеспечить высокий уровень доступности приложений, хранящих данные в общих файловых папках. В прошлом компания Microsoft не предоставляла поддержку такого типа для приложений, подобных системе SQL Server, хранящих свои базы данных на общих файловых ресурсах. Ситуация изменилась с выпуском платформы Server 2012, поддерживающей технологию CAFS. Настройка масштабируемых ресурсов CAFS отличается от настройки ресурсов CAFS общего назначения. Однако для создания масштабируемого решения используется тот же мастер High Availability Wizard. Чтобы создать новый ресурс CAFS для поддержки масштабируемых приложений, выберите ссылку Configure Role… в окне Actions оснастки Failover Cluster Manager (см. экран 1). Далее в диалоговом окне Select Role выберите роль File Server (см. экран 2). Эти два шага такие же, как при создании ресурса CAFS общего назначения. Однако, как показано на экране 13, в диалоговом окне File Server Type необходимо выбрать режим Scale-Out File Server for application data.
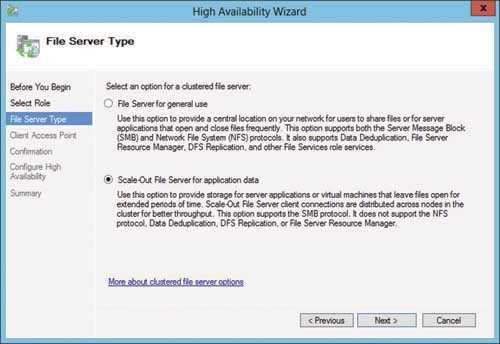 |
| Экран 13. Выбор режима масштабирования ресурсов |
Механизм масштабируемого файлового сервера разработан для приложений, которые оставляют свои файлы открытыми на продолжительное время. Щелкнув мышью кнопку Next, вы перейдете к диалоговому окну Client Access Point, показанному на экране 14.
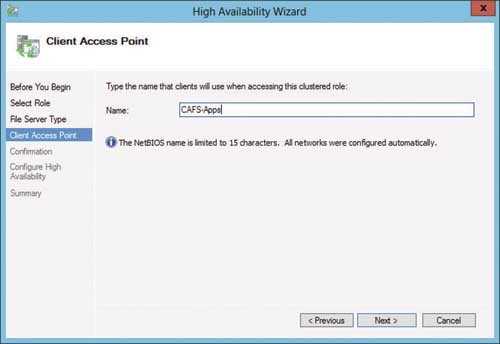 |
| Экран 14. Окно Client Access Point |
Диалоговое окно Client Access Point позволяет вам задать имя для роли CAFS. Я назвал масштабируемый ресурс CAFS именем CAFS-Apps (экран 14). Это серверное имя, которое клиентские приложения используют при обращении к общему ресурсу. Щелкнув мышью кнопку Next, вы перейдете на экран Confirmation, где можно подтвердить выбранные решения или вернуться назад к окнам High Availability Wizard и внести изменения. Если все верно, щелкните мышью на кнопке Next экрана Confirmation, чтобы перейти к диалоговому окну Configure High Availability, который отображает прогресс настройки ресурса CAFS. По завершении процесса настройки вы увидите экран Summary. Щелчок мышью на кнопке Finish на экране Summary приведет к закрытию мастера High Availability Wizard и вернет вас к оснастке Failover Cluster Manager.
Следующий шаг — добавление общей файловой папки к CAFS-серверу масштабируемых приложений. Чтобы создать новый файловый ресурс для роли CAFS, выберите ссылку Add File Share из окна Actions, по аналогии с созданием файловой папки общего назначения на экране 6. Щелкните мышью по ссылке Add File Share для масштабируемого ресурса CAFS, чтобы запустить мастер New Share Wizard, показанный на экране 15.
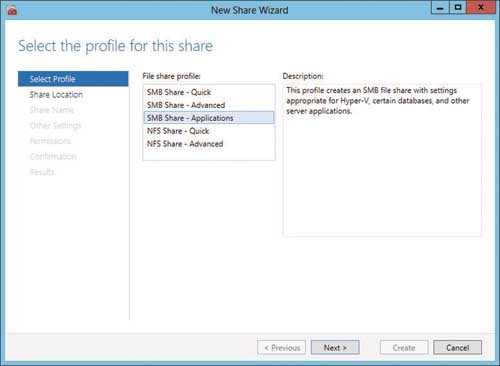 |
| Экран 15. Выбор профиля для общего ресурса |
Для создания масштабируемого ресурса CAFS из диалогового окна Select Profile выделите профиль SMB Share—Applications в списке File share profile, после чего щелкните мышью кнопку Next, чтобы перейти к диалоговому окну Share Location, показанному на экране 16.
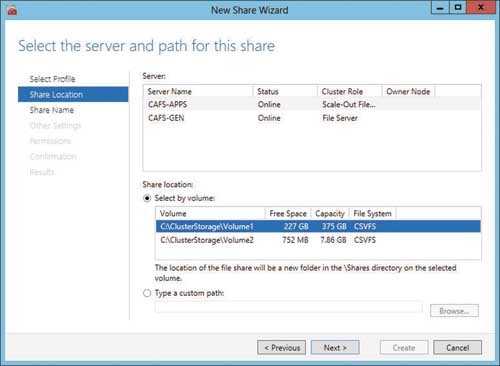 |
| Экран 16. Выбор файлового сервера масштабируемых приложений |
В поле Server в верхней части диалогового окна отображаются два файловых сервера CAFS, созданных ранее. Для добавления ресурса CAFS к файловому серверу масштабируемых приложений выберите файловый сервер CAFS-APPS с описанием Scale-Out File Server в столбце Cluster Role. После этого выберите том CSV, на котором вы хотите создать общий ресурс CAFS. В этом примере доступно два созданных общих ресурса кластера. В качестве места размещения нового ресурса CAFS я выбрал том C:\ClusterStorage\Volume1. При желании вы можете вручную ввести путь и к другому тому CSV. После выбора тома CSV нажмите кнопку Next для перехода к экрану Share Name, показанному на экране 17.
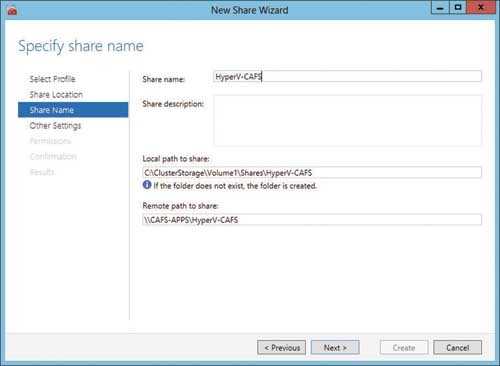 |
| Экран 17. Указание имени для файлового ресурса |
Диалоговое окно Share Name позволяет назначить имя для файлового ресурса. Ресурсу CAFS для масштабируемых приложений я присвоил имя HyperV-CAFS (экран 17). В центре экрана мы видим локальный и удаленные пути к ресурсу CAFS. Локальный путь в данном примере — C:\ClusterStorage\Volume1\Shares\HyperV-CAFS. Удаленные обращения к общей папке будут выполняться с использованием сетевого имени \\cafs-apps\HyperV-CAFS. Щелкните мышью на кнопке Next, чтобы перейти к диалоговому окну Configure, см. экран 18.
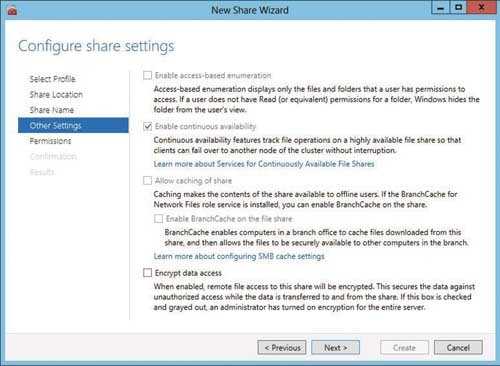 |
| Экран 18. Диалоговое окно Configure |
При создании масштабируемого ресурса CAFS флаг Enable continuous availability устанавливается по умолчанию.
Параметры Enable access-based enumeration и Allow caching of share отключены, вы не можете выбрать их. Единственный дополнительный параметр, который вы можете выбрать — Encrypt data access. Я оставил без изменений настройки, предложенные по умолчанию (экран 18). Щелкните кнопку Next, чтобы перейти к диалоговому окну Specify permissions to control access, показанному на экране 19.
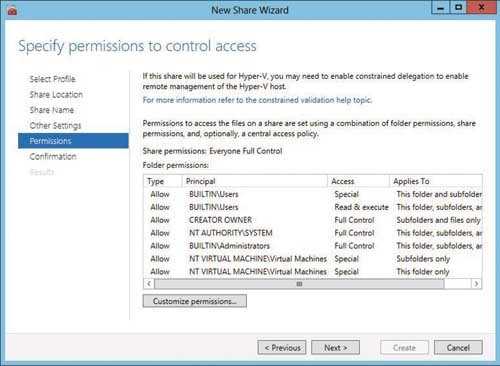 |
| Экран 19. Разрешения для масштабируемого ресурса CAFS |
Как и ресурс CAFS общего назначения, масштабируемый ресурс CAFS создается с привилегиями Full Control, предоставленными группе Everyone, — и эти права доступа вы, скорее всего, захотите изменить. Я согласился с привилегиями, предложенными по умолчанию, нажал кнопку Next, открывающую диалоговое окно Confirmation, в котором вы можете просмотреть сводку по действиям, выполненным в предыдущих диалоговых окнах мастера New Share Wizard. Вы можете щелкнуть мышью кнопку Previous, чтобы вернуться назад и изменить любой из параметров. Нажатие кнопки Create в окне Confirmations приведет к созданию масштабируемого ресурса CAFS и настройке заданных прав доступа. После того, как ресурс создан, к нему можно подключиться локально, используя путь C:\ClusterStorage\Volume1\Shares\HyperV-CAFS, или удаленно, используя путь \\cafs-apps\HyperV-CAFS. Новый ресурс CAFS теперь виден в точке подключения тома CSV (экран 20).
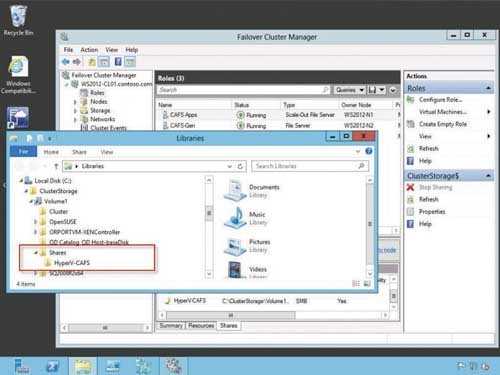 |
| Экран 20. Новый ресурс CAFS |
Теперь вы можете наполнить ресурс виртуальными машинами Hyper-V, данными SQL Server, а также файлами журналов и данными приложений других типов.
Повышение доступности файлов
В данной статье я показал, как можно использовать ресурсы CAFS для повышения уровня доступности и гибкости элементов существующей инфраструктуры. Технология CAFS обеспечивает более высокую доступность файловых ресурсов общего назначения, а также позволяет серверным приложениям, таким как SQL Server и Hyper-V, хранить свои данные на файловых ресурсах с высоким уровнем доступности, предоставляя новые возможности для хранения данных критически важных приложений.
www.osp.ru
Fedoseyev.ru » Быстрая оптимизация web-сервера на базе Windows Server
Я люблю Windows больше, чем UNIX. Мне в ней комфортнее. Я лучше понимаю механизмы ее работы. Я лучше понимаю, как ей управлять, как выполнять базовые задачи администрирования — как оптимизировать производительность, как бэкапить, как восстанавливать, как автоматизировать, как защищать от угроз безопасности. Я хорошо понимаю, ЧТО и ЗАЧЕМ в Windows надо обслуживать, а не только КАК. Поэтому web-серверы я по возможности тоже организовываю на Windows. Исторически так не принято: многие web-решения требуют минимальную среду для выполнения, а Windows — среда далеко не минималистичная. Тем не менее ее можно очень неплохо оптимизировать, причем всего за пару минут.
1. Оптимизация служб.
Для web-сервера не требуются и могут быть отключены следующие службы:
- Alerter
- ClipBook
- Computer Browser
- DHCP Client
- DHCP Server
- Fax Service
- File Replication
- Infrared Monitor
- Internet Connection Sharing
- Messenger
- NetMeeting Remote Desktop Sharing
- Network DDE
- Network DDE DSDM
- Print Spooler
- TCP/IP NetBIOS Helper Service
- Telephony
- Telnet
- Uninterruptible Power Supply
2. Оптимизация дисковой подсистемы.
Устанавливаем статичный размер файла подкачки, по возможности выносим его за пределы системного раздела, а лучше на отдельный физический диск. Также выключаем индексирование и теневое копирование (бэкапы делаем другими средствами).
3. Оптимизация сети.
Перво-наперво отключаем поддержку всего, кроме TCP/IP, на сетевом интерфейсе(ах) сервера. После этого отключаем поддержку LMHOSTS Lookup и NetBIOS over TCP/IP.
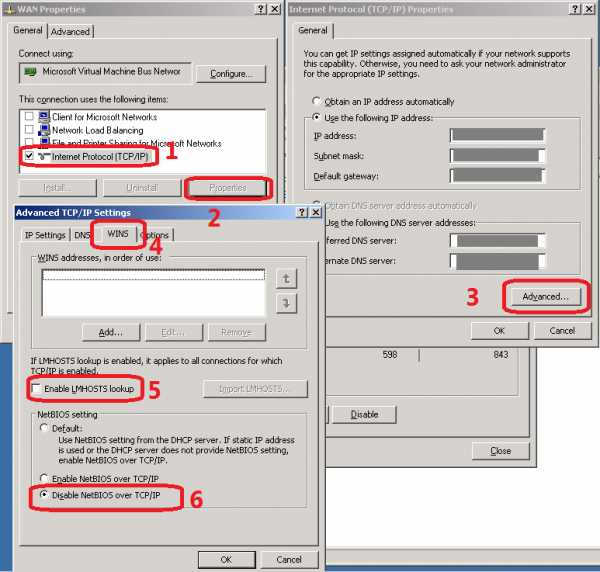
Все. 2 потраченные минуты приводят к тому, что в чистом виде система потребляет порядка 300 Мбайт памяти при 0% загрузке процессора. Это при включенном мощном антивирусе (Symantec Endpoint Protection). Для пущей оптимизации можно также подкрутить реестр, разрегистрировать ненужные dll, удалить лишние компоненты системы, включить HTTP Keep-Alives и сделать еще кучу полезных вещей, доведя систему до состояния резвой анорексички.
Отдельно советую по возможности использовать Windows Server 2003 — для web-сервера редко требуется 2008 или, упаси бог, 2012 версия ОС.
admin Default Windows Server
fedoseyev.ru
Полный обзор Windows Server 2012 - OS Windows - Windows - Каталог статей
Windows Server – ведущая серверная операционная система, на которой построена работа многих крупнейших центров обработки данных – предоставляет широкие возможности предприятиям любого размера по всему миру. Продолжая лучшие традиции, Windows Server 2012 содержит сотни новых и усовершенствованных функций, которые позволяют трансформировать ИТ-среды виртуализации и облачных вычислений с целью сокращения расходов на ИТ и увеличения ценности для бизнеса. В Windows Server 2012 реализованы впечатляющие инновации в области виртуализации, сетевых технологий, систем хранения данных и удобства работы.
Этот выпуск может по праву стать самым значимым в истории Windows Server. Как заметил Джонатан Хассел (Jonathan Hassell) в своей статье в журнале Computerworld, - «От возможностей Windows Server 2012 захватывает дух».
Обзор
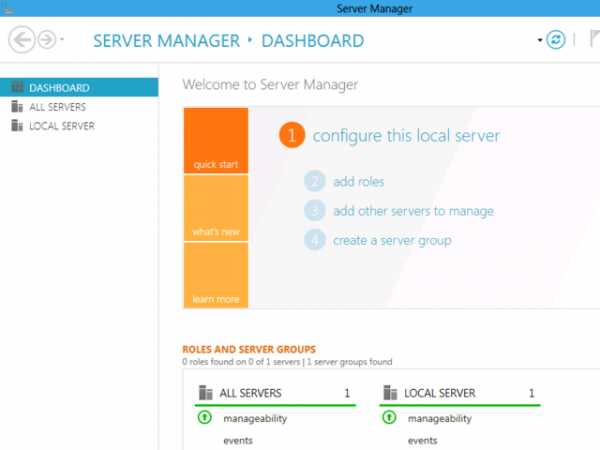
К решению фундаментальных задач, которые современный бизнес ставит перед ИТ, в первую очередь требуется последовательный и комплексный подход. Конечной задачей организации является возможность эффективно использовать все преимущества современных бизнес-приложений независимо от их размещения – на собственной инфраструктуре, в частном или публичном облаке, или любой их комбинации.
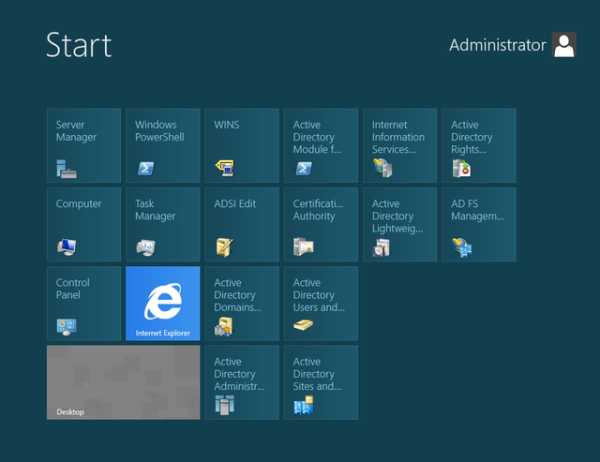
Windows Server 2012 воплотила в себе весь опыт компании Microsoft как в создании решений для частной ИТ-инфраструктуры организаций, так и в построении и управлении публичными облачными сервисами. Она содержит в себе весь необходимый стек новейших технологий для создания легко масштабируемой, простой и экономически эффективной серверной платформы, которая в первую очередь обеспечит необходимую гибкость выбора стратегии использования и развития ИТ-инфраструктуры.
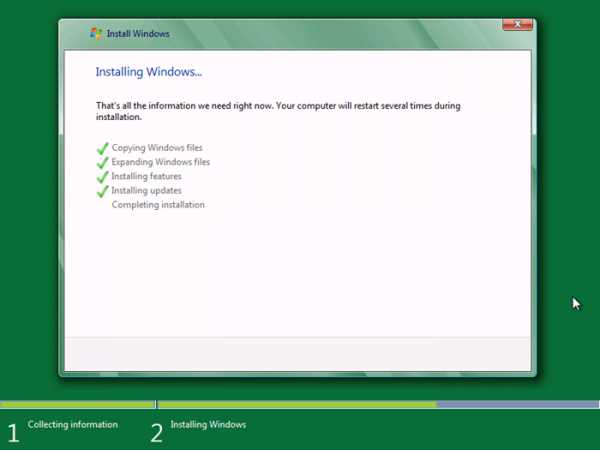
С ней организация сможет увеличить эффективность уже имеющихся решений, расширить их возможности за счет новых технологий, заложить основу для построения частного облака, или обеспечить гибкую и безопасную интеграцию с публичными облачными сервисами или комбинировать эти подходы. Вам остается только выбрать, что лучше всего подходит именно для Вас.
Больше, чем просто виртуализация
Динамичная разделяемая архитектура позволяет масштабировать и повышать надежность рабочих нагрузок, в том числе и создавать частное облако...
Мощь многих серверов, простота одного инструмента
Высокодоступная и простая в управлении мкльтисерверная платформа...
Любое приложение на любой платформе
Windows Server 2012 предоставляет организациям и хостинг-провайдерам улучшенную серверную платформу которая обеспечивает гибкость, масштабируемость и совместимость web-приложений...
Новый стиль работы
Современный стиль работы подразумевает высокую мобильность и активное взаимодействие с коллегами, партнерами или заказчиками...
Обзор лицензирования
Лицензирование Windows Server 2012 значительно упрощено. Мы идем навстречу отзывам и комментариям заказчиков и партнеров. Новое лицензирование Windows Server упрощает выбор правильной редакции и в то же время несет в себе следующие преимущества:
Простота
Теперь определить нужную Вам редакцию Windows Server стало проще, чем когда-либо. Выбирайте одну из четырех редакций, отталкиваясь от размера вашей организации и уровня использования виртуализации.
Экономичность
Все редакции дают хорошую экономику для вашего бизнеса. Например, с редакцией Datacenter, содержащей неограниченные права на виртуализацию, вы получаете максимальный уровень масштабируемости для виртуализированных и облачных сред при постоянной стоимости. Редакция Standard теперь предоставляет вам полный набор технологий Windows Server 2012 без исключений и отличается от редакции Datacenter только ограничением на число единовременно запущенных виртуальных машин.
Оптимизация для виртуализованных и облачных сред
Организации сегодня высокими темпами внедряют у себя технологии виртуализации, развертывают частные облачные среды или начинают использовать публичные облачные сервисы. Windows Server 2012 предложит правильную редакцию для Вас, независимо от того, на каком этапе этого пути Вы находитесь. Для высоко виртуализированных сред используйте редакцию Datacenter, для сред с низкой плотностью – одну или несколько лицензий редакции Standard. А если вы рассматривает покупку первого в организации сервера и хотите использовать публичные облачные сервисы, вам подойдет редакция Essentials.
Обзор редакций
| Редакция | Идеально для… | Основные технологии | Модель лицензирования | Ориентир. стоимость (уровень Open NL) |
| Datacenter | Среда с высокой плотностью виртуализации (динамические ЦОДы, частные облака) | Полная функциональность с неограниченными правами на запуск виртуальных экземпляров | Процессор + CAL* | $4,809** |
| Standard | Низкая плотность, или без виртуализации | Полная функциональность с правом запуска до двух виртуальных экземпляров | Процессор + CAL* | $882** |
| Essentials | Сервер для малого бизнеса | Простой интерфейс, пре-конфигурированная подключаемость к облачным сервисам, нет прав на виртуализацию | На сервер (Не более 25 пользователей) | $425** |
| Foundation | Экономичный сервер общего назначения для малого бизнеса | Базовые серверные технологии, нет прав на виртуализацию | На сервер (Не более 15 пользователей) | Только вместе с новым сервером |
* CAL (Client access license, лицензия на клиентский доступ) требуется для каждого пользователя или устройства, использующего сервер прямо или косвенно.
** Ориентировочная цена для конечного пользователя для уровня цен Open No Level (NL) в США. Цена в Вашем регионе может отличаться и быть представлена в местной валюте. Для уточнения цены в рамках выбранной Вами программы лицензирования, обращайтесь к партнерам Microsoft.
Возможности Windows Server 2012
Серверная виртуализация в Windows Server 2012
Многие организации, как крупные, так и компании среднего и малого бизнеса, уже взяли на вооружение технологии серверной виртуализации, которые помогают им снизить расходы и повысить эффективность ИТ-инфраструктуры, в том числе за счет консолидации серверов. В качестве следующего шага, многие видят выход за пределы возможностей базовой виртуализации и создание комплексной платформы для построения частного облака.
Hyper-V – технология, предоставляемая в виде отдельного продукта или интегрированной роли Windows Server; это платформа виртуализации, которая поможет использовать облачные вычисления внутри вашей организации.
Роль виртуализации Hyper-V в Windows Server 2012 поможет увеличить масштабируемость и производительность серверов и обеспечить более эффективное взаимодействие с облачными сервисами.
Будь то просто виртуализация рабочих нагрузок или создание частного облака, новые технологии, реализованные в виде платформы виртуализации в Windows Server 2012 Hyper-V, предоставят многофункциональное и экономичное решение. Windows Server 2012 Hyper-V обеспечивает необходимую гибкость в процессе создания серверной среды, которая удовлетворит потребности бизнеса на любом этапе жизненного цикла ИТ.
Более безопасная многоарендная архитектура
Виртуализированные центры обработки данных получают всё более широкое распространение, множество организаций в сфере ИТ и хостинговых провайдеров начали предлагать инфраструктуру как услугу (IaaS). Модель IaaS предоставляет гибкую виртуализированную инфраструктуру – «экземпляры сервера по требованию» – для нескольких организаций (арендаторов). Такие решения должны обеспечивать безопасность и быть изолированными друг от друга.
Hyper-V поддерживает многоарендность и предоставляет новые функции безопасности и изоляции; виртуальные машины остаются изолированными, даже если они хранятся в одной физической сети или на одном сервере. Кроме того, присутствующий в Windows Server 2012 Hyper-V виртуальный сетевой коммутатор (Extensible Virtual Switch) поддерживает расширения от сторонних разработчиков, улучшающие возможности сетевого взаимодействия и безопасность. На выходе получаем решение «под ключ», которое уменьшает сложность любой виртуальной среды и снижает требования к ней.
Гибкая инфраструктура – в любом месте и в любое время
Гибкость нужна для упрощения управления и для доступа к виртуальной сети. Новые функции виртуализации сети в Windows Server 2012 Hyper-V обеспечивают возможность выхода за пределы реализации VLAN. Виртуальную машину можно разместить на любом узле, независимо от его IP-адреса – локально, на сервере или в облаке – сетевая инфраструктура становится действительно невидимой. Теперь миграция виртуальных машин и хранилищ виртуальных машин осуществляется независимо друг от друга и без ограничений, в том числе за пределами кластерной среды. Можно даже задействовать два сервера, между которыми нет ничего, кроме сетевого соединения. А благодаря новым функциям управления Hyper-V появляется возможность полностью автоматизировать соответствующие задачи и сократить расходы на администрирование среды предприятия.
Масштаб, производительность и плотность
Предприятию необходимо выполнять самые масштабные рабочие нагрузки в своей виртуализированной среде. Чтобы оказать ему помощь, в текущей бета-версии Windows Server Hyper-V обеспечивается поддержка до 32 виртуальных процессоров и 1 терабайт (ТБ) памяти для гостевых машин Hyper-V и до 4000 виртуальных машин в кластере. Дополнительные возможности: учет ресурсов для сценариев showback (внутренний учет) и chargeback (внешние клиенты), поддержка технологии Offloaded Data Transfer, а также улучшенное обслуживание с целью соблюдения минимальных требований к пропускной способности (даже для сетевых хранилищ).
Высокая доступность
Чтобы обеспечить требуемую доступность виртуальных машин – 24 часа в сутки, 7 дней в неделю, или в зависимости от соглашения об уровне обслуживания – Windows Server 2012 Hyper-V предлагает готовые решения, которые помогут предприятию удовлетворить свои потребности без дополнительных затрат. Вот некоторые из возможностей, способствующих повышению доступности: поддержка инкрементных резервных копий, усовершенствованные кластерные среды с поддержкой виртуальных адаптеров Fiber Channel Hyper-V в виртуальной машине, параллельная динамическая миграция и новые функции Hyper-V Replica. Windows Server 2012 реплицирует виртуальные машины в другое место и обеспечивает перемещение нагрузки в другое подразделение в случае отказа основного оборудования. Кроме того, данная платформа виртуализации может использовать общие файловые ресурсы SMB в качестве виртуальных хранилищ. У предприятий появилась новая технология, которая отнюдь не сложнее остальных, но при этом повышает производительность и расширяет функционал, сравнимый с сетями хранения данных Fiber Channel SAN. Все варианты интегрированы, поэтому можно выбрать любые комбинации и быть уверенным в том, что среда предприятия будет доступна тогда, когда в этом возникнет необходимость.
Гибкая платформа виртуализации
Независимо от конкретного этапа жизненного цикла ИТ, предприятие должно иметь несколько вариантов виртуализации. Возможно, оно приступает к виртуализации первой группы рабочих нагрузок, чтобы сократить расходы на ИТ. Возможно, пытается стандартизировать либо автоматизировать среду, чтобы повысить надежность и получить возможность быстрее реагировать на потребности бизнеса. Или же создает частное облако с целью обеспечения гибкости – в любом месте и в любое время, когда в этом возникает необходимость.
Windows Server 2012 Hyper-V предоставляет гибкую платформу виртуализации, которая поможет удовлетворить текущие потребности организации в ИТ-сфере, а также расширить ИТ-среду. Предприятие получает комплексное решение, поддерживающее любой сценарий без сложных дополнительных настроек.
Windows Server 2012 Hyper-V предоставляет ключевые возможности, которые помогут удовлетворить потребности организации, независимо от того, на каком этапе виртуализации она находится (базовый, стандартизация, регулирование или автоматизация).
Сетевые технологии в Windows Server 2012
Решая проблемы ИТ
Передовые технологии изменяют не только существующий бизнес-ландшафт, но и подход ИТ-специалистов к управлению ИТ, в том числе и сетевыми ресурсами. Новые технологии включают в себя частные и публичные облачные сервисы, мобильных сотрудников и активы, которые рассредоточены между локальными и глобальными сетями, а также центрами обработки данных. Однако миссия ИТ остается неизменной: обеспечить объединение всех компонентов мети с целью беспрепятственного обмена данными. При этом пользователи и клиенты должны своевременно и непрерывно получать необходимые им сервисы.
В Windows Server 2008 R2 появилось несколько новых сетевых технологий. Windows Server 2012 закрепляет эти достижения и предоставляет набор новых и усовершенствованных функций, которые помогают уменьшить сложность сети, сократить затраты и упростить управление. В Windows Server 2012 имеются инструменты, которые позволят автоматизировать и консолидировать сетевые процессы и ресурсы, упростить взаимодействие с общедоступными облачными сервисами и обеспечить полльзователям одинаково удобный доступ к ИТ-ресурсам и службам организации и публичных облачным средам.
Windows Server 2012 предоставляет ИТ-администраторам расширенные и улучшенные возможности и инструменты для выполнения следующих задач:
-
автоматизации и консолидации сетевых процессов и ресурсов;
-
упрощения интеграции собственных ИТ-ресурсов с общедоступными облачными сервисами;
-
предоставления пользователям беспрепятственного и прозрачного доступа к ИТ-ресурсам и службам в рамках частных и общедоступных облачных сред.
Windows Server 2012 позволяет легко управлять всеми сетевыми службами, как одним сервером, обеспечивая надежность и масштабируемость без дополнительных затрат. Благодаря автоматической перепрокладке маршрута в случае сбоев на СХД, серверах и сетевом оборудовании, новая ОС обеспечивает практически непрерывную доступность сервисов с минимальным временем отключения. Кроме того, сохраняется высокая доступность серверов и СХД, что позволяет компенсировать задержки, низкую пропускную способность и перегрузки сети.
Независимо от текущих потребностей организации – будь то более эффективное администрирование ресурсов сети, управление масштабной сетевой инфраструктурой, построение частных облаков или интеграция с общественными – Windows Server 2012 предлагает решения, которые крайне полезны как уже сегодня, так и в будущем при изменении модели ИТ.
Преимущества
Windows Server 2012 предлагает новые и усовершенствованные функции, которые помогут снизить сложность сети в трех ключевых областях: подключение конечных пользователей к ИТ-ресурсам, управление частными облаками, более простое и надежное взаимодействие частных облаков и общедоступных облачных сервисов.
kogr.at.ua
Первоначальная настройка Windows Server 2012
Каждый системный администратор имеет в своем багаже знаний определенный алгоритм действий, который нужно предпринять в процессе установки Windows Server. Знания эти появились не с чистого листа - все они накоплены на протяжении многих лет установок и обслуживания Windows Server. С другой стороны, компания Майкрософт, сделала все для того, чтоб сделать процесс установки и первоначальной настройки Windows Server как можно проще. В результате, в Windows Server 2012 вобрала в себя все лучшее - теперь все первоначальные настройки, которые необходимо выполнить после установки Windows Server, выведены в запускаемой при стартре программе Диспетчер серверов.
Давайте рассмотрим те настройки, которые необходимо выполнить на каждом сервере.
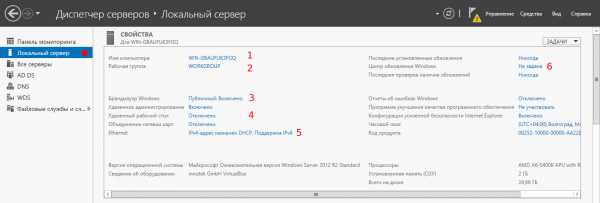
Изменить сетевое имя сервера, подключить сервер к рабочей группе, или ввести его в домен
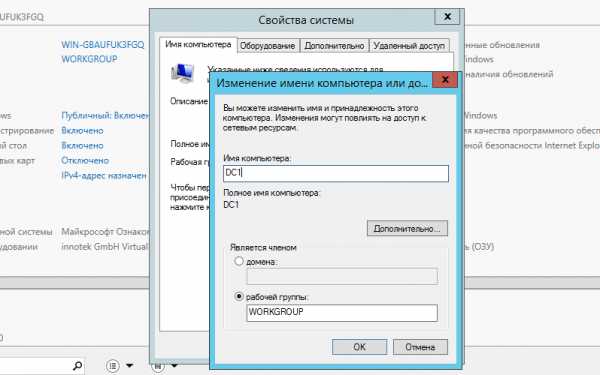
В процессе установки, Windows Server автоматически присваивается сетевое имя, которое с большой вероятнотью не будет конфликтовать с уже имеющимися серверами вашей сети. Но, это имя, в большинстве случаев, не отвечает требованиям, которые выдвигаются к серверному оборудованию предприятия - его изменяют на более подходящее имя, в соответствии с теми функциями, которые будет выполнять сервер.
Для изменения имени сервера в окне Server Manager нажмите соответствующую ссылку в виде текущего имени сервера. В открывшемся диалоговом окне, во вкладке Имя компьютера нажмите кнопку Изменить и введите новое имя. Для сохранения изменений сервер необходимо перезагрузить.
Укажите имя рабочей группы, или домена - в случае, если компьютер вводится в домен вам потребуется учетная запись администратора домена.
Настроить параметры сети, установить статический IP адрес.
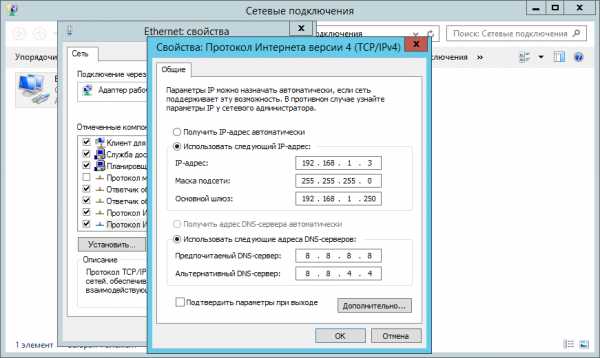
Как вы нверное заметили на первом изображении, в программе Диспетчер серверов, возле надписи Ethernet, написано IPv4-адрес назначен DHCP, что для сервера является недопустимым - адрес сервера не должен меняться ни при каких обстоятельствах. Для этого откройте ссылку IPv4-адрес назначен DHCP:
- В открывшемся окне Сетевые подключения выберите сетевой адаптер, если их несколько - выберите тот, который должен иметь постоянный айпи адрес, нажмите его правой кнопкой мыши и в контекстном меню выберите свойства.
- Выберите Протокол интернета IPv4 и нажмите кнопку Изменить.
- Пропишите IP адрес, маску сети, шлюз по умолчанию и адреса DNS серверов.
- Сохраните изменения.
Настроить параметры доступа к удаленному рабочему столу
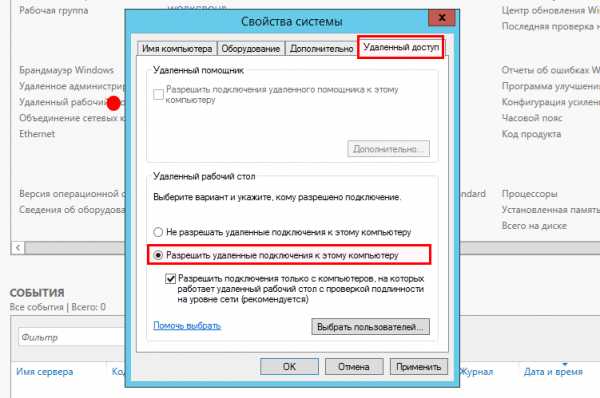
Процесс первоначальной настройки Windows Server выполняется непостредственно у самого сервера. Для того, чтоб пересесть за свой рабочий компьютер и приступить к настройке сервера по сети, следует разрешить подключения к Удаленному рабочему столу.
- В программе Диспетчер серверов, для параметра Удаленный рабочий стол нажмите ссылку Отключено.
- Установите радио переключатель в положение Разрешить удаленные подключения к этому компьютеру.
- Система выдаст уведомление о том, что будет добавлено исключение к правилам Брандмауэра для всех сетевых подключений. Если ваш сервер имеет несколько сетевых интерфейсов и доступ к удаленному рабочему столу нужно предоставить льлько для некоторых из них, откорректируйте параметры брандмауэра.
- По умолчанию, пользователи, входящие в группу Адиминистраторы могут подключаться к удаленному рабочему столу. Если надо предоставить доступ к удаленному рабочему столу конкрентому пользователю, или группе, нажмите кнопку Выбрать пользователей и в открывшемся диалоговом окне выберите требуемые учетные записи и группы.
- После внесения изменений сохраните изменения.
Настройка системы автоматического обновления
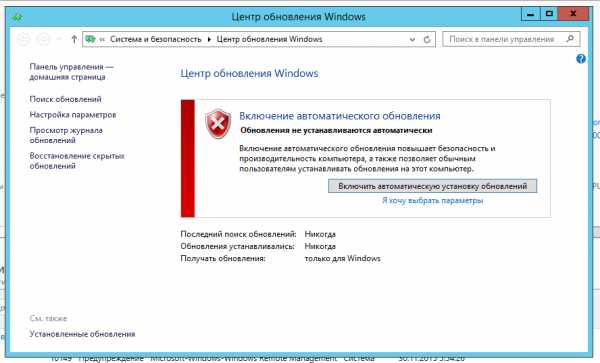
В процессе настройки системы безопасности, ключеым моментом является настройка системы автоматического обновления - это позволит устанавливать критически важные обновления, в автоматическом режиме, по мере их появления.
Вы можете настроить график проверки и установки обновлений, поэтому имейте в виду, что для установки некоторых обновлени потребуется перезагружать Сервер.
Настройка региональных параметров
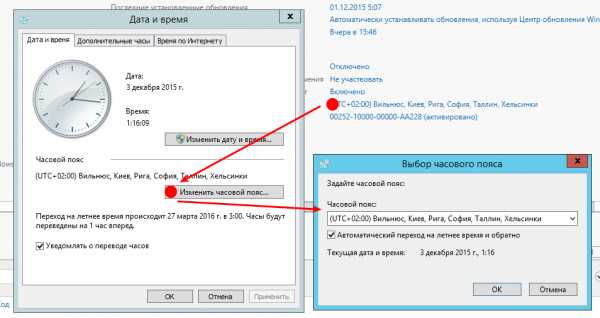
Мастер установки Windows Server 2012 не предоставляет возможности настроить региональные параметры. Настроить их вы можете в процессе первоначальной настройки сервера.
profhelp.com.ua