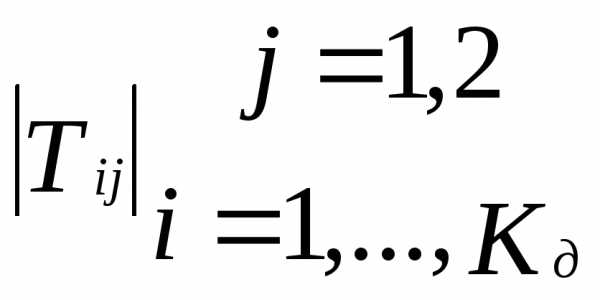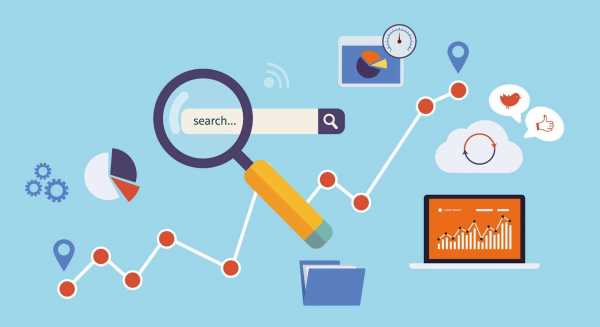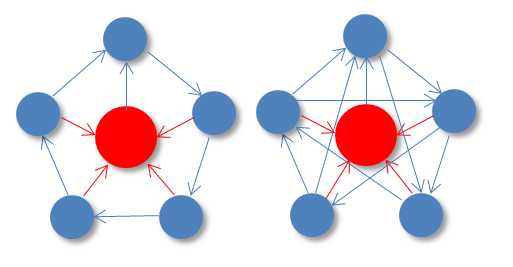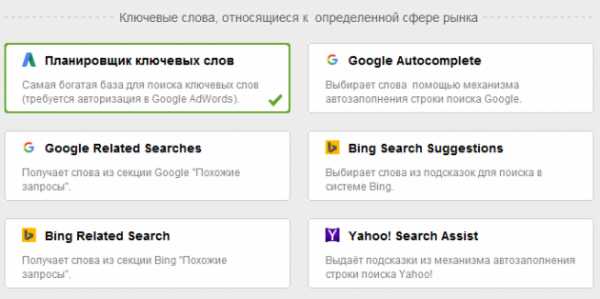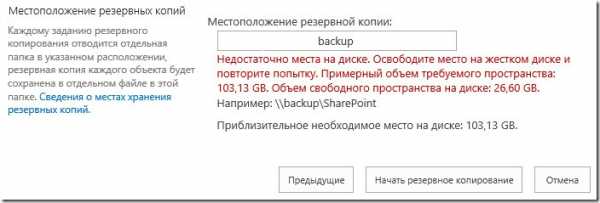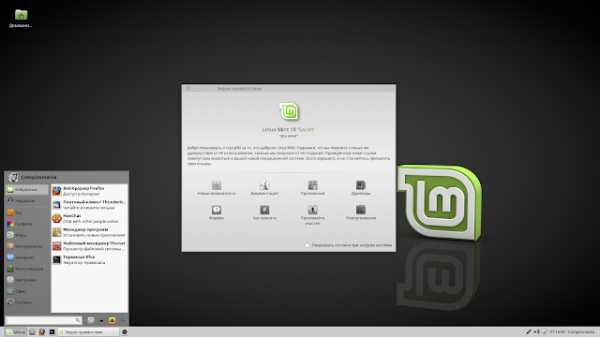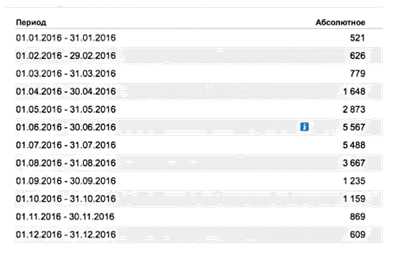Как сделать дефрагментацию диска? Сколько по времени выполняется оптимизация дисков
встроенные средства, программы сторонних разработчиков
Недостаток свободного места на диске, а также удаление или перемещение большого количества файлов и папок приводит к тому, что их фрагменты могут оказаться в физически удаленных секторах. Это снижает производительность системы и увеличивает износ HDD. Дефрагментация диска — процесс нахождения и объединения фрагментированных папок и файлов. Для дефрагментации можно применять как встроенные средства Windows, так и программы сторонних разработчиков.
Как работать с утилитой Disk Defragmenter?
Программа, входящая в состав операционной системы Windows 7, ищет фрагментированные файлы и папки и перемещает их части так, чтобы каждый файл занимал единое непрерывное пространство. При этом приложение объединяет свободное место на винчестере, снижая вероятность того, что вновь созданные файлы будут фрагментированными. В результате операционная система работает быстрее и эффективнее.
Чтобы запустить утилиту, нажмите кнопку «Пуск», введите в поле поиска слово «дефраг» и нажмите клавишу Enter. Появится диалоговое окно программы, в основном разделе которого будут показаны все диски, доступные для анализа и дефрагментации.
По умолчанию, дефрагментация производится автоматически. Программа запускается раз в неделю и работает в фоновом режиме, не требуя участия пользователя. В правом верхнем углу диалогового окна расположена кнопка «Настроить расписание». Вы можете настроить периодичность дефрагментации жесткого диска, а также выбрать день и время проведения операции. Здесь же указываются и диски, которые нужно включить в расписание.
Чтобы сделать дефрагментацию вручную, выделите строку с интересующим вас накопителем и нажмите на кнопку «Анализировать», расположенную в нижней части рабочего окна. Результаты анализа будут представлены в разделе «Прошлый запуск». Процедуру необходимо делать, если HDD фрагментирован более чем на 10%. Для этого нажмите «Дефрагментация диска».
Во время дефрагментации жесткого диска нельзя отключать питание компьютера. Это может привести к потере данных. Но сам процесс при необходимости можно остановить. Сколько времени потребуется для проведения операции, зависит от объема выбранного жесткого диска и степени его фрагментированности. Имейте в виду, если свободного места на диске менее 15%, процедура выполнена не будет.
Во время дефрагментации вы можете продолжать делать свою работу на компьютере. Основными недостатками встроенной утилиты является отсутствие наглядности и низкая скорость.
Оптимизация дисков в Windows 8
Приложение, при помощи которого производится дефрагментация в Windows 8, называется «Оптимизация дисков». При запуске программы откроется диалоговое окно, в котором будет показан список всех установленных дисков с указанием типа носителя и текущего состояния (процентов фрагментации).
По умолчанию, приложение запускается автоматически один раз в неделю и работает в фоновом режиме. В отличие от Windows 7, в расписании не указан день и час проведения операции. Теперь дефрагментация жесткого диска выполняется в произвольное время, при простаивании компьютера.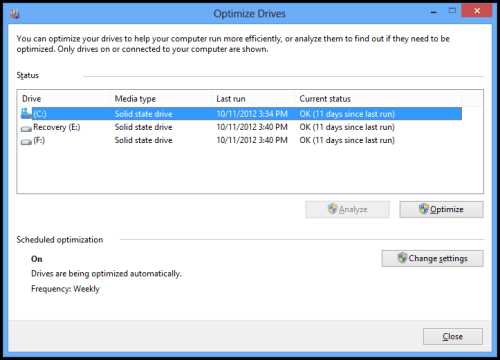
Вы можете указать программе, как часто нужно делать дефрагментацию: ежедневно, еженедельно или ежемесячно. Чтобы отметить накопители, которые нужно дефрагментировать, нажмите на кнопку «Выбрать». Галочка рядом с пунктом «Автоматически оптимизировать новые диски», означает, что при подключении нового HDD он тоже будет дефрагментироваться с заданной периодичностью.
Если вы считаете, что автоматическую дефрагментацию нужно отключить, снимите галочку с пункта «Выполнять по расписанию».
Запустите утилиту и выберите из списка HDD, который необходимо дефрагментировать. Нажмите кнопку «Анализировать» и дождитесь результатов анализа. При высокой степени фрагментации воспользуйтесь функцией «Оптимизировать».
Программы сторонних разработчиков
Существует большое количество сторонних приложений, предназначенных для дефрагментации HDD. Их основные преимущества:
- процесс дефрагментации занимает меньше времени;
- расширенные настройки автоматической дефрагментации с использованием специальных методов, ускоряющих загрузку операционной системы;
- наглядность процесса;
- различные дополнительные возможности.
Программы-дефрагментаторы бывают как платные, так и бесплатные. Среди бесплатных приложений наибольшей популярностью пользуется Defraggler от компании Piriform и Auslogics Disk Defrag Free.
Auslogics Disk Defrag Free: быстро, удобно и бесплатно
Работу с этой программой легко освоит даже неподготовленный пользователь. После запуска приложения на экране появляется диалоговое окно с рабочей областью и небольшим меню. Для проверки состояния и дефрагментации HDD достаточно поставить галочку напротив его названия и, нажав на кнопку «Действие», использовать пункт «Анализ выбранного» или «Дефрагментация выбранного» из выпадающего списка. Здесь же можно указать дефрагментацию отдельных файлов и папок.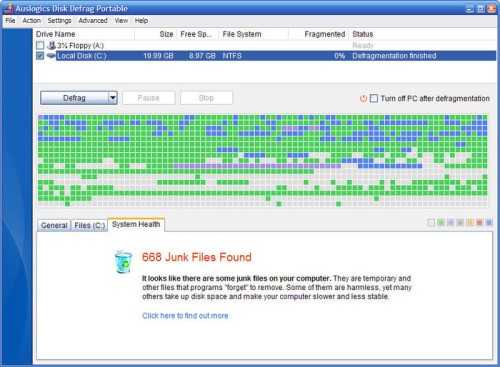
Процесс дефрагментации отобразится в рабочем окне. Красные квадратики — это фрагментированные файлы. Постепенно их цвет меняется на зеленый, что означает успешное объединение разрозненных фрагментов. Сразу после завершения будет показана краткая информация о результатах работы. Чтобы получить подробные сведения, необходимо нажать на ссылку «Посмотреть полный отчет», расположенную в нижней части всплывающего окна.
Дефрагментация занимает меньше времени, если в настройках программы отметить пункт «Удалять временные файлы перед дефрагментацией». Для этого нажмите кнопку «Настройки», выберите меню «Настройки программы» и в появившемся окне «Опции» перейдите на вкладку «Дополнительно». В том же окне, на вкладке «Исключения», можно настроить файлы и папки, которые программа должна пропускать при проведении операции.
Auslogics Disk Defrag поддерживает автоматическую дефрагментацию, а также может менять приоритет процесса, приостанавливать его и даже отключать полностью. Имеется функция отключения компьютера после завершения дефрагментации.
Утилита Defraggler — скорая помощь вашему винчестеру
Главное преимущество этой программы — высокая скорость работы. В верхней части рабочего окна показаны подключенные к компьютеру накопители. Необходимо выбрать HDD и нажать на кнопку Analyze. Приложение проверит состояние винчестера и покажет результат. При этом можно ознакомиться со списком фрагментированных файлов и выбрать нужные.
Кроме того, утилита предоставляет возможность провести как полную, так и быструю дефрагментацию. В последнем случае объединение свободного места производиться не будет. Кроме того, можно настроить дефрагментацию при загрузке. Это позволяет обработать файлы, которые заняты системой и недоступны при работе Windows. Поддерживается и автоматическая дефрагментация.
Недостаток Defraggler — невозможность выбрать несколько накопителей одновременно. Для каждого винчестера процесс придется запускать заново.
Эффективное использование дефрагментации
Если компьютер маломощный, не запускайте во время дефрагментации других трудоемких задач. В процессе дефрагментации данные перемещаются из одних областей накопителя в другие, что отнимает немало времени у центрального процессора и замедляет доступ к другим ресурсам.
Выполняйте анализ диска перед установкой больших приложений. Установка будет выполнена быстрее, если на диске есть сегмент свободного пространства достаточно крупного размера. В этом случае и доступ к установленной программе тоже будет выполняться быстрее.
При удалении большого количества данных жесткий диск сильно фрагментируется. Поэтому после удаления или перемещения данных необходимо проверить состояние HDD.
Как утверждает Википедия, после дефрагментации чтение и запись файлов происходят быстрее, ускоряется и работа программ. Для предотвращения накапливания большого количества фрагментируемых файлов дефрагментацию необходимо производить не реже одного раза в месяц.
Если на вашем компьютере установлены твердотельные накопители, то делать дефрагментацию диска не нужно.Принцип работы SSD отличается от работы обычного жесткого диска тем, что данные записываются во флеш-память, причем число циклов перезаписи ограничено. Механические операции отсутствуют, и дефрагментация для таких накопителей не только бесполезна, но и вредна.
itguides.ru
Как отключить дефрагментацию SSD
Уже не раз упоминалось о том, что SSD диски, при работе с современными Windows, не нуждаются в дефрагментации. Но все же, у Windows 8 и Windows 10 обнаружилась очень странная функция, которая время от времени делает запуск дефрагментации для твердотельного накопителя. Сегодня мы постараемся разобраться в чем же причина.
Многие пользователи обнаружили такую особенность в работе своих операционных систем. Существует даже несколько крупных обсуждений, на разных форумах в интернете.
При детальном анализе всей информации, была обнаружена запись от Microsoft, в которой разъяснялось, что для SSD этот процесс запускается для того, чтобы избежать медленного создания точек восстановления. Весь этот механизм мы рассмотрим еще отдельно, в другой статье, а сейчас непосредственно о дефрагментации.
Как осуществляется оптимизация SSD дисков в Windows 8/Windows 10
Хочу сразу заметить, что том как оптимизировать SSD диск под Windows 7 вы можите прочитать в отдельной статьею.
Чтобы запустить окно оптимизации дисков, введите на начальном экране команду dfrgui. В целом, все очень похоже на то, как это выглядит в более ранних операционных системах. Здесь все так же можно установить дефрагментацию по расписанию. Но все же, появились и нововведения.
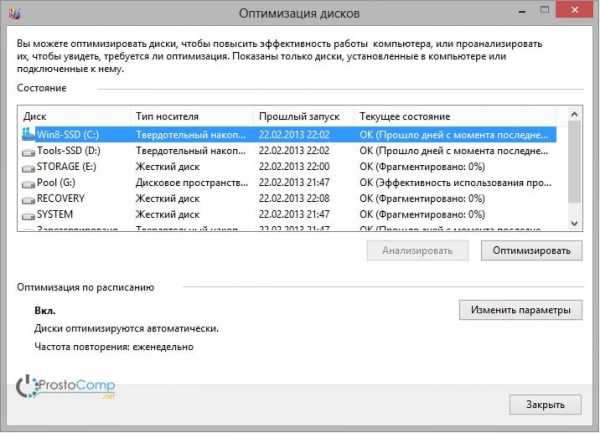
Начиная с Windows 8, утилита умеет не только отличать SSD, но и способна выполнять отправку TRIM команд в соответствии с расписанием (это займет всего пару секунд). Эта же функция может срабатывать и в момент удаления файлов. С автоматической оптимизацией всех носителей связано задание ScheduledDefrag. В нем нет никаких дополнительных настроек, доступных пользователю. Все это относится к автоматическому обслуживанию, которое запускается в момент простоя компьютера.
 Дефрагментация запускается именно в момент этого обслуживания, и она напрямую связанна с заданием ScheduledDefrag. Включение такой функции можно отследить и сейчас вы узнаете, как это сделать.
Дефрагментация запускается именно в момент этого обслуживания, и она напрямую связанна с заданием ScheduledDefrag. Включение такой функции можно отследить и сейчас вы узнаете, как это сделать.
Проверяем была ли заранее дефрагментация вашего SSD диска
Утилита CheckBootSpeed способна вычислять подобные события и записывать к отчету. Но можно это сделать и вручную. Откройте PowerShell и через журнал отыщите событие 258 от defrag. Вот так выглядит эта команда:
Get-EventLog -LogName Application -Source «microsoft-windows-defrag» | sort timegenerated -desc | fl timegenerated, message
Появится отчет, в котором будут обозначены буквы дисков и проделанные с ними операции. Их всего три:
- анализ;
- вторичная оптимизация (re-trim);
- дефрагментация.
К примеру, взгляните на этот кусочек отчета. Кроме оптимизации, с носителем SSD была проделана и дефрагментация.
TimeGenerated : 14.03.2013 3:32:24 Message : Модуль оптимизации дисков успешно завершил повторная оптимизация на System (C:)
TimeGenerated : 14.03.2013 3:32:24 Message : Модуль оптимизации дисков успешно завершил дефрагментация диска на System (C:)
Используя утилиту CheckBotSpeed, в которой заложен поиск событий, связанных с дефрагментацией, был обнаружен факт дефрагментации SSD. Проведя подобную проверку на множестве других компьютерах, версия распространенности такой проблемы на Windows 8 подтвердилась.
А там, где не было дефрагментации, система была установлена относительно недавно. Вполне возможно, до этого еще не успело дойти.
Когда и при каких обстоятельствах запускается дефрагментация SSD?
Функция автоматической дефрагментации активирована уже сразу после установки системы. Но для ее работы, должна работать служба планировщика и задачи из папок TaskScheduler и Defrag. Еще одним условием, является наличие фрагментации диска (по мнению ОС) более чем на 10%.
Фрагментированность диска проверяется при помощи такой команды:
defrag /a C:
Для файловой системы, фрагментация любой информации происходит везде, даже на SSD накопителях.

Но при этом, распределением информации по ячейкам памяти занимается сам контроллер твердотельного носителя. Тем самым препятствуя фрагментации.
Воспроизводим дефрагментацию с помощью утилиты defrag.exe
Для проверки правильного функционирования утилиты defrag, необходимо передать недавно документированные параметры. Выполните оптимизацию, откройте терминал и введите следующую команду:
defrag /o /u /v C:
Где: /o – определяет выбор оптимизации для конкретного типа накопителя. В случае с жесткими дисками, происходит дефрагментация, а вот для твердотельных, происходит отправка TRIM команд. Кроме этого, для той же функции, отправки TRIM команд, существует еще один параметр – /l, мы им еще воспользуемся.
По результатам проверки, дефрагментация в Windows 10 твердотельного носителя не будет выполняться, даже если появилось сообщение с рекомендацией сделать это.
Изучение этого вопроса выявило одну особенность. Задание ScheduledDefrag отправляет для defrag.exe неизвестный параметр $. Как оказалось, он и является источником запуска дефрагментации, при наличии более 10% фрагментации диска.
С проблемой можно столкнуться, при старте задания на дефрагментацию в режиме автоматического обслуживания, которое было запущено либо автоматически, либо самим пользователем через центр поддержки.
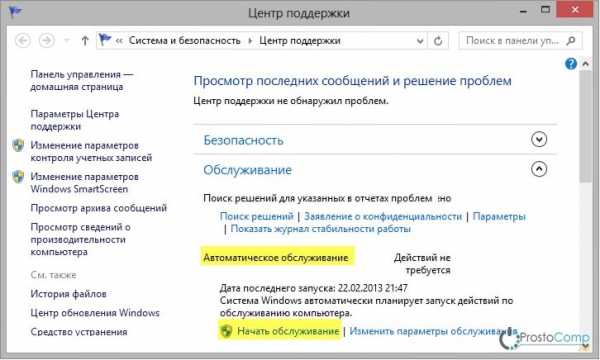
Помеченная на рисунке ссылка, делает запуск задания планировщика Manual Maintenance. У него такие же функции, как и у другого задания – Regular Maintenance, просто второе работает по расписанию.
При этом, ваш накопитель SSD перенесет самую настоящую, полномасштабную дефрагментацию, которая предназначена для жестких дисков.
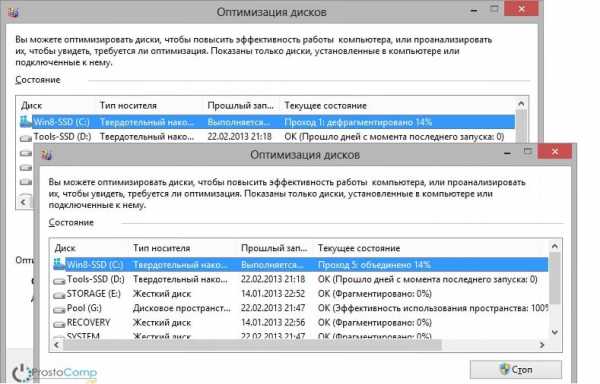
Весть этот процесс тщательно документируется в журнале событий, как мы уже могли в этом убедиться ранее. После всего этого, будет выполнена отметка о нулевой фрагментации
Вот так будет выглядеть отчет анализа фрагментированности диска:
C:\Windows\system32> defrag /a c: d: Оптимизация диска (Майкрософт) (c) Корпорация Майкрософт, 2012.
Вызов анализ на Win8-SSD (C:)… Операция успешно завершена. Post Defragmentation Report: Сведения о томе: Размер тома = 111,44 ГБ Свободное место = 42,28 ГБ Общий объем фрагментированного пространства = 11% Максимальный размер свободного места = 23,55 ГБ
Примечание. В статистику фрагментации не включаются фрагменты файлов, размер которых превышает 64 МБ. Рекомендуется выполнить дефрагментацию этого тома.
А вот такой вид он будет иметь после обслуживания:
PS C:\Windows\system32> defrag /a c:
Оптимизация диска (Майкрософт)
(c) Корпорация Майкрософт, 2012.
Вызов анализ на Win8-SSD (C:)… Операция успешно завершена. Post Defragmentation Report: Сведения о томе: Размер тома = 111,44 ГБ Свободное место = 40,53 ГБ Общий объем фрагментированного пространства = 0% Максимальный размер свободного места = 33,16 ГБ Примечание. В статистику фрагментации не включаются фрагменты файлов, размер которых превышает 64 МБ. Дефрагментация этого тома не требуется.
Стоит отметить, что для этого была заранее активирована функция записи в журнал всех заданий планировщика. Это было сделано для определения взаимосвязи между функцией автоматического обслуживания и постоянной дефрагментацией твердотельного диска.
Есть ли вред от дефрагментации для SSD?
Давайте сейчас постараемся разобраться, как происходит фрагментация SSD и почем они не нуждаются в такой операции как дефрагментация. Но забегая наперед, стоит отметить, что любые ненужные операции, связанные с записью, всегда негативно сказываются на подобных носителях и снижают количество возможных циклов перезаписи для ячеек памяти.
Хотя достаточно трудно сделать более точные выводы, насколько сильно подобная процедура влияет на срок службы носителя. Во многом все зависит от ресурса конкретной флэш-памяти и от алгоритмов, которые использует контролер носителя. Даже задачи, которые выполняются на самом компьютере могут сильно на это влиять.
Так же, такие задачи будут играть большую роль в том, как быстро наступает фрагментация диска. Учитывая, что процесс запускается только после достижения 10%, в случае с SSD на многих домашних компьютерах это может случится очень нескоро.
Для интереса была произведена оценка частоты дефрагментации на 14 подопытных ПК. Оказалось, что действительно, для каждого компьютера дефрагментация проводилась с разной частотой.
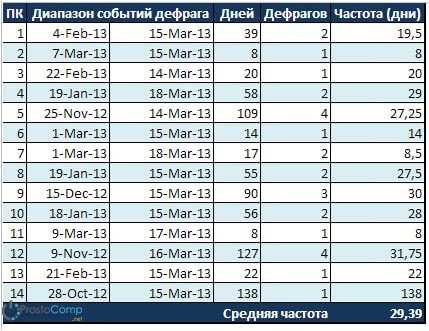
Маловероятно, что одна-две дефрагментации в месяц могут нанести какой-либо существенный вред для SSD. Но при этом, эта процедура является совершенно ненужной.
Как отключить автоматическую дефрагментацию для твердотельных дисков?
Учитывая тот факт, что данная функция создана не просто так, перед отключением убедитесь точно, что вам она не нужна.
Тут же можно решить отключить задание ScheduledDefrag или деактивировать автоматическое обслуживание. Но как оказалось, такой подход не принесет много пользы. Первый случай просто перекроет возможность отправки команд TRIM и дефрагментации обычных дисков, а второй остановит все другие задачи обслуживания.
Если попытаться изменить само задание ScheduledDefrag, то так же можно натолкнуться на определенные проблемы. Когда запустится оптимизатор, начнется проверка запланированного задания:
SSD
Если выбрать сохранение настроенных параметров, то утилита просто не станет запускаться. А если выбрать другой вариант, то все вернется к стандартным настройкам.
Как оказалось, решение следует искать несколько в ином направлении. Чтобы разобраться с нашей задачей, достаточно выполнить два простых шага.
Шаг первый – отключаем автоматическое обслуживание для SSD
Нам потребуется запустить оптимизатор дисков, для этого введите dfrgui на начальном экране.
1) Сделайте клик по кнопке «Изменить параметры»;
2) Теперь необходимо открыть список с дисками, найти SSD и поснимать возле них флажки.
Шаг второй – создаем новое задание
Этот шаг выглядит немного необычно, но немного ниже вы поймете, что к чему.
- Сделайте клик правой кнопкой по заданию ScheduledDefrag и выполните его экспорт с новым именем TRIM-SSD;
- Теперь откройте этот файл блокнотом и выполните корректировку его описания и замените некоторые команды. К примеру, это можно сделать так:[lt_alert bottom="20"]<?xml version="1.0" encoding="UTF-16"?> <Task version="1.4" xmlns="http://schemas.microsoft.com/windows/2004/02/mit/task"> <RegistrationInfo> <Source>Корпорация Майкрософт</Source> <Author>Корпорация Майкрософт</Author> <Description>Эта задача выполняет оптимизацию SSD.</Description> <SecurityDescriptor>D:AI(A;;FA;;;BA)(A;;FA;;;SY)(A;;FRFX;;;LS)(A;;FR;;;AU) </SecurityDescriptor> </RegistrationInfo> <Triggers /> <Principals> <Principal> <UserId>S-1-5-18</UserId> <RunLevel>HighestAvailable</RunLevel> </Principal> </Principals> <Settings> <MultipleInstancesPolicy>IgnoreNew</MultipleInstancesPolicy> <DisallowStartIfOnBatteries>true</DisallowStartIfOnBatteries> <StopIfGoingOnBatteries>true</StopIfGoingOnBatteries> <AllowHardTerminate>true</AllowHardTerminate> <StartWhenAvailable>true</StartWhenAvailable> <RunOnlyIfNetworkAvailable>false</RunOnlyIfNetworkAvailable> <IdleSettings> <StopOnIdleEnd>true</StopOnIdleEnd> <RestartOnIdle>false</RestartOnIdle> </IdleSettings> <AllowStartOnDemand>true</AllowStartOnDemand> <Enabled>true</Enabled> <Hidden>false</Hidden> <RunOnlyIfIdle>false</RunOnlyIfIdle> <DisallowStartOnRemoteAppSession>false</DisallowStartOnRemoteAppSession> <UseUnifiedSchedulingEngine>true</UseUnifiedSchedulingEngine> <MaintenanceSettings> <Period>P7D</Period> <Deadline>P1M</Deadline> <Exclusive>false</Exclusive> </MaintenanceSettings> <WakeToRun>false</WakeToRun> <ExecutionTimeLimit>PT72H</ExecutionTimeLimit> <Priority>7</Priority> </Settings> <Actions Context="LocalSystem"> <Exec> <Command>%windir%\system32\defrag.exe</Command> <Arguments>C: D: -l -h</Arguments> </Exec> </Actions> </Task>[/lt_alert]
- Сохраните этот файл и импортируйте его назад в планировщик.
Теперь это задание будет работать как автоматическое обслуживание, выполняя исключительно TRIM команды.
Иногда автоматическое обслуживание может быть в отключенном состоянии. Это не рекомендуется. Чтобы его включить, откройте задание в разделе «Тригеры» и укажите для него подходящую частоту запуска, в удобное для вас время.

Почему нельзя сразу создать простое задание в планировщике?
Если вы много времени находитесь в учетной записи администратора, то можно пойти и таким путем. Выше изложенный метод подходит для учетных записей обычных пользователей. Изначальное задание будет работать в рамках учетной записи «Система», как и то, что вам удалось создать, следуя этой инструкции.
Наиболее часто задаваемые вопросы
Среди пользователей часто возникают одни и те же вопросы, поэтому здесь представляем ответы, на самые популярные из них.
Верно, для твердотельного носителя не проводилась дефрагментация. Возможно, система просто очень мало работала и этот момент еще не настал.
Эти инструкции полностью исключают автоматическую дефрагментацию такого носителя. Поэтому есть смысл в их применении.
Следуйте инструкциям из этой статьи, выполните отключение задание с именем «ScheduledDefrag» и создайте новое «TRIM-SSD».
В этом разделе не происходят операции по удалению файлов, так что необходимости в TRIM командах так же нет. Лучше исключить этот из списка оптимизации, как показано в инструкции выше. Если у вас есть желание, по какой-либо причине добавить его к оптимизации, то укажите путь раздела по GUID и добавьте его к файлу XML вместе с остальными разделами диска.
Если вам это интересно, то можно пойти следующим путем: отключаем ScheduledDefrag, ожидаем месяц, или даже больше, а потом снова запускаем обслуживание и наблюдаем за dfrgui.
Если у вас возникли другие вопросы, по этой теме, то можете, как всегда, задавать их в комментариях.
prostocomp.net
Как сделать дефрагментацию диска в Windows 7, 8 и 10?
Дефрагментация жесткого диска – простая операция, которую мало кто выполняет. И совершенно напрасно. Ведь с ее помощью можно оптимизировать работу компьютера или ноутбука, заставить его шустрее открывать программы и файлы, а также продлить срок службы самого HDD накопителя. Выполнить дефрагментацию диска очень просто. Причем никаких дополнительных программ устанавливать не нужно, ведь ее можно сделать встроенными средствами Windows.
Данная процедура выполняется только для обычных HDD дисков. Для накопителей SSD она не требуется. Это только может ускорить их износ, а на производительности ПК никак не скажется.
Содержание статьи:
Для чего нужна дефрагментация диска?
Для начала рассмотрим вопрос, что такое дефрагментация и зачем она нужна.
Пользуясь компьютером, пользователи ежедневно создают новые файлы. Система Windows разбивает их на небольшие кусочки (они называются кластеры) и последовательно записывает их друг за другом. При таком расположении они считываются очень быстро, т.е. ПК или ноутбук работает шустро.
В процессе перемещения, копирования и удаления файлов эти кластеры разбрасываются по жесткому диску в хаотическом порядке. Этот процесс называется фрагментация. И он замедляет работу ПК.
Когда пользователь запускает какой-то документ, компьютеру требуется время, чтобы найти все отдельные кусочки и сложить их воедино. Только после этого он откроет запрашиваемый файл. На это может уйти секунд 5, что довольно-таки долго.
Чтобы вернуть все на свои места (т.е. расположить разбросанные кусочки рядом друг с другом) выполняется дефрагментация. Собственно, для этого она и нужна – чтобы упорядочить кластеры и оптимизировать работу ПК хотя бы на время.
Почему на время? Потому что в дальнейшем Вы опять будете создавать, копировать и удалять документы, и ситуация повторится снова. Именно поэтому дефрагментацию надо выполнять регулярно.
Не волнуйтесь, все ваши документы, фильмы, игры останутся там, где Вы их сохранили. Они никуда не переместятся и не удалятся. Просто так работает компьютер: разбивает файлы на кусочки, а затем размещает их в определенной последовательности. Порядок расположения кластеров влияет только на скорость работы ПК. А на самих файлах это никак не скажется.
Кстати, иногда пользователи путают понятия «дефрагментация» и «форматирование». Дефрагментация просто упорядочивает кластеры. И каких-либо внешних изменений Вы не заметите вообще, ведь все файлы останутся на своих местах.
А форматирование – это полное удаление данных. Например, сегодня часто форматируют флешку, чтобы в дальнейшем скопировать на нее образ Виндовс (с лицензионного диска) и сделать ее загрузочной.
Это может быть интересно: Как сделать загрузочную флешку с помощью Rufus?
Теперь, когда Вы знаете, для чего нужна дефрагментация, рассмотрим, как ее провести.
Как запустить дефрагментацию диска на Windows 7?
В любой версии Windows имеется встроенный дефрагментатор. И этой программы достаточно, чтобы выполнить данную процедуру.
Итак, чтобы запустить дефрагментацию на Windows 7:
- Открываете «Мой компьютер», выделяете любой локальный диск, нажимаете ПКМ и заходите в «Свойства».

- Открываете раздел «Сервис».
- Щелкаете «Выполнить дефрагментацию».

Появится окно программы, которая нам и нужна.
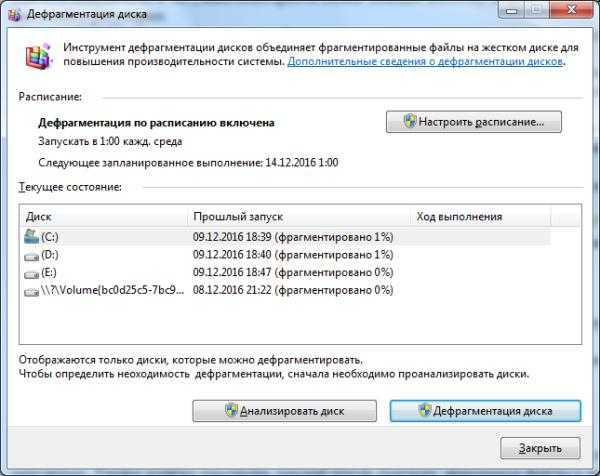
Перед началом процедуры рекомендуется просмотреть список своих программ и удалить ненужные. Также можно очистить лишний мусор (корзину, временные файлы и пр.) – например, с помощью CCleaner.
Как правило, по умолчанию здесь включено расписание, чтобы все локальные диски дефрагментировались каждую среду в 1 час ночи. Для домашних ПК и ноутбуков это слишком часто, поэтому можете нажать кнопку «Настроить расписание» и убрать галочку. Или выбрать в пункте «Периодичность» вариант «Ежемесячно».
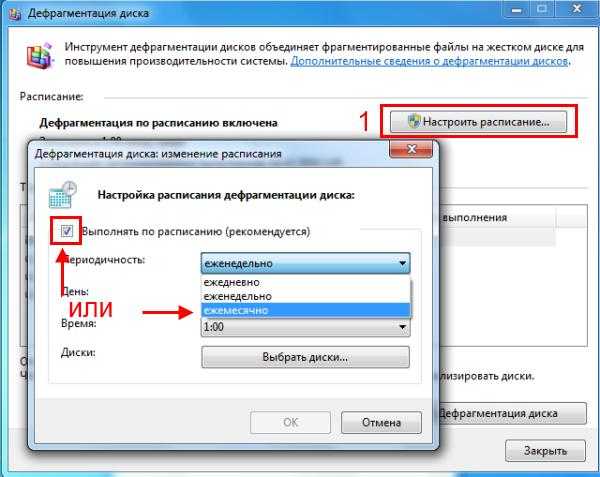
Кстати, как часто делать дефрагментацию? Рекомендуется как минимум раз в 1-2 месяца. Хотя это зависит от того, насколько интенсивно вы создаете и удаляете файлы. Можете выполнять ее при условии, что фрагментация составляет 20% и выше (об этом читайте ниже).
Прежде чем приступить непосредственно к самой процедуре, выберите любой локальный диск и нажмите «Анализировать». Система проведет анализ и покажет, сколько % фрагментировано. Если будет 20% и более, нажмите кнопку «Дефрагментация». Если меньше – можете выполнить ее позже.
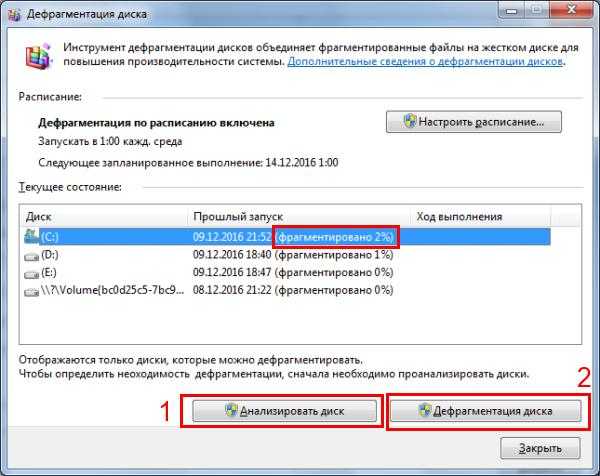
Сколько длится дефрагментация диска? От пары минут до 1-2 часов. Это зависит от количества свободного места в конкретном разделе и от процента фрагментации. Чем меньше первый параметр и чем выше второй, тем больше времени она займет.
Во время выполнения процедуры желательно ничего не устанавливать, не копировать и т.д. (лучше всего запускать ее во время простоя). Максимум можно посидеть в интернете.
Данную процедуру необходимо проделать для всех локальных дисков по очереди (в моем случае их 3 – C, D и E). После ее окончания можно еще раз провести анализ и увидеть заветную строчку «фрагментировано 0%» 🙂
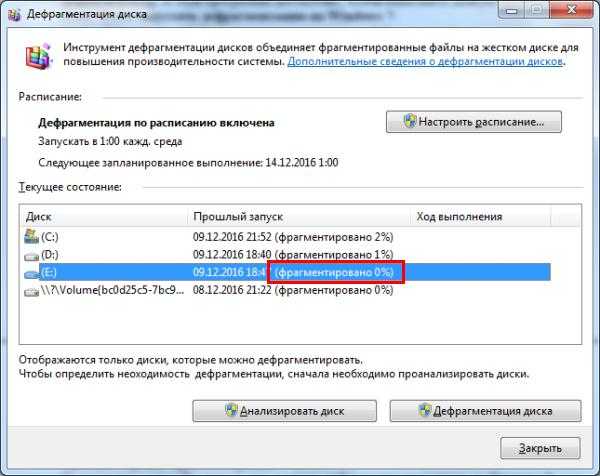
Поздравляю, теперь Вы знаете, как сделать дефрагментацию диска на Виндовс 7. Только не забывайте делать ее хотя бы раз в 2 месяца.
Полезно знать: Какие программы можно отключить в автозагрузке?
Как сделать дефрагментацию диска на Windows 8?
Дефрагментация диска в Windows 8 осуществляется примерно таким же образом:
- Нажимаете ПКМ на любом локальном диске и заходите в «Свойства».
- Переходите на вкладку «Сервис» и нажимаете «Оптимизировать».

- Появится примерно такое же окно, как и в «семерке».
А далее выполняете анализ всех своих локальных дисков, и если где-то будет более 20% фрагментации, нажимаете кнопку «Оптимизировать». Расписание данной процедуры настраивается в пункте «Изменить параметры».
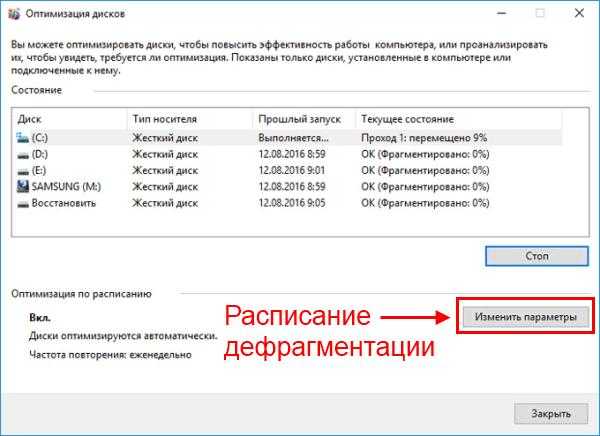
Кстати, если у Вас установлен SSD накопитель, то встроенный дефрагментатор просто не даст выполнить эту операцию. Там так и будет написано – «Оптимизация невозможна».
Как сделать дефрагментацию диска на Windows 10?
Дефрагментация диска в Windows 10 выполняется точно так же, как и «восьмерке». Даже название кнопок осталось прежним.
На этом все. Теперь Вы знаете, как запустить дефрагментацию жесткого диска на Windows 7, 8 или 10 и легко сможете ее провести. Главное – не забывайте о ней.
P.S. Если вас чем-то не устраивает стандартный дефрагментатор Windows, тогда рекомендую прочитать следующую статью – Лучшие программы для дефрагментации жесткого диска.
it-doc.info