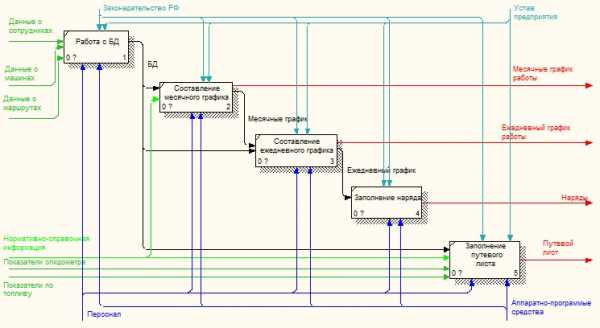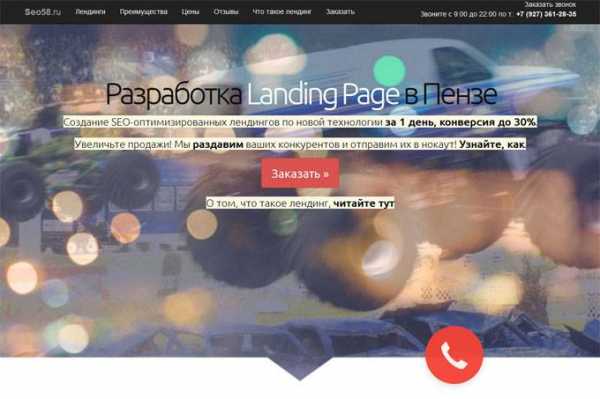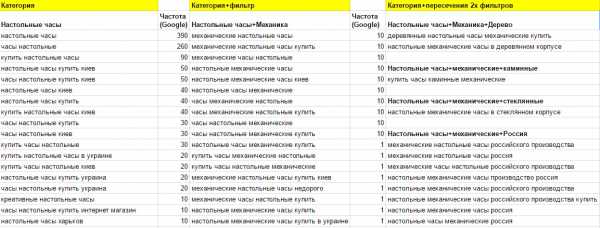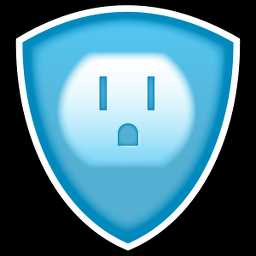Рейтинг лучших программ для отображения FPS в играх. Программы для оптимизации фпс
Лучшие программы для отображения FPS в играх
Количество кадров в секунду является основным показателем для современных геймеров. Некоторые довольствуются значением в 30 FPS, другие обязательно должны играть при 60. Но как правильно проверить, сколько FPS компьютер выдаёт в игре при определённых настройках? Для этого используются программы для показа ФПС в играх.

Как узнать FPS в игре?
Fraps
В интернете есть множество видеороликов, которые показывают, как геймеры играют в свои любимые игры. Если вы хотите грамотно включить отображение FPS или записать свой игровой процесс, вам будет полезен инструмент для захвата изображения экрана Fraps. Скачивание файла установки Fraps занимает несколько секунд – размер файла составляет всего 2,2 МБ. Следующим шагом в загрузке и запуске Fraps является активация вышеупомянутого файла и следование подсказкам стандартного мастера настройки. Загрузка и установка Fraps на компьютере под управлением Windows – это простой процесс, с которым даже неопытный пользователь справится в кратчайшие сроки. Интерфейс приложения довольно прост и понятен интуитивно. Программа имеет следующие вкладки:
- General – включение или отключение нескольких общих параметров, таких как включение Fraps при запуске, сохранение окна Fraps над другими приложениями;
- 99 FPS – выберите, где сохранять тесты, горячую клавишу контрольной точки и наложения, оверлейный угол и так далее;
- Movies – выберите горячую клавишу и качество видеозахвата, а также место для сохранения видео;
- Screenshots – выберите горячую клавишу захвата экрана и место сохранения скриншотов.
Если в качестве угла наложения выбрать верхний правый угол, при запуске игры в этом углу появится информация, сколько кадров в секунду выдаёт компьютер. Замер FPS будет продолжать обновляться по мере продолжения игры.
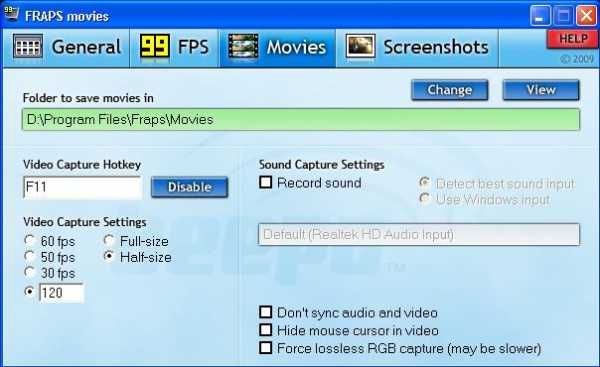
Чтобы получить доступ ко всем функциям, предлагаемым Fraps, нужно только нажать назначенные горячие клавиши. По умолчанию снимок экрана можно сделать, нажав горячую клавишу F10. Если вы установите флажок «Повторять съёмку экрана каждые 10 секунд», Fraps продолжит снимать скриншоты, пока снова не будет нажата F10. Если скриншотов недостаточно, и нужно записать видео, используется горячая клавиша F9. Fraps начнёт запись на основе указанных настроек видеозахвата. Чтобы увидеть сделанные снимки экрана или снятые видеоролики, нажмите кнопку «View» на вкладке «Movies» или «Screenshots».
Чтобы Fraps выполнял свою работу, он должен работать в фоновом режиме. Чтобы не открывать много вкладок на панели задач, производители побеспокоились о пользователях и оснастили программу возможностью свернуть её в системный трей. Пробная версия имеет несколько ограничений: нельзя записывать более 30 секунд, скриншоты сохраняются только как BMP, на видео есть водный знак, циклическая запись отключена. Чтобы получить полную функциональность приложения, необходимо оплатить лицензию.
Преимущества:
- Для загрузки и установки Fraps требуется совсем немного времени.
- Красочный интерфейс очень прост в использовании.
- Для доступа к функциям, которые может предложить Fraps, используются горячие клавиши – их можно переназначить.
- Просмотр реального значения FPS, скриншоты, запись видео во время игры – сравните свой игровой опыт.
- Значок Fraps на панели задач.
Недостатки пробной версии:
- Циклическая запись видео отключена.
- На видео помещается водяной знак.
- Видео не дольше 30 секунд.
- Для скриншотов только формат BMP.
Вторая функция Fraps – запись видео или снимки экрана игр с использованием DirectX или OpenGL. Программа отлично адаптируется к требованиям пользователя. При записи игры можно установить размер видео в пикселях и количество записанных кадров в секунду. Видео можно записать вместе со звуком. Программа может делать скриншоты, помещая в них информацию о дате и порядковом номере. Скриншоты также можно делать автоматически.

При тестировании производительности компьютера Fraps отображает количество кадров в секунду, используемых для проигрывания внутриигровой анимации. Параметры можно установить во время тестов, сохранить результаты на жёстком диске и создать статистику. Кроме того, здесь же можно узнать результаты теста производительности ПК.
FPS Monitor
Одна из самых интересных функций FRAPS – инструмент захвата экрана, предназначенный для геймеров, – создана для показа FPS в играх в углу экрана. Но, увы, приложение не обновляется с февраля 2013 года. Поэтому большинство геймеров начали искать альтернативу. И она есть! FPS Monitor – удобный инструмент, который отображает счётчик FPS и другую полезную аппаратную информацию в виде наложения на игру – температуру графического процессора, загрузку процессора, используемую оперативную память и многое другое.
По умолчанию FPS Monitor показывает наложение Sysinfo в верхнем левом углу – оно предоставляет данные для отображения FPS, температуры и нагрузки процессора, температуры и нагрузки GPU, использовании ОЗУ и т. д. Этот оверлей не закреплён на одном месте – его можно перетащить в другое место. Кроме того, можно настроить способ отображения наложения и какую информацию оно предоставляет.
FPS Monitor не является бесплатным – демоверсия имеет множество ограничений. При запуске появится уведомление о том, что управление дисплеем программы в пробной версии отключено, настройки оверлей и расширений не сохраняются, а на экране отображается надпись «Demo». Чтобы избавиться от этих «запретов», необходимо приобрести лицензию, стоимость которой составляет примерно 10 долларов США.

Благодаря FPS Monitor можно легко измерить ФПС и получить другую информацию об оборудовании прямо во время игры. В игровом оверлее FPS Monitor есть счётчик FPS, представлены температура и загрузка процессора, сколько оперативной памяти используется ПК и многое другое.
Преимущества:
- Софт скачивается и устанавливается быстро и просто.
- Доступны три типа наложений: Sysinfo, текст подписи, время.
- Каждый оверлей можно настроить.
- FPS Monitor может запускать тесты.
- Доступны оповещения.
- FPS Monitor может блокировать запуск определённых процессов.
Недостатки бесплатной версии:
- управление мониторингом отключено;
- настройки оверлей и расширений не сохраняются;
- на экран накладывается символ «Demo».
NVIDIA GeForce Experience
Nvidia GeForce Experience – это современное приложение от NVIDIA, используемое для оптимизации видеокарты и всего компьютера для игр, а также непосредственно для показа значения FPS. При этом софт автоматически сканирует и обнаруживает новые версии драйверов NVIDIA, а затем загружает их на жёсткий диск. Стоит добавить, что новые драйверы повышают производительность в играх, добавляют новые функции и устраняют недостатки.
Приложение GeForce Experience оптимизирует графические настройки во всех поддерживаемых играх на основе конфигурации оборудования компьютера. Для различных графических процессоров выполняются подробные игровые тесты. GeForce Experience сочетает в себе технологию вычислений с центром обработки данных NVIDIA, и получает оптимизированные настройки игры, специально адаптированные к компьютеру игрока. Используя это программное обеспечение, пользователь всегда будет оповещён о выходе последних драйверов NVIDIA – их оптимальные настройки максимизируют качество изображения при сохранении отличной производительности, что гарантирует наилучший результат. Встроенный интерактивный виювер скриншотов позволяет больше узнать о каждой настройке и её преимуществах.
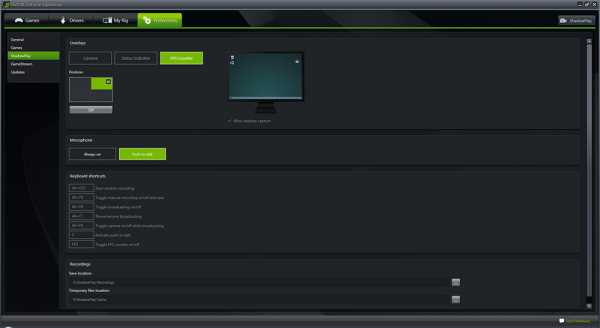
NVIDIA также представила новую услугу – ShadowPlay, которая обеспечивает видеозапись игр. По словам разработчиков, программа использует до 10% системных ресурсов, предлагая запись материала до 20 минут. Благодаря удобным сочетаниям клавиш можно установить автоматическую запись, начать с определённой секунды, остановить или вернуться к ранее записанному материалу. Видео кодируется в H.264, и на данный момент для поддержки функции ShadowPlay требуется, как минимум, одна карта GeForce GTX 650. Важно то, что она позволяет записывать видео с частотой 60 кадров в секунду и максимальным разрешением 2500×1600.
ВАЖНО. Программа поддерживает следующие графические процессоры: GeForce 100, 200, 300, 400, 500, 600, 700, 800 и выше. Кроме того, на официальном сайте производителя есть список поддерживаемых игр.
MSI Afterburner
Программа была создана благодаря сотрудничеству Guru3D.com и MSI, и позволяет легко и удобно контролировать параметры и работу видеокарты, а также отслеживает реальное значение FPS в играх. Приложение основано на технологии, используемой в программе RivaTuner, но не предлагает всех дополнительных функций. Набор механизмов сбалансирован идеально, а пользовательский интерфейс настолько продуман, что позволяет контролировать работу графической карты даже начинающему пользователю. Функции программы:
- Регулировка напряжения GPU/памяти/PLL;
- Benchmark;
- Разгон частот ядра/шейдеров/памяти для ещё большей производительности;
- Расширенный графический монитор в режиме реального времени в виде графиков и численных параметров видеокарты, таких как Clock Core и Memory/Fan speed (в %)/GPU-загрузка/температура графического процессора – в дополнение к предоставлению этой информации в программе, её можно отображать в играх;
- 5 профилей, которые можно свободно редактировать и активировать с помощью комбинации клавиш – можно выбрать, какие из них должны соответствовать 2D и 3D-режимам.

Специальные функции:
- расширенное управление вентилятором в зависимости от температуры графического процессора;
- независимое или синхронное управление параметрами Multi-GPU;
- скриншоты игр;
- информация о версии драйвера, BIOS, модели видеокарты;
- возможность использования рабочих параметров при запуске системы;
- настройка внешнего вида приложения с использованием скинов.
САМ
CAM – это программное обеспечение, используемое для определения ресурсов и разгона ПК. Кроме того, софт выполняет измерения производительности компьютера во время запуска игр – отображение наиболее важных статистических данных, включая, например, количество кадров в секунду (FPS) и температуру процессора и видеокарты. Кроме того, приложение CAM отображает расширенную статистику компонентов, демонстрируя обширные графики работы как процессора, GPU, материнской платы, RAM, так и HDD или SSD. CAM также отлично работает при разгоне комплектующих. Для этого предоставляются необходимые для настройки компьютера параметры – увеличение напряжения ядра или памяти.
ВАЖНО. Чтобы получить доступ ко всем функциям, на веб-сайте производителя должна быть настроена и зарегистрирована учётная запись пользователя.
В сети можно найти множество различных типов приложений – как бесплатных, так и платных – которые используются для оптимизации системы под современные игры и предоставляют полную информацию об использованных ресурсах ПК. Благодаря им настоящие геймеры смогут добиться максимальной производительности и наслаждаться любимыми и новейшими играми.
nastroyvse.ru
Программы для показа ФПС в играх
Есть очень много программ, которые обладают функцией показа FPS (Frames Per Second) в играх. Но что это такое? Больше всего это относится к «стрелялкам» (например, КС ГО, Варфейс, ГТА 5, Дота или танки World of tanks). Давайте рассмотрим ряд лучших программ для отображения FPS ваших игр.
Что такое FPS в играх?
ФПС – это количество кадров игры, которое отображается за секунду времени. Чем выше такой показатель, тем лучше смотрится картинка, но до определенного предела. Например, выше 60 к/с поднимать показатель нет смысла. Ведь вы просто не увидите прирост.
Fraps
Самая известная программа, для отображения частоты обновления монитора. Данная утилита способна также записывать видео и делать скриншоты, естественно, отображать количество кадров в секунду (FPS) она тоже может.
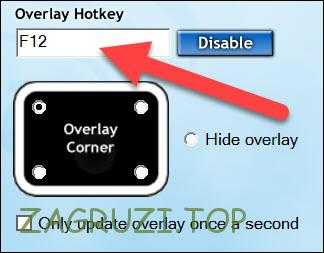
Фрапс запускается поверх других окон, поэтому работать с ним очень удобно. Подробнее о программе можно почитать в отдельной статье.
Интерфейс тут прост, пользоваться им очень удобно. Fraps имеет всего несколько кнопок, и их хватает на все случаи жизни. К тому же у него есть бесплатная пробна версия, которой точно хватит чтобы отображать ФПС и в вашей игре.
Скачать FrapsGeForce Experience от NVIDIA
Джифорс Экспериенс – программа, которую разработали для настройки игр в соответствии с установленной на компьютере видеокартой, процессором и другими аппаратными составляющими. Функционал ПО очень широк, кроме замера FPS в играх, присутствуют такие возможности:
- оптимизация игр под имеющееся «железо»;
- замер и определение производительности;
- автоматическое обновление драйверов;
- трансляция игры в сеть;
- показ количества кадров в секунду;
- общий мониторинг системы.
Выглядит программа следующим образом:
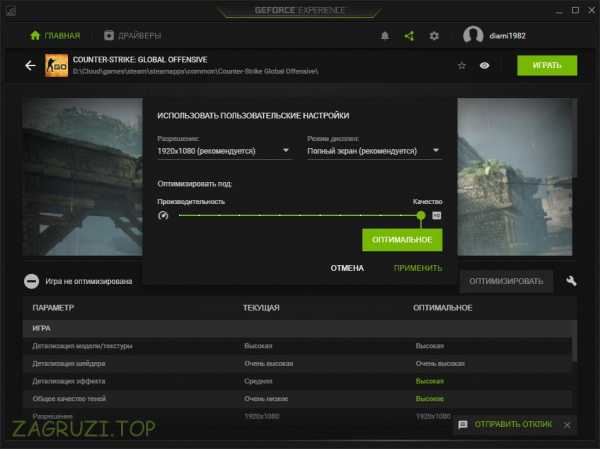
К достоинствам утилиты можно отнести полностью бесплатное распространение, дружелюбный и красивый внешний вид, и массу дополнительных полезных функций. Читать подробнее.
Скачать NVIDIA GeForce ExperienceСAM
CAM – еще один инструмент для общего мониторинга ПК и установленной на нем операционной системы. Естественно, он способен отображать и количество кадров в секунду (FPS) игры. Также показывается загруженность ЦП, графического адаптера и их текущие температуры. В общем, тут есть все, чтоб контролировать загруженность машины и ее состояние.
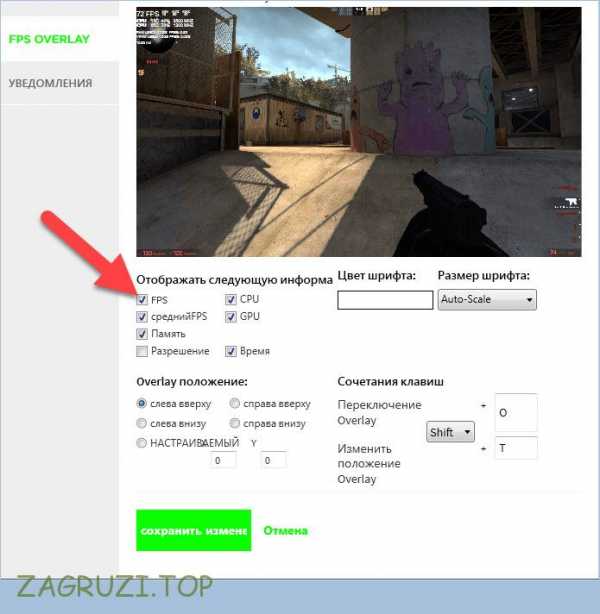
Программа для отображения ФПС выполнена на русском языке и распространяется бесплатно. CAM автоматически уведомляет пользователя, если один из критических показателей превысил допустимый предел.
Это помогает избежать сбоев, потери данных и даже выхода оборудования из строя.
Скачать СAMMSI Afterburner
Еще один пакет программ, который поможет настроить компьютер или ноутбук и оптимизировать его работу. Мы можем поднять FPS, оптимизировав игру. В результате MSI Afterburner позволяет менять производительность в играх, задавать количество оборотов кулера и т. д.
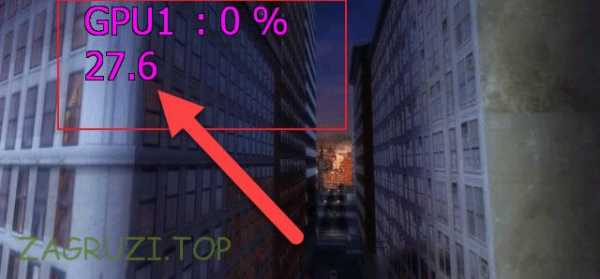
Отображение количества кадров в секунду (FPS) тут тоже есть. Поэтому, применяя Автобернер на своем ПК, можно даже разогнать ваш графический адаптер и увеличить ФПС. Но делать это стоит очень осторожно, ведь так карту легко повредить.
Приложение, как и описанные выше, поставляется бесплатно и полностью русифицировано.
Скачать MSI AfterburnerFPS Monitor
Прочитав название этого приложения, вы, наверное, уже поняли для чего оно нужно. Это отличный инструмент для отображения FPS в играх, например, WOT, и ряда других важных параметров. К тому же тут есть несколько готовых профилей, которые можно использовать для отображения данных.

Утилита поставляется в пробной версии. Купить лицензию можно за 400 р. Но и там, и там есть русский язык.
Скачать FPS MonitorOverwolf
Главной задачей данной программы является не отображение FPS в играх, а создание их пользовательского интерфейса. Но показ частоты кадров тут тоже присутствует. Для того чтобы настройки применились, и проверка пошла правильно, нужно обязательно перезапустить игрушку.
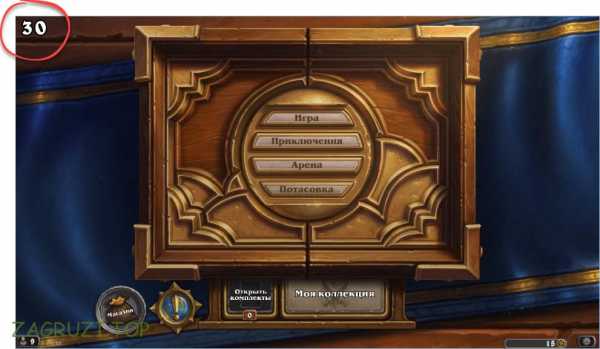
Программа предоставляется бесплатно, но русификация тут неполная. Часть интерфейса остается на английском.
Скачать OverwolfЗаключение
Теперь у вас есть сразу несколько программ для отображения FPS в играх. Некоторые из них стоят денег, но такие инструменты обычно нужны не только чтобы узнать частоту кадров. Проще выбрать и использовать бесплатный инструмент, например, тот же Fraps.
Программы для отображения FPS в играх
5 (100%) 1 Голосовzagruzi.top
Программы для ускорения игр
Компьютерные видеоигры, требовательные к ресурсам, демонстрируют превосходную графику, но и загружают операционную систему до предела, а на слабых машинах и вовсе не запускаются. Повод ли это отказываться от Battlefield, Titanfall, Call of Duty, Forza Horizon и прочих гигантов? Нет. Есть специальные программы, ускоряющие игры. Их действие направлено на то, чтобы приостановить ненужные процессы и службы, оптимизировать драйверы и параметры системы, отрегулировать частоту и напряжение видеокарты.Wise Game Booster
Одна из лучших программ, предназначенных для улучшения производительности игр. С помощью этого бесплатного инструмента вы оптимизируете видео и запустите игру в лучшем графическом режиме. Программа студии Wise Cleaner может использоваться на различных операционных системах. Есть русскоязычная поддержка и удобный пользовательский интерфейс.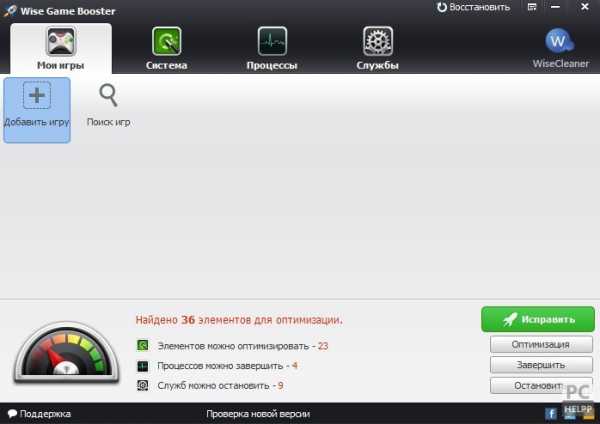 Wise Game Booster предлагает оптимизировать ОС несколькими способами, в полной мере раскрывая потенциал компьютера. Но настраивает только процессы и службы, не меняя параметров устройств и драйверов. Автоматизация проводится в двух режимах — ручном и автоматическом.
Wise Game Booster предлагает оптимизировать ОС несколькими способами, в полной мере раскрывая потенциал компьютера. Но настраивает только процессы и службы, не меняя параметров устройств и драйверов. Автоматизация проводится в двух режимах — ручном и автоматическом.Razer Game Booster
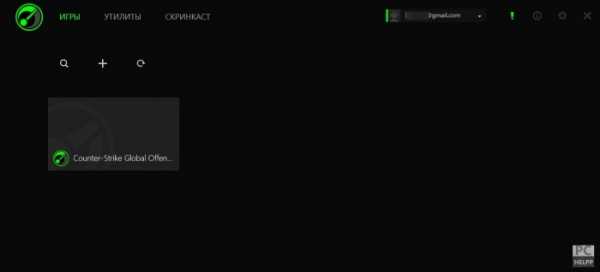 Инструмент, разработанный известной студией, называют «мозговым центром вселенной игры». В одной программе содержится целый арсенал утилит, который незаменим для геймеров. С помощью Razer Game Booster можно не только ускорить игры, но и записать видео, сделать скриншоты, стримминг или онлайн трансляцию. Помимо этого, программа также включает и инструменты для диагностики ПК и дефрагментации приложений. Чтобы воспользоваться программой, нужно быть зарегистрированным пользователем.
Инструмент, разработанный известной студией, называют «мозговым центром вселенной игры». В одной программе содержится целый арсенал утилит, который незаменим для геймеров. С помощью Razer Game Booster можно не только ускорить игры, но и записать видео, сделать скриншоты, стримминг или онлайн трансляцию. Помимо этого, программа также включает и инструменты для диагностики ПК и дефрагментации приложений. Чтобы воспользоваться программой, нужно быть зарегистрированным пользователем.Game Fire
Эта программа запускает игры в отдельном, оптимизированном, режиме. Вам не придется изучать настройки и менять параметры — бесплатный ускоритель все сделает за вас. Всего один клин позволит вам превратить свой ПК в игровое устройство, на котором запустятся самые требовательные клиентские проекты.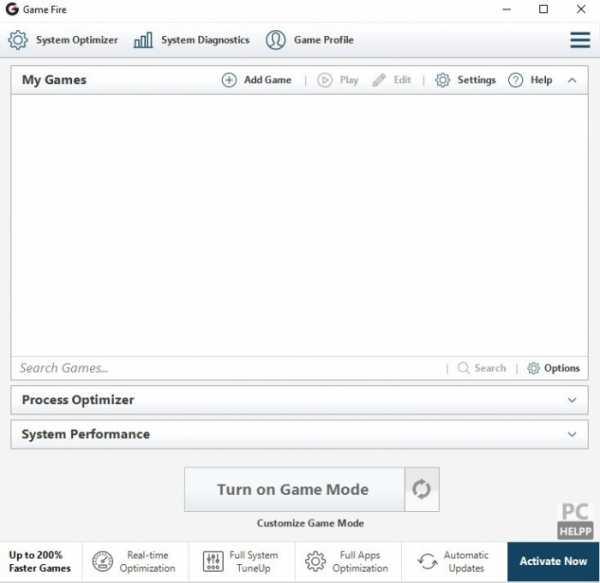 Game Fire имеет ряд дополнительных функций, которые помогут очистить компьютер от «мусорных» файлов и тем самым увеличить его производительность. Программа работает в фоновом режиме, не мешая комфортному геймплею.
Game Fire имеет ряд дополнительных функций, которые помогут очистить компьютер от «мусорных» файлов и тем самым увеличить его производительность. Программа работает в фоновом режиме, не мешая комфортному геймплею.Game Prelauncher
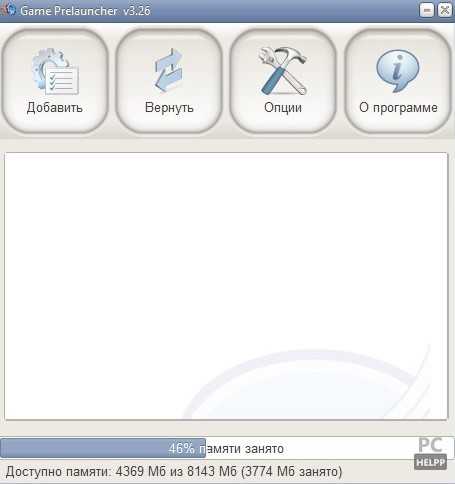 Комплексный инструмент, позволяющий оптимизировать операционную систему для запуска требовательных видеоигр. С его помощью вы превратите свой компьютер в игровую систему. Программа, созданная специально для геймеров, настраивает ПК так, чтобы все его ресурсы были отданы игре. Чтобы добиться этого, отключаются практически все службы, сервисы, программы, библиотеки и даже оболочка Explorer. Такие настройки позволяют программе высвободить больше 150 Mb RAM.
Комплексный инструмент, позволяющий оптимизировать операционную систему для запуска требовательных видеоигр. С его помощью вы превратите свой компьютер в игровую систему. Программа, созданная специально для геймеров, настраивает ПК так, чтобы все его ресурсы были отданы игре. Чтобы добиться этого, отключаются практически все службы, сервисы, программы, библиотеки и даже оболочка Explorer. Такие настройки позволяют программе высвободить больше 150 Mb RAM.Game Prelauncher — отличный ускоритель, но, увы, больше не поддерживается разработчиком.
GameGain
Инструмент, который выжмет производительность ПК до последнего bit, что даст возможность значительно ускорить игры. Единственная загвоздка в том, что дотошные пользователи не смогут получить полный перечень производимых изменений — они остаются за кадром.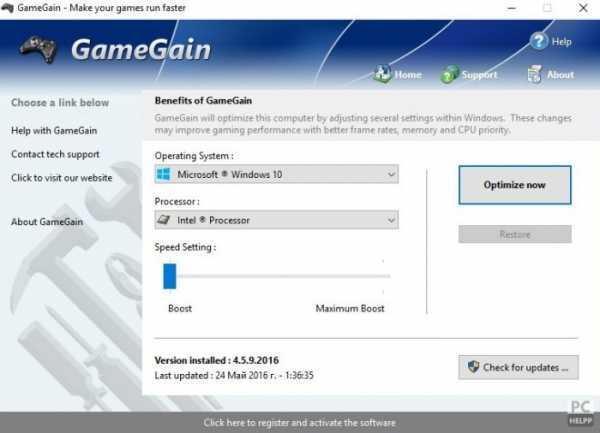 Если для вас это не столь важно, запускайте программу и используйте ее функции. Что делает GameGain? Меняет реестр и файлы системы, освобождая RAM, полностью задействует ресурсы процессора и ускоряет прорисовку картинок.
Если для вас это не столь важно, запускайте программу и используйте ее функции. Что делает GameGain? Меняет реестр и файлы системы, освобождая RAM, полностью задействует ресурсы процессора и ускоряет прорисовку картинок.MSI Afterburner
Фирменная утилита от MSI, которая используется для разгона графических карт AMD Radeon™, NVIDIA. MSI Afterburner широко известна геймерам и считается одним из самых функциональных инструментов, позволяющих производить тонкие настройки видеокарты. С помощью утилиты вы отрегулируете напряжение питания, сможете управлять системой охлаждения, осуществлять мониторинг переключений двухмерного и трехмерного режима, FPS. Программа также позволяет создавать игровые профили и переключаться между ними с помощью «горячих» клавиш.
Программа также позволяет создавать игровые профили и переключаться между ними с помощью «горячих» клавиш.EVGA Precision X
Принцип работы такой же, как и в MSI Afterburner, но в отличие от нее, поддерживает только видеокарты NVIDIA. EVGA Precision X — лучший вариант для разгона GeForce. Программа позволяет устанавливать пользовательские настройки частоты, напряжения или скорости для памяти, GPU, вентиляторов и др. Выбирайте одну из 7 программ и оптимизируйте свой компьютер, создавая комфортную игровую среду. Благодаря этим инструментам вы сможете запустить даже видеоигры, отличающие высокой степенью детализации картинки.
Выбирайте одну из 7 программ и оптимизируйте свой компьютер, создавая комфортную игровую среду. Благодаря этим инструментам вы сможете запустить даже видеоигры, отличающие высокой степенью детализации картинки. pc-helpp.com
Программа для увеличение ФПС в играх: все способы улучшения производительности
Многие пользователи интересуются вопросом о том, существует ли программа для увеличения ФПС в играх. Подобная утилита существует в одном образце, хоть есть множество других советов на счет того, как увеличить показатель производительности. Стоит знать их все, дабы обеспечить для себя наиболее комфортное проведение времени.
Описание утилиты
Программа для увеличения ФПС в играх называется Razer Game Booster. Утилиту создали разработчики из одноименной компании, которая специализируется на технике для игр и специальном софте. Она распространяется по бесплатной схеме. Каждый пользователь может скачать ее с официального сайта и сразу начинать использовать. Интерфейс программы предельно прост и понятен для каждого человека.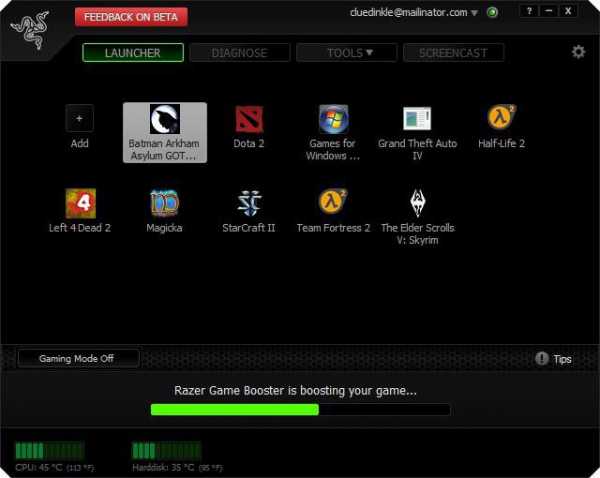 На первой вкладке добавляются ярлыки для запуска через этот путь. На второй есть возможность провести детальную диагностику системы. В других вкладках находятся настройки утилиты. Их можно оставить в стандартном виде, ведь они не влияют на ход работы.
На первой вкладке добавляются ярлыки для запуска через этот путь. На второй есть возможность провести детальную диагностику системы. В других вкладках находятся настройки утилиты. Их можно оставить в стандартном виде, ведь они не влияют на ход работы.
Принцип работы
Программа для увеличения ФПС в играх, упомянутая выше, рассчитана на работу с процессами, которые работают в фоновом режиме компьютера. Далеко не каждый человек знает, что в автозагрузке системы может быть большое количество лишних процессов, которые не нужны для благоприятного функционирования Windows. Каждый из них перетягивает на себя часть свободных ресурсов (мощи процессора, выделенной памяти и прочего) для того, чтобы постоянно работать в фоновом режиме. Программа для увеличения ФПС в играх в автоматическом режиме определяет все эти процессы и выключает их на время запуска компьютерных развлечений. Благодаря этому освобождается больше ресурсов, которые может задействовать запущенный проект. Компьютер меньше загружается, а производительность повышается. Утилита не делает никаких модификаций кода или других подобных вещей. Отключать процессы при наличии определенных знаний можно и собственноручно, но программа может сделать это всего за десять секунд. Это время нужно для разгона программного обеспечения и анализа работы операционной системы.
Программа для увеличения ФПС в играх в автоматическом режиме определяет все эти процессы и выключает их на время запуска компьютерных развлечений. Благодаря этому освобождается больше ресурсов, которые может задействовать запущенный проект. Компьютер меньше загружается, а производительность повышается. Утилита не делает никаких модификаций кода или других подобных вещей. Отключать процессы при наличии определенных знаний можно и собственноручно, но программа может сделать это всего за десять секунд. Это время нужно для разгона программного обеспечения и анализа работы операционной системы.
Работа с игрой и компьютером
Если пользователю не помогают лучшие программы для увеличения ФПС в играх, то пора почистить компьютер. Если система слишком сильно нагревается, это означает ее загрязнение. При быстром повышении температуры ухудшается производительность, работа видеокарты и процессора. Игроку достаточно заглянуть в системный блок или под заднюю крышку ноутбука. Вы будете удивлены, сколько там собралось пыли, которая не позволяет наслаждаться игровым процессом. Любой пользователь может аккуратно кисточкой убрать всю грязь, почистить и испытать работу персонального компьютера после этого – удивление гарантировано.
Любой пользователь может аккуратно кисточкой убрать всю грязь, почистить и испытать работу персонального компьютера после этого – удивление гарантировано.
Еще одним способом, как поднять ФПС в играх, является обычный сброс настроек внутри проекта. Все авторы без исключения предоставляют возможность играть на низких, средних или высоких параметрах качества. Некоторые из них делают процесс настройки более гибким, добавляя возможность включать или выключать тени, глубину отражения, фильтрацию и много всего другого. Если пользователь не чувствует плавности, то стоит уменьшить эти параметры до уровня, который нормально будет воспринимать система.
Помощь компьютеру
Если человек желает узнать, как поднять ФПС в играх, то стоит пройтись по официальным сайтам разработчиков вашего железа (видеокарты и материнской платы). Все известные компании в двадцать первом веке предоставляют пользователям возможность скачивать драйвера, которые повышают производительность техники. Они полностью бесплатны для скачивания, всякий человек может это сделать в любой момент. Обновление внутренних настроек железа иногда может больше помочь, нежели приложения для увеличения ФПС в играх.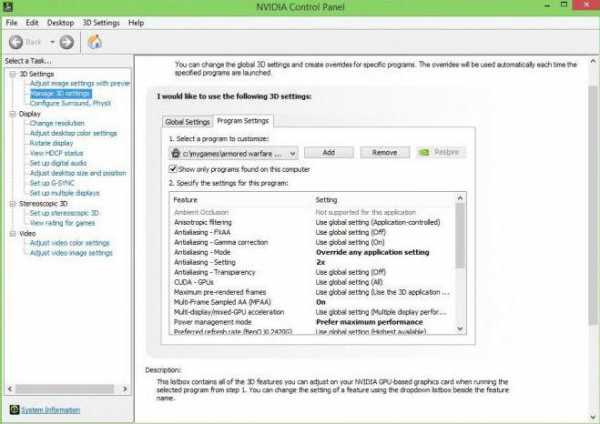 Авторы учитывают в них новые проекты и оптимизируют устройства под эти разработки. Кроме обновления драйверов, не стоит забывать о том, что сама операционная система также отнимает много ресурсов компьютера. В настройках перед запуском игры можно выставить максимальную производительность. Тогда все панели упростятся до максимума, но и ресурсов компьютера освободится большее количество. После завершения развлечений все можно вернуть в прежний вид без совершения вреда для системы. Способ работает, ведь проверен многими игроками.
Авторы учитывают в них новые проекты и оптимизируют устройства под эти разработки. Кроме обновления драйверов, не стоит забывать о том, что сама операционная система также отнимает много ресурсов компьютера. В настройках перед запуском игры можно выставить максимальную производительность. Тогда все панели упростятся до максимума, но и ресурсов компьютера освободится большее количество. После завершения развлечений все можно вернуть в прежний вид без совершения вреда для системы. Способ работает, ведь проверен многими игроками.
fb.ru
Программы для ускорения игр
 С каждым годом игры становятся все требовательнее, а компьютер, наоборот, словно постоянно замедляется в работе. Программы в этой подборе помогут расчистить ПК от лишних процессов и ненужных служб во время запуска игр, оптимизировать настройки системы, а также немного повысить производительность видеокарты непосредственной регулировкой частоты и напряжения.
С каждым годом игры становятся все требовательнее, а компьютер, наоборот, словно постоянно замедляется в работе. Программы в этой подборе помогут расчистить ПК от лишних процессов и ненужных служб во время запуска игр, оптимизировать настройки системы, а также немного повысить производительность видеокарты непосредственной регулировкой частоты и напряжения.
Wise Game Booster
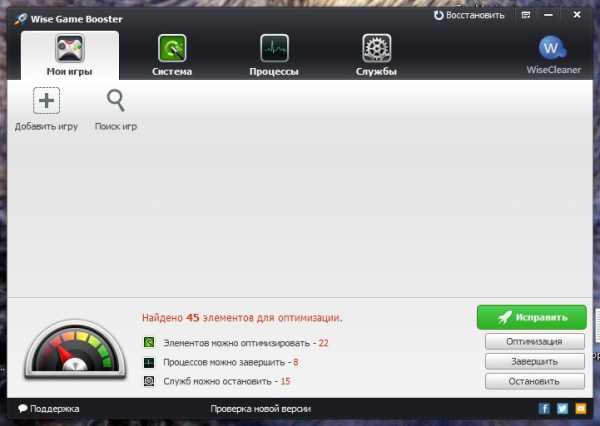
Современная программа для ускорения компьютера для игр, которая часто обновляется. Поддерживает русский язык и самые разные системы. Каждое действие по оптимизации можно проводить как вручную, так и в автоматическом режиме в 1 клик. Приятно, что здесь нет навязчивой подписки или дополнительных услуг.
К сожалению, работа идет только с настройками системами и действующими службами, с драйверами и устройствами действий не производится.
Скачать программу Wise Game Booster
Урок: Как ускорить игру на ноутбуке с Wise Game Booster
Razer Game Booster
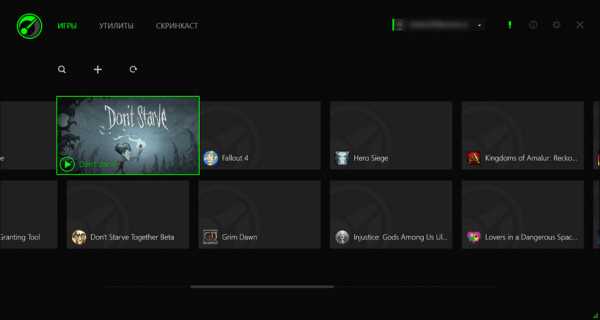
Программа для улучшения производительности игр от именитого игрового производителя. Содержит в себе все нужные утилиты для отладки и ускорения системы, позволяя запускать игры прямо из главного окна. Нельзя не отметить самый приятный интерфейс, если сравнивать с аналогами. Игровую направленность подчеркивают и важные для геймера сторонние функции: ведение статистики, замер FPS, возможность делать скриншоты или видео.
К минусам можно отнести обязательную регистрацию, а также требовательную визуальную оболочку. Впрочем, если с видеокартой все в порядке, то это отличная программа для ускорения игр на пк.
Скачать программу Razer Game Booster
Game Fire
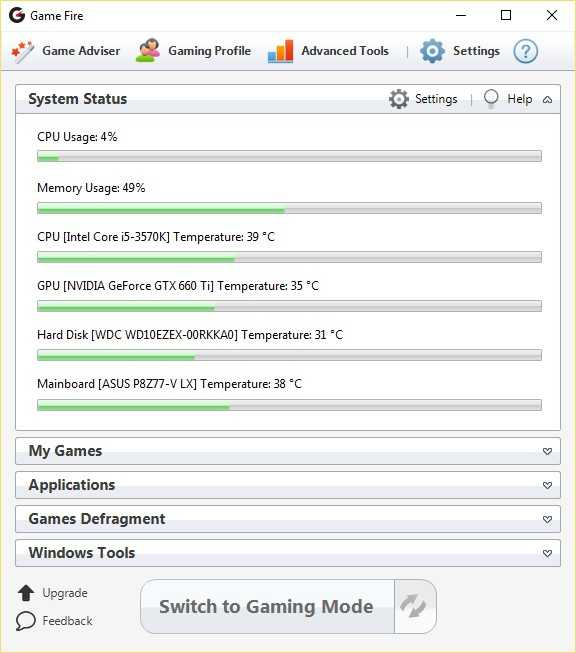
Еще одна добротная программа с полезными для запуска игр функциями. Здесь сильнее чувствуется разница «до и после», т.к. оптимизированные настройки активируются в особом игровом режиме. Отметить стоит и отличную интеграцию с сервисами Windows, в том числе с проводником.
Если бы здесь был русский язык и не навязывалась платная подписка (а без нее часть функций недоступна), то это была бы идеальная программа для ускорения игр на ноутбуке.
Скачать программу Game Fire
Game Prelauncher
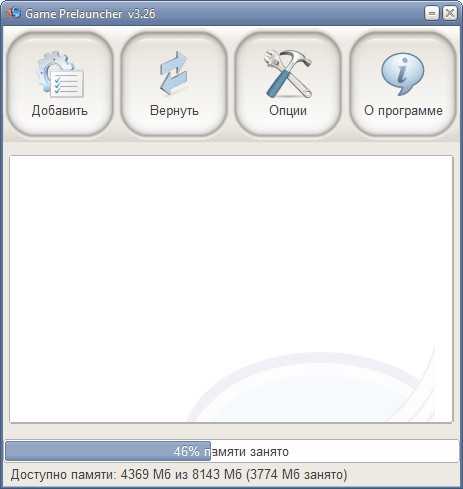
Простая и местами грубая программа, но тоже эффективно справляющаяся с основной задачей – освободить максимум ресурсов перед запуском игры. Из названия ясно, что это именно «прелаунчер» с тонкой настройкой под каждую игру и наглядностью производимых действий. Методы работы могут быть слишком суровы (например, отключение оболочки Windows), но эффективны.
Увы, но разработка приостановилась, совместимости с системами новее Windows 7 нет, уже даже отсутствует официальный сайт.
Скачать программу Game Prelauncher
GameGain
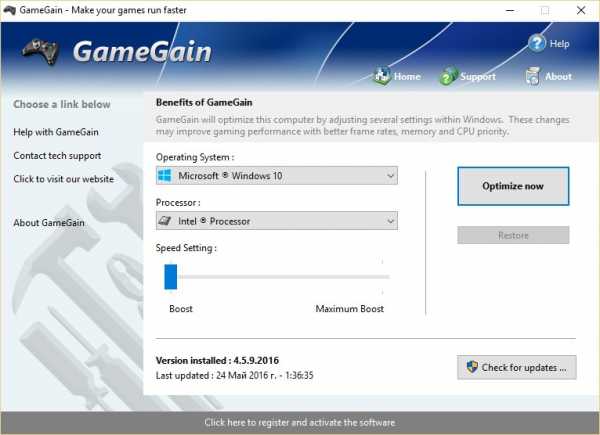
Среди всех программ, представленных в статье, эта обладает худшей наглядностью производимых действий. Интерфейс максимально прост, совместимость с новейшими системами и устройствами в наличии, но вот что конкретно она делает – остается за занавесом. Кроме того, при каждом запуске пытается уговорить вас купить платную версию для мнимого «максимального буста».
Скачать программу GameGain
MSI Afterburner

Отличный инструмент для тонкой настройки видеокарты. Оставьте лишние службы и фоновые задачи для других программ, эта специализируется чисто на разгоне.
MSI Afterburner считается одной из лучших программ, работает с любыми производителями и полностью бесплатна. Грамотный подход и наличие дискретной видеокарты даст неслабый прирост к FPS в играх.
Скачать программу MSI Afterburner
EVGA Precision X

Практически полный аналог вышеупомянутой программы, умеет разгонять видеокарты и следить за параметрами работы. Однако специализируется только на чипах nVidia и никаких других.
Для владельцев топовых карт Geforce – самое то. Именно с помощью этой программы можно выжать из своего видео адаптера максимум производительности.
Скачать программу EVGA Precision X
Вы познакомились со всем актуальным софтом для ускорения и стабилизации работы игр. Выбор за вами. Оптимальный вариант – выбрать из этой подборки 2-3 программы и использовать их вместе, и тогда ничто не помешает любимым игрушкам запускаться вместе с полной мощностью ПК для них.
Мы рады, что смогли помочь Вам в решении проблемы. Задайте свой вопрос в комментариях, подробно расписав суть проблемы. Наши специалисты постараются ответить максимально быстро.Помогла ли вам эта статья?
Да Нетlumpics.ru
Как повысить ФПС
FPS расшифровывается как Frame Per Second – кадровая частота или количество сменяемых кадров в секунду. Значение зависит от производительности процессора, оперативной памяти и видеокарты. Также влияние на количество отображаемых кадров оказывает монитор: если у него частота обновления 75 Гц, то FPS не будет больше 75, как бы вы ни разгоняли видеокарту.
Если речь идет об онлайн-игре, то FPS зависит еще и от пинга. При плохом соединении и потере сетевых пакетов значение катастрофически падает, в результате чего картинка начинает жутко тормозить, а игра превращается в сплошное мучение.
Как повысить ФПС
Увеличение количества кадров
Чем выше значение ФПС, тем лучше отображается динамическое изображение на экране. Возьмите любую игру от третьего лица и покрутите головой персонажа по сторонам. Есть неприятная задержка при смене картинки? Чтобы устранить этот недостаток, нужно знать, как повысить ФПС.
Увеличение количества кадров – это комплексное мероприятие. Нет какого-то одного волшебного параметра, подкрутив который можно повысить FPS. Наиболее эффективный метод – апгрейд железа. Если купить мощную видеокарту, обновить процессор и поставить производительные планки ОЗУ, то проблемы с задержкой изображения исчезнут.
Но если нет финансовой возможности проапгрейдить компьютер, а поиграть нормально хочется сейчас, то можно попробовать применить несколько хитростей, улучшающих производительность системы.
Настройка видеокарты
Прежде чем пытаться настроить видеокарту, установите драйверы последней версии. Зайдите на сайт производителя и скачайте актуальное программное обеспечение для своей модели графического адаптера. Не стоит пользоваться различными утилитами по автоматическому подбору драйверов – они часто ошибаются.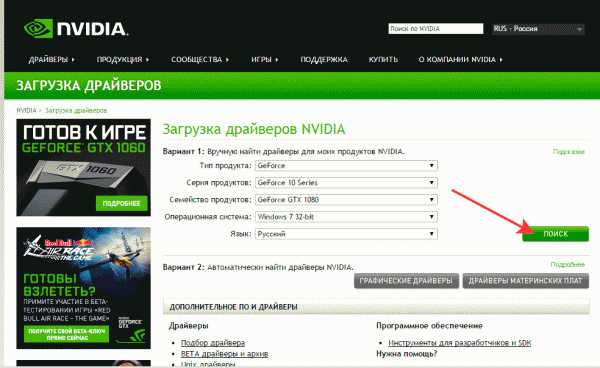
После установки драйверов можно переходить к настройке параметров отображения картинки. У меня на компьютере стоит видеокарта от NVIDIA, поэтому покажу на её примере, как повысить FPS:
- Щелкните правой кнопкой по рабочему столу. Откройте панель управления NVIDIA.
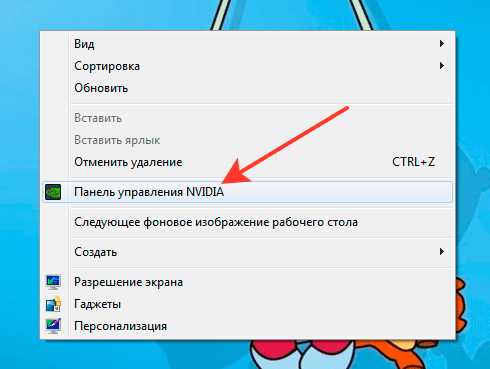
- В разделе «Параметры 3D» перейдите в подраздел «Управление».
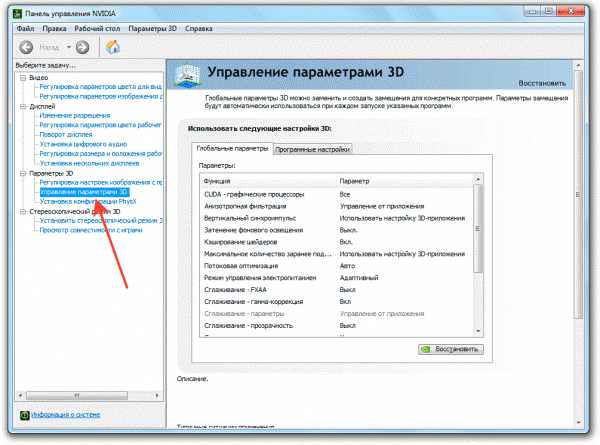
Внимание! В результате применения указанных ниже параметров качество изображения может ухудшиться. Зато неприятное торможение при изменении картинки пропадет, и вы сможете запускать игры, в сторону которых раньше боялись посмотреть из-за большого количества «тормозов».
- Анизотропная фильтрация – ставьте значение «Выключено», этот параметр напрямую влияет на качество текстур.
- Вертикальный синхроимпульс (V-Sync) – выключить, серьезно влияет на производительность видеоадаптера.
- Сглаживания – все выключить.
- Тройная буферизация – выключить.
- Фильтрация текстур (анизотропная оптимизация) – включите для увеличения производительности с помощью билинейной фильтрации.
- Фильтрация (качество) – ставьте «Высокая производительность».
- Фильтрация (отрицательное отклонение УД) – включить.
- Фильтрация (трилинейная оптимизация) – включить.
Сохраните настройки и выйдите из консоли управления NVIDIA.Если качество изображения вас не устроит, в любой момент можно вернуть первоначальные параметры, нажав «Восстановить» в подразделе «Управление параметрами 3D».
Настройка Windows
Чтобы повысить ФПС, необходимо увеличить производительность компьютера. Увеличение производительности требует отдельного большого руководства, поэтому отметим только основные моменты:
- Завершайте ненужные процессы перед запуском игры. Браузер с кучей открытых вкладок, медиапроигрыватель, графический редактор – всё это отбирает ресурсы, которых в итоге не хватает игре.
- Отключите лишние службы – например, диспетчер печати, если у вас нет принтера. Главное здесь не переусердствовать и не вырубить случайно нужные службы.
- Почистите список автозагрузки, удалив из него лишние приложения. Я оставляю в автозапуске антивирус, приложение для управления видеокартой и Яндекс.Диск. Skype, Viber, CCleaner и другие программы можно открывать самостоятельно, автозапуск им ни к чему.
- Проверьте компьютер на вирусы с помощью бесплатной утилиты Dr. Web CureIt.
Если у вас слабый компьютер, то не ставьте на него антивирус Касперского. Попробуйте один из бесплатных антивирусов – например, Avast Free. Он меньше грузит систему, обеспечивая приемлемый уровень безопасности. Кроме того, отключите визуальные эффекты Windows. На «семерке» это делается так:
- Откройте свойства компьютера.
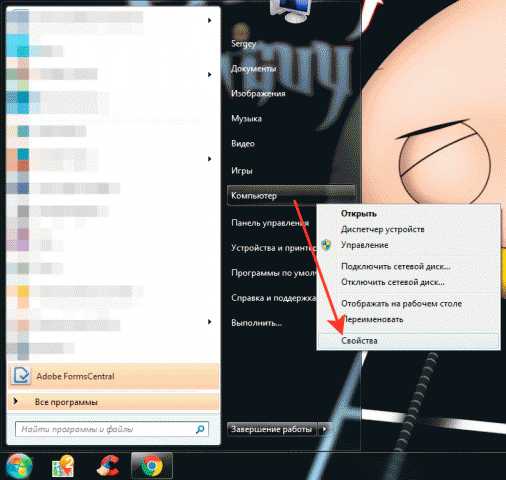
- Перейдите в «Дополнительные параметры системы».
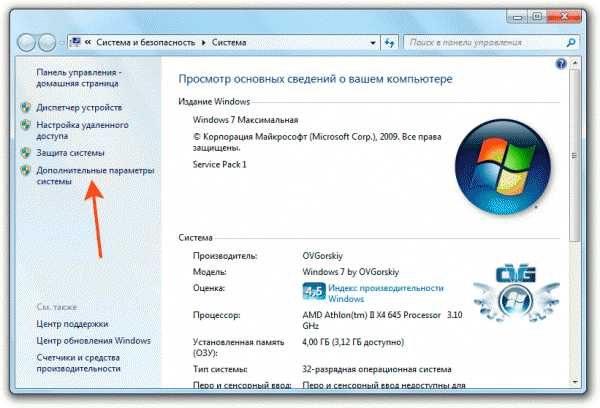
- В поле «Быстродействие» нажмите «Параметры».
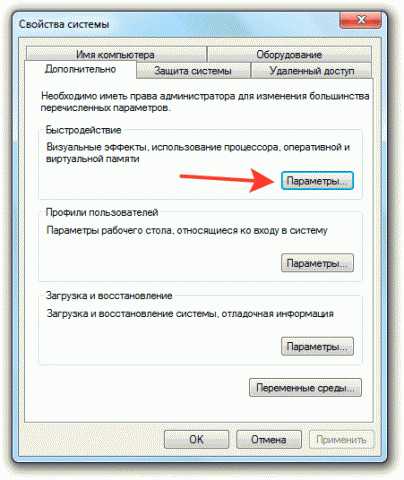
- Поставьте отметку «Обеспечить наилучшее быстродействие».
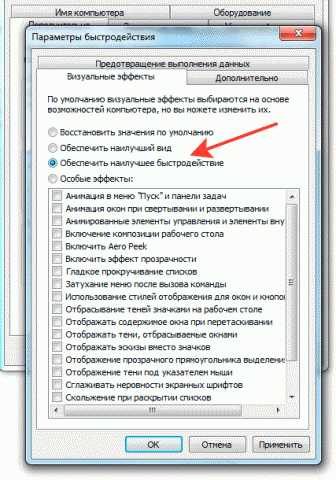
Для увеличения производительности системы можно также использовать специальные программы и различные твики. Но будьте осторожны: прежде чем применять такой софт, почитайте отзывы пользователей о его работе.
Настройка игры
В каждой игре есть настройки графики, позволяющие указать параметры отображения картинки. Например, в GTA V рекомендуется ограничить разрешение экрана 60 Гц и включить вертикальную синхронизацию. Еще можно настроить населенность и разновидность. Если уменьшить эти параметры, то город всё равно пустым не останется, зато нагрузка на видеопамять снизится.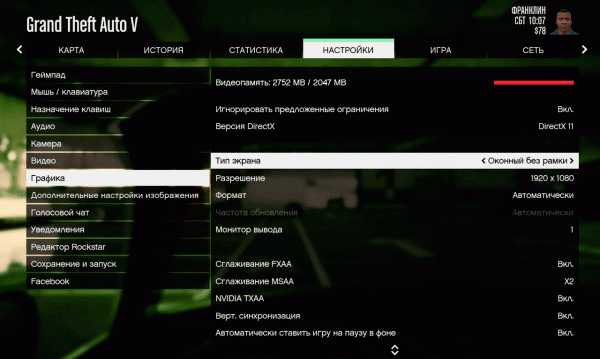
Подобные рекомендации можно найти для любой более-менее известной игры. Настроив графику, вы получите существенный прирост ФПС. Но про общее увеличение производительности системы тоже не забывайте – в любом случае, оно не помешает.
Ещё на сайте:
Помогла статья? Помоги сайту, поделись ссылкой!Интересные статьи по теме:
faqpc.ru
Программы для отображения FPS в играх — UONESIMPLE
Одна из самых полезных функций таких программ, это отображение на экране количества сменяемых кадров за единицу времени (FPS или частота кадров). Этот параметр напрямую влияет на плавность изображения.
Для комфортной игры и просмотра видео профессионалами кинематографа, игровой индустрии считается показатель в 60 FPS. В таком случае, картинка кажется плавной и максимально приближенной к реальности. Если показатель частоты кадров меньше 25, визуально происходящие на мониторе начинает дёргаться.
Программы показывающие FPS в играх
На сегодняшний день, особую популярность обрела программа FPS Monitor. Её часто можно встретить на YouTube каналах, в тестах новых видеокарт и процессоров. Почему она так популярна, спросите вы? Она работает практически идеально во всех играх. Разработчики сделали привлекательный вид в оверлее, отображающий всю важную информацию, с возможностью кастомизации. По этим причинам, она обрела большую популярность.
к оглавлению ↑Fraps
Идеально подойдет тем, кто не любит заморачиваться с настройками. Достаточно установить, запустить программу и начать играть. Отображение фремрейта по умолчанию, расположено в левом верхнем углу.
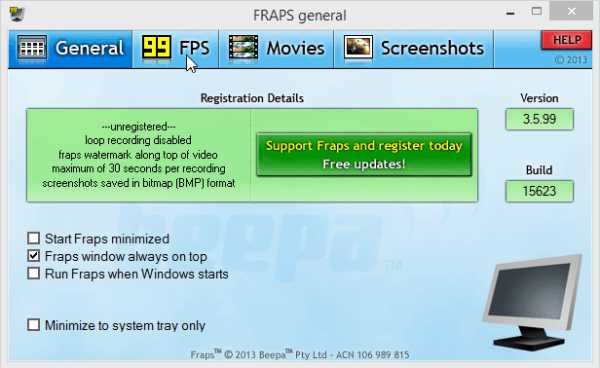
Fraps также пригодится тем, кто любит записывать видео. С этой задачей он справляется отлично. Записывает видео в хорошем качестве, но оно имеет большой размер. Вы же все равно будете монтировать видео? Это не будет проблемой.Скачать Fraps
к оглавлению ↑MSI Afterburner
Смотря ролики на YouTube о производительности видеокарт. Вы наверняка задавались вопросом, какой софт используют для отображения FPS в играх? Одной из них является MSI Afterburner.
Стоит сразу сказать, «клацать все подряд» в ней не стоит. Причиной этого, возможность разгона видеокарты, это для знающих людей. В противном случае она может выйти из строя.
Из названия, можно ошибочно подумать, что данный продукт, заточен исключительно под продукцию от компании MSI. Но это не так.

Скачайте MSI Afterburner с официального сайта и установите, приступим к настройкам. Во время установки, дополнительно предложат инсталлировать Riva Tuner Statitics Server, подтвердите действие. Это приложение необходимо для работы оверлея.
Запускаем утилиту, появится окно со стандартным скином. Заходим в настройки, для этого в правом углу кликаем на кнопку Setings.
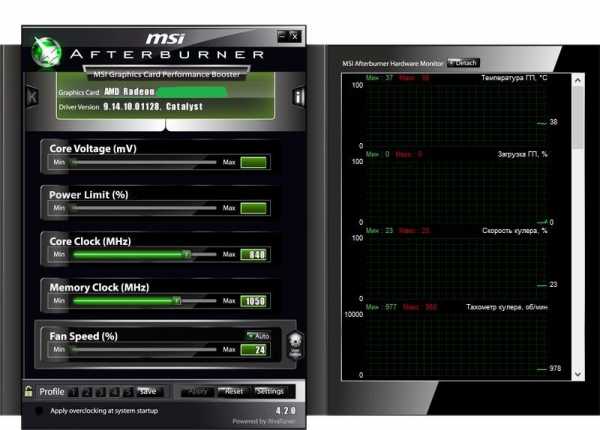
Переходим во вкладку Мониторинг. В пункте Активные графики мониторинга, необходимо поставить галочки напротив тех пунктов, которые Вам интересны. Обязательно установите галочку напротив каждого параметра Показывать в оверлейном экранном дисплее и тогда в колонке свойства, появится надпись в ОЭД. Если не установить галочку напротив одного из пунктов, тогда в оверлее он не отобразится.
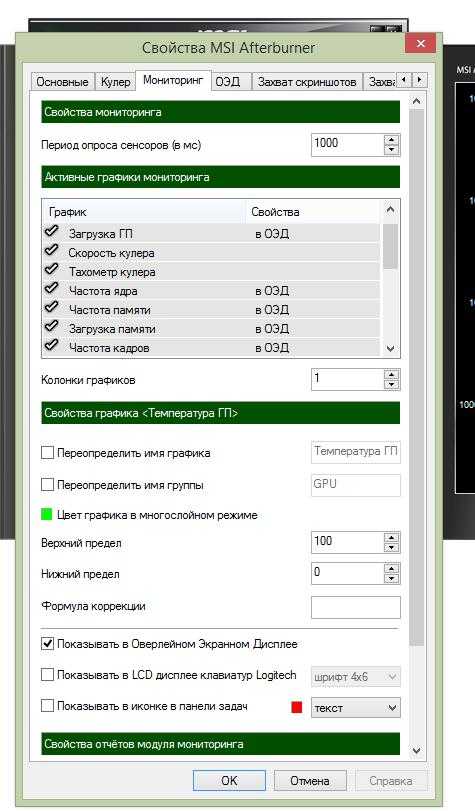
Отображения оверлея находится во вкладке ОЭД. Нажав кнопку, дополнительно появится окно настройки RTSS. В этом окне нам нужно включить Stealth mode. Говорят если не включить эту функцию в некоторых онлайновых играх, могут наблюдаться проблемы. Предпологается вас будут считать, как читтера.
Скачать MSI Afterburner
Можно изменить цвет текста, размер, шрифт и его позицию. Остальные пункты трогать не стоит. Проверьте, чтобы переключатель Show-on Screen Display был включен.
к оглавлению ↑
Overwolf
Программа для геймеров, которая открывает множество возможностей, в том числе включение счетчика FPS. Вы также можете установить из магазина Overwolf приложение System Monitoring App для анализа использования ресурсов PC. Рекомендуем к прочтению нашу статью обьясняющую как настроить Overwolf.
Зайдите в Settings, перейдите во вкладку FPS. Поставьте отметку напротив пункта «включить мониторинг FPS во время игры» или нажмите горячие клавиши Ctrl+Shift+P. Важно заметить, шрифт счетчика меняется в зависимости от тем в овервульфе.
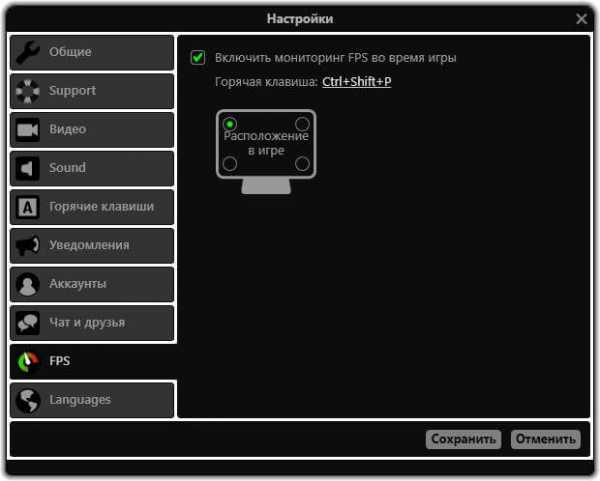 Скачать Overwolf
Скачать Overwolf
GeForce Experience
Обладатели видеокарт от компании NVIDIA могут отображать этот показатель в фирменной программе GeForce Experience. Кликнув мышкой по иконке «поделится» в правой верхней части окна. Откроется меню, нажимаем иконку в форме повернутого треугольника/расположение HUD/счетчик кадров в секунду. На последнем этапе, выберем положение счетчика. По нашему мнению, удобное расположение в правом верхнем углу.
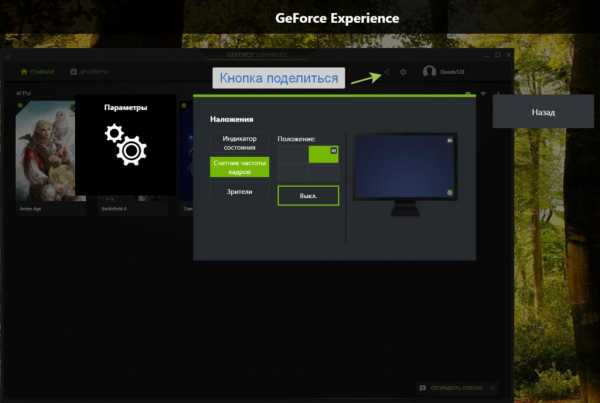
Для лучшего понимания, мы сняли видео, как включить счетчик FPS в GeForce Experience 3.0.
к оглавлению ↑CAM
Утилита разработаная компанией NZXT. По функциональности, похожа на MSI Afterburner, но они кардинально отличаются. В ней отлично реализована система мониторинга PC, а именно подробная информация загрузки CPU, GPU, температуры и фреймрейта.
Запустив утилиту, появится вся информация о характеристиках ПК. Оформленна в современном светлом дизайне. Перейдя в раздел игры, откроется статистика с графиками, данные хранятся в облаке. Согласитесь, выглядит красиво и для наглядности удобно.
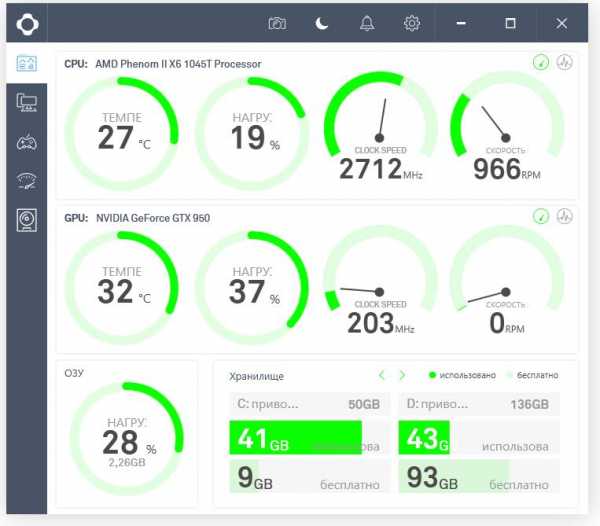
Для настройки оверлея, нажимаем иконку геймпада/включить CAM Overlay. Ставим отметки по своим предпочтениям и кликаем сохранить изменения.
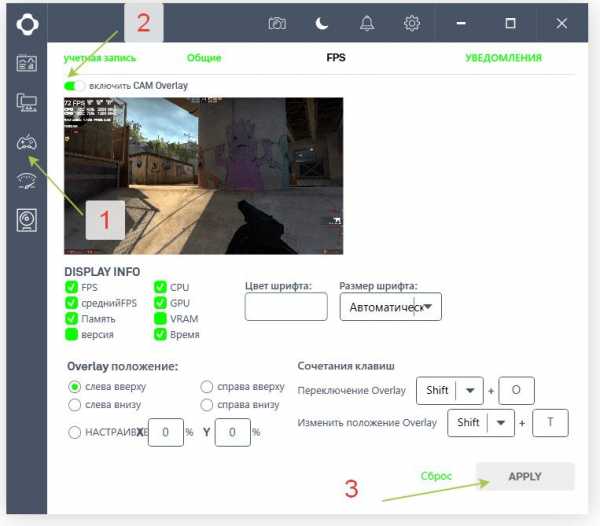
Скачать CAM с официального сайта можно по этой ссылке https://camwebapp.com/.
Обратите внимание, как круто выглядит оверлей в играх, минимальный (MIN), средний (AVG), максимальный (MAX) фреймрейт, часы.

FPS Monitor
Обилие настроек, одно из основных преимуществ. У вас есть возможность конфигурировать программу под себя. Меняйте размер оверлеев, добавляйте окна и показатели, перемещайте их по экрану, чтобы можно было играть и следить за характеристиками компьютера. Подбирайте цвета, шрифты и прочие графические элементы. Горячие клавиши также присутствуют. Есть черный список, позволяющий исключить автоматическое отображение программы в ненужном софте.
Хотите узнать, почему тормозит ПК? Для этого достаточно вынести на экран табло, на котором по умолчанию указаны следующие пункты:
- Процент загрузки и частота каждого из ядер
- Температура ЦП
- Данные о памяти (GPU, подкачка, RAM)
- Скорость работы с дисками
- Скорость вращения кулеров
- Частота кадров
FPS Monitor практически не создает нагрузку на систему. Бесплатная версия имеет все вышеперечисленные функции, но не позволяет сохранять индивидуальные настройки. Стоимость лицензии составляет 350 рублей.
Официальный сайт https://fpsmon.com/ru/

Если не хочется тратиться каждый год на новый GPU, тогда стоит рассмотреть вариант приобретения консоли. Но и на консолях не всегда высокий и стабильный фрейм рейт. По нашему мнению, 40 кадров в секунду, должно быть достаточно для большинства людей.
к оглавлению ↑Выводы
Отображение ФПС в играх, имеет смысл для оптимальной настройки графики. Анализ производительности нужен для понимания, сколько используется ресурсов и раскрывает ли процессор видеокарту. Мониторинг температуры актуален, он позволяет узнать необходимость в замене термопасты или чистки от пыли.
uonesimple.in.ua