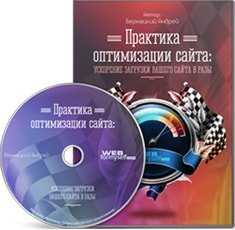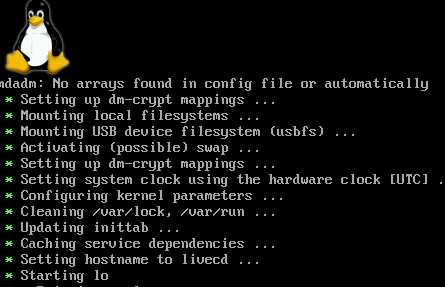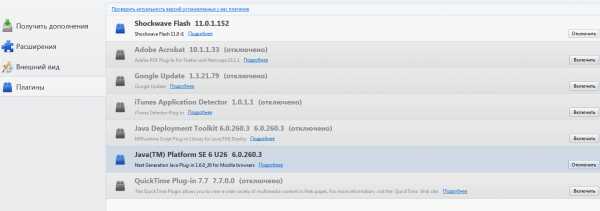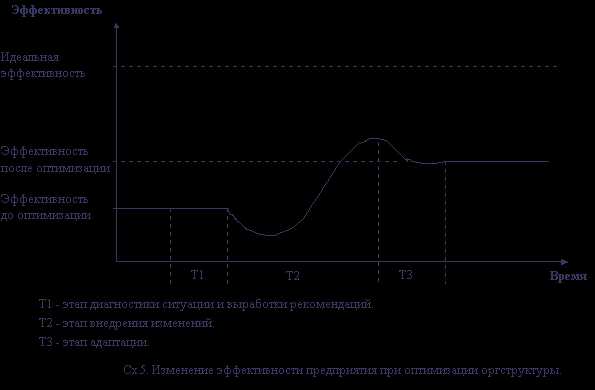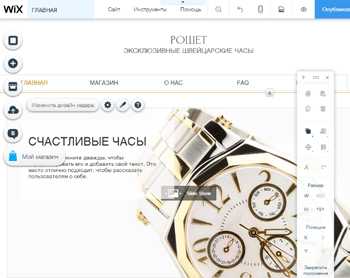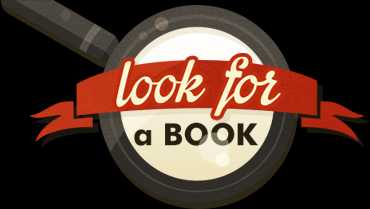Ppsspp оптимизация
Как установить и настроить PPSSPP на Андроиде
PPSSPP – эмулятор, позволяющий запускать игры для PSP на разных платформах, в том числе на Android. Благодаря PPSSPP можно играть в HD разрешении, переносить игры с сохранениями с PSP, использовать масштабирование текстур. Но чтобы начать пользоваться этими возможностями, сначала необходимо разобраться, как настроить PPSSPP на Андроид.
Установка приложения
В инсталляции PPSSPP на устройство Android нет ничего сложного: вы можете найти бесплатную версию программы на Google Play.
- Откройте Play Market на мобильном устройстве.
- Скачайте PPSSPP.
- Нажмите «Установить» и дайте программе необходимые разрешения.
- Дождитесь, пока приложение скачается и установится.
После успешной инсталляции можно настраивать эмулятор. Настройка производится одинаково на всех платформах, так что приведенную ниже инструкцию можно считать универсальный. По крайней мере, на Android и Windows она точно работает.
Настройка графики
Чтобы изменить параметры работы эмулятора, зайдите в раздел «Настройки». Первое, что нужно настроить – режим рендеринга. По умолчанию установлен буферированный рендеринг, но вам нужно тапнуть по этому пункту и выбрать значение «Пропускать эффекты» (небуферированный).
 Эта опция отключает буферизацию изображения, ускоряя игру. Обратной стороной применения небуферированного рендеринга является появление графических артефактов. Некоторые игры могут вовсе перестать выводить изображение. Но в большинстве случаев использование опции оправдано.
Эта опция отключает буферизацию изображения, ускоряя игру. Обратной стороной применения небуферированного рендеринга является появление графических артефактов. Некоторые игры могут вовсе перестать выводить изображение. Но в большинстве случаев использование опции оправдано.Следующий параметр – пропуск кадров. Если вы запустите ресурсоемкую игру, но при этом не установите пропуск кадров или выставите слишком низкое значение, то геймплей может транслироваться в замедленном действии. Игра не будет тормозить – просто всё будет чуть медленнее.
 Параметр «Автопропуск кадров» можно не отмечать, если вы установили конкретное значение в поле «Пропуск кадров». Эта опция включает автоматический подбор кадров, который необходимо пропустить. Не превышать 60 FPS тоже можно не отмечать, так как этот параметр не сказывается на производительности, если речь не идет об игре серии God of War.
Параметр «Автопропуск кадров» можно не отмечать, если вы установили конкретное значение в поле «Пропуск кадров». Эта опция включает автоматический подбор кадров, который необходимо пропустить. Не превышать 60 FPS тоже можно не отмечать, так как этот параметр не сказывается на производительности, если речь не идет об игре серии God of War.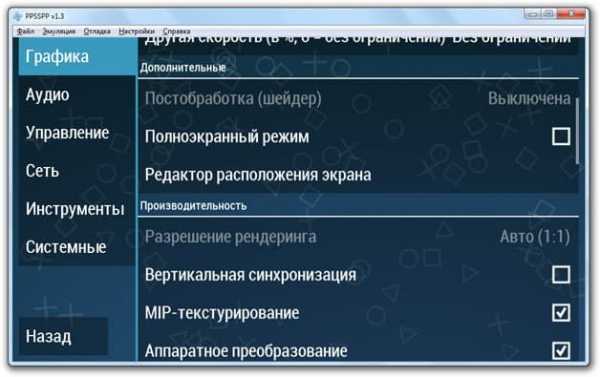
Производительность
Следящий подраздел называется «Производительность». Здесь уже намного больше важных настроек.
- Разрешение экрана установите как разрешение устройства.
- Мипмаппинг (MIP-текстурирование) – для мобильных платформ рекомендуется оставлять опцию включенной. Отключение делает детализацию более высокой, но одновременно замедляет игру.
- Аппаратное преобразование – оставляйте включенным по умолчанию. Отключение приведет к повышению точности изображения и снижению скорости отображения. Но иногда работа опции приводит к появлению графических багов.
- Программная заливка существенно повышает скорость, поэтому обязательно должна быть включена на мобильной платформе.
Вершинный кэш, ленивое кэширование текстур, сохранение измененных текстур, отключение медленных эффектов тоже лучше отметить. Но здесь есть нюансы: например, кэширование текстур повышает скорость далеко не всегда, а сохранение измененных текстур потребляет много памяти. Кроме того, отключение замедляющих эффектов может серьезно понизить качество графики.
 Качество сплайна лучше установить «Высокое», хотя принципиальной разницы в производительности не замечено.
Качество сплайна лучше установить «Высокое», хотя принципиальной разницы в производительности не замечено.Масштабирование, фильтрация, параметры хаков
В разделе масштабирование текстур можно ничего не менять. Сам уровень не включайте, потому что сильно увеличится потребление видеопамяти.
 Анизотропную фильтрацию оставляйте выключенной. Опция улучшает качество картинки, но приводит к уменьшению скорости, что критично для мобильных платформ. Параметры хаков не трогайте. В некоторых случаях они помогают, но чаще вызывают неправильное отображение.
Анизотропную фильтрацию оставляйте выключенной. Опция улучшает качество картинки, но приводит к уменьшению скорости, что критично для мобильных платформ. Параметры хаков не трогайте. В некоторых случаях они помогают, но чаще вызывают неправильное отображение.Аудио и управление
На вкладке «Аудио» ничего вручную менять не требуется. Звук по умолчанию включен, громкость установлена максимальная, активирована синхронизация. Хак аудио обычно никак не влияет на качество воспроизведения.
 А вот с вкладкой «Управление» можно продуктивно поработать. Здесь настраивается назначение кнопок, виброотдача, а также отображение элементов управления на экране. Все подбирается опытным путем: наличие кнопки паузы, прозрачность и время показа кнопок. Здесь же можно настроить комбо-клавиши, используя 5 ячеек для сохранения полезных комбинаций.
А вот с вкладкой «Управление» можно продуктивно поработать. Здесь настраивается назначение кнопок, виброотдача, а также отображение элементов управления на экране. Все подбирается опытным путем: наличие кнопки паузы, прозрачность и время показа кнопок. Здесь же можно настроить комбо-клавиши, используя 5 ячеек для сохранения полезных комбинаций.
Системные настройки
На вкладке «Сеть» нет никаких параметров, которые влияют на производительность, поэтому её можно не открывать. В «Инструменты разработчика» вообще рекомендуется не заходить, если вы не знаете, что это такое. Зато на вкладке «Системные» ситуация противоположная: как и в настройках графики, здесь достаточно много действительно важных для производительности опций.
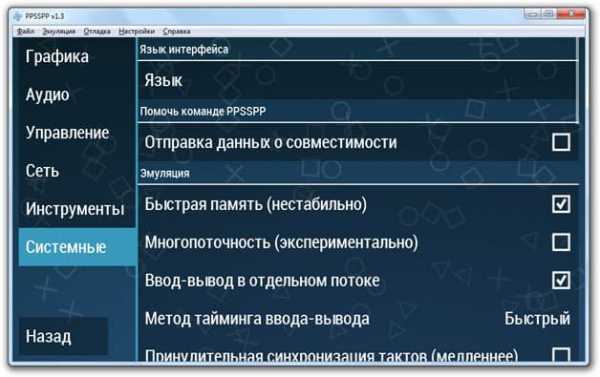 Язык по умолчанию выбран русский, можете поменять его на другой, который вы понимаете лучше. Отправка данных о совместимости – добровольное решение пользователей помочь команде PPSSPP совершенствовать эмулятор, можно отказаться от этой возможности. Куда интереснее подраздел «Эмуляция».
Язык по умолчанию выбран русский, можете поменять его на другой, который вы понимаете лучше. Отправка данных о совместимости – добровольное решение пользователей помочь команде PPSSPP совершенствовать эмулятор, можно отказаться от этой возможности. Куда интереснее подраздел «Эмуляция».- Быстрая память – включение дает небольшой прирост скорости, но может привести к вылетам эмулятора.
- Многопоточность – та же история. С одной стороны, дает прирост скорости, с другой – вылет, зависание, мерцание экрана.
- Ввод/вывод в отдельном потоке – повышает скорость, обычно не приносит никакого вреда.
Принудительную синхронизацию кадров включать не рекомендуется, она замедляет игру и становится причиной появления багов. Остальные параметры тоже лучше не трогать: увеличить производительность все равно не получится, а вот сделать хуже вы можете. Особенно это относится к эмулируемой частоте ЦП. Экстремальное завышение или занижение значения приведет к тому, что игра перестанет запускаться или будет работать нестабильно.
Пожаловаться на контентpoandroidam.ru
publ_16
PPSSPP - эмулятор PSP, написанный на языке С++. Он переводит инструкции процессора PSP непосредственно в оптимизированный x86, x64 и ARM машинный код, используя JIT - рекомпиляторы (dynarec’s). Таким образом, PPSSPP работает на довольно низкой спецификации аппаратного обеспечения, включая сильные ARM-телефоны и планшеты, пока у них имеется поддержка OpenGL ES 2.0. Эмулятор развивается с молниеносной скоростью, и большинство игр запускается на стандартных настройках. Но всё же, у некоторых пользователей иногда возникают проблемы с запуском и производительностью (на ПК эмулятор в плане скорости работает практически безупречно, но на мобильных платформах довольно медлителен). Однако следует помнить, что эмулятор находится на стадии развития, и многие игры еще не запускаются. Просто дайте ему время.
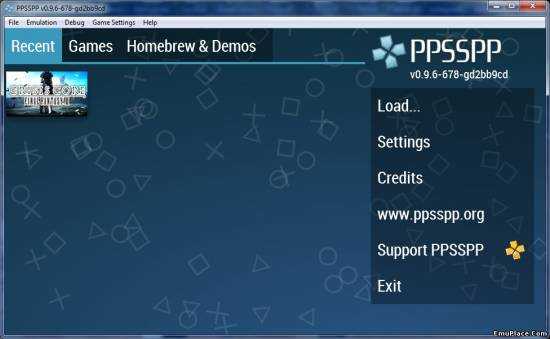
- Load – открывает проводник и позволяет выбрать файл для загрузки (это могут быть образы .ISO / .CSO, а так же .PBP с ограниченной поддержкой декриптования, т.е. запустятся только те файлы с расширением .PBP, которые эмулятор умеет расшифровывать). Использование образов .ISO предпочтительнее для мобильных платформ, т.к. декомпрессия сжатых .CSO - образов производится "на лету”, занимая при этом некоторое количество оперативной памяти и процессорного времени.
- Settings – открывает меню настроек эмулятора. Подробнее об этом будет написано ниже.
- Credits - выводит информацию о разработчиках, используемых библиотеках и т.д.
- Support PPSSPP - здесь можно поддержать проект, купив GOLD версию эмулятора (ничем не отличается от обычной, кроме золотого значка).
- Exit – закрывает эмулятор.
- www.ppsspp.org – открывает домашнюю страницу эмулятора в браузере по умолчанию.
Первое, что видим - Graphics – настройка изображения. Пойдем по порядку и разберем, за что отвечает каждый пункт меню:
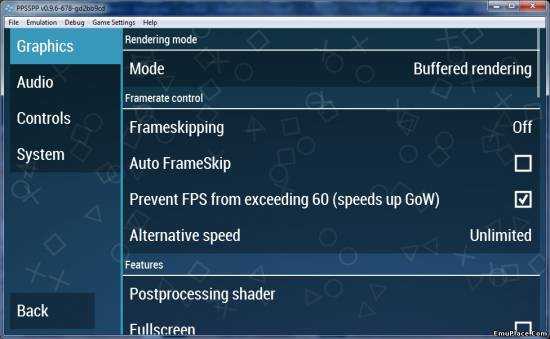 Rendering mode
Rendering mode- Mode – тип рендеринга. Имеет несколько пунктов подменю:
- Buffered rendering – PSP может сделать буферизацию изображения в любое место своей видеопамяти и использует это либо для сканирования буфера (то, что вы видите на экране), либо для наложения текстур. Многие игры используют это для реализации спецэффектов, или просто для достижения 30 fps (тот же буфер отображается дважды). PPSSPP моделирует это распределением OpenGL FBO для каждого расположения фреймбуфера PSP. Включен по умолчанию.
- Non-buffered rendering – данная опция отключает буферизацию изображения и является спидхаком, который может ускорить некоторые игры, но также может привести к появлению графических артефактов и / или мерцанию экрана. Иногда приводит к убиванию части освещения и некоторых других спецэффектов. Так же, при отключении буферизации изображения становится невозможно использовать 2х суперсэмплинг (сглаживание) и шейдеры постпроцессинга. Некоторые игры и вовсе не будут выводить изображение при использовании данной опции.
- Read framebuffers to memory (CPU) – читать буфер кадров непосредственно в память, используя для этого цп. Иногда позволяет избавиться от неправильного освещения / отсутствующих текстур и т.д. Понижается скорость.
- Read framebuffers to memory (GPU) – читать буфер кадров непосредственно в память, используя для этого видеопроцессор. Иногда позволяет избавиться от неправильного освещения / отсутствующих текстур и т.д. Понижается скорость.
- Frameskipping – включает пропуск кадров при недостаточной скорости эмуляции. Цифры означают, какой кадр будет пропускаться. Например, 1 - каждый второй кадр будет пропускаться, 2 - каждые 2 пропускаться, один отоюражаться и т.д. Существенно повышает скорость эмуляции, жертвуя при этом плавностью (при условии, что скорость эмуляции упирается в видеокарту).
- Auto FrameSkip – эмулятор сам пытается подобрать количество пропускаемых кадров для достижения полной скорости эмуляции.
- Prevent FPS from exceeding 60 – принудительно заставляет работать эмулятор в режиме 60 фпс. Довольно хитрая опция, некоторым играм позволяет достичь полной скорости (яркий пример - игры серии God of War).
- Alternative speed – скорость, которая будет достигаться при использовании горячей клавиши изменения скорости (при удерживании TAB).
- Postprocessing shader – шейдеры постпроцессинга. Выбирайте понравившийся. Грузит видеокарту.
- Fullscreen – полноэкранный режим.
- Stretch to display– растягивать картинку под размер экрана (полоски по краям экрана или сверху/снизу будут отсутствовать).
- Small display – изображение будет отображаться в родном размере экрана PSP (480х272 пикселя) независимо от размера окна программы.
- Mipmapping – метод текстурирования, использующий несколько копий одной текстуры с разной детализацией. Отключение может сделать детализацию более высокой, но также может замедлить игру. Для мобильных платформ рекомендуется держать данную опцию включенной. Включен по умолчанию.
- Rendering resolution – разрешение рендеринга. При режиме Auto разрешение текстур будет масштабироваться под ваше разрешение экрана соответственно (в полноэкранном режиме). Чем выше разрешение рендеринга, тем выше качество картинки, и тем более мощная видеокарта требуется для нормальной скорости. При наличии тормозов используйте 1xPSP (нативное разрешение консоли).
- VSync – вертикальная синхронизация. Позволит избавиться от "рваного" изображения.
- Hardware Transform - использует вершинные шейдеры для реализации T&L посредством графического процессора, а не делает его в программном обеспечении на центральном процессоре. Оно должно быть визуально одинаково с программным преобразованием, но это не так, есть некоторые небольшие различия между реализациями. Это быстрее, в зависимости от используемой видеокарты. Отключение данной опции приводит к повышению точности и, как правило, понижению скорости. Использование Hardware Transform иногда может приводить к различным графическим багам (особенно это касается мобильных платформ). Включен по умолчанию.
- Software skinning – расчет при помощи ЦП skinning'а. Существенно повышает скорость в большинстве игр, особенно на мобильных платформах.
- Vertex Cache – вершинный кеш, как правило, приводит к повышению скорости. В крайних случаях приводит к странным графическим багам (вроде полигональной каши, "шипов” на объектах и т.д., в этом случае отключение данной опции может помочь). Включен по умолчанию.
- Lazy texture caching – кеширование текстур. Повышение скорости.
- Retain changed textures – сохранять измененные текстуры. Жрет память.
- Low quality splines and bezier curves – метод упрощенного расчета сплайнов и кривых Безье. В некоторых играх с включением данной опции плавные округлые объекты будут иметь характерную "квадратность". Метод точного расчета потребляет много ресурсов, поэтому данная опция на мобильных платформах должна быть включена по умолчанию.
- Upscale level – принудительное увеличение разрешения текстур. Значительно улучшает качество картинки, жрет видеопамять. Выключен по умолчанию.
- Upscale type – Имеется несколько типов скейлинга текстур. Подбирайте индивидуально.
- Deposterize – деполяризация текстур. Влияет на качество скейлинга. Выключен по умолчанию.
- Anisotropic Filtering – использование анизотропной фильтрации, улучшает качество картинки. Использование приводит к уменьшению скорости. На мобильных платформах рекомендуется отключать. Включен по умолчанию.
- Texture Filter – фильтрация текстур. Линейная фильтрация улучшает качество картинки, может привести к характерным точкам/полупрозрачным прямоугольникам возле надписей. Немного снижает скорость.
- Timer hack – хак таймеров синхронизации. Может повысить скорость.
- Disable alpha test – отключение теста прозрачности. Повысит скорость, может привести к непредсказуемым результатам и всевозможным багам в изображении.
- Disable stencil test – отключение теста шаблона. Повысит скорость, может привести к непредсказуемым результатам и всевозможным багам в изображении.
- Always depth write – всегда записывать значение буфера глубины. Может повысить скорость.
- Texture coord speedhack – эмулятор пытается предугадать координаты текстур, которые будут отображаться в следующий момент времени. Может повысить скорость.
- Show fps counter – отображение скорости эмуляции.
- Show Debug Statistic – выводит информацию о количестве выполненных эмулятором операциях, скорости преобразований и декомпресии текстур, используемых шейдерах и т.д. Полезно только для разработчиков. Выключен по умолчанию.
- Software rendering – для расчета графики используется ЦП. Медленно, глючно и нестабильно. Не рекомендуется его пока использовать.
Далее идем в меню Audio – настройка параметров звука.
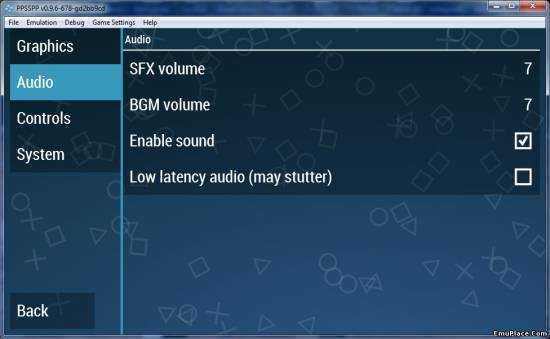 Audio
Audio- SFX volume – настройка громкости звуковых эффектов (звуки выстрелов, ударов и т.д.).
- BGMvolume – настройка громкости фоновой музыки.
- Enable sound – включить/выключить звук. Выключение приведет к повышению скорости.
- Low latency audio – включить низкую задержку звука. Запаздывание звуковых эффектов станет ниже, однако возрастет нагрузка на центральный процессор.
Идем в меню Controls.
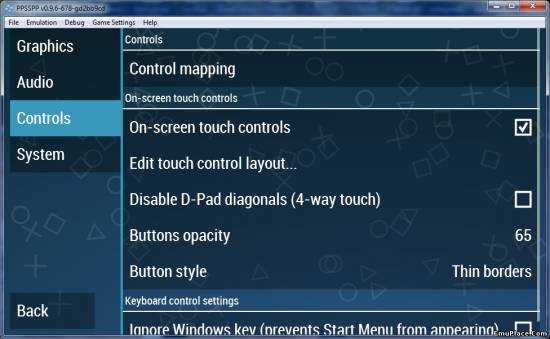
Controls
- Control mapping – настройка клавиш управления (клавиатура / джойстик).
- On-screen touch controls – включение наэкранных элементов управления (в основном полезно для мобильных платформ, на десктопах они не нужны).
- Edit touch control layout – настройка элементов управления (размер, расположение, видимость определенных элементов).
- Disable D-Pad diagonals – отключить кнопки, срабатывающие при нажатии между основными стрелками по диагоналям. Мешает в некоторых играх, подбирать индивидуально.
- Buttons opacity – прозрачность наэкранных элементов управления.
- Button style – визуальный стиль отображаемых элементов. Выбираем кому что нравится.
Keyboard control settings
- Ignore Windows keys – игнорировать спец. клавиши Windows, например Пуск.
Идем в меню System.
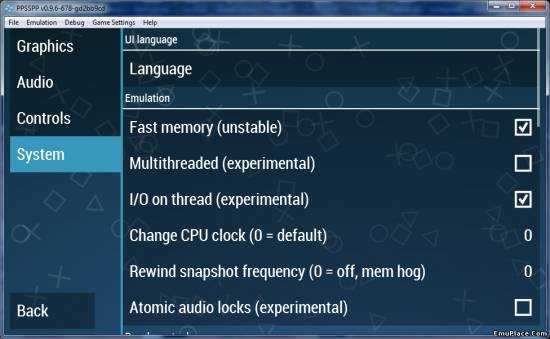 UI language
UI language- Language – выбор языка в меню эмулятора и системе PSP. Мультиязычные игры будут отображать именно тот язык, который выбран в этом меню. По умолчанию язык операционной системы.
- Fast Memory (unstable) – использование динамической рекомпиляции оперативной памяти PSP. Может дать небольшой прирост скорости, но так же может привести к вылетам эмулятора. Выключен по умолчанию.
- Multithreaded (experimental) – использование многопоточной обработки данных. Может существенно повысить скорость на многоядерных системах (до 30% в некоторых играх), однако может привести к вылетам, зависаниям, мерцанию экрана и прочим радостям. Выключен по умолчанию.
- I/O on thread (experimental) – ввод/вывод в отдельном потоке. Достаточно безвреден, повышает скорость. Включен по умолчанию.
- Change CPU Clock – позволяет выбрать частоту виртуального ЦП консоли. Иногда помогает достичь приемлемой скорости эмуляции в тяжелых играх (экстремальное занижение до 20-60 МГц, либо же наоборот - завышение до максимума). Будьте осторожны, большинство игр не любят такие манипуляции, и могут либо совсем не запуститься, либо работать нестабильно.
- Rewind Snapshot ferquency – позволяет выбрать частоту кадров.
- Atomic audio locks (experimental) – альтернативный метод обработки звука.

- Dynarec (JIT) – если данная опция включена, используется динамический рекомпилятор. Его так же называют JIT (Just in Time компилятором). Идея состоит в том, чтобы перекомпилировать часть программы во время выполнения (в данном случае, от первоначального машинного кода MIPS от PSP к целевой архитектуре). Гораздо быстрее, чем интерпретатор, и по умолчанию рекомендуемый режим для поддерживаемых архитектур (x86, x64 и ARM на данный момент). Отключение переведет эмулятор в режим интерпретатора (переводчика), который очень медленный, но максимально точный. Иногда использование интерпретатора позволяет запустить игры, которые не работают в режиме JIT. Включен по умолчанию.
- System information – вывод основной информации о системе.
- Show developer menu – включить меню разработчика. В нем выводится основная информация о работе рекомпилятора и других важных частях эмулятора. Не рекомендуется включать.
- Enable debug logging – включить сбор отладочной информации.
- Logging channels – выбрать подсистемы эмулятора, из которыз будет собираться отладочная информация.
- Check for new version of PPSSPP – эмулятор сам проверяет наличие новых версий эмулятора и предлагает Вам его скачать.
- Clear Recent games list – очистка списка игр. Полезно, когда игр у вас много, и список захламлен неиспользуемыми играми.
- Restore PPSSPP's settings to default – сброс настроек эмулятора по умолчанию.
- Auto-load newest savestate – при запуске игры будет загружено последнее быстрое сохранение, если оно имеется.
- Enable Compatibility Server Reports – при включение на сервер эмулятора отправляются данные об ошибках и нереализованных функциях. Настоятельно рекомендую держать эту опцию включенной – это поможет в развитии эмулятора. Выключен по умолчанию.
- Enable Networking/WLAN – данная опция включает эмуляцию работы Wi-Fi PSP. Необходимо включить для сетевой игры. Список работающих игр можно найти на сайте эмулятора. Очень экспериментальная опция.
- Enable cheats – включить читы, экспериментальная опция.
- PSP model – позволяет выбрать модель эмулируемой консоли.
- Change nickname – введите ваш псевдоним, используемый играми для сохранений / сетевой игры.
- Save screenshot in PNG format – сохранять скриншоты в формате PNG.
- Daylight saving – включить летнее время.
- Date format – формат даты, используемой в сохранениях / системе PSP.
- Time format – формат времени (12 - 24 часов).
- Confirmation button – выбрать кнопку для подтверждения в меню сохранений и т.д. По умолчанию выбран Cross.
Совет напоследок: перед запуском игры рекомендую отключать Vertex Cache и Hardware Transform. Это позволит избежать возможных проблем с отображением. А уже потом, в процессе игры, можно будет их включить для увеличения скорости.
Инструкция будет дополняться с появлением новых пунктов в меню настроек. Всем удачной эмуляции и огромное спасибо OilRush за предоставленную информацию.
emuplace.com
psp-for-android | PPSSPP Оптимизация
Инструкция по настройке PSP эмулятора – PPSSPP
PPSSPP - эмулятор PSP, написанный на языке С++. Он переводит инструкции процессора PSP непосредственно в оптимизированный x86, x64 и ARM машинный код, используя JIT - рекомпиляторы (dynarec’s). Таким образом, PPSSPP работает на довольно низкой спецификации аппаратного обеспечения, включая сильные ARM-телефоны и планшеты, пока у них имеется поддержка OpenGL ES 2.0. Эмулятор развивается с молниеносной скоростью, и большинство игр запускается на стандартных настройках. Но всё же, у некоторых пользователей иногда возникают проблемы с запуском и производительностью (на ПК эмулятор в плане скорости работает практически безупречно, но на мобильных платформах довольно медлителен). Однако следует помнить, что эмулятор находится на стадии развития, и многие игры еще не запускаются. Просто дайте ему время.
Итак, приступим. В данной инструкции я постараюсь максимально доступно объяснить, за что отвечают каждый пункт в меню эмулятора. Первое, что мы видим при запуске:
-
Load – открывает проводник и позволяет выбрать файл для загрузки (это могут быть образы .ISO / .CSO, а так же .PBP с ограниченной поддержкой декриптования, т.е. запустятся только те файлы с расширением .PBP, которые эмулятор умеет расшифровывать). Использование образов .ISO предпочтительнее для мобильных платформ, т.к. декомпрессия сжатых .CSO - образов производится "на лету”, занимая при этом некоторое количество оперативной памяти и процессорного времени.
-
Credits - выводит информацию о разработчиках, используемых библиотеках и т.д.
-
Support PPSSPP - здесь можно поддержать проект, купив GOLD версию эмулятора (ничем не отличается от обычной, кроме золотого значка).
В левом верхнем меню эмулятора во вкладке Recent указан список уже когда то запущенных игр, во вкладкеGames можно указать путь к папке, в которой Вы храните образы игр, а также установить демки, которые хранятся в ZIP-архивах (эмулятор их автоматически распакует). Во вкладке Homebrew & Demos и будет находиться список ваших установленных демок и хоумбрю.
Теперь можно приступать непосредственно к настройке эмулятора. Щелкаем мышкой по пункту меню Settings.
Первое, что видим - Graphics – настройка изображения. Пойдем по порядку и разберем, за что отвечает каждый пункт меню:
Rendering mode
-
-
Buffered rendering – PSP может сделать буферизацию изображения в любое место своей видеопамяти и использует это либо для сканирования буфера (то, что вы видите на экране), либо для наложения текстур. Многие игры используют это для реализации спецэффектов, или просто для достижения 30 fps (тот же буфер отображается дважды). PPSSPP моделирует это распределением OpenGL FBO для каждого расположения фреймбуфера PSP. Включен по умолчанию.
-
Non-buffered rendering – данная опция отключает буферизацию изображения и является спидхаком, который может ускорить некоторые игры, но также может привести к появлению графических артефактов и / или мерцанию экрана. Иногда приводит к убиванию части освещения и некоторых других спецэффектов. Так же, при отключении буферизации изображения становится невозможно использовать 2х суперсэмплинг (сглаживание) и шейдеры постпроцессинга. Некоторые игры и вовсе не будут выводить изображение при использовании данной опции.
-
Read framebuffers to memory (CPU) – читать буфер кадров непосредственно в память, используя для этого цп. Иногда позволяет избавиться от неправильного освещения / отсутствующих текстур и т.д. Понижается скорость.
-
Read framebuffers to memory (GPU) – читать буфер кадров непосредственно в память, используя для этого видеопроцессор. Иногда позволяет избавиться от неправильного освещения / отсутствующих текстур и т.д. Понижается скорость.
-
Framerate control
-
Frameskipping – включает пропуск кадров при недостаточной скорости эмуляции. Цифры означают, какой кадр будет пропускаться. Например, 1 - каждый второй кадр будет пропускаться, 2 - каждые 2 пропускаться, один отоюражаться и т.д. Существенно повышает скорость эмуляции, жертвуя при этом плавностью (при условии, что скорость эмуляции упирается в видеокарту).
-
Auto FrameSkip – эмулятор сам пытается подобрать количество пропускаемых кадров для достижения полной скорости эмуляции.
-
Prevent FPS from exceeding 60 – принудительно заставляет работать эмулятор в режиме 60 фпс. Довольно хитрая опция, некоторым играм позволяет достичь полной скорости (яркий пример - игры серии God of War).
-
Alternative speed – скорость, которая будет достигаться при использовании горячей клавиши изменения скорости (при удерживании TAB).
Features
-
Postprocessing shader – шейдеры постпроцессинга. Выбирайте понравившийся. Грузит видеокарту.
-
Fullscreen – полноэкранный режим.
-
Stretch to display– растягивать картинку под размер экрана (полоски по краям экрана или сверху/снизу будут отсутствовать).
-
Small display – изображение будет отображаться в родном размере экрана PSP (480х272 пикселя) независимо от размера окна программы.
-
Mipmapping – метод текстурирования, использующий несколько копий одной текстуры с разной детализацией. Отключение может сделать детализацию более высокой, но также может замедлить игру. Для мобильных платформ рекомендуется держать данную опцию включенной. Включен по умолчанию.
Performance
-
Rendering resolution – разрешение рендеринга. При режиме Auto разрешение текстур будет масштабироваться под ваше разрешение экрана соответственно (в полноэкранном режиме). Чем выше разрешение рендеринга, тем выше качество картинки, и тем более мощная видеокарта требуется для нормальной скорости. При наличии тормозов используйте 1xPSP (нативное разрешение консоли).
-
VSync – вертикальная синхронизация. Позволит избавиться от "рваного" изображения.
-
Hardware Transform - использует вершинные шейдеры для реализации T&L посредством графического процессора, а не делает его в программном обеспечении на центральном процессоре. Оно должно быть визуально одинаково с программным преобразованием, но это не так, есть некоторые небольшие различия между реализациями. Это быстрее, в зависимости от используемой видеокарты. Отключение данной опции приводит к повышению точности и, как правило, понижению скорости. Использование Hardware Transformиногда может приводить к различным графическим багам (особенно это касается мобильных платформ). Включен по умолчанию.
-
Software skinning – расчет при помощи ЦП skinning'а. Существенно повышает скорость в большинстве игр, особенно на мобильных платформах.
-
Vertex Cache – вершинный кеш, как правило, приводит к повышению скорости. В крайних случаях приводит к странным графическим багам (вроде полигональной каши, "шипов” на объектах и т.д., в этом случае отключение данной опции может помочь). Включен по умолчанию.
-
Lazy texture caching – кеширование текстур. Повышение скорости.
-
Retain changed textures – сохранять измененные текстуры. Жрет память.
-
Low quality splines and bezier curves – метод упрощенного расчета сплайнов и кривых Безье. В некоторых играх с включением данной опции плавные округлые объекты будут иметь характерную "квадратность". Метод точного расчета потребляет много ресурсов, поэтому данная опция на мобильных платформах должна быть включена по умолчанию.
Texture scaling
-
Upscale level – принудительное увеличение разрешения текстур. Значительно улучшает качество картинки, жрет видеопамять. Выключен по умолчанию.
-
Upscale type – Имеется несколько типов скейлинга текстур. Подбирайте индивидуально.
-
Deposterize – деполяризация текстур. Влияет на качество скейлинга. Выключен по умолчанию.
Texture filtering
-
Anisotropic Filtering – использование анизотропной фильтрации, улучшает качество картинки. Использование приводит к уменьшению скорости. На мобильных платформах рекомендуется отключать. Включен по умолчанию.
-
Texture Filter – фильтрация текстур. Линейная фильтрация улучшает качество картинки, может привести к характерным точкам/полупрозрачным прямоугольникам возле надписей. Немного снижает скорость.
Hack settings (may cause glitches)
-
Timer hack – хак таймеров синхронизации. Может повысить скорость.
-
Disable alpha test – отключение теста прозрачности. Повысит скорость, может привести к непредсказуемым результатам и всевозможным багам в изображении.
-
Disable stencil test – отключение теста шаблона. Повысит скорость, может привести к непредсказуемым результатам и всевозможным багам в изображении.
-
Always depth write – всегда записывать значение буфера глубины. Может повысить скорость.
-
Texture coord speedhack – эмулятор пытается предугадать координаты текстур, которые будут отображаться в следующий момент времени. Может повысить скорость.
Overlay information
-
Show fps counter – отображение скорости эмуляции.
-
Show Debug Statistic – выводит информацию о количестве выполненных эмулятором операциях, скорости преобразований и декомпресии текстур, используемых шейдерах и т.д. Полезно только для разработчиков. Выключен по умолчанию.
-
Software rendering – для расчета графики используется ЦП. Медленно, глючно и нестабильно. Не рекомендуется его пока использовать.
Далее идем в меню Audio – настройка параметров звука.
Итак, приAudioSFX volume – настройка громкости звуковых эффектов (звуки выстрелов, ударов и т.д.).BGMvolume – настройка громкости фоновой музыки.Enable sound – включить/выключить звук. Выключение приведет к повышению скорости.Low latency audio – включить низкую задержку звука. Запаздывание звуковых эффектов станет ниже, однако возрастет нагрузка на центральный процессор.Идем в меню Controls.
Controls
On-screen touch controls
-
On-screen touch controls – включение наэкранных элементов управления (в основном полезно для мобильных платформ, на десктопах они не нужны).
-
Edit touch control layout – настройка элементов управления (размер, расположение, видимость определенных элементов).
-
Disable D-Pad diagonals – отключить кнопки, срабатывающие при нажатии между основными стрелками по диагоналям. Мешает в некоторых играх, подбирать индивидуально.
-
Buttons opacity – прозрачность наэкранных элементов управления.
-
Button style – визуальный стиль отображаемых элементов. Выбираем кому что нравится.
Keyboard control settings
Идем в меню System.
griga30121980.wixsite.com