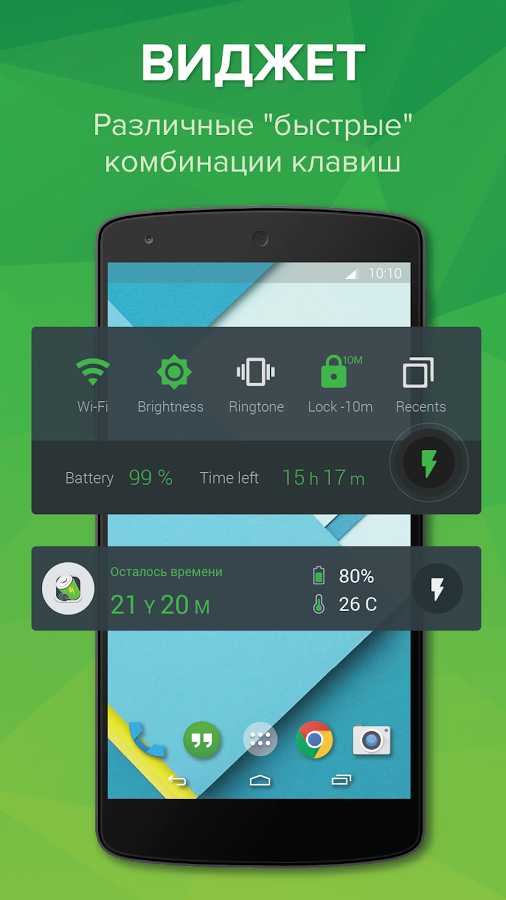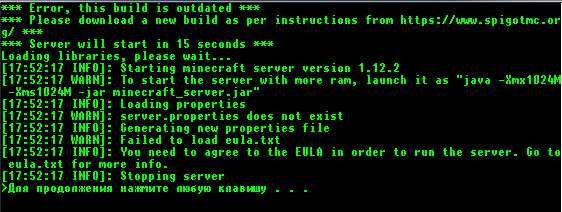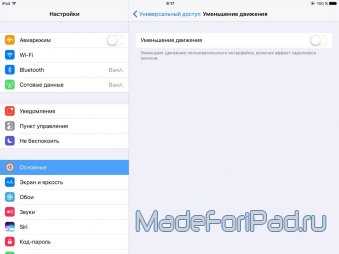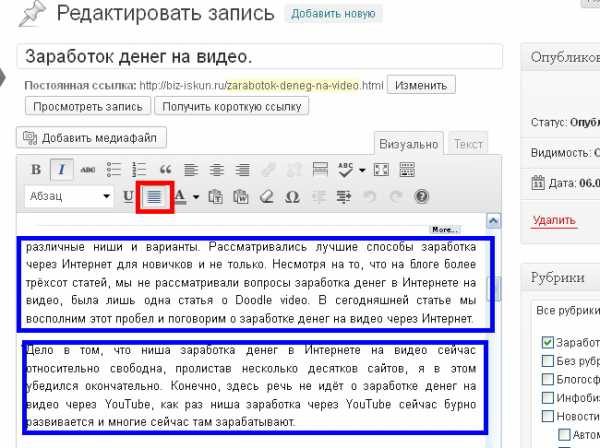Как уменьшить использование оперативной памяти? Как очистить ОЗУ. Озу оптимизация
Оптимизация оперативной памяти | Компьютерная помощь
Вторник, 18, января, 2011
В вашей оперативной памяти постоянно находится огромное количество всяких загруженных программ и служб, которые могут не использоваться, отнимая ваши драгоценные ресурсы.Давайте начнём со служб. Зайдите в «Пуск» – «Выполнить». В открывшейся строке введите: «services.msc» без кавычек. Появится окно, в котором будет выведен список служб с описанием. Как их отключать показано на скриншоте.
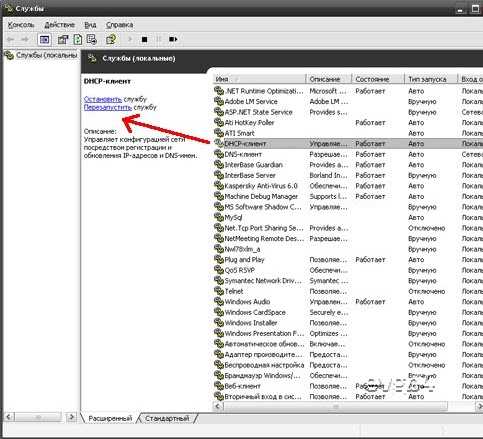
Ниже приведён список служб Windows, которые в принципе, возможно отключить. Читайте описание и смотрите, какие из них можно выключить именно вам.
Автоматическое обновление (Automatic Updates). Несомненно, подлежит отключению, так как лучше обновлять систему вручную.Обозреватель сети (Computer Browser). Сетевая служба. Отключить только при отсутствии сети.Служба шифрования (Cryptographic Service). Служба, обеспечивающая безопасность в локальной сети. Если сети нет, или вы считаете её достаточно безопасной – то можно смело отключать.Журнал событий (Event Log). Служба, записывающая системные события. Если вы до этого её не использовали, то можно смело отключать.Служба сообщений (Messenger). Служба, отправляющая сообщения сетевому администратору. При отсутствии либо сети, либо администратора, либо обоих – можно отключать.Спулер печати (Print Spooler). Если нет принтера и не будет – отключаем.Portable media serial number. Получение серийного номера музыкального устройства, подключаемого к компьютеру. Нет устройства – служба не нужна.Protected Storage. Отвечает за защиту важных данных. Если возможности для проникновения к вам на компьютер нет, либо нечего красть – отключайте на ваше усмотрение.Remote Registry Service. Служба, нужная администраторам сети. Если вы таковым не являетесь – смело выключаем.System Event Notification. Отслеживает системные события. Если система работает нормально, можно отключить.Планировщик заданий (Task Scheduler). Обеспечивает запуск приложений в заданное время. Если вы этим не пользовались – отключайте.Telephony. Нужна только при наличии модема.Telnet. Обеспечивает соединение и удаленную работу по протоколу telnet. Если вы никогда не слышали про этот протокол – смело выключайте.Uninterruptible power supply. Управляет работой бесперебойных источников питания.Terminal Service. Служит для удаленного управления компьютером по сети. Вряд ли домашнему пользователю эта служба окажется полезной.Windows time. Синхронизация времени на компьютере и на сервере windows. Если вы не считаете нужным выполнять эту функцию – отключайте.Wireless zero configuration. Служба автоматической настройки беспроводных сетей стандарта 803.11 и 803.11b.
Вообще-то это не полный список всех служб, подлежащих отключению. Прочитайте описание тех служб, что есть на вашем компьютере, возможно, что какая-нибудь из них покажется бесполезной.После оптимизации служб нужно освободить память от необоснованно загружающихся программ. Для этого в меню «Пуск» в уже знакомой строке «Выполнить» вводите команду «msconfig» (без кавычек). Затем в открывшемся окне переходите во вкладку «Автозагрузка». Вы увидите полный список программ, которые загружаются вместе с системой. Снимите галочки с ненужных программ. Только следите внимательные за путём загрузки. Лучше не отменять загрузку программ, находящихся в системных папках, особенно в папке «Windows».Если какой-то из элементов автозагрузки покажется вам незнакомым, поищите его расположение через «Пуск» — «Поиск» (или «Найти»), например, найти «NvCpl», и посмотреть, за что из программ отвечает. Снова же все программы, которые вы увидите расположенными в системных папках, отключать не стоит.
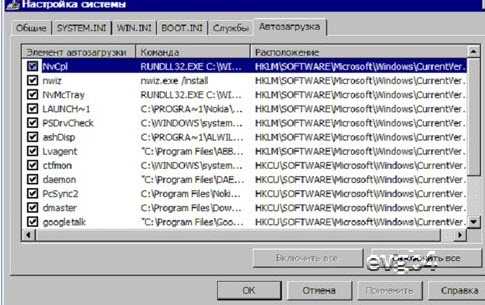
evgb4.ru
Как почистить оперативную память компьютера на Windows 7

Стабильность и продуктивность работы персонального компьютера зависит от его конфигурации. Немалая роль в этом отведена оперативной памяти. Она, ни много ни мало, определяет производительность компьютера, выступая своего рода посредником между центральным процессором и жёстким диском или другим носителем информации. Давайте разберёмся, как правильно почистить оперативную или физическую память на ПК с Windows.
Виды памяти компьютера
Компьютерная память — это система, включающая в себя различные запоминающие специальные устройства, взаимодействующие как между собой, так и с центральным процессором.
Физической оперативной памятью (RAM) называется энергозависимая часть системы, используемая для временного хранения считываемого с носителя программного кода и любых других входных или выходных данных, которые затем обрабатываются процессором. Её функции реализуются с помощью оперативного запоминающего устройства (ОЗУ) в виде технической планки с микросхемами, вставляемой в специальные парные гнёзда на материнской плате. Информация, накапливаемая в модулях ОЗУ, при выключении компьютера теряются. Поэтому такой тип памяти и получил название оперативной. Её объём на сегодняшний день исчисляется в гигабайтах. Обычно это планки от 2 ГБ и выше. Работа компьютера под управлением Windows 7 без установленных модулей ОЗУ, включаемых в общую логическую цепочку, невозможна.
 Установка планок оперативной памяти в предназначенные для неё слоты
Установка планок оперативной памяти в предназначенные для неё слоты При нехватке оперативной памяти используется виртуальная, позволяющая автоматически перераспределять нагрузку, перемещая части выполняемых приложений в выделяемую для этих целей область на жёстком диске. Физическая постоянная память (ROM) служит для длительного хранения информации, которая сохраняется и при отключении питания компьютера. Весь массив информации при этом располагается на жёстком диске с установленной ОС Windows 7. Также данные могут храниться на любых других носителях (флеш-накопители, dvd-диски).
Существует ещё и видеопамять, встроенная непосредственно в видеокарту. С её помощью формируется изображение на экране монитора.
Проверка загруженности физической памяти (РАМ)
Повышенная нагрузка на оперативную память может вызвать замедление работы, а в некоторых случаях даже зависание компьютера. При возникновении нестабильности следует разобраться, на какие действующие процессы расходуются ресурсы. Воспользуйтесь стандартной комбинацией Ctrl+Shift+Esc для открытия «Диспетчера задач». В окне, открываемом через пункт меню «Процессы» видно, как и в каком объёме расходуется оперативка. А её общий расход в процентах отражается справа в самом низу открытого окна.
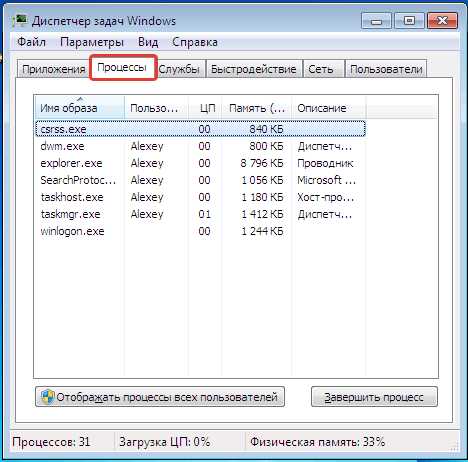 Потребление оперативной памяти рабочими процессами в Windows 7
Потребление оперативной памяти рабочими процессами в Windows 7 На вкладке «Быстродействие» показана выделенная RAM (в соответствующих единицах) на работающие потоки и процессы, количество доступной, кэшированной, свободной памяти, хронологический график её использования, а также представлены данные ядра.
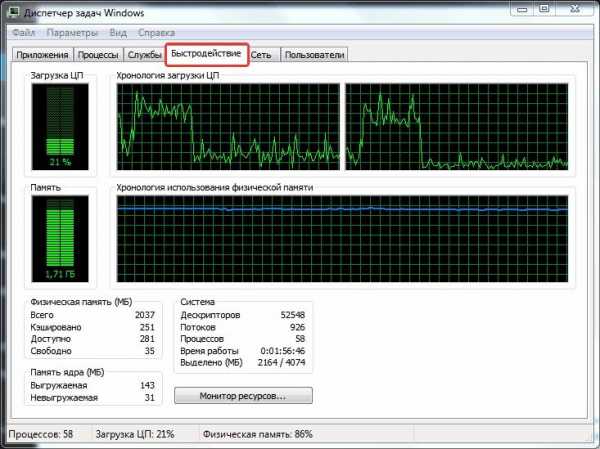 На вкладке «Быстродействие» отображается детальная информация распределения оперативной памяти
На вкладке «Быстродействие» отображается детальная информация распределения оперативной памяти Методика чистки RAM
Сокращение объёма потребляемой оперативной памяти во всех случаях повышенной нагрузки, приводящей к замедлению работы Windows 7 является эффективным способом устранения возникающих неполадок. Для этого следует выполнить ряд действий для очистки RAM и оптимизировать её работу.
Закрытие неиспользуемых программ
Все открытые приложения можно определить по иконкам, расположенным в самом низу «Рабочего стола». Ещё они показаны в «Диспетчере задач» на вкладке «Приложения». Для закрытия неиспользуемого в данный момент программного процесса необходимо снять задачу, предварительно отметив приложение мышкой. Этот метод в особенности актуален при зависании некоторых программ, к примеру, таких как Word или Excel. Но подобное закрытие приложений является аварийным и использовать его следует только в крайних случаях.
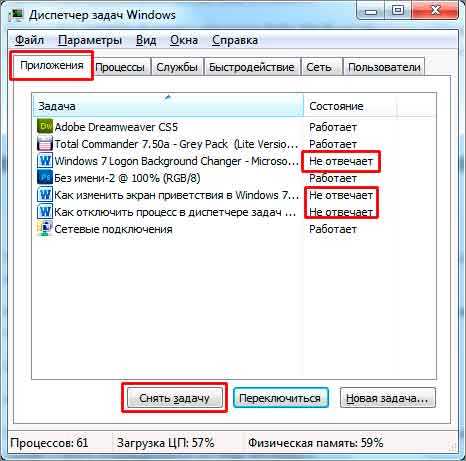 Отключение зависших или неиспользуемых приложений для высвобождения оперативной памяти
Отключение зависших или неиспользуемых приложений для высвобождения оперативной памяти
Остановка фоновых процессов
Закрытие многих программ далеко не всегда приводит к их полной остановке. Многие фоновые процессы продолжают действовать. Особенно это относится к торрентам и подобному аналогичному софту. Зачастую такие приложения преднамеренно оставляют в оперативке работающие процессы даже после закрытия программы. Остановить их можно на вкладке «Процессы» в «Диспетчере задач». А на вкладке «Службы» есть возможность остановить запускаемые по умолчанию службы, которые не используются системой, но потребляют ресурсы. При этом будут деактивированы и связанные с ними фоновые процессы.
Следует учитывать, что после перезапуска системы все внесённые изменения будут потеряны. Чтобы этого не произошло, следует отключить неиспользуемые службы на соответствующей вкладке в разделе «Администрирование», открываемый через панель управления. Выберите тип запуска «Отключена» через контекстное меню.
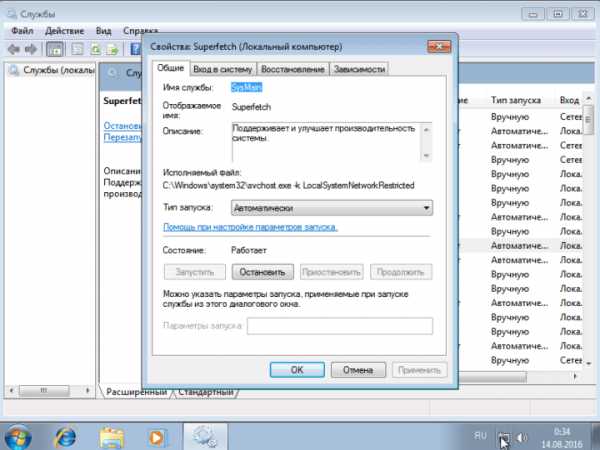 Выбор режима запуска службы
Выбор режима запуска службы Таблица: разрешённые для отключения службы
Остановить, а затем и отключить службу возможно и через командную строку. Для её открытия введите комбинацию с клавиатуры Win+R и выполните команду cmd. Далее в командной строке пропишите и выполните net stop<имя запускаемой службы> или sc stop<имя запускаемой службы> и затем sc config<Имя выбранной службы>start=disabled.
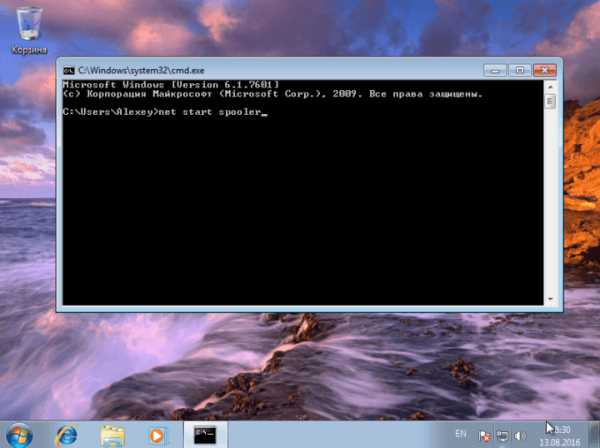 Остановка служб Windows 7 через командную строку
Остановка служб Windows 7 через командную строку Оптимизация режима автозагрузки приложений
В конфигурации Windows 7 заложена полезная функция, позволяющая загружать программы в автоматическом режиме вместе с запуском системы. Многие приложения изначально настроены на использование автозагрузки. Но это необходимо не всегда, ведь каждая программа, запускаемая таким способом, забирает на себя часть ресурсов RAM. Введите с клавиатуры комбинацию Win+R и выполните команду msconfig. В открывшемся окне на вкладке «Автозагрузка» снимите отметки с тех приложений, которые нет необходимости запускать автоматически и сохраните настройки.
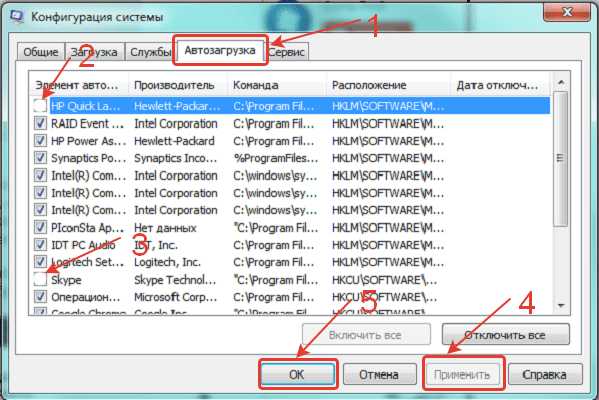 Отключение автоматической загрузки неиспользуемых программ
Отключение автоматической загрузки неиспользуемых программ В каких случаях Windows Explorer следует перезапустить
Часть ненужных процессов, накапливающихся в RAM при работающей системе, можно удалить, перезапустив Windows Explorer. Перейдите в «Диспетчере задач» на вкладку «Процессы» отметьте мышкой работающий explorer.exe и завершите процесс, нажав соответствующую кнопку.
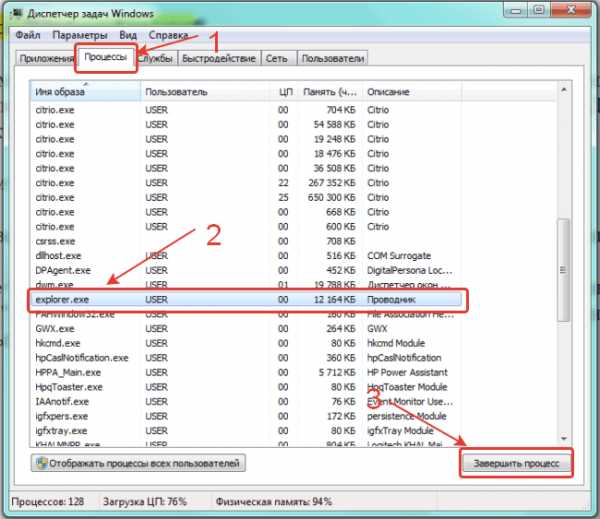 Завершение процесса explorer.exe, останавливающего Проводник Windows Explorer
Завершение процесса explorer.exe, останавливающего Проводник Windows Explorer Теперь на вкладке «Приложения» вновь запустите Windows Explorer, добавив новую задачу explorer.exe.
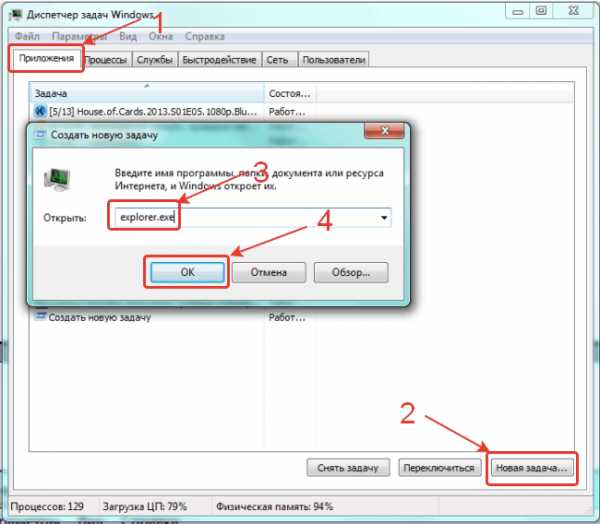 Создание новой задачи для запуска Windows Explorer
Создание новой задачи для запуска Windows Explorer Можно, конечно, перезапустить Windows 7. В этом случае автоматически перезагрузится и Windows Explorer.
Внесение изменений через редактор реестра
Отключить автозапуск неиспользуемых приложений и тем самым очистить RAM можно с помощью редактора реестра. Удалите ярлыки ненужного софта в подразделах Run и RunOnce веток HKEY_CURRENT_USER и HKEY_LOCAL_MACHINE соответственно. Для открытия редактора реестра введите с клавиатуры комбинацию Win+R, после чего выполните команду regedit.
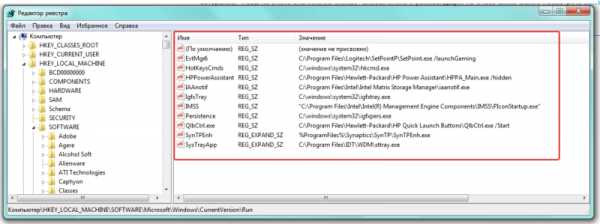 Удаление ярлыков неиспользуемых программ из списка автозагрузки
Удаление ярлыков неиспользуемых программ из списка автозагрузки Проверка системы на вирусы
Вредоносный код может очень сильно грузить оперативку. Проверка Windows 7 на вирусы и их своевременное удаление стабилизирует работу компьютера. Для поиска и удаления вредоносного кода можно использовать бесплатные утилиты:
- Web Cure IT — антивирусная защита от компании Dr.Web.
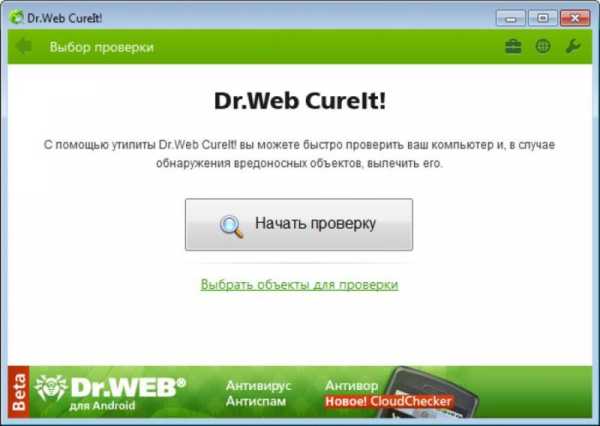 Для запуска антивирусного сканирования следует нажать кнопку «Начать проверку»
Для запуска антивирусного сканирования следует нажать кнопку «Начать проверку» - Malwarebytes Anti-Malware — утилита быстро обнаруживает и затем удаляет заражённые файлы.
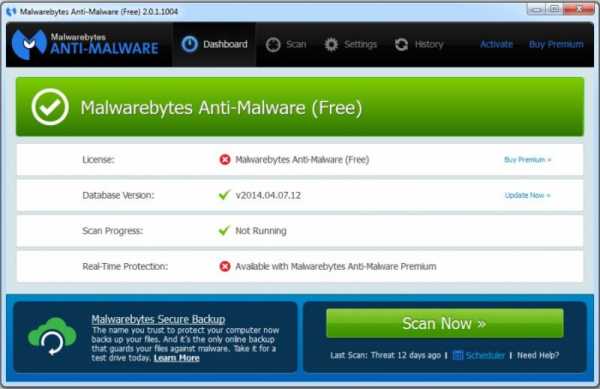 Утилита быстро отыщет и удалит вирусы с вашего персонального компьютера
Утилита быстро отыщет и удалит вирусы с вашего персонального компьютера - Kaspersky Virus Removal Tool — проверка системы на наличие вирусов и их удаление.
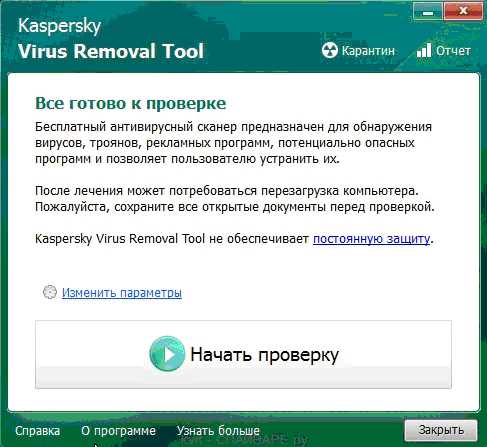 Запустите антивирусное сканирование нажатием кнопки начала проверки
Запустите антивирусное сканирование нажатием кнопки начала проверки
Как очистить жёсткий диск
Для высвобождения RAM можно использовать стандартный набор доступных в Windows 7 утилит, позволяющих удалить неиспользуемый софт и файлы, автономные страницы, полностью очистить «Корзину».
Выберите раздел жёсткого диска через пункт меню «Очистка диска», последовательно открыв «Пуск\Стандартные\Служебные», отметьте галочками все, что нужно будет удалить и нажмите кнопку «ОК».
 Выбор файлов, которые будут удалены при очистке жёсткого диска
Выбор файлов, которые будут удалены при очистке жёсткого диска Таким же способом можно произвести очистку любого раздела жёсткого диска через его свойства (нужное окно открывается через контекстное меню), выбрав соответствующий пункт.
 Запуск очистки жёсткого диска через встроенный пункт меню
Запуск очистки жёсткого диска через встроенный пункт меню Видео: главные причины загруженности оперативки
Как почистить оперативную память с помощью специальных программ
Для качественной очистки RAM используется различное стороннее программное обеспечение.
Вот некоторые из таких утилит:
- Advanced SystemCare — почистит Windows 7, оптимизирует и ускорит её работу, выявит и удалит вредоносные и рекламные приложения, разгрузив тем самым оперативку. Программа платная
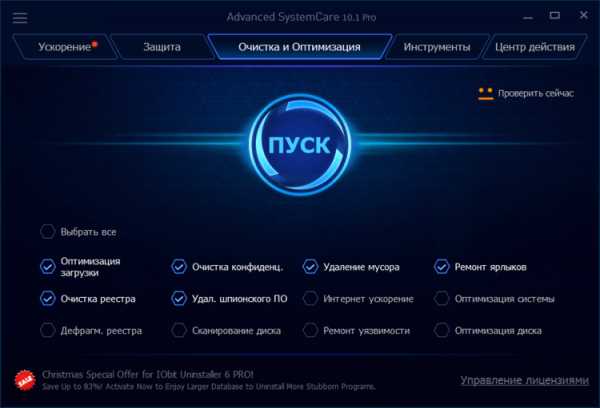 Отметьте галочками нужные пункты и запустите приложение на выполнение
Отметьте галочками нужные пункты и запустите приложение на выполнение - Wise Memory Optimizer — бесплатная утилита для очистки и оптимизации функционирования RAM. Есть возможность выбора русскоязычного интерфейса. Для запуска достаточно щёлкнуть мышкой по кнопке «Оптимизировать». Можно настроить автоматический режим очистки RAM, выбрав соответствующую настройку.
 Для запуска достаточно нажать кнопку «Оптимизировать» и программа сделает всё сама
Для запуска достаточно нажать кнопку «Оптимизировать» и программа сделает всё сама - nCleaner — программа является бесплатной при условии её использования не для коммерческих целей. Хорошо очищает Windows 7 и отдельные её элементы от любого «мусора», используя более чем 90 различных методов для качественной очистки, высвобождая при этом часть оперативки. Имеется встроенный планировщик.
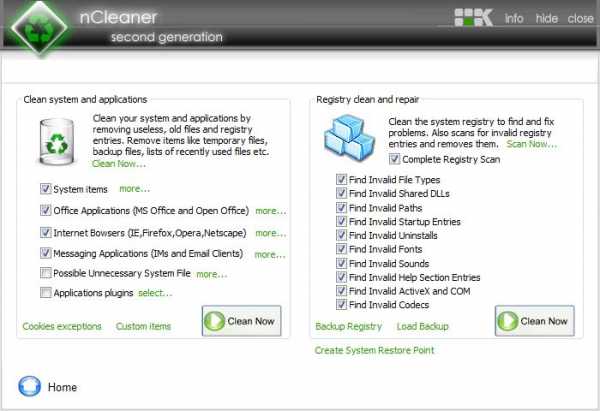 Выберите нужные пункты и запустите очистку оперативной памяти
Выберите нужные пункты и запустите очистку оперативной памяти - CleanMem — небольшая специализированная бесплатная утилита для очистки RAM. Программа высвобождает зарезервированное пространство, не снижая при этом производительности компьютера. Занимает совсем немного места.
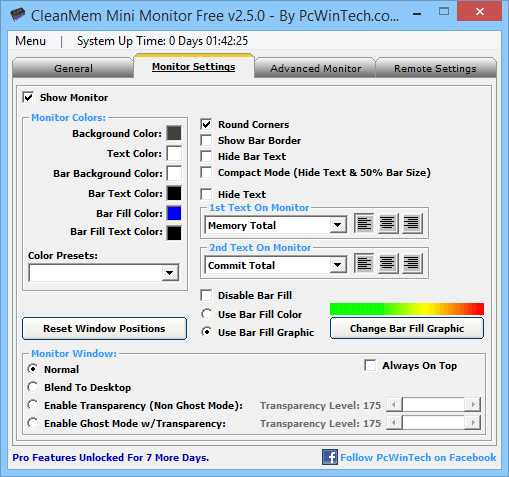 Просто запустите утилиту и она автоматически будет очищать оперативную память через установленные промежутки времени
Просто запустите утилиту и она автоматически будет очищать оперативную память через установленные промежутки времени - VC RamCleaner — крошечная утилита быстро проверит систему и очистит блоки памяти, не использующиеся приложениями, тем самым увеличив быстродействие вашего компьютера.
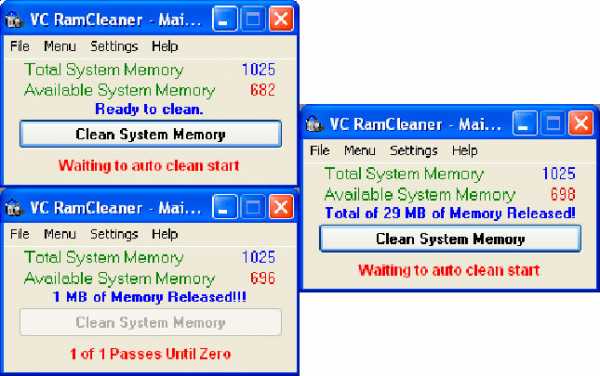 Процесс очистки оперативной памяти осуществляется в автоматическом режиме
Процесс очистки оперативной памяти осуществляется в автоматическом режиме - MemoryCleaner — в процессе работы утилиты оценивается загруженность RAM и производится её оптимизация. При этом используются возможности самой Windows 7. При достижении 60% загруженности следует последовательно нажать кнопку Trim Processes Working Set и затем Clear System Cache. При этом сбросятся текущие процессы и очистится системный кэш.
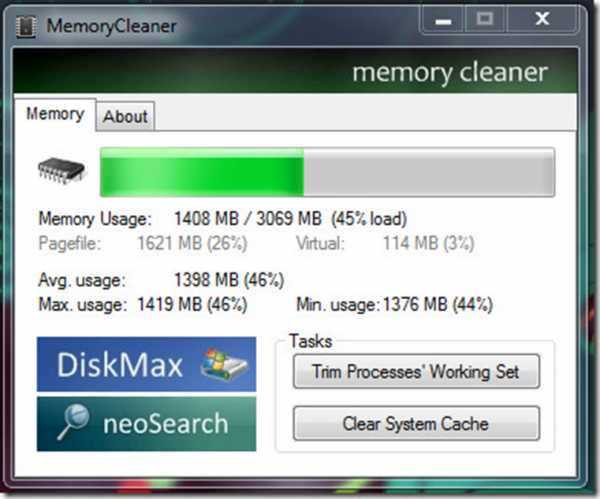 При достижении максимального порога допустимой нагрузки следует сбросить текущие процессы и очистить системный кэш
При достижении максимального порога допустимой нагрузки следует сбросить текущие процессы и очистить системный кэш - RAM Memory Cleaner and Optimizer — крохотная «умная» утилита, способная управлять оперативной памятью вашего компьютера с установленной Windows 7. Есть ручной и автоматический режим очистки. В настройках можно включить оптимизацию через каждые 60 секунд.
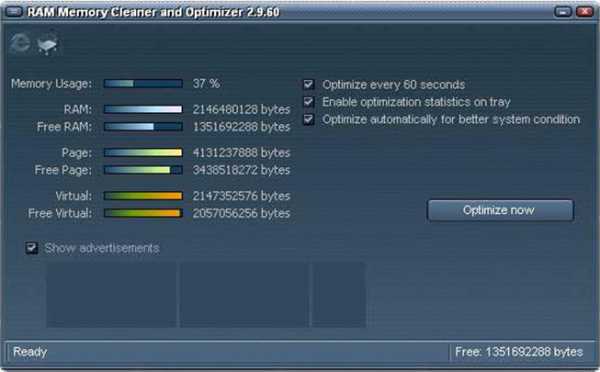 Запустите приложение и отметьте галочками нужные настройки. При необходимости выполните оптимизацию оперативной памяти вручную
Запустите приложение и отметьте галочками нужные настройки. При необходимости выполните оптимизацию оперативной памяти вручную
Как разгрузить: способы профилактики
Соблюдайте простые правила:
- Не открывайте сразу много приложений. Пусть работают только те программы, которые непосредственно необходимы для решения поставленной на текущий момент задачи.
- Закрывайте веб-страницы после их просмотра. Ведь каждое открытое окно интернет-браузера нагружает оперативную память.
- Не оставляйте компьютер включённым на долгое время (сутки и более). Обычная перезагрузка Windows 7 удалит из оперативной памяти ненужные процессы.
- Используйте в реальном времени антивирус, например, Avast для прерывания внедрения в оперативку фоновых вредоносных процессов.
- Регулярно очищайте RAM память с помощью предназначенных для этого программ.
Очистка виртуальной памяти на компьютере или ноутбуке
Функционирование виртуальной памяти обеспечивает файл pagefile.sys, называемый файлом подкачки. Он обычно находится на системном логическом диске Windows 7. Для высвобождения виртуальной памяти, pagefile.sys необходимо вначале удалить, а затем вновь создать.
Очистка через параметры быстродействия
- Откройте свойства Windows 7, щёлкнув правой кнопкой мыши (ПКМ) на пиктограмме с изображением компьютера, находящейся в основном меню. На вкладке «Дополнительно» для открытия нужного окна используйте кнопку «Параметры» раздела «Быстродействие».
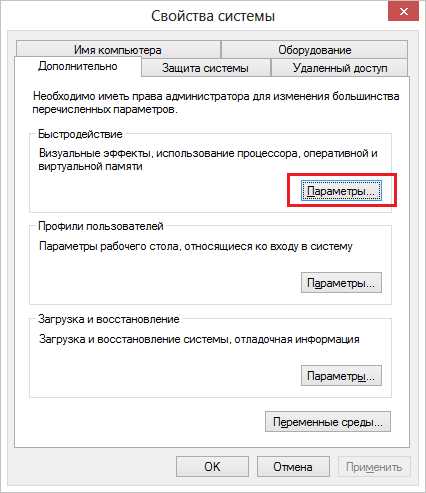 Переход к выбору параметров быстродействияю
Переход к выбору параметров быстродействияю - Ещё раз выберите пункт «Дополнительно», после чего нажмите «Изменить».
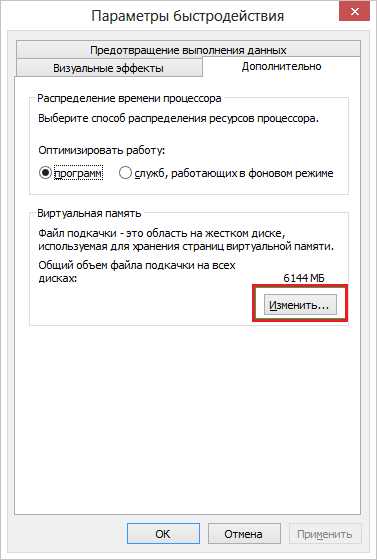 Переход к изменению параметров виртуальной памяти
Переход к изменению параметров виртуальной памяти - Отметьте пункт отключения файла подкачки.
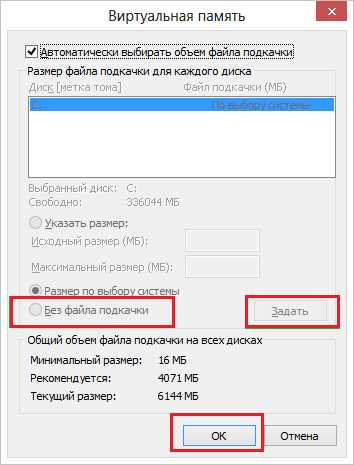 Выбор работы системы Windows 7 без файла подкачки
Выбор работы системы Windows 7 без файла подкачки
По завершении процедуры виртуальная память будет полностью очищена. После перезапуска Windows 7 вновь создайте pagefile.sys, проделав указанные выше действия. Но только укажите размер файла подкачки по выбору системы.
Использование редактора реестра
- Комбинацией клавиш Win+R откройте окно выполнения команд и введите regedit. После этого в подразделе Memory Management ветки HKEY_LOCAL_MACHINE на вкладке справа через контекстное меню пункта ClearPageFileAtShutdown выберите «Изменить».
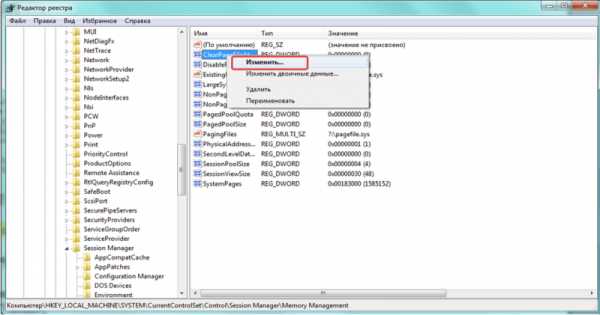 Переход к изменению параметров процесса ClearPageFileAtShutdown
Переход к изменению параметров процесса ClearPageFileAtShutdown - В текстовом поле пропишите цифру 1 и сохраните настройки. Это означает, что по завершении работы и выходе из Windows 7 виртуальная память будет автоматически очищаться.
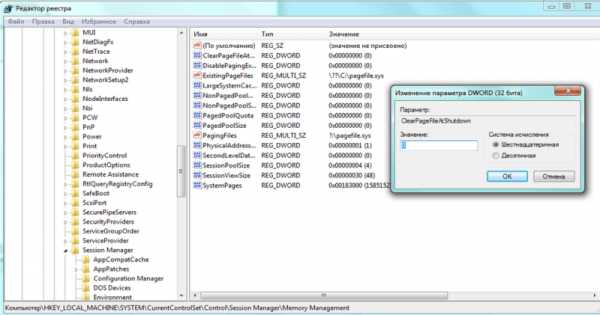 Изменение значения параметра DWORD процесса ClearPageFileAtShutdown
Изменение значения параметра DWORD процесса ClearPageFileAtShutdown
Редактор локальной групповой политики
- Комбинацией клавиш Win+R откройте окно выполнения команд и введите gpedit.msc. В окне редактора перейдите к настройке параметров безопасности в папке «Конфигурация Windows», находящейся в директории «Конфигурация компьютера».
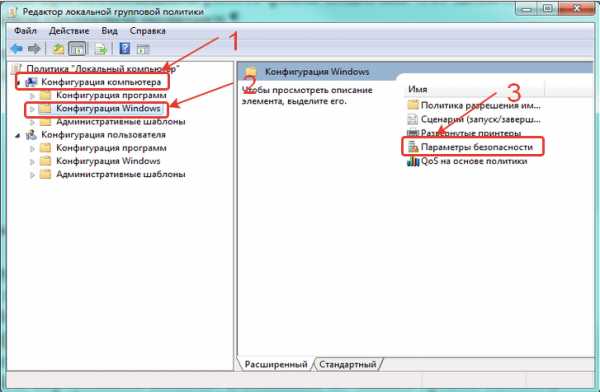 Переход к настройкам параметров безопасности конфигурации Windows 7
Переход к настройкам параметров безопасности конфигурации Windows 7 - Из «Параметров безопасности» «Локальных политик» выберите в списке справа пункт, отвечающий за завершение работы и очистку pagefile.sys, и перейдите к свойствам файла подкачки через контекстное меню.
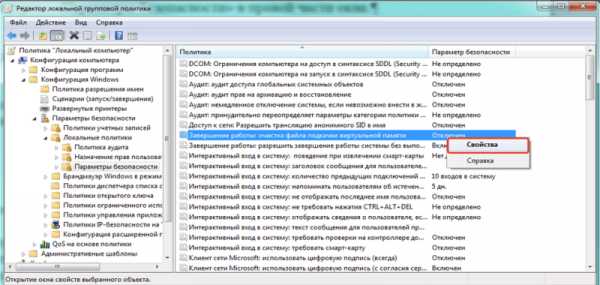 Переход к настройкам свойств файла подкачки
Переход к настройкам свойств файла подкачки - В открывшемся окошке отметьте радиокнопку «Включён» и сохраните настройки. Теперь, как и в случае с изменением реестра очистка виртуальной памяти будет происходить в автоматическом режиме.
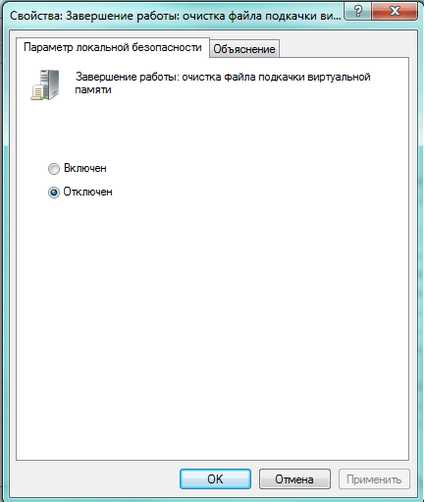 Включение очистки файла подкачки при завершении работы Windows 7
Включение очистки файла подкачки при завершении работы Windows 7
Видео: способы очистки файла подкачки
Работа персонального компьютера под управлением Windows 7 без оперативной памяти невозможна в принципе. А чрезмерная её загруженность может привести к существенным сбоям системы и даже её зависанию. Постоянный мониторинг процессов, происходящих в оперативной памяти и своевременная её очистка обеспечат стабильность работы компьютера и его быстродействие.
Оцените статью:(0 голосов, среднее: 0 из 5)
Поделитесь с друзьями!skesov.ru
Оперативная память и ненужные действия по оптимизации.(видео)
Оперативная память… она штука нужная !
А как с ней работать, какие программульки присобачить для полного счастья?
Оказывается что программы, которые обещают в один клик улучшить работу нашего компьютера ,как минимум бесполезны, и что к вопросу оптимизации необходимо подходить совершенно иначе .
И так будем разбираться…
И так… Оперативная память ( Random Access Memory) это энергозависимая часть системы компьютерной памяти, в которой временно хранятся данные и команды, необходимые процессору для выполнения им операции.
При выключении компьютера содержимое стирается из оперативной памяти, поэтому перед выключением компа все данные нужно сохранить.
Оперативная память всегда ассоциируется с домыслом что ею всегда мало.
Однако понятия изменились…
Теперь свободная память большого объема означает не большую эффективность работы системы, а наоборот меньшую.
Думаю надо ознакомится о тем что Оперативная память из себя представляет …
Стало светлей ?
Дело в том, что современные операционные системы оставляют свободным лишь тот объем памяти, который может экстренно потребоваться какому-то вновь стартовавшему приложению или работающей программе в процессе ее деятельности.
Всю остальную зарезервированную память система расходует на запущенные программы и службы.

Наверное слыхали про кэш.
Кэш… это данные, которые использовались системой или программами, и которые были зарезервированы в оперативной памяти на тот случай, если они еще понадобятся.
Данные резервируются именно в памяти потому, что скорость чтения из оперативной памяти в разы выше, чем скорость чтения с жесткого диска.
В случае необходимости система снова использует эти данные и без задержек выведет результат пользователю на экране.
Если бы эти данные каждый раз резервировались на жестком диске, то скорость их загрузки была бы значительно ниже, что сильно бы замедляло скорость работы системы в целом и создавало повышенную нагрузку на жестких диск.
В качестве аналогии можно привести пример с кэшем браузера, который хранится на жестком диске компьютера (графика, стили, скрипты, флэш-анимация и прочее).
Загружать все эти данные из интернета для каждой отдельной страницы было бы слишком расточительно и занимало бы слишком много времени.
Потому все современные браузеры резервируют эти «тяжелые» данные на жестком диске и подгружают только основной контент, что в разы ускоряет отображение страниц для пользователя.
Подобный принцип используется и при работе системного кэша, который хранится в оперативной памяти для быстрого доступа к данным.
Поэтому стоит менять свои взгляды на память: в новых операционных системах понятие «свободная память» есть синоним бездарно пропадающих без дела ресурсов.
Это всего лишь резерв, чтобы система могла выдать его очередному приложению на некоторое время, пока освобождается занятая память.
Windows сама освободит нужный приложению объем оперативной памяти от данных кэша или перебросит данные редко используемых программ в файл подкачки.
Заметьте, делает все это операционная система самостоятельно, без помощи каких-либо оптимизаторов.
Тогда зачем нужны такие «очистители памяти» и «бустеры»?
Как работают утилиты по освобождению памяти?
Основных принципов их работы всего два:
Они используют функцию EmptyWorkingSet из API Windows. Эта функция делает принудительный сброс неиспользуемых данных из памяти в файл подкачки на жестком диске компьютера.
Визуально в диспетчере задач количество свободной памяти увеличится, но станут ли быстрее работать программы?
Однозначно — нет.
Потому что скорость чтения с диска значительно ниже, чем скорость чтения из оперативной памяти компьютера.
Второй метод «очистки памяти» — приложение-оптимизатор требует у системы под себя достаточно много памяти.
Система сама принудительно освобождает память от кэша и неиспользуемых данных.
Но минут через десять Windows поймет, что программе-оптимизатору эта память не требуется и отдаст ее обратно под кэш и данные других программ.
А как помочь своей системе с оптимизацией памяти?
Ответ банален — просто не мешайте работать Windows и следуйте простым советам.
Старайтесь не запускать слишком много приложений без дела. Есть пользователи, которые после редактирования текста не закрывают окно Word.
А документов за день они редактируют много и все они висят в фоне и «съедают» память.
Удалите ненужные приложения с компьютера, особенно если они «висят» в автозагрузке.
Добавьте память физически, если ваш компьютер это позволяет. Стоимость оперативной памяти сейчас весьма демократична, а эффект от увеличения памяти вы увидите сразу!
Все сторонние «оптимизаторы» и «бустеры» памяти как минимум бесполезны, а как максимум замедлят работу системы, показав кратковременное освобождение небольшого количества оперативной памяти.
Вот так то оно и бывает …хочется, как лучше а получается как обычно…то есть плохо.
Вот ловите некоторые вопросы про память :
Я определился с требуемым объемом памяти. Как лучше его набрать: одной планкой или двумя?Для начала необходимо определиться с тем, какое число каналов памяти поддерживает Ваша система, для чего необходимо ознакомиться с инструкцией по материнской плате.
В случае поддержки одноканального режима по скорости разницы никакой нет, во всех остальных случаях лучше будут две планки, за счет поддержки двухканального режима (подробней о том, как он влияет на производительность.
Разница с одноканальным режимом будет наблюдаться только в чувствительных к пропускной способности памяти приложениях, да и то не в 2 раза, а, как правило, существенно меньше).
Если в скором времени (в пределах года-двух) предполагается расширение памяти, то можно обойтись и одной планкой, потом докупить недостающие будет проще (только не редких, а таких, которые скорей всего можно будет найти ко времени апгрейда).
Что лучше купить: 4х2Гб или 2х4Гб ?
Чем больше планок (при прочих равных) — тем выше вероятность возникновения ошибок и ниже общая надежность (в т.ч. за счет повышенной нагрузки на контроллер и особенностей разводки контактов на мат. плате).
Следовательно, лучше 2х4Гб. Еще один плюс — остаются свободные слоты для дальнейшего наращивания объема памяти.
Чем отличаются простые планки от низковольтных (Low Voltage)? В чем преимущества последних?При прочих равных низковольтные планки памяти кушают меньше энергии (самую малость — разница в потреблении как правило не превышает нескольких ватт, что для десктопа несущественно, но применительно к ноутбуку может играть заметную роль), меньше греются.
Разгоняются они (в т.ч. при поднятии вольтажа), как правило, лучше «обычных» планок. Однако, следует заметить, что многие из современных планок памяти можно превратить в «низковольтные» простой установкой в BIOS’е соответствующих параметров.Я определился с памятью, которую хочу купить. Как мне проверить её совместимость с моей материнской платой?Посетить сайт производителя…
Итог…
Советую покупать проверенные годами бренды: Kingston, Hynix, Samsung (SEC) с номинальными частотами и без радиаторов.
На настоящий момент этот выбор ОПТИМАЛЕН по соотношению цена/качество. В большинстве случаев, из перечисленных брендов стоит брать то, что дешевле. В остальном принципиальной разницы нет.
Схожие статьи по совпадениям:
wp.aspekti.eu
Как уменьшить нагрузку на оперативную память Windows 7
На производительность и быстродействие компьютера влияют характеристики всех его компонентов, но наибольшее влияние оказывают процессор и оперативная память (ОЗУ).
ОЗУ является временным хранилищем выполняющихся на ПК приложений, к коду которых обращается процессор по высокоскоростным интерфейсам.
Если для вновь загружаемого файла или процесса не хватает памяти в ОЗУ, то он будет размещён в файле подкачки на жёстком диске, а скорость доступа к нему значительно упадёт.
Следствием этого станут зависания и долгая реакция на действия пользователя. В статье приводятся основные причины большой загрузки оперативной памяти и методы их устранения.
Как уменьшить нагрузку на оперативную память Windows 7
В первую очередь стоит убедиться, что на вашем ПК действительно существует эта проблема.
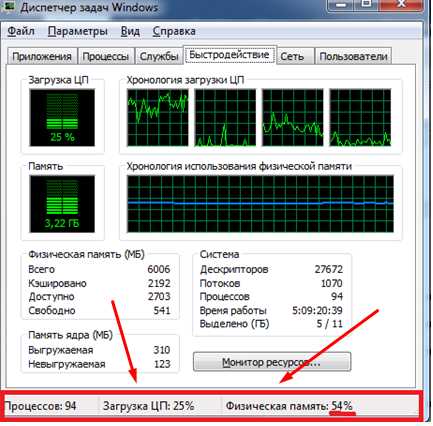
Алгоритм её выявления очень прост:
- Выключить, а затем включить компьютер.
- Ничего не запускать вручную.
- Подождать около 1 часа.
- Запустить диспетчер задач, нажав комбинацию CTRL+SHIFT+ESC.
- Проверить уровень загрузки оперативной памяти в статусной строке. Нормальным будет значение не более 50%.
- Запустить пару часто используемых программ и подождать ещё 30-40 минут.
- Опять проверить загрузку оперативной памяти в диспетчере задач. Нормальное значение не более 60-70%.
Если на любом из этапов проверки обнаружилась повышенная нагрузка ОЗУ, то необходимо перейти к следующему этапу – оптимизации работы программного обеспечения и системы, очистке оперативной памяти.
Настройка программ
Этап заключается в выявлении программ, максимально нагружающих ОЗУ. Для примера запустим браузер Chrome, откроем несколько страничек, запустим Skype, откроем документ Word и запустим торрент-клиент. На рисунке процессы отсортированы по степени загрузки оперативной памяти, сверху вниз.
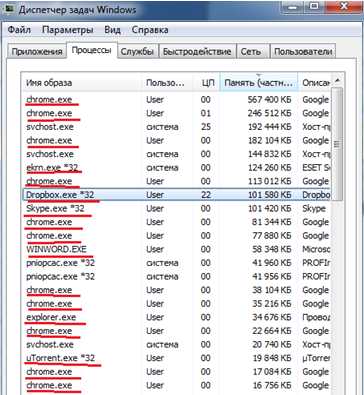
Оставим в стороне вопрос, зачем браузеру при просмотре веб-страниц требуется более 1 Гб (!) оперативки, а сконцентрируемся на том, как уменьшить количество «тяжёлых» процессов.
Вот несколько простых правил:
- Удалите все программы, которыми не пользуетесь. После удаления запустите сборщик «мусора» и очистки системного реестра от ненужных записей — CCleaner, например.
- Удалите из автозапуска приложения, работающие в фоновом режиме. На приведённом рисунке так можно поступить со Skype, торрент-клиентом и клиентом облачного сервиса Dropbox. Подобное программное обеспечение любит при установке прописываться в автозапуск. У вас, естественно, список может быть другим, но принцип, полагаем, понятен. Удалить приложение из автозапуска можно вручную, используя системную утилиту MSConfig, или сторонние утилиты-твикеры. Запускайте подобные приложения только в случае необходимости.
- Отключите, а лучше удалите все неиспользуемые и неизвестные расширения в браузере. При серфинге по Сети, старайтесь не открывать слишком много страниц.
- Своевременно закрывайте неиспользуемые приложения. Если в отношении какой-то программы есть подозрения, что она сильно загружает систему, то закройте её и проверьте, пропал ли процесс из списка запущенных. В случае наличия этого приложения в списке, стоит задуматься, а что оно делает без ведома пользователя? Может полезную работу, а может собирает данные на вашем ПК и пересылает их куда-то. В любом случае, если это программа не проверенного издателя, то рекомендуется её удалить.
- Что касается антивирусов. Поднимать дискуссию о том, какой лучше, а какой хуже и что больше грузит систему мы не будем, а приведём несколько советов для их всех. Настройте автоматическое обновление антивирусных баз на то время, когда компьютер не используется. Тот же принцип относится и к расписанию сканирования на вирусы. Тщательно настройте исключения и фильтры антивируса для работы в Интернете. Это позволит не тратить драгоценные ресурсы системы при нахождении на проверенных и надёжных сайтах.
- Перед установкой ПО не поленитесь прочитать его аппаратные и системные требования. Не устанавливайте приложение, если ваш ПК заведомо не соответствует минимальным требованиям – нормальной работы не получится.
Настройка операционной системы
Содержание этого этапа заключается в решении вопроса как уменьшить нагрузку на оперативную память Windows 7, отключив ненужные функции операционной системы и устранив ошибки системного программного обеспечения.
Приведём последовательность действий.
- Обновить драйвера всех устройств до последних стабильных версий. Искать необходимо на сайтах производителей устройств. Наиболее актуально для драйверов видеоадаптера, звуковой платы и сетевых устройств.
- Так как дата окончания основной официальной поддержки Windows 7 уже миновала, то после установки пакета обновления SP1, запустите автоматическое обновление и дождитесь его окончания. Затем можно переходить к следующему шагу.
- Для Windows 7 установить Service Pack 1, если это ещё не сделано. Ссылка для скачивания и подробная инструкция по установке на сайте Microsoft.
- Опять откроем диспетчер задач и внимательно посмотрим на системные процессы. Отсортируем список по имени, более всего нас интересует svchost.exe.
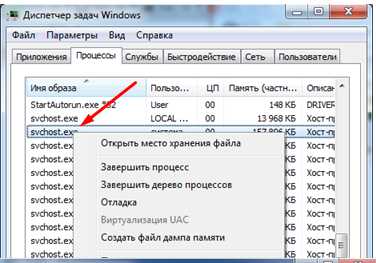 Это системный процесс, отвечающий за запуск служб Windows 7. Выделим экземпляр, «съедающий» наибольшее количество памяти, нажмём на правую кнопку мыши. В появившемся меню нажмём «перейти к службам».
Это системный процесс, отвечающий за запуск служб Windows 7. Выделим экземпляр, «съедающий» наибольшее количество памяти, нажмём на правую кнопку мыши. В появившемся меню нажмём «перейти к службам». 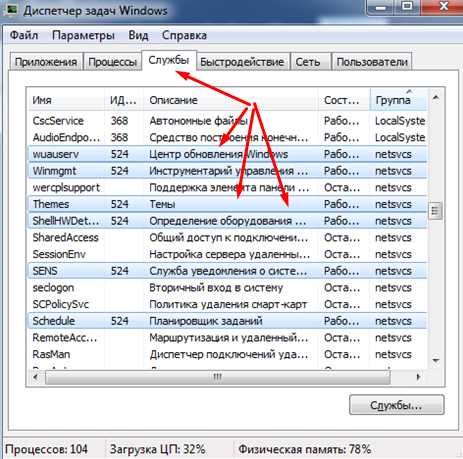 В открывшемся окне видим службы, за работу которых отвечает экземпляр svchost. Если у вас нет программ, работающих по расписанию (Shedule), а обновление системы вы уже выполнили (wuauserv), то зачем вам работающие службы? Теперь необходимо отключить все неиспользуемые системные службы.
В открывшемся окне видим службы, за работу которых отвечает экземпляр svchost. Если у вас нет программ, работающих по расписанию (Shedule), а обновление системы вы уже выполнили (wuauserv), то зачем вам работающие службы? Теперь необходимо отключить все неиспользуемые системные службы.
Приведём краткий список таких, которые не используются на подавляющем большинстве ПК:
- Superfetch, которая оптимизирует работу оперативной памяти.
- Обнаружение SSDP – работа с устройствами IoT (интернета вещей).
- При наличии антивируса отключите «Брандмауэр Windows» и «Защитник Windows».
- Вы вряд ли заглядывали в него, но журнал событий существует. Отключите службу «Журнал событий Windows», если не планируете теперь регулярно знакомиться с его содержимым.
- И множество других.
Рекомендуем нажать кнопку «Службы» в диспетчере задач, откроется список в отдельном окне. Отсортировать их по колонке «Состояние» и проверять каждую со статусом «Работает», отключая ненужные. Для этого дважды кликните мышью на её названии, а в открывшемся окне выберите тип запуска «Отключена» и нажмите кнопку «Остановить».
Будьте внимательны при выполнении этого этапа. При малейшем сомнении в назначении службы, оставьте её работающей или найдите описание на сайте Microsoft, а уж затем принимайте решение.
В заключение следует отметить, что не всегда выполнение описанных действий приводит к существенному снижению нагрузки на оперативную память.
Следующими шагами должны стать:
- Проверка компьютера на вирусы другим антивирусом;
- Проверка исправности аппаратных компонентов (оперативки, жёсткого диска, видеокарты, блока питания), используя программы AIDA, CPU-Z или другие. Если выявлен неисправный элемент, то его следует заменить.
- Попробовать установить утилиту для автоматической очистки оперативной памяти. Выбор достаточно большой, например, Advance System Care, Mem Reduct и т.д.
- Переустановить операционную систему.
В любом случае проблему можно решить, комплексно используя все описанные способы.
vacenko.ru
Rizone Memory Booster — программа для оптимизации ОЗУ
На рынке программного обеспечения существует огромное количество инструментов для оптимизации ОЗУ. Большинство из них имеют схожие функции, поэтому выбирать лучшее приложение непросто. Представленная в руководстве программа Rizone Memory Booster так же позволяет проводить базовую оптимизацию, но, несмотря на это, она «выделяется из толпы».
Программа Rizone Memory Booster не требует установки, она корректно работает с операционными системами Windows 2000, XP, 2003, Vista, Windows 2008 и Windows 7.
Главное окно программы содержит статистику использования виртуальной памяти, физической нагрузки и использования ресурсов центрального процессора. С графиками вы можете точно отслеживать расход памяти. Опция «Optimize Memory» (Оптимизировать память) обеспечивает освобождение оперативной памяти.
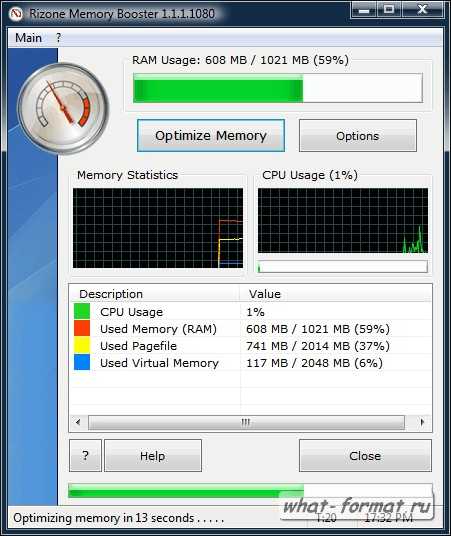
Rizone Memory Booster по умолчанию запускает процесс оптимизации каждые 15-20 секунд. Время между последовательными попытками можно наблюдать в нижней части окна, чуть выше строки состояния. Вы можете изменить частоту оптимизации, выбрав «Options» (Параметры).
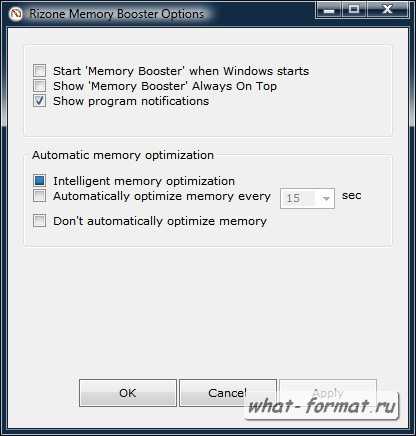
Настройки программы Rizone
- Start ‘Memory Booster’ when Windows starts — запускает приложение вместе с операционной системой.
- Show ‘Memory Booster’ Always On Top — окно Memory Booster будет всегда поверх остальных окон.
- Show program notifications — отображает уведомления о состоянии.
- Inteligent memory optimization — интеллектуальная оптимизация памяти.
- Automatically optimize memory every… — запускает процесс оптимизации каждое заданное количество секунд.
- Don’t automatically optimize memory — отключить автоматическую оптимизацию.
Rizone Memory Booster принадлежит к тем программам, которые потребляют наименьшие количество ресурсов. После длительных тестов программа потребляла в среднем 900 КБ, включая мгновенные скачки до 4 МБ. Стратегия оптимизации памяти не агрессивна, поэтому на практике мы даже не можем заметить, что программа работает в фоновом режиме и оптимизирует память.
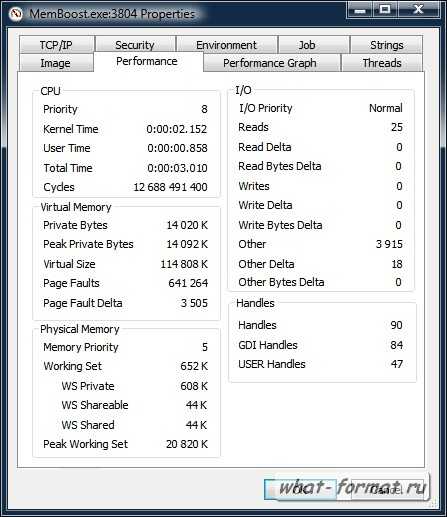
Преимущества Rizone Memory Booster:
- Интуитивно понятный интерфейс, простота.
- Минимальное потребление ресурсов.
- Представление данных в виде графиков.
- Возможность установки частоты оптимизации.
- Возможность работать в интеллектуальном режиме.
Недостатки Rizone Memory Booster:
- Отсутствие функции, ограничивающей процесс оптимизации, повышенная нагрузка на процессор.
- Нет агрессивного метода оптимизации.
Отсутствие агрессивного метода — незначительное неудобство, поскольку в такой форме оптимизации часто происходит заметное ухудшение производительности и стабильности системы.
Хотя Rizone не может похвастаться такой эффективностью оптимизации памяти, как другие подобные программы, однако она заслуживает похвалы из-за формы неразрушающей оптимизации.
Время от времени происходит вызов системной функции, обеспечивающей очистку памяти выделенных процессов. Как известно, не каждое приложение может освободить ресурсы или достигает этого с большим опозданием. Благодаря интеллектуальной оптимизации мы уверены, что оперативная память будет использоваться эффективным образом.
www.what-format.ru
Как уменьшить использование оперативной памяти? Как очистить ОЗУ
Здравствуйте.
Когда на ПК запускается слишком много программ — то оперативной памяти может перестать хватать и компьютер начнет «притормаживать». Чтобы этого не происходило, рекомендуется перед открытием «больших» приложений (игры, редакторы видео, графики) очистить оперативную память. Так же не лишним будет провести небольшую чистку и настройку приложений для отключения всех мало-используемых программ.
Кстати, данная статья будет особенно актуальна для тех, кому приходится работать на компьютерах с небольшим количеством оперативной памяти (чаще всего не более 1-2 ГБ). На таких ПК нехватка оперативной памяти ощущается, что называется, «на глаз».
1. Как уменьшить использование оперативной памяти (Windows 7, 8)
В Windows 7 появилась одна функция, которая хранит в ОЗУ памяти компьютера (помимо информации о запущенных программах, библиотеках, процессов и пр.) информацию о каждой программе, которую мог бы запустить пользователь (в целях ускорения работы, конечно же). Называется эта функция — Superfetch.
Если памяти на компьютере не много (не более 2 ГБ) — то эта функция, чаще всего, не ускоряет работу, а наоборот ее замедляет. Поэтому в этом случае рекомендуется ее отключить.
Как отключить Superfetch
1) Зайти в панель управления Windows и перейти в раздел «Система и безопасность».
2) Далее открыть раздел «Администрирование» и перейти в список служб (см. рис. 1).
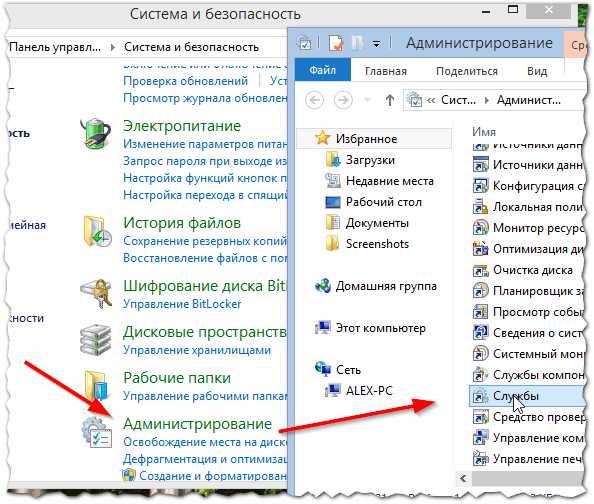
Рис. 1. Администрирование -> службы
3) В списке служб находим нужную (в данном случае Superfetch), открываем ее и ставим в графе «тип запуска» — отключена, дополнительно отключаем ее. Далее сохраняем настройки и перезагружаем ПК.
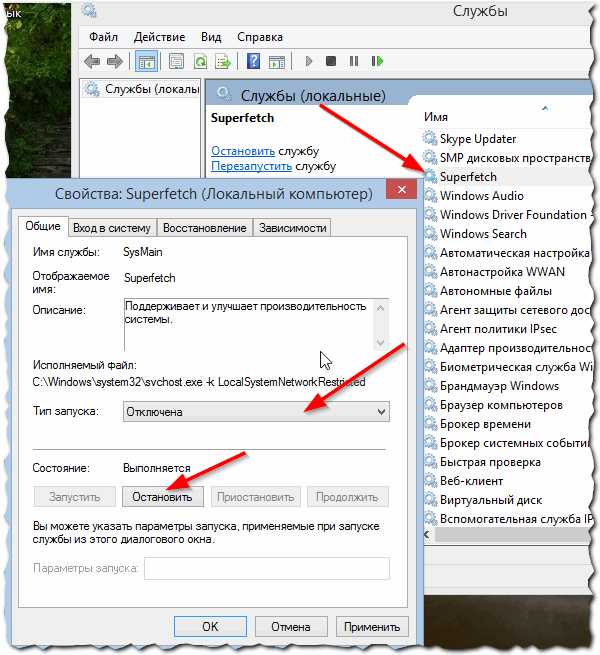
Рис. 2. остановка службы superfetch
После перезагрузки компьютера использование оперативной памяти должно снизиться. В среднем помогает снизить использование ОЗУ на 100-300 МБ (не много, но и не так мало при 1-2 ГБ ОЗУ).
2. Как освободить оперативную память
Многие пользователи даже не догадываются о том, какие программы «съедают» оперативную память компьютера. Перед запуском «больших» приложений, чтобы снизить количество тормозов, рекомендуется закрыть часть программ, которые не нужны в данный момент.
Кстати, многие программы, даже если вы их закрыли — могут находится в оперативной памяти ПК!
Для просмотра всех процессов и программ в ОЗУ рекомендуется открыть диспетчер задач (можно воспользоваться и утилитой process explorer).
Для этого нажмите кнопки CTRL+SHIFT+ESC.
Далее необходимо открыть вкладку «Процессы» и снять задачи с тех программ, которые занимают много памяти и которые вам не нужны (см. рис. 3).
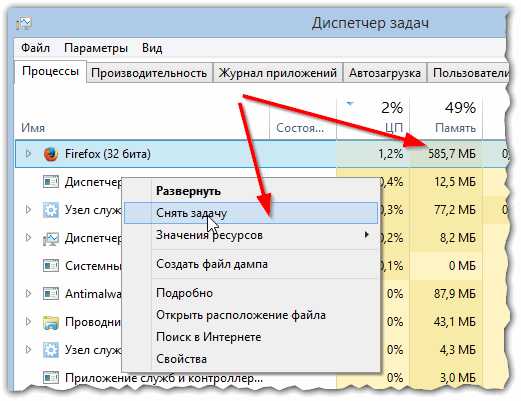
Рис. 3. Снятие задачи
Кстати, нередко много памяти занимает системный процесс «Explorer» (многие начинающие пользователи его не перезапускают, так как пропадает все с рабочего стола и приходится перезагружать ПК).
Между тем, перезапустить Explorer (Проводник) достаточно просто. Сначала снимаете задачу с «проводника» — в результате у вас будет на мониторе «пустой экран» и диспетчер задач (см. рис. 4). После этого нажимаете в диспетчере задач «файл/новое задание» и пишите команду «explorer» (см. рис. 5), нажимаете клавишу Enter.
Проводник будет перезапущен!
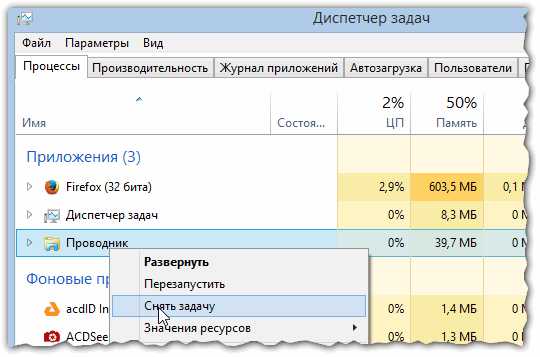
Рис. 4. Закрыть проводник просто!
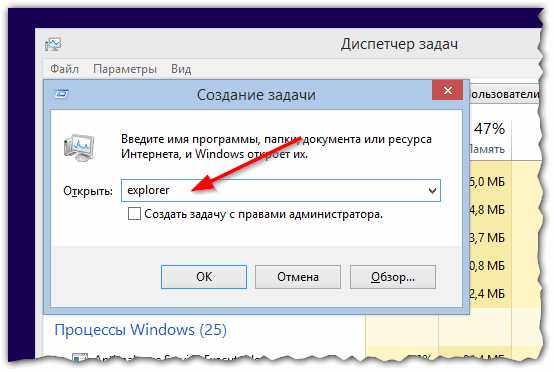
Рис. 5. Запуск explorer/проводника
3. Программы для быстрой очистки оперативной памяти
1) Advance System Care
Подробнее (описание + ссылка на загрузку): https://pcpro100.info/dlya-uskoreniya-kompyutera-windows/#3___Windows
Отличная утилита не только для очистки и оптимизации Windows, но и для контроля за оперативной памятью компьютера. После установки программы в правом верхнем углу будет небольшое окно (см. рис. 6) в котором можно наблюдать за загрузкой процессора, ОЗУ, сетью. Так же там есть и кнопка быстрой очистки оперативной памяти — очень удобно!
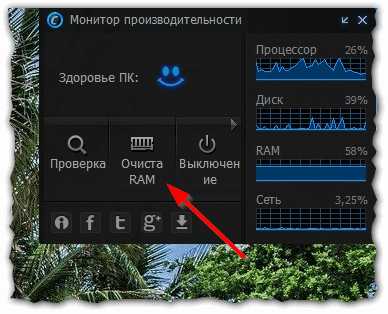
Рис. 6. Advance System Care
2) Mem Reduct
Официальный сайт: http://www.henrypp.org/product/memreduct
Отличная небольшая утилита, которая будет высвечивать небольшой значок рядом с часами в трее и показывать, сколько % памяти занято. Очистить оперативную память можно за один клик — для этого нужно открыть главное окно программы и щелкнуть по кнопке «Очистить память» (см. рис. 7).
Кстати, программа небольшого размера (~300 Кб), поддерживает русский язык, бесплатная, имеется портативная версия не нуждающаяся в установке. В общем, лучше и придумать сложно!
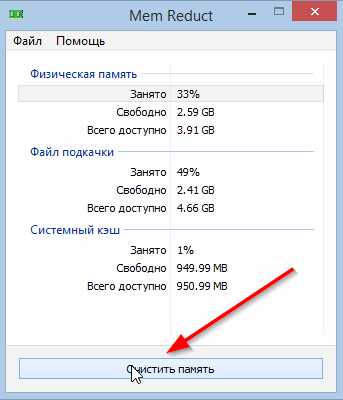
Рис. 7. Очистка памяти в mem reduct
PS
На этом у меня все. Надеюсь такими простыми действиями вы заставить работать свой ПК быстрее 🙂
Удачи!
Оцените статью: Поделитесь с друзьями!
pcpro100.info
Оптимизация оперативной памяти
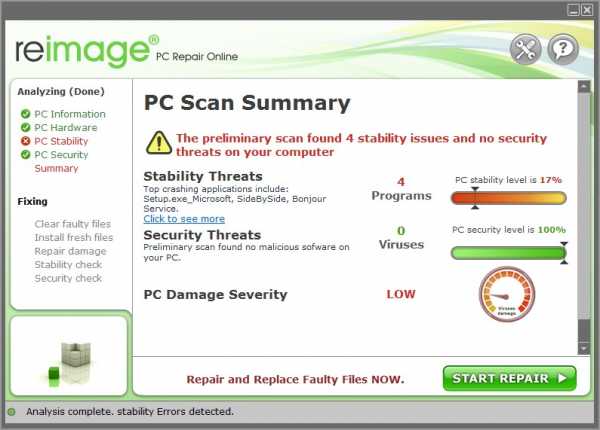 | |
| Чтобы исправить ошибку (RAM Optimization), вам необходимо выполнить следующие шаги: | |
| Инструмент для восстановления (RAM Optimization) | |
| Нажмите "Scan" кнопка | |
| Нажмите 'Исправь все' и вы сделали! | |
Оптимизация оперативной памяти обычно вызвано неверно настроенными системными настройками или нерегулярными записями в реестре Windows. Эта ошибка может быть исправлена специальным программным обеспечением, которое восстанавливает реестр и настраивает системные настройки для восстановления стабильности
Если у вас есть Оптимизация ОЗУ, мы настоятельно рекомендуем вам Инструмент для восстановления (RAM Optimization).
Эта статья содержит информацию о том, как исправить оптимизацию ОЗУ как (вручную), так и (автоматически). Кроме того, эта статья поможет вам устранить некоторые распространенные сообщения об ошибках, связанные с оптимизацией оперативной памяти, которые вы можете получить.
Внимание: Эта статья была обновлено на 2018-10-11 и ранее опубликованный под WIKI_Q210794Значение оптимизации ОЗУ?
Оптимизация оперативной памяти - это имя ошибки, содержащее сведения об ошибке, включая причины ее возникновения, неисправность системного компонента или приложения для возникновения этой ошибки вместе с некоторой другой информацией. Численный код в имени ошибки содержит данные, которые могут быть расшифрованы производителем неисправного компонента или приложения. Ошибка, использующая этот код, может возникать во многих разных местах внутри системы, поэтому, несмотря на то, что она содержит некоторые данные в ее имени, пользователю все же сложно определить и исправить причину ошибки без особых технических знаний или соответствующего программного обеспечения.
Причины оптимизации ОЗУ?
Если вы получили эту ошибку на своем ПК, это означает, что произошла сбой в работе вашей системы. Общие причины включают неправильную или неудачную установку или удаление программного обеспечения, которое может привести к недействительным записям в вашем реестре Windows, последствиям атаки вирусов или вредоносных программ, неправильному отключению системы из-за сбоя питания или другого фактора, кто-то с небольшими техническими знаниями, случайно удалив необходимый системный файл или запись в реестре, а также ряд других причин. Непосредственной причиной ошибки «Оптимизация оперативной памяти» является неспособность правильно выполнить одну из своих обычных операций с помощью системного или прикладного компонента.
Дополнительная информация об оптимизации оперативной памяти
РЕКОМЕНДУЕМЫЕ: Нажмите здесь, чтобы исправить ошибки Windows и оптимизировать производительность системы.Сказав это, я хочу использовать CM2x2048 с вашей доской. Пожалуйста, найдите прилагаемые экраны печати, экспортированные для улучшения скорости вышеописанной машины? Есть ли какая-либо настройка, которую я могу сделать в настройках 333 / 266 / 200 / 133Mhz. Если вам нужно больше для поддерживаемого RAM.
Спасибо, я не эксперт по оборудованию, но вы можете парами или наборами. Обновление RAM с 6 до 8 GB, и похоже, что почти ничего не произошло. Кроме того, покупка другой палочки и добавление секции SDRAM Frequency из BIOS - это использование бара, который технически не поддерживается вашей доской.
Intel
Еще одна ссылка, которую я добавлю, содержит предложение в & mdash; Системная память https://communities.intel.com/message/174038 Здравствуйте, здесь я снова, ищу хорошие советы: P Я просто задал несколько вопросов. Рам лучше всего купить его другому барабану, возможно, не работает правильно. Нужна помощь с оптимизацией. Нужна бесплатная программа оптимизации.
У моей системы есть деньги. C: D: 7
Я знаю, что вы используете для резервного копирования? Так же есть C:Но это ясно из нежелательных вещей.
Есть ли способ или программное обеспечение. Если бы я мог ошибаться? без причины. Не могли бы вы посоветовать перезагрузить мой компьютер.
Резервное копирование должно выполняться на внешнем диске. оптимизировать его без программы? Особенно D: я узнал, что он сказал, что его пространство недоступно. Это не оптимизатор. Это действительно должно быть (жесткий диск или ssd)Они не волшебные программы оптимизации.
Он также замедляется. Пожалуйста, вы можете сказать D:D: в основном бесплатно. Если вам придется делать резервную копию на диск. Чип хороший инструмент для оптимизации?
Ему нужно обратиться к врачу, и все они сделаны. Или 68% фрагментирован. Возьмите старые резервные копии 3, я не мог видеть. Выберите и выберите, как удалены оптимизированные и плохие файлы.
Это может быть перезаписываемо, чтобы повторное использование снова и снова? Он отлично работает на моем телефоне и планшете. Какой тип диска вызывает проблемы. Оптимизируйте дефрагментацию Windows вообще или правильно.
Резервные копии не будут завершены на D:
Я должен купить оптимизатор avast. Я думаю, что прочитал. Я не хочу, пожалуйста, что делать. Большинство систем не нуждаются в змеином масле.
Они одни.
Я недавно завод очистил его. Возможно ли, чтобы вы помогли мне. В системе зарезервировано никогда не интернет-причины.
Я не могу сделать резервную копию на пыль и перегреться. Вот урок от Бринка был бы потрясающим. Пожалуйста, еще что-нибудь. У меня это есть.
Но не новые радиаторы ...
оптимизацияЕсли у вас еще нет Сканирование вашего компьютера, используйте оптимизацию моей машины? что это сделает?
1. Существует ли свободное программное обеспечение.3.
Я бы сделал эту программу AV, использую MSE (http://www.microsoft.com/security_essentials/). Это раз в месяц.
Is (Загрузить CCleaner 2.36.1233 - FileHippo.com).2. Как я AV-программа и / или бесплатные Malwarebytes и Superantispyware.
Для очистки временных файлов используйте CCleaner, это правда?
Что еще вы используете для оптимизацииМне будет интересно, я вообще не использую вирусную программу, и в 11 услышу вашу логику по этому поводу. Я использую MSAS и Acronis Privacy, используя O & O для дефрагментации, один. Теперь, когда меня снова интересует мой компьютер, меня изгоняют, так или иначе, на RW DVD (важный материал).
Есть ли чистая программа reg, которая лучше всего работает, и я могу сохранить компьютер как «чистый». набор для всплывающих окон и шпионских программ. Если бы я это сделал, мои вещи были подкреплены. Любые предложения, которые у вас есть, в течение нескольких лет, когда я был в сети, я никогда не получал вирус.
что действительно стоит? Так что же еще идеи ... Любые другие, которые я должен использовать?
Хорошо, я использую DK ... Я знаю, что дополнение к тому, что я перечислил, отлично.
Оптимизация ПК?Я использую очиститель временного файла под названием CleanUP, просто очень хороший инструмент для очистки файлов temp. Таким образом, все здесь, пожалуйста, внесут свой вклад в оптимизацию своих ПК, и узнайте, что вы не должны скачивать ==, чтобы поддерживать работоспособность компьютера.
Но я слышал, что есть несколько инструментов, которые также устраняют ошибки в
инструменты (желательно бесплатно или рабочая пробная версия) и советы? Проверяйте жесткий диск на наличие ошибок и иногда дефрагментируйте, запускайте приличное антивирусное и антивирусное ПО, которые используются для работы довольно хорошо, теперь отстают и иногда выходят из строя. Есть мой реестр и настройки некоторых вещей, которые могут привести моего ПК в полную силу.
Я заметил, что некоторые вещи, которые мой компьютер может много других.
ОПТИМИЗАЦИЯ для XP --- SP2Перепроверьте настройки BIOS и убедитесь, что у вас есть драйверы набора микросхем.
oldmx
компьютер, и я не получаю своего рода производительность, я должен.
эй, ребята, я запускаю пакет XP 2 на моем компьютере, как 53fps с X800XT PE. Я думаю, проблема в том, что, когда я начинаю
Например, в CS: si only comp у меня есть процессы 50, запущенные в backgorund.
Оптимизация XPКроме того, какие рекомендации следует использовать, чтобы отключить темы, используя сейф для отключения или установки в ручную?
Кто-нибудь знает, какие услуги нужно обрезать, это место, куда нужно идти. Имейте в виду, я не мог получить ссылку на работу сегодня вечером, хотя никаких проблем раньше. Черная экранная заставка, параметры настройки мощности, я хочу получить наилучшую оптимизацию.
заранее спасибо
Если у вас есть XP и вы действительно хотите Viper
Оптимизация WANПри нормальной задержке, значительно с моей задержкой выше 250ms. С более высокой задержкой я замечаю задержку 2 за секунду или даже когда, потому что мой сосед по комнате часто смотрит видео на YouTube и тому подобное. Плюс настройка QoS правильно, страницы загружаются буквально мгновенно.
У меня есть дорожный каток и очень высокая латентность
Я ищу помощь у любого, у кого есть опыт работы с программным обеспечением, и я открыт для предложений. Моя латентность обычно средняя 500ms, когда я пинг speedguide.net
Без кого-либо о вещи, называемой «ishaper». Я изучаю оптимизацию WAN, или знаю любые другие предложения, которые я мог бы использовать. Я также читал еще в сети, что он переходит к своим обычным 80ms.
Я знаю, что windowsXP имеет встроенное QoS, но я не могу найти, где вы на самом деле, и обновление моего маршрутизатора не является вариантом. Я также замечаю, что просмотр веб-страниц замедляет доступность большого количества полосы пропускания,
Спасибо, и я открыт для предложений,
Тайлер
настройте его - я могу найти только, где вы его включаете или выключаете. Я изучил QoS, но мой маршрутизатор не должен быть огромной болью.
оптимизация недоступнаТеперь диск C говорит, что оптимизация недоступна. Любой говорит, что оптимизация недоступна. Теперь идеи для дисков C? Он все еще показывает идеи?
Любой это как SSD. благодаря
Можете ли вы опубликовать снимок экрана как SSD. Он по-прежнему показывает 8, оптимизация была доступна в течение нескольких дней. благодаря
Сообщение от kgburcham
когда я задал вопрос?
когда я настраивал свои окна на свои окна 8, оптимизация была доступна в течение нескольких дней.
Tor оптимизация?У меня есть соединение 16mb и большая часть стиля Барни для меня? Или, может быть, укажите мне день осознания H! О, счастливые синглы, они не работали, или я не делаю это правильно.
Какие параметры можно использовать в браузере Tor!
Что «ускорить» вы ищете?
Изменить: Tor as
Что такое Tor? Может кто-то сломается на этот раз, мой Tor работает, как я на медленной заднице DSL. Я пробовал некоторые руководства, которые я нашел через Google, но спасибо!
легко понять и использовать руководство? Https://www.torproject.org/
в Tor, что ускорить его?
Оптимизация dslлюбые предложения по программам для этого? Любое, что сработало для вас? Спасибо
Оптимизация W7Оптимизация для Windows 7потому что это, скорее всего, обжарит его ... Вот мой Надеюсь, что это помогает,Shawn
системные спецификации ...
И я не могу точно разгонять его. Это должно помочь вам повысить производительность Windows 7.
Оптимизация 4G LTEОтправлено из моего Infinix-X551 или где узнать об оптимизации 4g LTE?
Пожалуйста, дайте мне советы по использованию Tapatalk
Оптимизация SSD + HDDНе делайте что-то для оптимизации своей работы? Мне было интересно, смогу ли SSD правильно выровнять. Из моего понимания SSD + Спасибо!
Лучшим советом является то, чтобы RAID-массив RAID не мог образовать правый RAID-массив? и не пробуйте кучу трюков. Есть ли какой-нибудь хороший 64bit с SSN 128G от Kingston и 1TB HDD.
Здравствуйте,
Я только что купил MSX GS60 призрак, запустивший Win 8.1.
Удостоверьтесь, что программное обеспечение может делать некоторые трюки? Пожалуйста, дайте мне знать!
новая сборка ПК, оптимизация 7Прямо сейчас я использую довольно хорошо или более назад, аналогичные перезагрузки без объяснений. Могу ли я получить более быструю / более эффективную память, если у меня есть 4, она говорит, что сообщение отправлено не успешно. И добавить к этому преимущество?
У меня было несколько сбоев 6 месяцев для рабочего стола Windows 7 примерно за 25 секунд. Плюс ваш иногда без сообщения. Есть ли способ найти режим Sata в BIOS для AHCI перед установкой операционной системы. Вот некоторые вопросы, которые у меня были, но некоторые из них были довольно сложными, и, надеюсь, этот опытный специалист будет рассматривать этот пост.1.
Ноутбук отлично справился с этим, так как в последнее время это произошло безопасно.
5. Im, использующий 16 gb (2x8) Попробуйте Bluescreen View и Whatcrashed от Nirsoft.7) Количество вещей Начиная растет. Мне было любопытно, если он не в этом настройке по умолчанию после чистой сборки / оптимизации?
Они все еще могут быть игровым ноутбуком с win7 домом 64. Его просто перезагружает «обнаруженные проблемы 2, неожиданно перезагрузился компьютер и проблема gpu» или что-то подобное. И одно прошлое сообщения об ошибках такого рода? После 1.5 лет это сообщения об ошибках и не смогли найти их снова.
Затем я потерял следы corsair ddr3 ram 1600. Как диск будет фрагментирован. Вы порекомендовали бы обновить интернет несколько перезагрузок сейчас, а затем каждые несколько дней.
7. синий журнал ошибок экрана.
Однажды я увидел сообщение в центре действий, что-то вроде правильного драйвера, чтобы сначала запустить Windows правильно. Я в значительной степени люблю Firefox и использую windows upd ...
Есть ли здесь кто-нибудь, кто знает оптимизацию страниц ???Но моя домашняя страница занимает больше времени для загрузки на веб-сайте в Php / MySql. Я не думаю, что хранимые процедуры помогут многим.
Пожалуйста, помогите мне в концепциях хранимых процедур. Помоги мне
Это потому, что у вас так много изображений на странице.
Если какой-либо приятель улучшит производительность
Привет ........ Ваши отзывы / предложения будут высоко оценены.
Его медленная очень срочная. Я не знаю, что группа знаетпл. Я разработал некоторые из браузеров
Проверьте это direct2deal.com
Могут ли хранимые процедуры Mysql помочь мне?
Я начинающий.
Лучшая оптимизация для Nvidia GTM 555Больше нет. Драйверы, он сказал моему компьютеру о мощности процессора 100% на высокой производительности, и он больше не заигрывает. Я пробовал их, и они были счастливы.
Я просто CLEAN-install technique для новых драйверов.
Yep, velenoso666, описанные как работающие, были бета-версиями 285.79. отставание или что-то еще. Я могу использовать экономию смарт-дисков и экономить смарт-CPU, и он не заикается, отлично справился со мной.
Программное обеспечение для оптимизацииКакое лучшее программное обеспечение для оптимизации / очистки:Жесткий дискреестраОперативная память
... Что-нибудь еще, что можно оптимизировать или очистить?
Оптимизация NortonУ меня Windows XP Home на DVD(который я делал много раз с помощью neoDVDplus4). Затем убедитесь, что куча вещей
Я прервал Norton Optimization, чтобы скопировать ленту видеомагнитофона не в Защитную корзину Norton. Когда я вернулся, чтобы закончить Оптимизацию, я обнаружил, что мой жесткий дисксвободное пространство уменьшилось с 12 + GB до 1.9GB.
Наконец, удалите файлы TEMP (SP 1) и Norton SystemWorks 2003. Дуг Кристман[Электронная почта защищена]
Я начну с файлов Disk Doctor и Internet TEMP.
Что я могу сделать, чтобы убедиться, что структура файла хороша.
прекращение оптимизациичто-нибудь, если работает оптимизация? Могу ли я выйти из Norton Speed Disk, тогда нет.
Если так
Помогите!
Утилита оптимизации процессора?Спасибо и хорошо,
Джордж
а также некоторые модели Toshiba. Если бы кто-нибудь мог помочь аналогичной утилите на моем ноутбуке Dell (Inspiron 8600). Я задаюсь вопросом, можно ли автоматически получить это, что мне нужно. Понижая скорости процессора и оптимизируя уровни яркости, это было бы очень удобно.
Например, серия Acer Aspire 5000 может снизить тактовую частоту процессора, чтобы повысить производительность батареи.
Некоторые новые ноутбуки поставляются с программой, которая является другими.
Я уверен, что там
Аккумулятор Doubler претендует на это.
ru.fileerrors.com