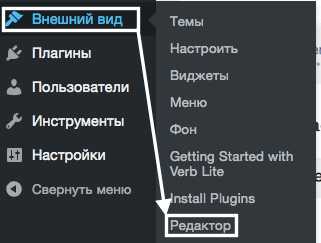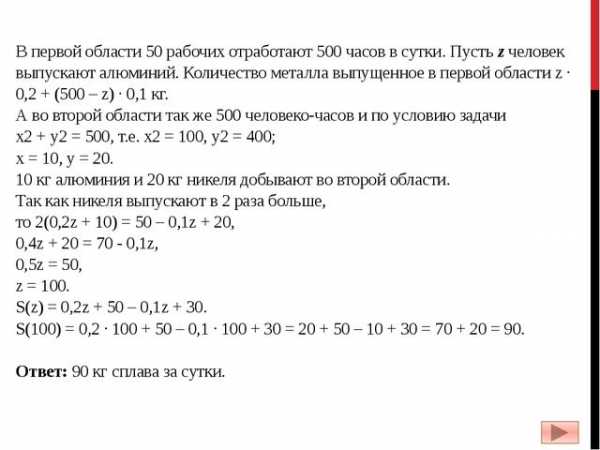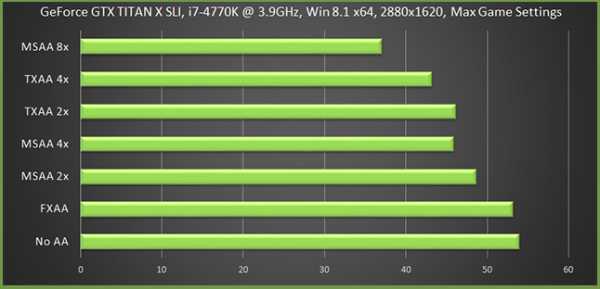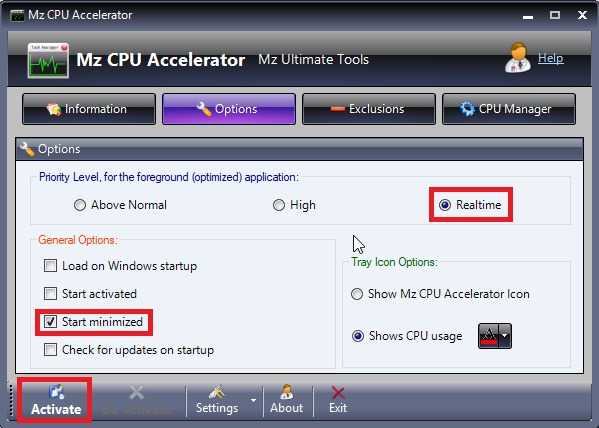Дефрагментация: оптимизация жесткого диска Windows. Оптимизация жесткого диска
Дефрагментация: оптимизация жесткого диска Windows
Лучший способ обеспечить максимальную производительность жесткого диска — это регулярно производить дефрагментацию, по этому давайте разберемся, что такое фрагментация, чем она вредна и зачем выполнять дефрагментацию.
А начнем мы с понятия фрагментация.
Допустим вы прибрели новый жесткий диск (будем считать, что белый прямоугольник это свободное пространство жесткого диска) и начинаете его активно использовать, записываете туда музыку, фильмы, документы и т.д. Я отобразил данные разным цветом, чтобы было понятно, что файлы разные. В определенный момент, вы понимаете что свободное место исчерпалось и требуется удалить не нужное, чтобы записать новые данные, допустим вот эти файлы Удаляем файлы и записываем новые данные. Но тут получается следующее, так как записываемый файл слишком большой, то он не помещается ни в одну из свободных областей на диске, по этому, он делится на части, и записывается в разные физические области на диске. Для пользователя этот процесс не заметен, все происходит на физическом уровне, по этому в проводнике, вы видите единый файл.
Так вот, эти части называются фрагментами, а данный процесс фрагментацией
Какие же недостатки данного процесса, ну
1) во первых — это уменьшение производительности жесткого диска. Так как считывающей головке приходится обращаться к разным областям диска, то и скорость обработки информации будет дольше (например, когда вы идете за покупками, вам намного проще купить все что нужно в одном магазине, чем тратить время бегая от одного к другому)
2) ну и во вторых, это физический износ (как допустим из примера с магазинами, купив все в одном магазине, вы сэкономите не только время но и силы, ноги не болят и все такое), аналогично и с жестким диском, ему приходится выполнять меньше работы считывая информацию последовательно из одного места, не перепрыгивая в другие области диска.
Так вот, устранить данные недостатки поможет дефрагментация диска, а суть дефрагментации заключается в том, что все данные на диске упорядочиваются и фрагменты файлов склеиваются в непрерывную последовательность данных.
Чтобы запустить дефрагментатор, откройте
Проводник \ Правой кнопкой на жестком диске \ Свойства \ Сервис \ Выполнить дефрагментацию \ Дефрагментировать диск.
Перед выполнением дефрагментации можно проанализировать его на процент фрагментации, просто нажав Анализировать диски. Тогда мы сможем увидеть, на сколько фрагментированы данные на диске. Ну и далее нажимаем фрагментация и все.
К сожалению, в данной версии операционной системы нет возможности посмотреть карту фрагментации, в ХР это можно сделать! Выглядит она следующим образом, она отображает все фрагментированные, не фрагментированные, неперемещаемые файлы и свободное пространство.
В Windows 7 реализовали выполнение дефрагментации по расписанию, что я считаю очень хорошо! Но, она может вообще не запуститься, если вы не выполняли дефрагментацию хотя бы один раз. Лично я настраиваю различные задачи резервного копирования, дефрагментации и так далее, на офисных компьютерах на 12 часов. Так как работник уходит на обед, и у компьютера есть время, чтобы выполнить определенные задания. Настроим расписания на каждый понедельник, в 12 часов дня, Еженедельно, все диски.
Если в это время компьютер был выключен, то дефрагментация запуститься при следующем запуске компьютера. Причем, в некоторые моменты, вы можете увидеть, что вроде задание создали, а дефрагментация не прошла. Это происходит из-за того, что дефрагментация выполняется по заданию тогда, когда она необходима. Если фрагментов мало, дефрагментация может не запуститься.
Но стандартный дефрагментатор не особо эффективен и информативен. По этому я использую бесплатную программу под названием Piriform Defraggler
Defraggler программ по дефрагментации дисков довольно много, и наиболее качественных чем эта, но + является что она бесплатная и при своей бесплатности может выполнять дефрагментацию свободного пространства, задавать задание и фрагментировать отдельные папки и файлы, есть версии для 32 и 64 битных систем, есть портативная версия.
http://www.piriform.com/defraggler/builds
Дефрагментация: оптимизация жесткого диска Windows
Лучший способ обеспечить максимальную производительность жесткого диска — это регулярно производить дефрагментацию, по этому давайте разберемся, что такое фрагментация, чем она вредна и зачем выполнять дефрагментацию.
А начнем мы с понятия фрагментация.
Допустим вы прибрели новый жесткий диск (будем считать, что белый прямоугольник это свободное пространство жесткого диска) и начинаете его активно использовать, записываете туда музыку, фильмы, документы и т.д. Я отобразил данные разным цветом, чтобы было понятно, что файлы разные. В определенный момент, вы понимаете что свободное место исчерпалось и требуется удалить не нужное, чтобы записать новые данные, допустим вот эти файлы Удаляем файлы и записываем новые данные. Но тут получается следующее, так как записываемый файл слишком большой, то он не помещается ни в одну из свободных областей на диске, по этому, он делится на части, и записывается в разные физические области на диске. Для пользователя этот процесс не заметен, все происходит на физическом уровне, по этому в проводнике, вы видите единый файл.
Так вот, эти части называются фрагментами, а данный процесс фрагментацией
Какие же недостатки данного процесса, ну
1) во первых — это уменьшение производительности жесткого диска. Так как считывающей головке приходится обращаться к разным областям диска, то и скорость обработки информации будет дольше (например, когда вы идете за покупками, вам намного проще купить все что нужно в одном магазине, чем тратить время бегая от одного к другому)
2) ну и во вторых, это физический износ (как допустим из примера с магазинами, купив все в одном магазине, вы сэкономите не только время но и силы, ноги не болят и все такое), аналогично и с жестким диском, ему приходится выполнять меньше работы считывая информацию последовательно из одного места, не перепрыгивая в другие области диска.
Так вот, устранить данные недостатки поможет дефрагментация диска, а суть дефрагментации заключается в том, что все данные на диске упорядочиваются и фрагменты файлов склеиваются в непрерывную последовательность данных.
Чтобы запустить дефрагментатор, откройте
Проводник \ Правой кнопкой на жестком диске \ Свойства \ Сервис \ Выполнить дефрагментацию \ Дефрагментировать диск.
Перед выполнением дефрагментации можно проанализировать его на процент фрагментации, просто нажав Анализировать диски. Тогда мы сможем увидеть, на сколько фрагментированы данные на диске. Ну и далее нажимаем фрагментация и все.
К сожалению, в данной версии операционной системы нет возможности посмотреть карту фрагментации, в ХР это можно сделать! Выглядит она следующим образом, она отображает все фрагментированные, не фрагментированные, неперемещаемые файлы и свободное пространство.
В Windows 7 реализовали выполнение дефрагментации по расписанию, что я считаю очень хорошо! Но, она может вообще не запуститься, если вы не выполняли дефрагментацию хотя бы один раз. Лично я настраиваю различные задачи резервного копирования, дефрагментации и так далее, на офисных компьютерах на 12 часов. Так как работник уходит на обед, и у компьютера есть время, чтобы выполнить определенные задания. Настроим расписания на каждый понедельник, в 12 часов дня, Еженедельно, все диски.
Если в это время компьютер был выключен, то дефрагментация запуститься при следующем запуске компьютера. Причем, в некоторые моменты, вы можете увидеть, что вроде задание создали, а дефрагментация не прошла. Это происходит из-за того, что дефрагментация выполняется по заданию тогда, когда она необходима. Если фрагментов мало, дефрагментация может не запуститься.
Но стандартный дефрагментатор не особо эффективен и информативен. По этому я использую бесплатную программу под названием Piriform Defraggler
Defraggler программ по дефрагментации дисков довольно много, и наиболее качественных чем эта, но + является что она бесплатная и при своей бесплатности может выполнять дефрагментацию свободного пространства, задавать задание и фрагментировать отдельные папки и файлы, есть версии для 32 и 64 битных систем, есть портативная версия.
http://www.piriform.com/defraggler/builds
sys-team-admin.ru
Оптимизация компьютера. Жёсткие диски
Жёсткие диски.
Внимание! Рубрики "Компьютерная помощь" и "Радио" переехали на новый сайт. Данную страницу можно посмотреть в новой версии здесь. Все отзывы и пожелания можно оставить по приведённым на сайте контактам, они не изменятся.
Одно из первого, что приходит в голову, когда речь заходит об оптимизации любого системника - это, помимо процессора, материнки, видеокарты и памяти, жёсткие диски. Многие забывают (или не знают, или не придают значения) , что, несмотря на развитие технологий, жёсткие диски, по сути, остаются крутящимися дисками с бегающими считывающими головками, и многое в их работе зависит от обычной механики и законов физики.
Итак, всё, что я здесь опишу, не является каким-либо секретом или нетрадиционным подходом. Это всего лишь обычная физика и логика. Как бы ни развивались наши супер-пупер возможности, а эти старейшие законы никто не отменял.
Если вы хотите прироста производительности в работе с приложениями, да и вообще, хотите дополнительно ускорить работу компьютера, то помимо обновления процессора и установки более ёмкой и скоростной оперативки, вам просто необходимо иметь несколько физических жёстких дисков. Почему? Да просто лишь потому, что ни один жёсткий диск не работает с такими скоростями, которые от него требуются именно вам. У него самая ограниченная пропускная способность, если сравнить со всеми компонентами у вас в системном блоке. Камнем преткновения в жёстком диске является ограниченное число считывающих головок. Логически подумайте, просто невозможно запихнуть в корпус жёсткого диска, скажем, сотню головок, для того, чтобы все они сразу открыли нужные вам файлы. В гугле легко узнать, сколько, например, файлов открывают различные программы и приложения, при своей работе. Мало того, все прекрасно знают, что файлы фрагментируются по всему жёсткому, и фактически один файл может находиться частями в нескольких местах. Вдобавок, представьте, как сильно изнашивается ваш жёсткий диск. Ведь даже если он, скажем, на 1 Терабайт, а вы его используете на 20 процентов, думая, что это якобы продлит ему жизнь, то всё равно, нагрузка на него всегда максимальная, потому что на нём всё - и ваша виндовс, и ваши программы, и ваши личные файлы. Сделав систему из нескольких винчестеров, вы продлите жизнь своей системе и ускорите работу во многих приложениях.
Опишу примерно, как это выглядит. Например, у вас есть фотошоп. Когда вы в нём работаете, вы загружаете в него фотки. При этом используются файлы виндовс, файлы фотошопа, и ваши обрабатываемые файлы. Все эти файлы могут располагаться в разных местах на поверхности жёсткого диска, и головке, зачастую всего ОДНОЙ-ДВУМ, приходится открывать одновременно все эти файлы. Конечно, сейчас скорости позиционирования головок большие, но не световые. Головки всё равно будут давать задержки, чтобы переместиться с одного края поверхности диска на другой, и чем больше файлов вам нужно открыть, тем больше будет задержек.
Конечно, в виндовс есть встроенная утилита дефрагментации дисков, которая группирует файлы таким образом, чтобы они были как можно ближе друг у другу. Это даёт прирост производительности, но всё равно всё упирается в одну-две головки и время их позиционирования. И вот тут, особо неверующим, достаточно просто логически заключить, что несколько винчестеров равносильно встроенной дополнительной дефрагментации.
Всё это можно представить в виде некоего здания, к которому должны подъехать несколько грузовиков. Если путь к зданию лежит через одну дорогу, то возникнет пробка. Естественно, нужно строить несколько дорог, и тогда грузовики приедут к зданию одновременно. Вот примерно то же самое и происходит с нашими файлами, когда мы их открываем. Следовательно, самый простейший способ избавиться от "пробок" - это распределить открывающиеся файлы по нескольким жёстким дискам. Очень многие приложения, для работы с фото, видео, аудио, вплоть до вашего проигрывателя, работают всегда по такому принципу: Винда - программа - ваши файлы. Значит, получаются три основных ядра файлов, которые следует открывать с трёх разных дисков. Вдобавок, если вы используете приложения с подгружаемыми библиотеками, то для этих библиотек нужен отдельный жёсткий диск. Вполне хватит и четырёх жёстких, для полноценной и максимально быстрой работы во всех возможных приложениях. Также это ускорит работу игр, например, таких как Sims, в которой эти библиотеки могут занимать десятки Гб. Вообще-то, самый лучший способ ускорить все диски - это создать RAID, но это желательно делать, если все диски будут одинаковыми, иначе система будет ненадёжной. Чаще всего люди покупают сначала один диск, а затем приобретают второй, и так далее, поэтому они почти всегда получаются разными. Но даже без создания массивов, просто распределив всё по дискам, скорость ощутимо увеличивается. Если же у вас все диски одинаковы, то легко пробить в гугле, что такое RAID, поэтому здесь я описывать этот способ не буду, про массивы написано уже много статей, понятных простым пользователям.
Посмотрите внимательно на ваши приложения, которыми вы пользуетесь. В принципе, если вы пользуетесь программами без весомых библиотек, скажем, браузерами или портативным фотошопом, то хватит и трёх винчестеров. Один для винды, второй для программ, а третий для личных файлов (то есть тех, с которыми вы работаете - открываете, редактируете, ваши фото, видео, аудио и всё остальное) . Игры - это те же программы, так что для них не стоит заводить отдельного диска, они все размещаются на диске с программами.
Можно и на двух дисках, но чем меньше у вас дисков, тем медленней всё будет открываться, и тем больше будет нагрузка на диски. В общем, самый оптимальный вариант - это три диска. Если же вы начнёте серьёзно пользоваться программами или играми с библиотеками, тогда заводите четвёртый диск.
Также, некоторые могут возразить, мол, у них один винт, и всё летает, но не нужно думать, что у всех одинаковые системы. Точно так же и Хром может быть быстрей Оперы на одном компьютере, а на другом всё будет совершенно наоборот (там причина в инструкциях процессора) . Да и, что мешает сделать систему ещё более летающей и надёжной? Вряд ли один жёсткий дольше проживёт, когда он чаще используется. Ещё есть мнение, что многие программы могут подгружаться в оперативку, и открываться оттуда, и собственно, поэтому диск неважен. Отчасти это так. Но даже если диспетчер задач (или та программа) , показывает, что диск якобы не используется, это не так. В определённые моменты времени да, но в какие именно, вряд ли кто подробно следил, кроме самих разработчиков программ, да и алгоритмы работы программ могут настолько отличаться, что вряд ли вы будете пользоваться именно тем набором программ, которые работают исключительно и целиком на оперативке. Да и сами файлы, которые подгружаются в оперативку, изначально находятся на диске, и они, естественно, будут дольше грузиться, если их много, а диск один. Когда в системе несколько винчестеров, то при возникновении проблем со скоростью, будет уже ясно, что дело точно не в жёстких.
(В сети я пока что не нашёл частных обзоров с конкретными замерами скоростей, просто немногие задаются такими вопросами, а статьи от журналов чаще всего заказные. Думаю, сделав замеры на распространённых системах, наглядней будет некуда, иначе некоторый прирост производительности ПО ФАКТУ, при наличии нескольких жёстких, просто ничем другим невозможно объяснить. Принцип действия схож с дефрагментацией. По сути, это одно и то же - группирование файлов, только утилита-дефрагментатор работает с одним диском, группируя на нём файлы, а в данном случае все файлы уже будут располагаться там, где надо, точней, головкам будет проще открывать множество файлов. Да и самой дефрагментацией можно будет пользоваться реже, поскольку режим работы головок значительно облегчится, ведь их количество вырастет.)
Теперь о стандартах скорости. SATA 2, например, ничем по скорости не будет отличаться от SATA 3, если у вас обычный дисковый винчестер. SATA 3 задуман для дисков SSD. Обычные диски просто физически не работают даже в максимальном для SATA 2 режиме, не говоря уже о SATA 3. Ограничение, опять же, из-за головок. Единственное, что даст вам SATA 3 - это снижение нагрузки питания. Этот стандарт "ест" меньше энергии, а следовательно, ваш блок питания меньше нагружается. А вот SATA 1 и SATA 2 чаще всего различаются, причём, как показала практика, дело тут, видимо, не в скоростях передачи данных. Точней, скорость передачи является следствием работы интерфейса на определённых частотах и с определёнными инструкциями. Ведь, помимо скорости обмена данными, у любого интерфейса есть частота, на которой он работает, и алгоритмы работы. SATA 1, это первый из стандартов SATA, и в нём, по всей видимости, есть ограничения, которые влияют на скорость передачи данных, даже если скорость работы самого диска не доходит до максимальных показателей SATA 1. Конкретно, стоит обратиться к зарубежным статьям, поскольку такие подробности у нас мало кто изучал и переводил на русский язык.
Теперь ещё об одной стороне "многовинчестерной" системы. Каждый винчестер, естественно, будет брать свою долю питания. Поэтому у блока питания должен быть запас по мощности. Хотя, на самом деле, винчестеры потребляют немного мощности, так что в большинстве случаев ваш блок этого "не заметит" . Ещё одна проблема, с которой вы можете столкнуться - это охлаждение винчестеров. В принципе, если диски сильно греются сами по себе, то это признак либо их неисправности, либо неисправности вашего блока питания. Исправный винчестер не должен нагреваться выше 50 градусов. Любое превышение этого барьера резко сокращает срок его службы. Поэтому следите за температурой. Желательно не программным методом, а вживую, периодически открывайте крышку системника и трогайте пальцем. Потому что не всегда датчики температур бывают исправны, и не всегда программа может верно распознать все показания. Если же всё-таки они у вас сильно греются, а заменить нет возможности, ставьте вентилятор для их обдува. Лично я ставлю всегда, поскольку охлаждение лишним не бывает. Также, внизу статьи, в ссылках, есть одно простое решение, для борьбы с нагревом.
Теперь о цене. Рай тем, кто знает, как проверять винчестеры б/у. Например, у меня сейчас 4 винчестера, от 160 до 500 Гб каждый, брал я их в 2015 году примерно по 700 - 1500 рублей. В целом все они вместе выходят дешевле одного нового терабайтного диска. В принципе, покупая диски на Авито, можно сэкономить вдвое. А качество - это уже зависит от вашего опыта покупки и проверки на месте. Например, один диск мне продали за бесценок, а он оказался даже почти не использованным - за всю свою жизнь он включался всего пару раз. За несколько лет работы на таких винчестерах, не было ни одной проблемы. Вдобавок, как я уже сказал выше, нагрузка на них минимальная, и в моей системе они проработают гораздо дольше, чем это можно представить. Конечно, могут быть и промахи, но они ничто, в сравнении с такой ценой. Тем более, что для опытного человека риск будет таким же, как если бы он купил винчестер в магазине, для таких разницы особой не будет. Всё, чем хуже такие диски - временем их жизни. Но я думаю, вряд ли вы почувствуете разницу, умрёт диск в 2030 году или в 2025. К тому времени вы уже успеете его продать или перейти на нечто более новое, скажем, SSD. Ну а если вы обычный пользователь - тогда вам стоит покупать всё только новое.
Таким способом можно добиться максимально возможной производительности на любой системе, после замены процессора на более производительный, например, и заодно продлить жизнь дискам, если нет возможности создать RAID. Конечно же, если речь идёт об обычных дисковых винчестерах. Два 500-гигабайтных винчестера работают с одновременным открытием файлов быстрей, чем один терабайтный, при всех прочих одинаковых показателях. Так что, в погоне за ёмкостью дисков, не забывайте о скорости и нагрузке. Лучше иметь встроенную дефрагментацию, когда все файлы уже распределены по винчестерам, чем всё время мучить один диск.
Небольшие советы и примечания.
При установке SATA дисков, проверьте, есть ли на нём перемычки, ограничивающие скорость работы. Если ваша плата поддерживает высокоскоростной режим дисков, то и диск ставьте в соответствующий режим.
Также, при установке SATA дисков, проверьте в БИОСе, активирован ли у вас режим AHCI и выставлен ли параметр Enhanced (или SATA only, смотря какой у вас БИОС, названия могут немного отличаться. Главное, чтобы не стояли в режимах compatible и disabled) . Если выставлен параметр compatible, то все ваши SATA диски будут работать с ограничением скорости. Если disabled - диски вообще не будут определяться. Иными словами, помимо перемычек на корпусе, есть ещё и эти параметры. Желательно проверять заранее, перед установкой виндовс. Вообще, при установке виндовс, это второй по важности параметр, после проверки совместимости оборудования. Если у вас иное меню в БИОСе, то изучите его в руководстве пользователя или посмотрите в сети.
Если у вас стоят IDE диски, то проверьте ваши шлейфы. Есть два стандарта таких шлейфов - один с меньшим количеством проводов (40) , другой с большим (80) . Некоторые думают, что чем толще провод, тем якобы лучше. С обычными шнурами это так. Но тут дело в другом. В стандарте с множеством проводов, каждый проводник с данными чередуется с общим проводом, что повышает помехозащищённость и влияет на скорость передачи данных. Если у вас будет выбор между такими шнурами - смело берите 80-проводной.
Следите, чтобы шлейфы SATA были с защёлками. Без них соединение будет ненадёжным, и это может обернуться сильными зависаниями и торможениями всей системы.
Если есть возможность свернуть шлейф SATA - смело сворачивайте в спираль, это даст дополнительную помехозащищённость линии. То же относится, в принципе, к любым проводам и шнурам. Двойные провода, например, к передней панели системника, сплетаются косичкой, по той же причине.
Если у вас довольно много оперативки, то можно отключить файл подкачки на жёстких дисках. Таким образом, жёсткие диски будут работать ещё свободней и быстрей, поскольку они уже не будут использоваться в качестве оперативки. Однако это спорный момент, поскольку не всегда можно точно проследить, хватает ли вашей оперативной памяти или нет. В принципе, простой способ определить - включить диспетчер задач, а затем пройтись по всем своим приложениям, открыть их, поработать в них, запустить всё, что можно, в максимальном режиме. Если при любой комбинации память грузится максимум на 70 процентов - можете смело отключать файл подкачки. Если же память грузится больше - лучше не стоит, иначе при максимальной нагрузке файлам попросту некуда будет грузиться, и могут возникать системные ошибки.
Ещё один факт, о котором, кстати, мало пишут в сети. При подключении дисководов SATA у некоторых пользователей наблюдаются ограничения скорости работы жёстких дисков SATA. Во всех случаях оказалось, что у дисководов был интерфейс SATA 1. Таким образом, можно сделать вывод, что все компоненты SATA, подключенные к плате, должны быть хотя бы одного стандарта, иначе вся система будет работать на скоростях самого медленного компонента, подобно работе оперативной памяти, где вся память работает на частотах самой низкочастотной планки из всех установленных. А вот дисководы IDE не влияли на работу дисков SATA, поскольку IDE и SATA шины в материнских платах обрабатываются отдельными потоками. Так что, если есть возможность, берите дисководы IDE или проверяйте, чтобы дисковод SATA имел интерфейс не ниже SATA 2, без каких-либо ограничений. Всё равно мало кто до сих пор может понять, зачем дисководам такие интерфейсы, если скорость считывания данных у дисковода самая маленькая, даже если сравнить с IDE стандартами. Разве что, как описано выше, питание у них более экономичное. Исключение в этом вопросе может составить только случай, если на вашей материнке минимум два отдельных и частотонезависимых контроллера SATA. Тогда логичней подключать "медленные" дисководы SATA 1 к разъёмам одного контроллера, а "быстрые" жёсткие диски SATA 2 и 3 - к разъёмам другого.
Если ваш компьютер всё время питается от сети, то в параметрах электропитания желательно не ставить отключение жёсткого диска через промежуток времени. Специалисты компании Гугл в своё время делали анализ работы жёстких дисков у себя на серверах, и они выяснили, что лишние включения/выключения жёстких дисков сокращают их срок жизни. Поэтому отключение жёсткого диска можно делать лишь при крайней необходимости, например, в ноутбуке с очень слабой батареей.
Ссылки
http://technodaily.ru/?p=1674 - сравнительные характеристики жёстких дисков, в таблице. Более 350 моделей.
https://ru.wikipedia.org/wiki/Жёсткий_диск - что такое жёсткий диск, и с чем его едят
http://www.itved.ru/zelezo/greetsya-zhestkij-disk.html - первое, что нужно проверить и сделать при перегреве жёсткого диска. Очень интересный, простой и проверенный метод, о котором многие не знают.
https://www.google.ru - вот ещё, очень полезный ресурс, там вообще есть всё, главное, правильно запрос составить :-)
2015 © Константин Воронков
superidea.ucoz.ru
Оптимизация работы жесткого диска (HDD) » Исходные коды
В этой статье я хочу поделиться еще небольшим рядом настроек, на сей раз, призванных оптимизировать использование жестокого диска системой, а так же ускорить работу и взаимодействие с ним.Вообще, я, за годы использования компьютерных комплексов различного уровня (о как сказанул! ), всё больше склоняюсь к тому, что прогресс кое-чего не учел, а точнее создал, так сказать, “бутылочное горлышко” в производительности, ведь сами посудите – за последние несколько лет развивалось всё, кроме жестких дисков. Росли частоты, архитектура, кэш и количество ядер процессоров, вышла, так сказать, турбо-частотная DDR3 и всякие супер-навороченные карточки NVIDIA и ATI (у которых так же распухали в ширь все параметры, отвечающие за производительность) и лишь жесткие диски всего лишь наращивали свои объемы (и снижали энергопотребление), что в общем-то не давало выигрыша в плане скорости работы системы в комплексе. Ситуация стала исправляться с приходом SSD, но последние имеют недоступную для многих цену, а дешевые решения являются довольно спорным подходом, ибо имеют ограниченные сроки работы, малый и объем и вообще, по шустрости, не всегда обыгрывают сходные решения “старого” поколения. Конечно, люди, знакомые с компьютером, порой ставили себе, скажем, RAID 0 или при наличии денег покупали редкие производительные модели, вроде WD Velociraptor , но всё это скорее исключение из правил, нежели частая практика, а посему я, в своё время (хотя и очень давно), стал искать все возможные решения ушустрения производительности жестких дисков программными методами и сегодня, повторюсь, решил поделиться некоторыми наработкамиПоехали.
Системные настройки для оптимизации работы жесткого диска
Дело в том, что ОС Windows любит всячески использовать жесткий диск для различных фоновых нужд, которые, зачастую, бывают нафиг не нужны рядовому пользователю. Одна из таких нужд, например, индексирование дискасистемой или дефрагментация жесткого диска встроенными в систему средствами (во-первых, встроенный дефрагментатор слабоват по качеству) по расписанию (во-вторых, лучше запускать дефрагментацию вручную, а не в фоновом режиме во время того как происходит какая-либо еще работа с диском). Для начала отключим дефрагментацию по расписанию (настройки актуальны для Windows 7 и Windows Vista, т.к в Windows XP дефрагментации по расписанию нет). Для этого жмем правой кнопкой мышки на любом диске в “Мой компьютер” и выбираем пункт “Свойства“. В появившемся окне открываем вкладку “Сервис“, жмем кнопочки “Выполнить дефрагментацию” и, следом, “Настроить расписание“. Там снимаем галочку “Выполнять по расписанию“. Далее нам надо убрать индексацию для быстрого поиска. Зачем? Просто, думается мне, что не так уж часто Вы этим поиском пользуетесь ибо знаете, что у Вас где лежит, а если так, то для редких запросов подойдет и медленный поиск (не по индексу, а “вживую”), но зато Вы спасете некоторое количество производительности диска, ибо система любит индексировать оный, когда подобная настройка включена. Для отключения жмем правой кнопкой мышки на первом диске в “Мой компьютер” и выбираем пункт “Свойства“. В появившемся окне, на вкладке “Общие” нам необходимо снять галочку “Разрешить индексировать содержимое файлов на этом диске в дополнение к свойствам файла” и нажать кнопочку “Применить“. Когда появится запрос на подтверждение изменения атрибутов, необходимо будет выбрать пункт “К диску С:\ (ну или какая будет у Вас буква указана) и ко всем вложенным папкам и файлам” и нажать кнопочку “ОК“. Дальше надо будет дождаться применения атрибутов и проделать тоже самое со всеми дисками в системе. Если вдруг будет возникать окно, уведомляющее, что нужны права Администратора, то жмите кнопку “Продолжить“. Если появится окно о невозможности применения атрибутов, то жмите кнопочку “Пропустить Всё“.Остается проделать еще одну хитрую манипуляцию, а именно включить кэширование записей для жестких дисков, что повысит производительность. Делается это очень просто. Вновь жмем правой кнопкой мышки на первом диске в “Мой компьютер” и выбираем пункт “Свойства“. Переходим на вкладку “Оборудование” и выбираем в списке один из жестких дисков (в колонке “Тип“, что напротив, обычно указано “Дисковые устройства“). Жмем кнопочку Свойства или дважды кликаем по этому самому диску и, в появившемся окне, переходим на вкладку “Политика“. Здесь выставляем две галочки, связанные с политикой кеширования записей, а именно “Разрешить кэширование записей для этого устройства” и “Отключить очистку буфера кэша записей Windows для этого устройства“. Сразу, предвкушая вопрос, дам разъяснение о предупреждении потери данных, указанном в комментариях под галочками. Дело в том, что случаи потери данных, в связи с использованием оной настройки, предельно малы и даже стремятся к нулю. Подобное может произойти разве что на ноутбуках, у которых резко села батарея в момент интенсивной работы с диском (запись-копирование плотных потоков данных), да и то, насколько я знаю, на современных ноутах встроенные системы энергосбережения корректно завершают работу ОС заранее, а не наглухо отключают устройство. В общем, настройка вполне безопасна и дает хороший прирост производительности.В частности, я бы рекомендовал опытным пользователям полностью отключить восстановление системы, ибо оное тоже любит обращаться к диску при создании новых точек восстановления или мониторинга оных. Например я, считаю систему восстановления вообще бесполезной, тем более, что есть такие мощные вещи, какAcronis (программу для скачки прилагаю), инструмент для создания резервных копий.
Так сложилось, что вторая часть статьи коснется файла подкачки, а именно ряда тонкостей по его настройке.Для начала, что это за файл подкачки такой и с чем его едят?Файл подкачки довольно полезная и удобная штука, живущая в операционной системе как раз в целях оптимизации работы.Файл подкачки – это своеобразное дополнение к оперативной памяти (которая занимается временным хранением данных для быстрой доставки их на обработку процессору) Вашего компьютера. Даже не столько дополнение, сколько её уширение или, можно сказать, продолжение. Дело в том, что когда не хватает оперативной памяти системе некуда деваться, а виснуть, ясное дело, никому не хочется (и компьютер тому не исключение), а посему используется этакая дополнительная память – файл подкачки. Казалось бы, зачем тогда оперативная память, если можно пользоваться жестким диском? Дело в том, что скорость работы жесткого диска, а именно чтения\загрузки туда данных и поиска их там, значительно ниже нежели скорость оперативной памяти, а посему файл подкачки может использоваться только как помощь, но не может является заменой оперативной памяти в силу меньшей пропускной способности.
Сам по себе принцип файла подкачки направлен на разгрузку оперативной памяти т.е., если одновременно запустить много программ сильно загружающих RAM (оперативную память), то так или иначе, часть этих программ будет неактивна (свернуты или попросту не использующиеся в данный момент) и, как следствие, их данные будут выгружаться в менее быструю область, т.е. в файл подкачки, а данные активных в данный момент программ (скажем текущей игры) будут находится непосредственно в оперативной памяти. Когда же Вы обратитесь к неактивной программе (т.е., например, развернете её) – данные из файла подкачки перейдут непосредственно в оперативную память дабы ускорить работу. В общих чертах всё это выглядит примерно так.
При острой нехватке в системе памяти файл подкачки используется напрямую и в него выгружаются и данные активных программ. В случае же отсутствия\слишком маленького файла подкачки (само собой, при учете нехватки оперативной памяти) в системе может начаться куча проблем от жалоб последней на отсутствие памяти и до сбоев программ\самой системы.
Где настроить, как настроить, как ускорить работу файла подкачки?
Файл подкачки штука тонкая и распределять его с бухты барахты можно, но бессмысленно, ибо грамотно настроив его можно будет значительно ускорить скорость работы.Где собственно он настраивается:Для Windows XP:“Пуск – Настройка – Панель управления – Система – Дополнительно – Быстродействие – Параметры – Дополнительно – Изменить”Для Windows 7/Vista:“Пуск — Настройка — Панель управления — Система — Дополнительные параметры системы — Быстродействие – Параметры – Дополнительно – Виртуальная память – Изменить“Пройдя по этому пути Вы должны будете увидеть такое вот окошко:Собственно, тут можно задать все настройки для файла подкачки. Немножко повозив мышкой, выставив нужный кружочек и выбрав нужный размер, остается только нажать кнопочку “Задать” и “ОК“. Это просто. Теперь осталось только разобраться что и где выставлять. Вот основные принципы:
- Если у Вас несколько физических (т.е. не разбитый на части один, а несколько устройств вообще) жестких дисков, то расположите файл подкачки на более быстром диске
- Если у Вас один жесткий диск, разбитый на разделы, то расположите файл подкачки на диске C:/ или том, где установлена система. Если Вы разбивали диск не по этой схеме, то на любом разделе, отличном от системного.
- Размер файла подкачки должен быть фиксирован Вами, а не отдан на выбор системой, т.е не надо выставлять пункт “Размер по выбору системы“
- Минимальный размер файла подкачки должен быть равен максимальному. Примеры: 128-128, 1024-1024, 516-516 и тп. Неправильные примеры: 1-218, 12-1024, 128-516 и тп.
- После того как Вы установили файл подкачки нужно перезагрузиться (впрочем, об этом Вас предупредит система).
- В качестве обслуживания файл подкачки надо периодически дефрагментировать. Стандартными Windows-средствами это сделать нельзя, но реально реализовать это сторонними программами. (лично я использую мощный дефрагментатор O&O Defrag Free (для скачки прилагаю) , либо, когда лень устанавливать, нечто попроще, вроде Defraggler.
- Для справки: сам файл подкачки бывает скрыт (его можно увидеть, включив отображение скрытых файлов и папок) и называется pagefile.sys (чтобы не удалили ненароком)
Правильные размеры файла подкачки для разных объемов памяти .
Опытным путем удалось доказать, что большие размеры файла подкачки не есть хорошо, а точнее, зачастую, даже плохо. При больших размерах система чаще обращается именно к файлу подкачки (т.е. к жесткому диску), а не к самой оперативной памяти, что, во-первых, снижает производительность (оперативная память таки быстрее диска), а, во-вторых сильно нагружает диск (что тоже сказывается на производительности ибо диск занимается и другими операциями с файлами, а тут ему еще и с файлом подкачки возиться приходится).
Посему, лично я бы рекомендовал снизить размер файла подкачки вдовое ниже рекомендуемого, а иногда и еще сильнее. Оный совет конечно же актуален при достаточном количестве оперативной памяти на компьютере. Что есть достаточно? Это когда при выполнении любых необходимых Вам задач всегда остается свободная оперативная память в размере выше 10% и система не ругается, что ей мало виртуальной памяти. Вообще, например, я, редко замечал, чтобы на 4 Гб оперативной памяти в XP (даже при сильно загруженной процессами и играми системе) оставалось мало свободной оперативной памяти. При запущенной трехмерной игре, антивирусе, фаерволле, куче системных процессов, торренте и пр. пр. пр. у меня вообще зачастую остается 1500 мб свободных, что очень и очень много (почти половина) и хватит для решения еще ряда задач. Так зачем нагружать диск обращением к файлу подкачки и терять в производительности?В ходе годовой практики я вывел ряд цифр для каждого количества памяти, чтобы можно было адекватно выставлять файл подкачки, опираясь на кол-во оперативки. Вот они.Для Windows XP:512 Mb оперативной памяти – оптимальный размер файла подкачки 2048 Mb1024 Mb оперативной памяти – оптимальный размер файла подкачки 1312 Mb2048 Mb оперативной памяти – оптимальный размер файла подкачки 1024 Mb4024 Mb оперативной памяти – оптимальный размер файла подкачки 512-512 Mb6 Гб (или выше) оперативной памяти – без файла подкачки (т.е 0 Mb, т.е отключен)
Для Windows Vista и Windows 7 эти цифры могут быть несколько выше (на 200-500 Mb в каждом случае), т.к. объем потребляемой оперативной памяти оными операционными системами ощутимо больший, нежели в XP (особенно в x64 системах).Фактически, – чем больше у Вас оперативной памяти, – тем меньше Вам нужен файл подкачки и тем быстрее будет работать система вообще без него. Как я и казал выше, лично моё мнение таково, что при превышении планки в 6 Гб файл подкачки не нужен вообще, что дает ощутимый рывок в производительности системы, продлении срока жизни жесткого диска и снижении фрагментации оного. Да даже при 4 можно в принципе извернуться и отказаться от оного.
О фрагментации файла подкачки.
Файл подкачки, как и любой другой, имеет тенденцию фрагментироваться, что ставит вопрос о необходимости дефрагментации оного с целью возврата былой производительности. Однако есть способ снизить скорость и силу фрагментации оного файла. Для этого просто надо выставлять максимальный и минимальный размер одинаковыми:
Кстати помимо фрагментации в оном действе есть еще один смысл, – по идее, при одинаковом минимальном и максимальном значении, система понимает, что не надо управлять размерами файла, т.к. он фиксированный, а это, опять же, убирает ряд операций и обращений к диску, что положительно сказывается на общем приросте производительности.
И последний вопрос на повестке, Дефрагментация жёстких дисков.
Многие наверняка не раз слышали о такой вещи, как дефрагментация. Но по собственному опыту знаю, что её не делает почти никто или уж очень малое количество пользователей. Причина проста – они не знают зачем нужен этот долгий и нудный процесс, т.е вообще чем обусловлена необходимость его использования.
Зачем нужна дефрагментация жестких дисков?
При записи на новый жесткий диск файлы записываются последовательно расположенными кусочками (кластерами). Спустя некоторое время – после копирования, переноса, удаления папок и файлов и т.п. – эти самые кусочки оказываются разбросанными по жесткому диску, образуя, так называемые, дырки. Сами файлы не повреждаются, просто их части записаны оказываются далеко друг от друга, в разных ячейках жесткого диска и в итоге, в процессе считывания файла головкой жесткого диска, ей приходится искать его фрагменты по всей поверхности, что замедляет работу. В качестве аналогии приведу пример: У Вас есть конструктор. Изначально он упакован в коробку, где каждая деталь лежит рядом с деталью такого же цвета, размера и формы. Допустим, что эти (одинаковые) детальки даже изначально скреплены между собой и представляют собой одно целое (файл). Но, через некоторое время, после того как Вы много много играли с конструктором, строили и тд и тп, детали в коробке разъединились и перемешались Вашими же усилиями, а посему, чтобы найти нужную Вам, потребуется теперь больше времени, чем это было изначально, когда они были все рядышком друг с другом. Это и есть фрагментация – разные части одного целого находятся теперь в разных частях коробки, среди неидентичного содержания (т.е других по форме, цвету и тп деталек). Дефрагментация же представляет собой процесс сбора разбросанных частей (фрагментов) снова воедино, т.е наши детали опять возвращаются каждая к своему виду и месту, т.е в изначальное состояние (расположение) и их снова легко и быстро можно найти.Что происходит при дефрагментации и зачем она нужна? В процессе дефрагментации происходит сбор и перенос на близкое расстояние друг от друга разбросанных по жесткому диску кусочков файлов. Помимо этого, все данные перемещаются в начало жесткого диска, а свободное место располагается в его конце, что так же ускоряет доступ к данным. Дефрагментация позволит быстрее загружать программы и файлы. Иногда дефрагментация помогает повысить быстродействие в ресурсоемких трехмерных играх – это связано с ускорением загрузки графических данных. Повышается и скорость записи на диск, например, при установке новых программ или после удаления ранее установленных. А некоторые дефрагментаторы позволяют дефрагментировать загрузочную область системы, что ускоряет загрузку ОС (операционной системы).Как часто дефрагментировать жесткие диски? Тут всё зависит от того, насколько интенсивно вы используете жесткий диск: копирование, установка, удаление, перенос и тд и тп, информации, но лично я рекомендую проводить дефрагментацию хотя бы раз в месяц. Иногда этот процесс стоит ставить на использование по расписанию, т.е скрипт (или программа) делает дефрагментацию на лету, скажем, раз в день. Это бывает необходимо на системах, где происходит частая работа с файлами, например, файловые сервера крупных компаний.Чем дефрагментировать жесткий диск?В самой Windows присутствует встроенный дефрагментатор, которым, в общем-то тоже можно воспользоваться. Однако я этого делать не рекомендую по той простой причине, что он справляется с дефрагментацией довольно слабо, отчего страдает конечная производительность. Поэтому я рекомендую пользоваться сторонними программами, а их существует довольно много.
В чем разница между программами?В разных программах, разные алгоритмы анализа и, соответственно, качество последующей дефрагментации. В силу, местами слабых алгоритмов, далеко не все дефрагментаторы (равно как и встроенный) умеют хорошо выявлять фрагментированность файлов, расположение фрагментов этих файлов, а так же адекватно приводить их в порядок, собирая воедино. В общем, дело не в сторонних возможностях программ (типо дефрагментации по расписанию и тп), а именно в самом качестве.Лично я использую мощный дефрагментатор O&O Defrag Free, либо, когда лень устанавливать, нечто попроще, вродеDefraggler.
Вот вообще то и всё, что касаемо оптимизации жёсткого диска.
www.code-projects.net
Компьютерная помощь - Оптимизация жесткого диска
После установки и ввода в эксплуатацию нового винчестера самое время произвести его настройку и оптимизацию. Учитывая, что мы имеем дело с компонентом системы, непосредственно влияющим на ее производительность, постараемся добиться его максимального быстродействия.Режим DMA
По умолчанию IDE-диски обмениваются данными в режиме PIO (Programmed Input/Output). Из самого названия становится ясно, что процесс обслуживается на программном уровне, т. е. при активном участии центрального процессора. Включение режима DMA (Direct Memory Access) позволит передавать информацию, не "отвлекая" для этой цели CPU. Режим прямого доступа к памяти поддерживается практически всеми накопителями с частотой вращения 5400 и, тем более, 7200 об/мин. Для старых дисков объемом до 1 GB с этой опцией лучше не экспериментировать.Для включения режима DMA в Windows сначала нужно убедиться, что он активирован в BIOS. Что касается UDMA или DMA, то Mode 2 будет соответствовать поддержке UltraDMA/33, Mode 4 -- UltraDMA/66. Затем в Windows 98 необходимо открыть окно Менеджер устройств (щелкнув правой кнопкой мыши на пиктограмме Мой компьютер, выбрать пункт меню Свойства и перейти на вкладку Устройства). Там необходимо раскрыть список дисковых накопителей и, перейдя в Свойства жестких дисков, установить флажок DMA.
Если диск подключен через отдельный UDMA/66-контроллер, то в разделе Устройства перейдите в раздел, относящийся к этому контроллеру, и там в настройках включите режим UDMA Mode 4. Возможно также, что в этом случае придется отредактировать установки BIOS самого контроллера.
Кстати, таким же образом можно включить режим прямого доступа к памяти дисководов CD/DVD-ROM, для чего необходимо поработать с соответствующим разделом Менеджера устройств.
Жесткий диск -- один из компонентов, наиболее "чувствительных" к работе системной шины на нештатных частотах. Самыми неприятными из них оказываются 83 и 124 MHz, при которых шина PCI функционирует на частоте 41 MHz вместо стандартных 33 MHz. Если другие компоненты после неудачного "разгона" и способны восстановить свою работоспособность с возвратом системной шины в норму, то в случае с жестким диском можно полностью потерять все данные на нем. Чтобы этого не случилось, следует отключить DMA, что, впрочем, лишит весь разгон смысла вследствие серьезного падения производительности дисковых операций.
Кэш-память диска
Windows выделяет часть оперативной памяти под кэш содержимого жесткого диска и файловой системы. Простейшим способом оптимизации последнего параметра является установка опции Сервер сети в меню Типичная роль этого компьютера в окне Свойства: Файловая система (в окне свойств объекта Мой компьютер нужно перейти на вкладку Быстродействие и нажать кнопку Файловая система). Такой режим позволит добиться максимальной производительности жесткого диска (при большем расходе оперативной памяти), так как система сможет запоминать информацию о 64 папках и 2729 файлах, к которым в последнее время происходило обращение, по сравнению с 32 папками и 677 файлами при установленной опции Настольный компьютер. Чтобы увеличить размер кэша для данных, считанных с HDD, задайте в этом же окне максимальное значение параметра Оптимизация упреждающего чтения.
Следует отметить, что если используется программа вроде Virtual CD, то необходимо отключить такую оптимизацию для привода CD-ROM, установив значение Без упреждающего чтения диска в меню Оптимизация доступа. При этом ползунок Дополнительная кэш-память можно оставить в крайнем правом положении, т. е. Больше. В противном случае запуск приложений с виртуального CD-ROM приведет к сбою системы.
Для более тонкой настройки кэш-памяти жесткого диска рекомендуем использовать программу Cacheman. Она предоставляет удобный доступ ко всем настройкам, относящимся к работе HDD, а также содержит готовые наборы настроек, оптимальных для разных типов конфигураций компьютера и в зависимости от его назначения. Это избавит вас от необходимости определять данные параметры в экспериментальном порядке с помощью системного монитора и вручную редактировать раздел [vcache] в файле system.ini. Бытует мнение, что максимальный объем дискового кэша (MaxCacheSize) должен равняться минимальному (MinCacheSize) и составлять 25% имеющегося объема оперативной памяти, хотя весьма правдоподобной является и вариант с 9 MB. Что касается ChunkSize, то этот параметр влияет на производительность системы в меньшей степени. Укажите его равным 512 либо оставьте без изменений. Загрузить утилиту Cacheman можно по адресу www.outertech.com
Виртуальная память
Разобравшись со спецификой системных параметров, относящихся к винчестеру, перейдем к ускорению работы файла подкачки. Являясь расширением ОЗУ, которой, как известно, никогда не бывает много, виртуальная память работает гораздо медленнее. Особенно остро это сказывается на производительности систем с объемом RAM 64 MB и меньше. Так что этому вопросу стоит уделить особое внимание.
Прежде всего установите постоянный (минимальный) и достаточный размеры файла подкачки. Для этого в разделе Быстродействие нажмите кнопку Виртуальная память. Здесь следует включить опцию Параметры виртуальной памяти устанавливаются вручную и задать минимальный размер swap-файла, оставляя максимальный равным всему свободному объему на диске C:. Это позволит Windows не тратить время на управление размером файла подкачки вплоть до того момента, пока количество ресурсов, необходимых для работы программы, не превысит установленный "нижний порог". Что касается самого размера, то лучше всего определить реальный объем файла подкачки в тех ситуациях, когда запущено максимальное число используемых приложений. Для этого потребуется запустить утилиту Системный монитор из программной группы Стандартные. В список измеряемых параметров добавьте Размер файла подкачки из раздела Диспетчер памяти. Вы получите возможность следить за размером файла подкачки по временному графику. Скорее всего, 150 MB вам хватит на все случаи жизни.
Можно пойти еще дальше в ускорении swap-файла -- переместить его в область, расположенную на внешних дорожках диска. Эти дорожки обеспечивают наибольшую скорость передачи данных и могут увеличить быстродействие виртуальной памяти даже в полтора раза, что объясняется довольно просто: за один поворот шпинделя жесткого диска на n градусов головка винчестера пройдет на внешних дорожках путь больший, чем на внутренних.
Чтобы избежать денежных затрат, воспользуйтесь, к примеру, пробной версией Norton Utilities, доступной на сайте www.symantec.com, либо Nuts & Bolts от McAfee. Они рассчитаны на работу в течение 30 дней, но для единоразового применения в расчете на одну инсталляцию Windows этого вполне хватит.
Что касается размещения swap-файла и приложений на разных винчестерах, напомним, что это имеет смысл лишь в том случае, если жесткий диск с приложениями не намного медленнее, чем тот, на котором содержится файл подкачки, и оба они функционируют в режиме Master. Прирост быстродействия обусловлен тем, что при загрузке и выполнении приложений головки носителей будут работать независимо, производя операции записи/чтения над данными в виртуальной памяти и над всеми остальными файлами одновременно, чего нельзя добиться в случае с одним винчестером.
Для компьютеров, оснащенных более чем 64 MB оперативной памяти, можно порекомендовать следующий "трюк": в файле system.ini, который находится в директории C:\Windows, в разделе [386Enh], необходимо дописать строку ConservativeSwapfileUsage=1. Это позволит системе не создавать файл подкачки без необходимости. Например, со 128 MB оперативной памяти можно будет открыть до трех офисных приложений, таких, как Word, Excel и Internet Explorer, при том что размер файла подкачки останется равным нулю.То же самое произойдет при запуске Quake 3.
Дефрагментация и чистка жесткого дискаВажнейшей процедурой, ускоряющей работу винчестера, является его дефрагментация. Смысл ее достаточно очевиден: сбор разбросанных фрагментов файлов и часто используемых данных с разрозненных участков диска на один сплошной, чтобы считывающей головке не приходилось выполнять перепозиционирование, расходуя на это дополнительное время. При рациональном использовании логических разделов и фиксированном размере файла подкачки процесс дефрагментации не займет много времени, к тому же регулярно подвергать этой процедуре потребуется не все логические диски, а только те, на которые происходит частая запись/удаление файлов. Чем реже выполняется данная операция, тем больше времени она займет -- в особо "запущенных" случаях для вместительного диска -- до 6 ч и даже больше.
Для дефрагментации винчестера воспользуйтесь служебной утилитой Дефрагментация диска, входящей в состав Windows. Пиктограмма для ее запуска находится в главном меню системы (нажмите кнопку Пуск, выберите пункт Программы, группу Стандартные и подгруппу Служебные). Перед этой операцией выполните программу Scandisk, которую также можно найти в группе Служебные. Она проверит файлы и папки на предмет повреждений и нарушений логической структуры, а также освободит место, занятое временными файлами, случайно избежавшими удаления.
Напоследок дадим несколько советов по очистке жесткого диска. Со временем он "забивается" ненужными файлами, избавиться от которых можно несколькими способами. К примеру, вручную, задав поиск файлов по шаблону *.bak, *.tmp, *.log и т. п. Сделать это нетрудно и с помощью стандартных средств Windows, запустив утилиту Очистка диска. Особое внимание стоит уделить удалению файлов из директории C:\Windows\Temp, которая со временем разрастается до сотен мегабайт. Файлы из дискового кэша Internet Explorer, наверное, удалять не стоит -- ведь он для того и существует, чтобы сохранять в нем элементы страниц для их скорейшей загрузки при повторном посещении. Можем порекомендовать вам утилиту SuperCleaner, и она произведет комплексную "уборку" в соответствии с вашими требованиями, причем совершенно бесплатно.
kp-help.at.ua