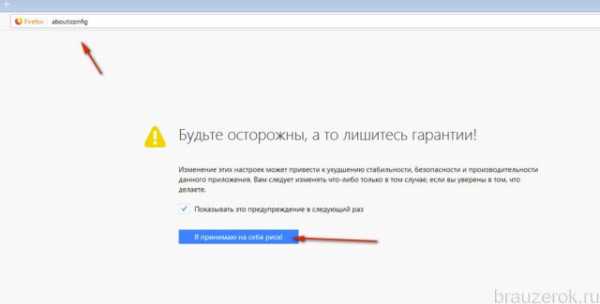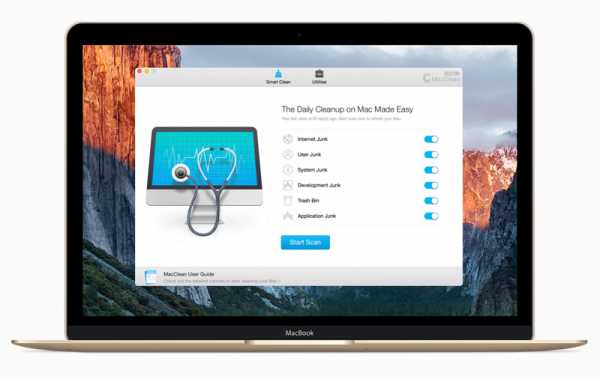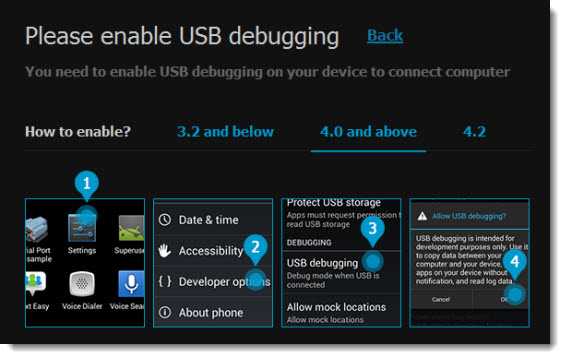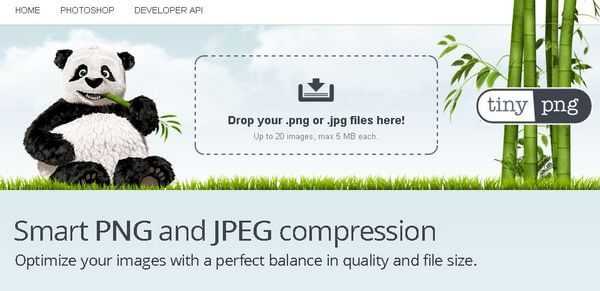Как ускорить Windows Vista: советы разработчика. Оптимизация windows vista на ноутбуке
Ускоряем Windows Vista » Статьи о Microsoft Windows. Установка, администрирование, ускорение и оптимизация Microsoft Windows 7, Windows 8, Windows XP, и Windows 10
Один из вариантов - это разогнать какой-либо компонент вашего ПК, например процессор. Но при этом ваша система может не стабильно работать. Есть ещё второй вариант - настроить операционную систему.
В отличие от предыдущих версий операционных систем Microsoft, Windows Vista хорошо работает прямо из коробки. Она кушает достаточно много ресурсов, но при этом хорошо выглядит, более стабильная и защищённая. Ну что же, ускорим её.
Лицензионное соглашение Windows Vista достаточно «сухое», поэтому весьма вероятно, что советы по ускорению, хаки реестра и скрытые настройки будут раскрывать ещё многие недели, месяцы и даже годы. Сейчас мы рассмотрим несколько настроек, которые помогут вам немного ускорить новую операционную систему.
Устанавливаем самые свежие драйвера
Множество сайтов опубликовали несколько байт о том, какие драйвера для Vista являются лучшими. Графические драйверы, в частности, наносят ущерб в плане эффективности и стабильности. Вполне возможно, что вскоре наибольший прирост производительности, мы получим именно за счёт них. AMD, Nvidia и другие компании работают над этим.
Первый шаг в оптимизации Vista состоит в том, чтобы драйвера всегда были обновлены. Почаще проверяйте наличие новых драйверов для всего оборудования, можно даже ежедневно. Новые драйвера не только повысят производительность, они также добавят дополнительные функции. Мы, например, ждем улучшенного качества видеоизображения от AMD ATI карт, и поддержку всех функций Creative Lab SoundBlaster X-Fi.
Уберём то, что нам не нужно
Если вы устанавливали Vista самостоятельно и имеете опыт установки предыдущих операционных систем Windows, вы наверняка заметили, что Vista не задаёт каких-либо вопросов при установке. Многие компоненты, которые автоматически установились, нам просто не нужны. От них легко избавиться. В Панеле управления Windows XP была кнопка Add/Remove Programs, в Vista почти также.
1. Откройте Панель управления и щелкните Удалить Программа, чтобы открыть окно Vista Uninstall or Change a Program (Удаление или изменение программ). В панель задач слева, нажмите Turn Windows Features On or Off (Включить/выключить компоненты Windows).
2. Посмотрите внимательно на список компонентов. Каждый установленный компонент отмечен галочкой. Если вы наведёте курсор мыши на какой-либо элемент в списке, то всплывёт подсказка, описывающая данный компонент.
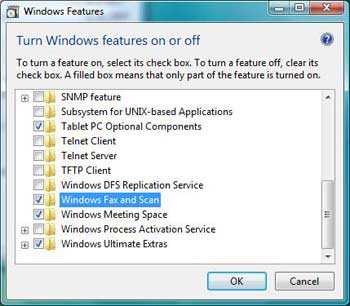 Вам действительно нужна поддержка планшетных ПК?
Вам действительно нужна поддержка планшетных ПК?3. Уберите галочку, если данный компонент вам не нужен. Некоторые функции состоят из нескольких компонентов, нажмите плюсик, чтобы их увидеть.
На своей игровой системе, я удалил все, кроме:
• Нескольких игр • XPS Viewer (находится в .NET Framework 3.0) • Remote Differential Compression (оптимизация сети) • Windows Ultimate Extras
Имейте в виду, что когда вы уберёте галочку, вы не удалите эти элементы из вашей системы, вы просто отключите их, они не будут висеть в процессах и кушать ресурсы. Вы всегда можете включить их обратно, открыв это же окно и поставив галочку.
Теперь, пришло время напрямую заняться процессами, которые нам не нужны.
Нажмите кнопку Пуск, наберите services.msc и нажмите Enter. (Курсор автоматически перескочит в строку поиска, в ней вы также можете писать различные команды, которые хотите выполнить). Откроется Services менеджер.
 Services менеджер Windows Vista
Services менеджер Windows VistaХорошо написанный сервис всегда имеет описание того, что он делает (учтите, что многие сервисы сторонних разработчиков, не имеют описания, позор). В Status колонке показано состояние сервиса на данный момент. Startup Type (Тип запуска) показывает, как сервис запускается:
• Automatic (Автоматически), сервис стартует вместе с загрузкой Windows. • Manual (Ручной), сервис будет запущен тогда, когда Windows посчитает это необходимым. • Disabled (Выключен), сервис не будет запущен вообще.
Большинство сервисов либо запускаются вручную, либо автоматически. Не нужно изменять каждый сервис, который запускается вручную, он будет запущен только тогда, когда потребуется. Однако некоторые автоматически запускаемые сервисы вам действительно не нужны. Вы можете найти полный список сервисов на TweakHound.
Чтобы изменить тип запуска сервиса, щелкните правой кнопкой мыши на него и выберите Properties (Свойства). Если вы не хотите, чтобы при загрузке, сервис вообще не стартовал, сначала остановите его, нажав на Stop. Затем выберите Startup Type (Тип Запуска) и выключите его, выбрав Disabled.
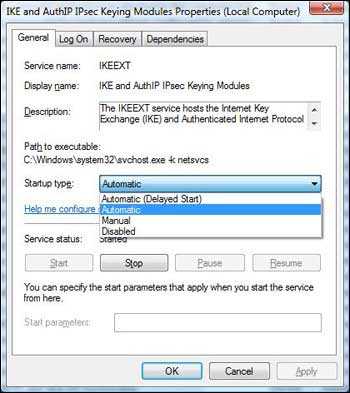 Изменение типа запуска сервиса
Изменение типа запуска сервисаЕсли вы не уверены, будет безопасней поставить ручной тип запуска. Таким образом, если он понадобится, он будет запущен. Если вы точно знаете, что вам не нужен этот сервис – выключите его.
Необходимость многих сервисов напрямую зависит от того, что вы используете на компьютере. Например, если вы не используете функцию ReadyBoost, то можно спокойно отключить этот сервис. Также можно отключить Windows Error Reporting (Сообщения об ошибках Windows), если вы не хотите отправлять отчёты о сбоях и ошибках операционной системы Microsoft. Ещё можно отключить сервис Tablet PC Input, если вы не собираетесь использовать функции планшетного ПК, и так далее.
Можно уверено отключить следующие сервисы, которые по умолчанию запускаются автоматически:
• Computer Browser • Distributed Link Tracking Client • IKE and AuthIP IP Keying Modules • Offline Files • Remote Registry • Tablet PC Input Service (если вы не используете планшетный ПК) • Windows Error Reporting
Сервисы, перечисленные ниже, ни в коем случае нельзя выключать:
• Multimedia Class Scheduler • Plug and Play • Superfetch • Task Scheduler • Windows Audio • Windows Driver Foundation
Не бойтесь экспериментировать с отключением различных сервисов. Просто запоминайте, какие сервисы вы отключали. Для оптимизации системы вы можете отключить кучу ненужных сервисов, всё зависит от собственных уникальных потребностей.
Я, например, отключил ещё несколько сервисов, на своём сетевом игровом компьютере:
• DFS Replication • Computer Browser • Distributed Link Tracking Client • IKE and AuthIP IPsec Keying Modules • IP Helper • IPsec Policy Agent • KtmRm for Distributed Transaction Coordinator • Offline Files • Remote Registry • Secondary Logon • Security Center (Будьте осторожны при отключении службы безопасности!) • SSDP Discovery • Tablet PC Input Service • Terminal Services • Windows Defender (Тоже будьте осторожны!) • Windows Error Reporting Service
Избавляемся от ненужных процессов
Чем меньше программ работает в фоновом режиме, тем лучше. Вы можете сделать вывод, сколько лишних программ запущено, взглянув на трей (области рядом с часами на панели задач). Чем больше значков вы видите, тем больше работает программ в фоновом режиме, многие из которых не нужны.
Я рекомендую два шага для избавления от лишних фоновых процессов, которые вам не нужны. Проверьте иконки в трее и используйте интерфейс программ, чтобы отключить их автоматический запуск. Затем запустите старый добрый MSCONFIG, чтобы убрать всё остальное.
Во-первых, посмотрите на трей. Некоторые иконки не принадлежат ему. Вы можете увидеть значок динамика, батареи, значок боковой панели, иконку сетевого статуса, и ещё несколько других значков, которые помещены туда операционной системой по умолчанию. Поищем сторонние иконки программ, которые без нашего разрешения прописались в автостарт. На картинке показано, что QuickTime и Steam оккупировала часть трея.
Щелкнув правой кнопкой мыши на значки. Вы обнаружите, что это не просто статус иконки Windows. Поищите параметры и свойства. Затем, в появившемся окне, ищите опцию loading when Windows starts (загрузка вместе с Windows). Например, для отключения автоматической загрузки Steam, нужно:
1. Щелкнуть правой кнопкой мыши на его значок в трее. 2. Нажать Settings (Настройки). 3. Выберите Interface (Интерфейс) (см. скриншот ниже). 4. Убрать галочку у Run Steam When Windows Starts. 5. Нажать кнопку OK.
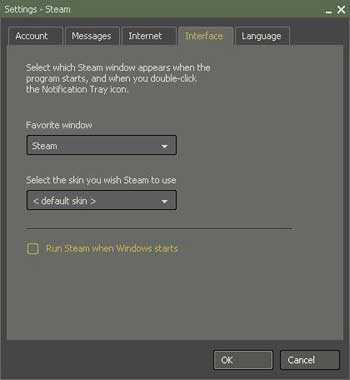
С Quicktime не так всё просто. Если вы выберите в его настройках не отображать значок в трее, но просто уберёт значок, а сам процесс будет продолжать работать в фоновом режиме. Для этой и других программ, которые не всегда отображают иконки в трее, используйте второй способ.
Нажмите кнопку Пуск, введите msconfig и нажмите Enter.
Вы увидите окно конфигурации системы, практически такое же, как в Windows XP.
Щелкните на вкладку Startup (Автозагрузка).
Обратите внимание, что QuickTime, который неполучилось отключить через его же интерфейс, там есть. Просто уберите галочку возле него, чтобы он просто так не работал в фоновом режиме и не кушал ресурсы.
Steam, QuickTime и многие другие подобные программы запустятся автоматически, когда это будет необходимо. Например, если вы откроете файл MOV, QuickTime будет замечательно работать и без апплета, который запускался при загрузке и работал в фоновом режиме. Steam сам запустится, когда вы загрузите какую-нибудь Steam игру.
Теперь несколько важных пунктов. Вы наверно уже заметили, например, апплет мыши или геймпада. Они необходимы для поддержки и программирования данных устройств. Также можно заметить Windows Defender, который, если компьютер имеет постоянный доступ в интернету, защитит от различных шпионских программ.
Хороший совет: если приложение в MSCONFIG ссылается на какое-либо оборудование – оставьте его. Если же оно ссылается на программное обеспечение, избавьтесь от него (только если это не какая-нибудь жизненно важная программа, например антивирус). Аппаратные апплеты необходимы для корректной работы оборудования, программные же, чаще всего, помогают программе быстрее запускаться. Программы и без этого будут прекрасно работать, не нужно лишний раз загружать систему.
Когда вы уберёте всё, что не нужно, перезагрузите компьютер.
Используем ReadyBoost
ReadyBoost - это новая функция Vista, которая позволяет использовать USB флэшки для повышения производительности системы. Надо заметить, что данная функция не заменит вам добавление оперативной памяти, и она не влияет на игры - вы не увеличите FPS в игре, подключив флэш накопитель.
ReadyBoost кэширует данные для чтения их с диска на лету, что позволяет ускорить доступ к данным. Читать информацию с USB флэшки или других устройств ReadyBoost, гораздо быстрее, чем с больших жестких дисков. Данные ReadyBoost зашифрованы, так что если кто-то украдёт флэшку, он не сможет прочитать то, что было на ней. Это безопасно, и действительно повышает скорость доступа к данным, в определенных случаях.
Чтобы включить ReadyBoost, надо просто подключить флэшку к компьютеру. Microsoft рекомендует использовать флэшку, объём которой равен объёму оперативной памяти в вашей системе. Например, если у вас 1Гб ОЗУ, нужна флэшка объёмом 1 Гб. Система автоматически обнаружит накопитель и предложит использовать его либо как внешний диск, либо как ReadyBoost устройство. Просто выберите второй вариант, и появится окно, как на скриншоте.
Вы можете изменить объём используемой памяти для ReadyBoost. Windows сам подсчитает и предложит оптимальный объём для вашей системы. Нажмите OK и вы закончите. Добавление ReadyBoost устройства не удвоит оперативную память в вашей системе, но небольшой прирост производительности вполне оправдывают цену USB устройства.
Упрощаем и ускоряем интерфейс
Одна из новых функций Windows Vista, это красивый графический интерфейс. Стильная прозрачность и анимация. Естественно это всё будет загружать вашу видеокарту.
К сожалению, этот блестящий, новый интерфейс под названием Aero, также кушает достаточно много ресурсов. Если конфигурация вашего ПК примерно такая, или чуть выше этих системным требований, вы можете отключить некоторые или все графические нововведения.
• Чтобы отключить прозрачность, щелкните правой кнопкой мыши на рабочем столе, нажмите Персонализация и затем выберите Цвет и внешний вид окон. Уберите галочку у прозрачности и нажмите OK.
• Избавляемся от боковой панели. Да, она конечно классная, но некоторые гаджеты кушают достаточно много памяти. Щелкните правой кнопкой мыши на боковую панель, нажмите кнопку Свойства и уберите галочку у Запуска боковой панели при загрузке Windows. Нажмите кнопку OK. Затем опять щелкните правой кнопкой мыши на боковую панель и нажмите Закрыть боковую панель. Если вы захотите вернуть её обратно, просто щелкните кнопку Пуск, наберите "sidebar" и нажмите Enter.
• Избавляемся от некоторых визуальных эффектов. Откройте Панель управления, выберите Производительность (Performance), затем System Tools, и нажмите Визуальные эффекты. В этом окне можно отключить анимацию, тени и т.д. Или просто чтобы всё отключить, нажмите Adjust For Best Performance.
• Смените тему Aero, чтобы избавиться от неё полностью, выберите тему Windows Classic, Windows Vista Basic или Windows Standard. Щелкните правой кнопкой мыши по рабочему столу, нажмите Персонализация и Цвет и внешний вид окон. Нажмите кнопку "Открыть свойства классического вида" и выберите нужную вам тему. Затем нажмите кнопку OK.
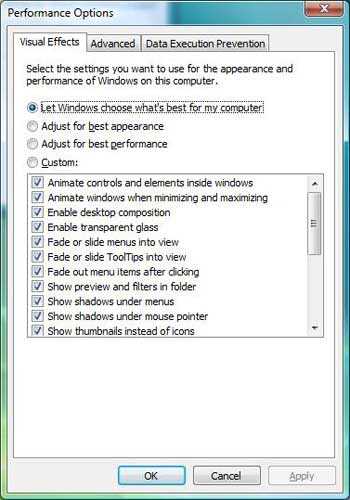 Ускоряем интерфейс
Ускоряем интерфейс 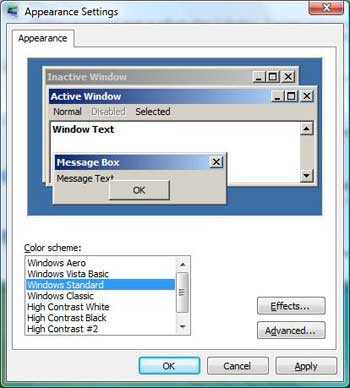 Выключаем Aero
Выключаем AeroПосле этого, Windows Vista будет выглядеть не очень красиво, однако будет работать значительно быстрее.
Разнообразные настройки (хаки)
Далее идут несколько настроек, которые я узнал во время моих поездок. Первая из них предназначена для систем с бесперебойным источником питания (UPS), у которой надежный аккумулятор.
Если ваша система оснащена serial-ATA (SATA)жестким диском, перейдите в Диспетчер устройств. Разверните Disk Drives. Правой кнопкой мыши нажмите на ваш SATA жесткий диск и выберите пункт Свойства. Нажми вкладку Политика (Policies) и поставьте галочку у Enable Advanced Performance. Эта опция позволяет крайне агрессивное кэширование записи, которые могут ускорить чтение с диска, но это также может привести к потере данных, если произойдет какой-нибудь сбой.
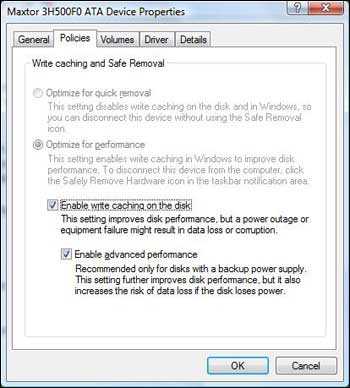 Включаем Advanced Performance
Включаем Advanced PerformanceТеперь рассмотрим несколько твиков реестра. Для этого нажмите кнопку Пуск, напишите regedit и нажмите Enter.
Примечание: Вы должны сделать резервную копию реестра, прежде чем изменить что-либо в нём. Щелкните на Компьютер в regedit, нажмите Экспортировать, в появившемся окне напишите название резервной копии реестра и нажмите кнопку Сохранить. Это создаст полную резервную копию вашего системного реестра. Если вы случайно сделаете что-то не то, нужно загрузить Windows в безопасном режиме и восстановить. Кроме того, можно создать точки восстановления перед изменением реестра. Откройте Панель управления, затем системы и обслуживание и система. Выберите Вкладку Защита системы и нажмите кнопку Создать.
Я рекомендую два твика реестра, которые немного повысят производительность. Во-первых, выключите проверку свободного места на диске:
1. Используя левое окно в редакторе реестра, перейдите к HKEY_CURRENT_USER\ Software\ Microsoft\ Windows\ CurrentVersion\ Policies 2. Щелкните правой кнопкой мыши в правом окне и выберите Создать раздел. 3. Название нового раздела - Explorer. 4. В разделе Explorer, щелкните правой кнопкой мыши и выберите Создать DWORD (32-бита) ключ. 5. Имя ключа - NoLowDiskSpaceChecks. 6. Правой кнопкой мыши щелкните на новый ключ и нажмите Изменить. 7. Установите значение 1. 8. Нажмите кнопку OK.
Это позволит предотвратить проверку свободного места на жестком диске и появление предупреждения: "Эй, осталось мало места на диске!".
Откройте редактор реестра и:
1. Перейдите к HKEY_LOCAL_MACHINE\ SYSTEM\ CurrentControl Set\ Control\ FileSystem 2. Найдите там DWORD ключ под названием NtfsDisable8dot3NameCreation. 3. Щелкните правой кнопкой мыши и нажмите Изменить. 4. Измените значение на 1. 5. Нажмите кнопку OK.
Теперь нужно перезагрузить компьютер, чтобы изменения вступили в силу.
Дефрагментация
Если у вас каким-то образом сложилось впечатление, что Windows Vista не нуждается в дефрагментации жёсткого диска, подумайте ещё разок. Vista поставляется с программой для дефрагментирования (ужасную с точки зрения удобства использования), которая автоматически еженедельно делает дефрагментацию диска.
Если ваш компьютер работает 24 часа в сутки, запустите дефрагментацию диска (нажмите кнопку "Пуск", наберите "defrag" и нажмите Enter), также можно отключить ее планировщик. Вы можете сделать это по своему усмотрению. Также можно использовать более удобные альтернативные программы.
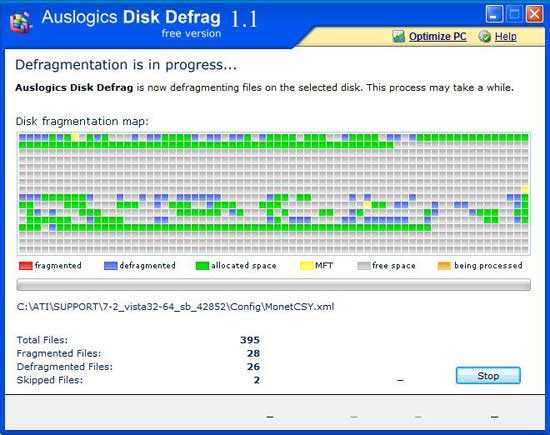 Скачайте и утановите Disk-Defrag AusLogics. Программа быстрая и бесплатная.
Скачайте и утановите Disk-Defrag AusLogics. Программа быстрая и бесплатная.Если вы редко устанавливаете и удаляете программы, перемещаете и удаляете данные и т.д., вам не нужно дефрагментировать диск чаще, чем раз в месяц. Запустите дефрагментацию, например, на ночь и идите спать.
Superfetch Последний способ ускорить Windows Vista очень прост. Используйте его. Функция Superfetch в Vista очень мощная и полезная.
Перевод: Михаил РатнерИсточник: winline.ru
Оцените статью: Голосов 35www.winblog.ru
Компьютерра: Как ускорить Windows Vista: советы разработчика
АрхивОнлайнавтор : Андрей Крупин 12.08.2008
Тема оптимизации "Висты" заезжена донельзя. Тем не менее, спустя почти два года после выхода Windows Vista, редмондцы отважились опубликовать документ, рассматривающий вопросы ускорения операционной системы.
На сегодняшний день тема оптимизации "Висты" заезжена донельзя: достаточно обратиться к любой поисковой системе и та в ответ выдаст тысячи различных ссылок на материалы, рассматривающие вопросы ускорения майкрософтовского продукта. Тем не менее, спустя почти два года после выхода Windows Vista (напомним, что корпоративные версии системы поступили в продажу 30 ноября 2006 года), редмондцы отважились выпустить 14-тистраничный документ с официальными рекомендациями по улучшению производительности операционки. Сложно предположить, что подвигло разработчиков на столь запоздалый шаг. Быть может, компания Microsoft, насытившись обилием в интернете всевозможных инструкций, захотела расставить все точки над "i" и показать, кто в доме хозяин. А может, таким образом майкрософтовцы решили продемонстрировать, что у Windows Vista есть еще порох в пороховницах, зажечь который можно, последовав изложенным в опубликованном материале советам, беглому анализу которых мы и решили посвятить нашу сегодняшнюю заметку.
Сразу скажем, приведенные Microsoft рецепты оптимизации Windows Vista не новы и общеизвестны. Так, к примеру, первое, что советуют сделать редмондцы, это обзавестись компьютером как минимум с двухгигагерцовым процессором, двумя гигабайтами памяти и производительной видеокартой на борту. Для выявления "узких мест" в аппаратной начинке рабочей станции "Майкрософт" рекомендует использовать встроенный в "Висту" специальный оценочный модуль, выставляющий каждому компоненту компьютера так называемый "индекс производительности".
Второе, что предлагают сделать мудрые ребята из Microsoft, - удалить неиспользуемые программные продукты и деактивировать выполняющиеся в фоновом режиме ненужные системные службы. И если с решением первой задачи справится любой начинающий пользователь Windows, то с разруливанием второй поможет вот этот материал "Компьютерры-Онлайн". Выключение служб высвободит место в оперативной памяти, а значит, добавит прыти компьютеру или вовсе охладит его пыл, если ненароком отключить важные сервисы.
Немало внимания в опубликованном документе специалисты акцентируют на практическом использовании технологии ReadyBoost, ускоряющей загрузку системы и приложений за счет кэширования данных на флэш-драйве. Рекомендация, надо признать, стоящая: ReadyBoost действительно (проверено на личном опыте) делает систему немного отзывчивее при открытии таких увесистых приложений, как Microsoft Office, Adobe Photoshop, Virtual PC и ряда других. Важно лишь помнить, что для работы с новомодной функцией съемный USB-носитель должен обладать необходимыми скоростными характеристиками при чтении/записи данных и иметь как минимум 256 Мбайт свободного дискового пространства.
Тем, кто пользуется ноутбуками и прочими портативными устройствами, функционирующими под управлением Windows Vista, разработчик рекомендует обратить внимание на используемую системой схему управления питанием. Дело в том, что в "Висте" по умолчанию включается сбалансированная схема, устанавливающая оптимальное соотношение между энергопотреблением и производительностью операционки. Выставив мышью флажок напротив пункта "Высокая производительность", можно добиться значительного прироста скорости работы "форточек".
Отключение всяческой анимации и визуальных эффектов модного интерфейса Aero - еще один отчаянный шаг, на который редмондцы предлагают пойти пользователям ради повышения производительности Windows. Тут, как говорится, своя рука - владыка: можно, скрепя сердце и смахнув скупую слезу, деактивировать все графические навороты системы, а можно ограничиться выключением лишь некоторых из них.
Немало в официальном документе представлено и других незамысловатых методик ускорения "Висты". Так, к примеру, майкрософтовцы советуют заглянуть в настройки поискового механизма Windows Vista и исключить индексирование не представляющих никакого интереса директорий, либо вовсе отключить системную ищейку. Также предлагается проштудировать на предмет незваных гостей список автоматически загружаемых при старте "Висты" программ и провести маленький субботник на компьютере средствами стандартной утилиты "Очистка диска".
Таковы профилактические советы Microsoft по наведению лоска Windows Vista и ускорению ее работы. Кто хоть раз занимался оптимизацией операционной системы, повторимся, не обнаружит в них ровным счетом ничего нового. Однако будучи собранными воедино на сайте уважаемой компании они, безусловно, найдут интерес у широкого круга пользователей.
old.computerra.ru
Советы по улучшению быстродействия операционной системы Vista
Операционная система Windows Vista предлагает красивое оформление, целый ряд удобных новых функций и улучшенную систему информационной безопасности. Но за все приходится платить - и многие пользователи расплачиваются за новые функции Vista понижением скорости работы системы по сравнению с Windows XP. Наши читатели, установившие новую операционную систему от Microsoft или купившие новый компьютер с предустановленной Vista, чаще всего жалуются именно на замедление скорости работы, и я на собственном опыте убедилась, что их беспокойство обоснованно.На моем основном настольном компьютере - Dell XPS с 4 ГБ оперативной памяти - Vista Ultimate работает прекрасно, никаких проблем со скоростью я не заметила. Купив новый ноутбук, я рассчитывала, что на нем Vista будет работать так же хорошо. Мне очень нравилась моя предыдущая модель - Sony TX, на которой была установлена ОС XP, поэтому я решила заменить ее почти таким же ноутбуком с Vista Business Edition. Моя новая покупка была оборудована 1 ГБ оперативной памяти, и я решила, что этого будет вполне достаточно (на ноутбуке с XP было установлено 512 МБ RAM). Однако, уже с самого начала я обратила внимание на то, что новый компьютер загружается гораздо дольше - не за считанные секунды, а за несколько минут; при запуске же более двух приложений одновременно скорость работы системы становилась совершенно неприемлемой. Пользуясь Vista на новом ноутбуке, я постоянно барабанила пальцами по столу, ожидая, пока система среагирует на мои действия, - как раз об этом писали наши читатели.
Не желая мириться с таким положением дел, я купила еще 512 МБ оперативной памяти и съемный USB-носитель емкостью 4 ГБ, оптимизированный под функцию ReadyBoost. Это несколько улучшило ситуацию, но, тем не менее, компьютер по-прежнему работал намного медленнее, чем машина с ОС XP. Тогда я решила поискать другие способы повысить быстродействие ноутбука, и в этой статье я расскажу о том, что мне помогло, а что нет.
Отключить лишнее
Один из самых простых способов ускорить работу Vista - сделать ее похожей на XP, то есть отключить красивый интерфейс Aero, удобную боковую панель и все остальные функции, которые делают Vista уникальной. Но, разумеется, мало кого такой вариант устроит.
Понять причину
Чтобы решить любую проблему, надо, прежде всего, разобраться, в чем ее причина. Vista предлагает ряд инструментов, которые помогут понять, почему система работает так медленно.
Диспетчер производительности
В состав Vista, как и в предыдущие версии Windows бизнес-класса (XP Professional, Windows 2000 и NT Workstation), входит приложение для мониторинга производительности системы, которое позволяет анализировать подробные показатели различных счетчиков производительности программного обеспечения и компонентов оборудования.
Это приложение под новым названием «Диспетчер надежности и производительности» (Reliability And Performance Monitor) можно запустить из меню Администрирование (Administrative Tools) на Панели управления (Control Panel).
На рис. A показаны графики Диспетчера производительности для загрузки процессора (%) и обмена страниц/сек. для оперативной памяти.
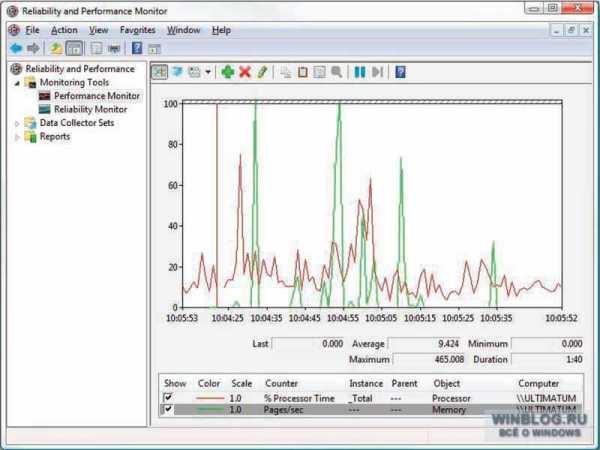 Рисунок А.
Рисунок А.
Для крупных специалистов в области информационных технологий Диспетчер производительности - чрезвычайно полезный инструмент, но рядовому пользователю разобраться в нем непросто. К счастью, в Vista есть и другие, более легкие способы определить, какое из устройств замедляет работу интерфейса Aero.
Счетчики и средства производительности
Одна из новых функций Vista - приложение «Счетчики и средства производительности» (Performance Information And Tools), которое анализирует характеристики всех устройств и определяет оценку производительности, которая называется «Индекс производительности Windows» (Windows Experience Index, WEI). Приложение оценивает каждый из элементов: процессор, оперативную память, видеокарту (производительность для интерфейса Aero и производительность трехмерной графики и игр оцениваются отдельно) и основной жесткий диск. Самая низкая оценка определяет общий Индекс производительности системы.
Диапазон возможных оценок составляет от 1,0 до 5,9 баллов. Для нормального отображения интерфейса Aero и работы других функций Vista Индекс производительности должен быть не меньше 3,0. Чтобы узнать индекс производительности компьютера нужно открыть меню «Пуск» | Панель управления | Счетчики и средства производительности (Start | Control Panel | Performance Information And Tools).
Запустив это приложение, я поняла, почему на моем ноутбуке Vista работает гораздо медленнее, чем на компьютере: оборудование настольного компьютера получило общую оценку 5,1, а ноутбук набрал всего 2,0 баллов, как показано на рис. B и C.
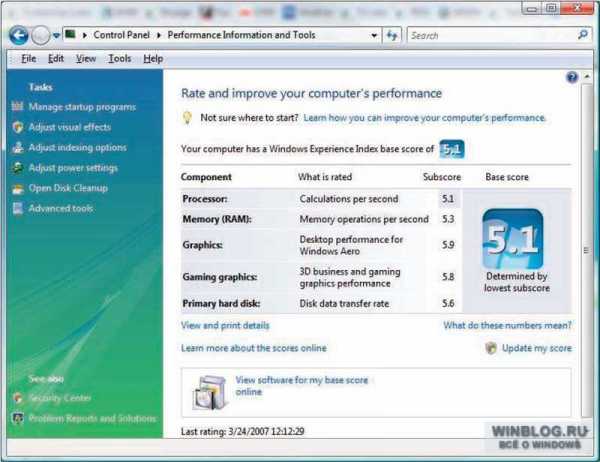 Рисунок В.
Рисунок В.
Проблема, как видно из рисунков, заключается теперь вовсе не в оперативной памяти (1,5 ГБ) и не в жестком диске. Даже процессор набрал почти 3,0 балла. С интерфейсом Aero не справляется графический адаптер ноутбука.
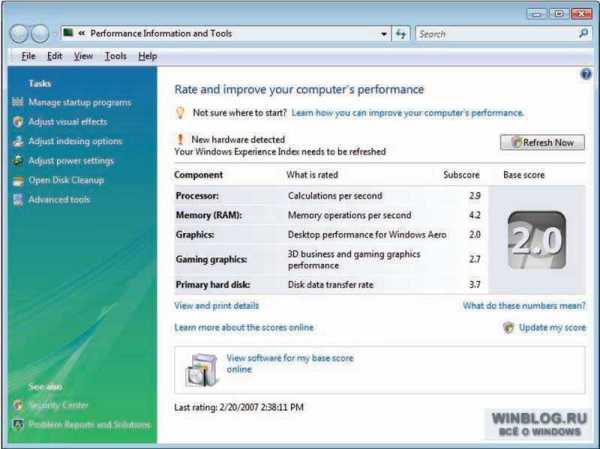 Рисунок С.
Рисунок С.
Возникает вопрос: почему же Sony продает такие ноутбуки с предустановленной операционной системой Vista Business, если они даже не в состоянии нормально отображать ее новый интерфейс? Правда, самую насущную проблему - как повысить производительность компьютера, чтобы иметь возможность воспользоваться хотя бы некоторыми новыми функциями Vista - ответ на этот вопрос все равно не решит.
Приложение Счетчиков и средств производительности позволяет настроить некоторые из компонентов таким образом, чтобы повысить производительность Vista. В левой части окна приложения находится панель Задач (Tasks), в которой перечислены варианты решения проблемы (см. рис. C), в том числе:
• Управление автозагрузкой программ для ускорения загрузки Vista • Настройка визуальных эффектов, которая позволяет повысить производительность Vista, если на компьютере установлена слабая видеокарта • Изменение дополнительных настроек, в том числе, параметров распределения ресурсов процессора, объема и расположения файла подкачки • Настройка параметров индексирования с целью предотвратить использование программой индексирования большого количества ресурсов, что замедляет работу приложений • Настройка параметров электропитания, что позволяет найти оптимальное сочетание производительности и экономии энергии • Очистка жесткого диска, что ускоряет доступ системы к файлам
Использование дополнительных инструментов для диагностики и решения проблем, например, программы дефрагментации диска, диспетчера задач, приложений для просмотра дополнительных сведений о системе и журналов событий, Диспетчера надежности и производительности
Настройка параметров автозагрузки
Чем больше программ запускается вместе со стартом системы, тем дольше она будет загружаться. Убрав из автозагрузки те программы, которые не нужны пользователю при каждом включении компьютера, можно существенно ускорить процесс загрузки системы.
При нажатии на ссылку «Управление автозагрузкой программ» (Manage Startup Programs) в приложении Счетчиков и средств производительности запускается Защитник Windows (Windows Defender Software Explorer), показанный на рис. D.
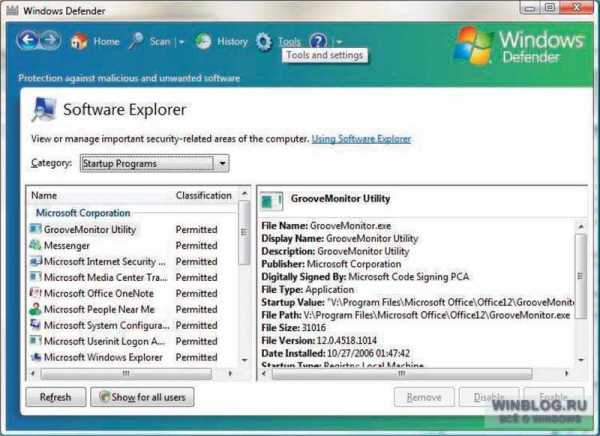 Рисунок D
Рисунок D
В списке приводятся все программы, которые запускаются при загрузке системы. В правой части окна выводится подробная информация о выбранной программе, в том числе имя файла, выводимое имя, описание, издатель, данные о цифровой подписи, параметр запуска, путь к файлу, размер файла, версия файла, дата установки, тип запуска (откуда запускается файл - например, из раздела реестра текущего пользователя), размещение и сведения о том, поставляется ли программа с операционной системой.
Некоторые программы из этого списка можно удалить или отключить, выбрав нужную запись в списке слева и нажав на кнопку «Удалить» (Remove) или «Отключить» (Disable) в правом нижнем углу окна. Для ряда программ эти кнопки неактивны - в таком случае, удалять программу из списка автозагрузки придется вручную, например, из папки «Автозагрузка» (Startup), которая находится в меню «Пуск» | Все программы (Start | All Programs), как показано на рис. E.
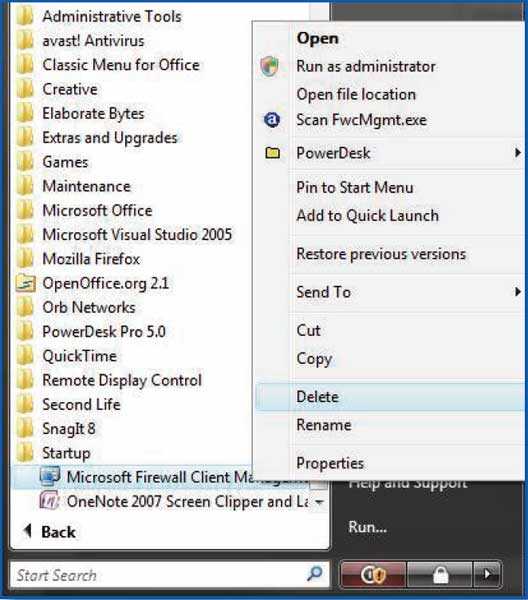 Рисунок E
Рисунок E
Кроме того, открыть папку Автозагрузки можно и из Проводника Windows (Windows Explorer), как показано на рис. F.
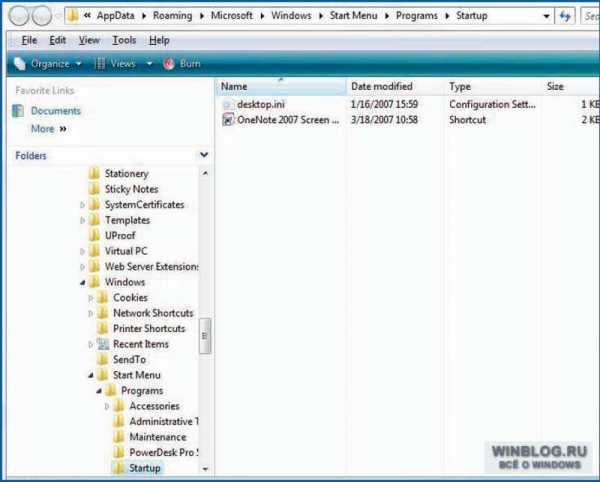 Рисунок F
Рисунок F
Чтобы найти в файловой системе папку Автозагрузки, достаточно щелкнуть правой кнопкой мыши на меню «Все программы» и выбрать пункт «Открыть» (Open) или открыть раздел жесткого диска, в котором установлена Vista и перейти к папке Пользователи или Все пользователиAppDataRoamingMicrosoftWindowsГлавное менюПрограммыАвтозагрузка (Users или All UsersAppDataRoamingMicrosoftWindowsStartMenuProgramsStartup).
Чтобы удалить программу из Автозагрузки, достаточно нажать на нее правой кнопкой мыши и выбрать пункт «Удалить». В этой папке находятся только ярлыки, так что самой программе это не повредит. Список программ, запускаемых при старте системы, можно посмотреть также с помощью приложения Сведения о системе (System Information), как показано на рис. G.
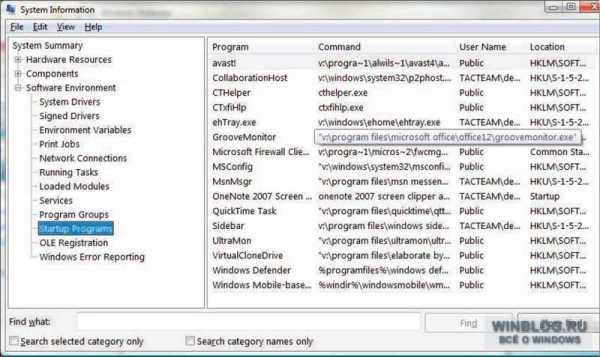 Рисунок G
Рисунок G
Запустить приложение Сведений о системе можно из строки поиска меню «Пуск», введя текст «msinfo32», или из меню Все программы | Стандартные | Служебные (All Programs | Accessories | System Tools). Это приложение позволяет лишь просматривать информацию - изменить параметры автозагрузки здесь нельзя.
Иногда для удаления программ из автозагрузки приходится редактировать реестр. Информацию о том, какую запись реестра нужно изменить, можно найти в Сведениях о системе.
Настройка визуальных эффектов
Скорость системы можно повысить, изменив настройки визуальных эффектов Vista - то есть, пожертвовав красивостями ради повышенной производительности. При нажатии на соответствующую ссылку в приложении Счетчиков и средств производительности появляется диалоговое окно контроля учетных записей пользователей (User Account Control) с предложением ввести пароль администратора. Если пользователь вошел в систему как администратор, ему будет предложено подтвердить продолжение операции. После этого появится диалоговое окно Параметров быстродействия (Performance Options), показанное на рис. H.
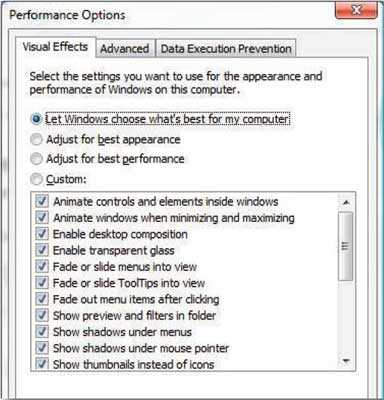 Рисунок H
Рисунок H
Вызвать диалоговое окно Параметров быстродействия можно и из меню Панель управления | Система | Дополнительные параметры системы | кнопка Параметры в разделе Быстродействие (Control Panel | System | Advanced System Settings | кнопка Settings в разделе Performance).
В любом случае, на вкладке «Визуальные эффекты» (Visual Effects) доступны четыре варианта:
• Восстановить значения по умолчанию (Let Windows choose the best settings for your computer) • Обеспечить наилучший вид (Adjust for best appearance) • Обеспечить наилучшее быстродействие (Adjust for best performance) • Особые эффекты (Create custom settings) - здесь пользователь может отключить любые визуальные эффекты по своему усмотрению
Чем больше эффектов включено, тем медленнее работает система. Опция «Обеспечить наилучшее быстродействие» отключает все визуальные эффекты. В принципе, есть смысл отключить исключительно эстетические эффекты, например, отображение прозрачного прямоугольника выделения, гладкое прокручивание списков и затухание меню после вызова команды, оставив более функциональные, например, отображение эскизов вместо значков.
Изменение дополнительных настроек
Открыв вкладку Дополнительно (Advanced) в диалоговом окне Параметров быстродействия, пользователь может изменить и другие настройки, влияющие на скорость работы системы. В первом разделе можно изменить параметры распределения времени процессора, как показано на рис. I, оптимизировав работу программ или служб, работающих в фоновом режиме. Чтобы система быстрее реагировала на действия пользователя, имеет смысл оптимизировать работу программ. Во втором разделе можно изменить объем и расположение файла подкачки, что также повышает быстродействие. При нажатии на кнопку «Изменить» (Change) появляется диалоговое окно «Виртуальная память» (Virtual Memory), показанное на рис. J.
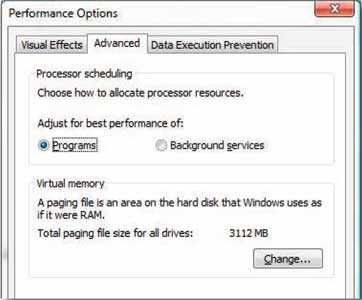 Рисунок I
Рисунок I
По умолчанию, операционная система автоматически выбирает объем файла подкачки. Сняв флажок напротив соответствующего пункта, пользователь может изменить расположение файла подкачки, распределив его между несколькими физическими жесткими дисками, если таковые имеются - это позволяет повысить скорость доступа к данным, находящимся в файле подкачки.
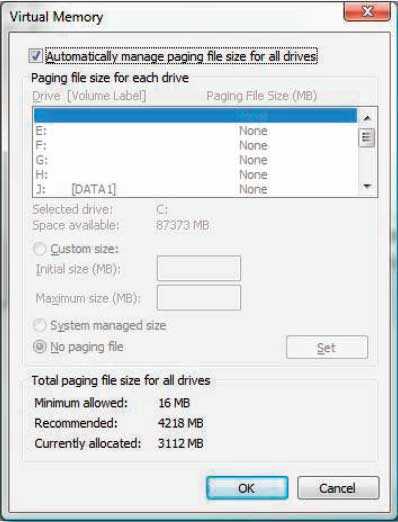 Рисунок J
Рисунок J
Объем файла подкачки можно увеличить и/или зафиксировать - тогда он будет постоянно оставаться прежним, и система не будет оттягивать ресурсы на увеличение и уменьшение объема файла подкачки. Это тоже позволяет несколько повысить скорость работы системы, но отнимает свободное пространство на диске. Чтобы зафиксировать объем файла подкачки, нужно выбрать пункт «Указать размер» (Custom Size) и указать одинаковые значения (размер файла в МБ) в полях «Исходный размер» (Initial Size) и «Максимальный размер» (Maximum Size).
Настройка параметров индексирования
Пользователь может определять, какие папки будет индексировать поисковая машина Vista. Если компьютер недостаточно мощный, индексирование отнимает слишком много ресурсов и замедляет работу других приложений.
Для того чтобы изменить параметры индексирования, в левой части диалогового окна Счетчиков и средств производительности нужно выбрать пункт «Настройка параметров индексирования» (Indexing Options). В появившемся диалоговом окне нужно нажать на кнопку «Изменить» (Modify), а затем нажать кнопку «Показать все места» (Show All Locations) в нижней части диалогового окна «Индексированные места» (Indexed Locations). После этого пользователь может отметить, какие папки будут индексироваться, а какие нет, как показано на рис. K.
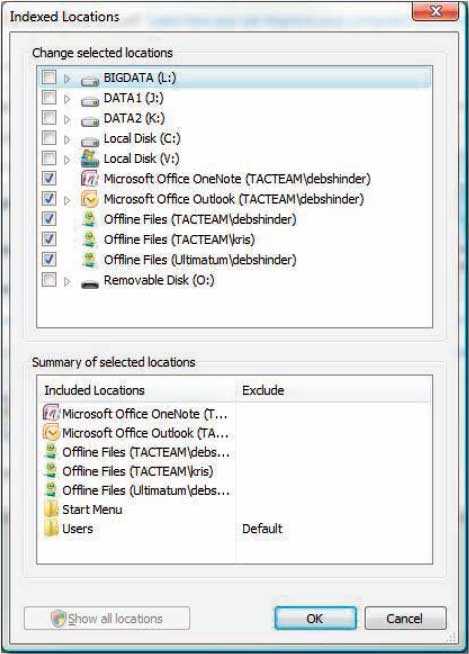 Рисунок K
Рисунок K
Настройка электропитания
Чем больше энергии потребляет компьютер, тем быстрее работает система. Определить соотношение между производительностью и экономией энергии можно в меню настроек плана электропитания. Vista предлагает три предустановленных плана электропитания, показанных на рис. L:
• Сбалансированный (автоматическое соблюдение баланса между производительностью и энергопотреблением) • Экономия энергии (минимальное энергопотребление за счет уменьшения производительности компьютера) • Высокая производительность (максимальная производительность за счет повышенного потребления энергии)
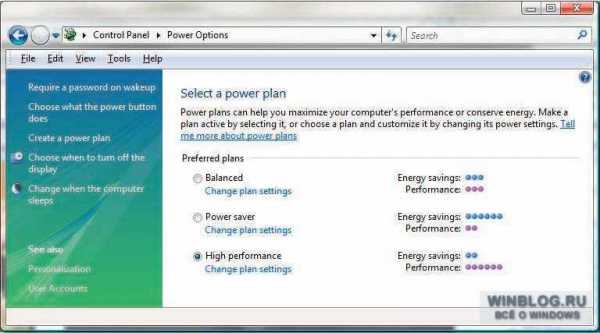 Рисунок L
Рисунок L
Пользователь может создать собственный план электропитания, выбрав в левой части окна пункт «Создать план электропитания» (Create A Power Plan). Мастер создания нового плана позволяет изменить настройки одного из трех предложенных шаблонов и сохранить план под новым названием.
Очистка и дефрагментация диска
Программы Vista для очистки и дефрагментации диска позволяют удалить ненужные файлы и изменить расположение данных на диске, дефрагментировав их. Это повышает скорость работы системы, облегчая доступ к файлам на диске.
Приложение «Очистка диска» (Disk Cleanup) можно запустить из панели Задач в приложении Счетчиков и средств производительности или из меню Все программы | Стандартные | Служебные (All Programs | Accessories | System Tools).
Приложение «Очистка диска» позволяет удалять файлы как для профиля одного пользователя, так и для всех пользователей компьютера. При выборе жесткого диска для очистки приложение определяет, сколько пространства можно освободить, очистив диск (см. рис. M).
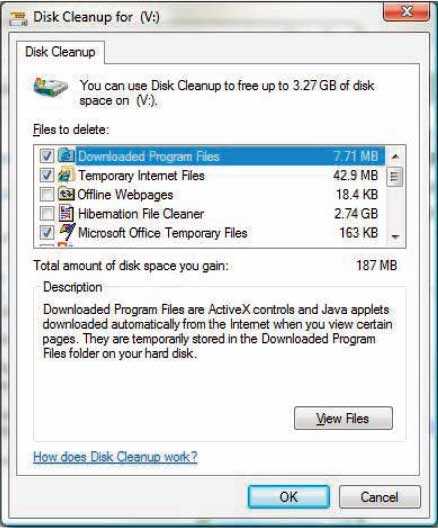 Рисунок M
Рисунок M
Приложение «Дефрагментация диска» (Disk Defragmentation) можно запустить, выбрав пункт «Дополнительные инструменты» (Advanced Tools) в левой части диалогового окна Счетчиков и средств производительности или из меню Все программы | Стандартные | Служебные (All Programs | Accessories | System Tools).
Дефрагментацию диска можно (и нужно) запрограммировать на регулярное выполнение, например, раз в неделю. Чтобы скорость системы при этом не понижалась, расписание стоит составить таким образом, чтобы дефрагментация диска осуществлялась в то время, когда за компьютером обычно никто не работает. При необходимости (например, если компьютер стал работать медленнее после установки и удаления программ) дефрагментацию можно запустить вручную - достаточно нажать кнопку «Выполнить дефрагментацию» (Defragment Now), показанную на рис. N.
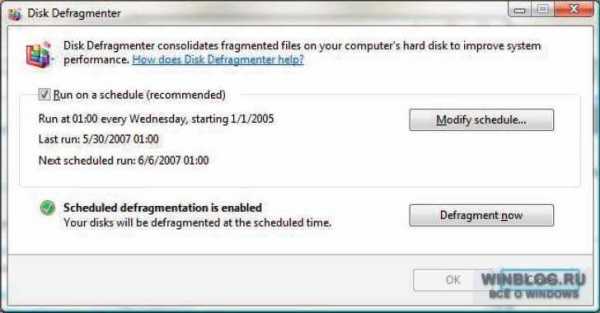 Рисунок N
Рисунок N
Как еще можно получить информацию о производительности системы
В разделе Дополнительных инструментов приложения Счетчиков и средств производительности есть ссылки на некоторые приложения для получения информации о производительности системы:
• Журнал событий (Event log) • Диспетчер надежности и производительности (Reliability And Performance Monitor) • Диспетчер задач (Task Manager) • Сведения о системе (System Information) • Настройка производительности системы (Performance Options) • Дефрагментация диска (Disk Defragmenter) • Отчет о работоспособности системы (System Health Report)
Выводы
Операционная система Vista может работать медленно, но ее производительность можно значительно повысить, изменив кое-какие настройки. Разработчики Microsoft облегчили пользователям задачу, объединив почти все нужные для этого инструменты в приложении Счетчиков и средств производительности системы.
Автор: Дебра Литтлджон Шиндер Источник: downloads.techrepublic.com.com Копирование статьи разрешается только в случае указания явной гиперссылки на веб-сайт winblog.ru, как на источник получения русскоязычной версии.
docwin.ru
Оптимизация Windows Vista | Windows IT Pro/RE
Несомненно, многие пользователи раздумывают о переходе на версию Windows Vista, а в связи с тем, что Microsoft официально объявила о прекращении продаж Windows XP, для многих миграция становится уже необходимостью. А после этапа установки в любом случае пользователи задумываются о том, каким образом они смогут настраивать свой компьютер для увеличения его производительности.На сегодня опубликована уже не одна статья о повышении производительности и удобства работы в Windows Vista. Однако если следовать всем приведенным советам сразу, можно не только не сделать лучше, а совсем даже наоборот.
Давайте попробуем проанализировать, что же нам предлагают сделать для увеличения производительности и удобства работы.
Активизация администратора
Итак, первое, что нам чаще всего рекомендуют сделать - это активизировать учетную запись администратора. Неясно, что это даст для оптимизации системы, но вред очевидно может нанести немалый. Ведь по умолчанию учетная запись встроенного администратора системы имеет значение SID=1. И опять-таки по умолчанию, любой взломщик будет стремиться овладеть паролем именно этой учетной записи. А теперь представьте, что в случае отключения данной учетной записи ему нужно будет не только подбирать пароль, но еще и определить, какая из учетных записей имеет права администратора системы.
Верно, после установки системы по умолчанию, доступ к некоторым папкам будет закрыт не только для модификации, но и для чтения. В основном это папки Windows и ProgramData. Но так ли вам нужен этот доступ, чтобы ради него снижать уровень безопасности?
Кроме того, стоит учесть, что бездумное использование учетной записи «Администратор» может привести к непоправимым последствиям и возможно потребует от вас полной переустановки системы.
Спать или не спать
Еще одна из рекомендаций - отключение режима Hibernation. Большинству из нас он действительно требуется редко. Однако если вы используете ноутбук, либо предпочитаете не выключать компьютер, а «укладывать его спать», чтобы он быстрее загружался - не стоит отключать этот режим.
Ускорение работы меню «Пуск»
Стоит заметить, что если вы пользуетесь классическим меню, то настраивать ничего не нужно. Однако если вы предпочитаете графический режим, стоит рассмотреть следующие рекомендации:
- Щелкните правой клавишей на меню «Пуск»;
- Выберите «Свойства»;
- Нажмите «Настроить»;
- Найдите пункт «Выделять недавно установленные программы» и снимите флажок;
- Сохраните изменения.
Кроме того, потребуется произвести изменения в разделе реестра HKEY_CURRENT_USER/Control Panel/Desktop. Установите значение параметра MenuShowDelay=0.
Стоит однако заметить, что в случае использования современной вычислительной базы выигрыш в скорости от таких настроек практически не ощущается.
Оптимизация работы жестких дисков
Такая оптимизация в случае внезапного отключения электроэнергии может привести к потере данных. Однако если вы используете источник бесперебойного питания UPS, выполните ее. В противном случае эта операция может привести к потере данных. Хотя, без сомнения, вы выиграете в производительности. Но, на мой взгляд, повышенная производительность в ущерб надежности - неудачный выбор, и вы убедитесь в этом после первого отключения электроэнергии.
Активация ReadyBoost на неподдерживаемых устройствах
На первый взгляд, такая рекомендация кажется удачной. Ведь далеко не все устройства могут пройти тесты на совместимость с ReadyBoost. Однако вместе с тем следует понимать, что вы рискуете потерять информацию. К тому же если у вас установлено 2 и более гигабайт памяти, использование режима ReadyBoost не даст существенного прироста производительности.
Отключение автоматической остановки жестких дисков
Многих раздражает то, что для экономии электроэнергии в Windows Vista отключает жесткие диски во время простоя. Что же рекомендуют в таком случае? Часто советуют отключить следующие службы:
- SSDP Discovery
- Volume Shadow Copy
- Windows Search
Вместе с тем необходимо понимать, что отключение службы Volume Shadow Copy сделает невозможным использование функции «Восстановление системы». Впрочем, может, она вам и не нужна? Если вы нею не пользуетесь, то отключайте. Я же, в свою очередь, не рекомендую отключать эту весьма полезную в некоторых случаях службу.
Отключение UAC
Часто в качестве меры оптимизации советуют провести отключение функции контроля учетной записи пользователя User Acciunt Control (UAC). Однако давайте подумаем, нужно ли это делать? Современный пользователь компьютера - это человек, весьма далекий от информационных технологий и для него компьютер это в лучшем случае инструмент, а в худшем - просто игрушка. Поэтому прежде чем отключать данную функцию, стоит трижды подумать. Ведь далеко не всегда вы точно знаете, к чему может привести то или иное действие.
Свобода не должна быть оплачена ценой вашей безопасности.
Часто можно услышать рекомендацию - отключить режим восстановления. Стоит это делать или нет, решать вам. Однако мне неоднократно встречались ситуации, когда наличие таких точек восстановления существенно помогало в случае неприятностей.
Ну вот, скажете вы. И то нельзя, и это плохо. А как же быть? Что же на самом деле нужно сделать для повышения производительности системы? Неужели только наращивание аппаратной части сможет помочь?
Конечно же, нет.
А рекомендации будут весьма просты:
- Отключите всевозможные «украшательства» системы.
- Посмотрите внимательно, что находится у вас в разделе «Автозагрузка» (не только в папке, но об этом речь пойдет позже).
- Отключите неиспользуемые службы.
Давайте попробуем настроить компьютер таким образом, чтобы это не мешало основным требованиям по стабильности работы и безопасности системы.
Отключение «украшательств»
Для ускорения работы графического интерфейса следует кликнуть правой кнопкой на значке «Мой компьютер» и выбрать пункты «Свойства»-«Дополнительные параметры системы»-«Быстродействие»-«Параметры» (рис.1).
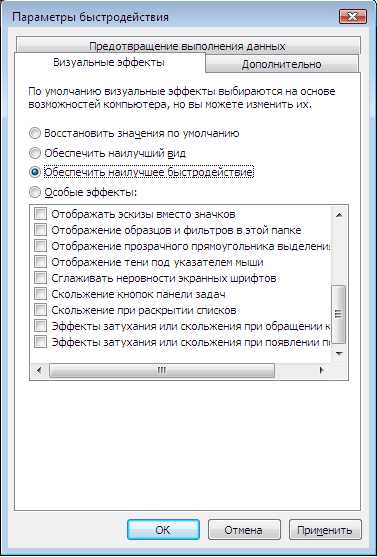 Рисунок 1. Параметры быстродействия
Рисунок 1. Параметры быстродействия
В появившемся списке нужно выбрать «Обеспечить наилучшее быстродействие».
Итак, мы уже получили определенный процент прироста быстродействия. Теперь давайте посмотрим, что скрывается в разделе автозагрузки.
Автозагрузка в Windows Vista
Существует много способов автозагрузки программ, ниже приведены несколько вариантов. Надеюсь, это сможет вам помочь при удалении ненужных разделов автозагрузки, что существенно повысит скорость загрузки операционной системы и ее работы.
Способы автозагрузки
Реестр
В реестре Windows Vista автозагрузка представлена в нескольких разделах:
[HKEY_LOCAL_MACHINESOFTWAREMicrosoftWindowsCurrentVersionRun] - программы, запускаемые при регистрации в системе.
Программы, которые запускаются в этом разделе, запускаются для всех пользователей системы.
[HKEY_LOCAL_MACHINESOFTWAREMicrosoftWindowsCurrentVersionRunOnce] - программы, запускаемые только один раз при регистрации пользователя в системе. После этого разделы программ автоматически удаляются из данного раздела реестра.
Программы, которые запускаются в этом разделе, запускаются для всех пользователей в системе.
[HKEY_CURRENT_USERSoftwareMicrosoftWindowsCurrentVersionRun] - программы, которые запускаются при регистрации текущего пользователя в системе; [HKEY_CURRENT_USERSoftwareMicrosoftWindowsCurrentVersionRunOnce] - программы, которые запускаются только один раз при регистрации текущего пользователя в системе. После этого разделы программ автоматически удаляются из данного раздела реестра.
Например, чтобы автоматически запускать приложение «Блокнот» при регистрации текущего пользователя, открываем редактор реестра, regedit.exe, переходим в раздел
[HKEY_CURRENT_USERSoftwareMicrosoftWindowsCurrentVersionRun] и добавляем следующую запись:
"NOTEPAD.EXE"="C:WINDOWSSystem32 otepad.exe"
Использование групповой политики для автозапуска
Откройте оснастку "Групповая политика" (gpedit.msc), перейдите на вкладку "Конфигурация компьютера - Административные шаблоны - Система". В правой части оснастки перейдите на пункт «Вход в систему» (рис.2).
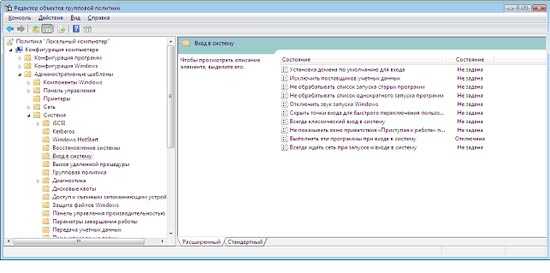 Рисунок 2. Использование групповой политики для автозапуска (для всех пользователей)
Рисунок 2. Использование групповой политики для автозапуска (для всех пользователей)
По умолчанию эта политика не задана, но можно добавить туда программу: включаем политику, нажимаем кнопку "Показать - Добавить", указываем путь к программе; при этом если запускаемая программа находится в папке ..WINDOWSSystem32, можно указать только название программы, иначе придется указать полный путь к программе. При этом в системном реестре в разделе [HKEY_LOCAL_MACHINESOFTWAREMicrosoftWindowsCurrentVersionpolicies] создается подраздел ExplorerRun с записями для добавленных программ.
Пример:
[HKEY_LOCAL_MACHINESOFTWAREMicrosoftWindowsCurrentVersionpoliciesExplorerRun]
"1"="notepad.exe"
"2"="iexplore.exe"
В итоге получаем запуск «Блокнота» и Internet Explorer для всех пользователей. Аналогично задается автозапуск для текущих пользователей, в оснастке "Групповая политика" это путь "Конфигурация пользователя - Административные шаблоны - Система" (рис 3), а в реестре раздел [HKEY_CURRENT_USERSoftwareMicrosoftWindowsCurrentVersionPoliciesExplorerRun]
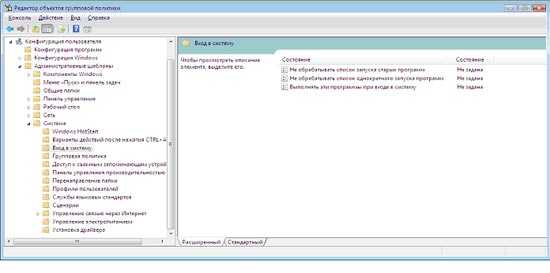 Рисунок 3. Использование групповой политики для автозапуска (для текущего пользователя)
Рисунок 3. Использование групповой политики для автозапуска (для текущего пользователя)
Важно! При этом программы из данного списка не отображаются в списке программ, доступных для отключения в msconfig.exe, а также определяются не всеми менеджерами автозагрузки.
Автозапуск из особого списка
Программы могут запускаться и из следующего раздела реестра:
[HKEY_CURRENT_USERSoftwareMicrosoftWindows NTCurrentVersionWindows]
Параметры:
"load"="programma" - программы, запускаемые до входа пользователя в систему:
"run"="programma" - программы, запускаемые после входа пользователя в систему.
Эти параметры - аналог автозагрузки с помощью файла Win.ini в системах Windows 9х.
Пример: запускаем Internet Explorer до регистрации пользователя в системе и «Блокнот» после регистрации пользователя в системе:
[HKEY_LOCAL_MACHINESOFTWAREMicrosoftWindows NTCurrentVersionWindows]
"load"="iexplore.exe"
"run"="notepad.exe"
Назначенные задания
Программы могут запускаться с помощью "Планировщика заданий". Посмотреть список установленных заданий, а также добавить новое можно так: "Пуск - Все программы - Стандартные - Служебные - Планировщик заданий" - при этом откроется окно планировщика заданий, в котором отображены назначенные задания (рис. 4).
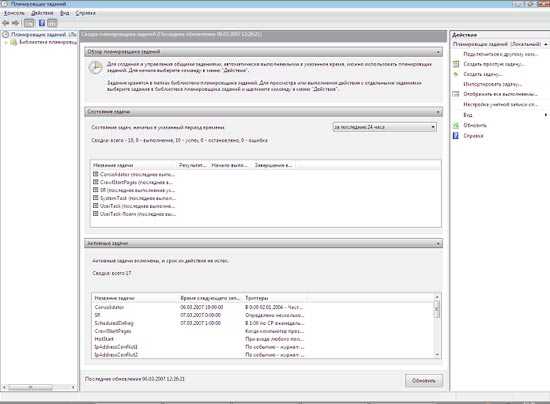 Рисунок 4. Окно планировщика заданий
Рисунок 4. Окно планировщика заданий
Чтобы добавить новое задание, нужно в меню «Действия» выбрать пункт «Создать задачу» (рис.5).
 Рисунок 5. Создание задачи в планировщике задач
Рисунок 5. Создание задачи в планировщике задач
Запуск программ с помощью этого мастера возможен однократно, при регистрации в Windows, при включении компьютера, а также по расписанию.
Папка "Автозагрузка"
Папка, в которой хранятся ярлыки для программ, запускаемых после входа пользователя в систему. Ярлыки в эту папку могут добавляться программами при их установке или пользователем самостоятельно. Существует две папки - общая для всех пользователей и индивидуальная для текущего пользователя. По умолчанию эти папки находятся здесь:
..UsersAll UsersMicrosoftWindowsStart MenuProgramsStartup - это папка, программы из которой будут запускаться для всех пользователей компьютера.
%USERPROFILE%AppDataRoamingMicrosoftWindowsStart MenuProgramsStartup - это папка, программы из которой будут запускаться для текущего пользователя.
Посмотреть, какие программы у вас запускаются таким способом, можно, открыв меню "Пуск - Все программы - Автозагрузка". Если вы создадите в этой папке ярлык для какой-нибудь программы, она будет запускаться автоматически после регистрации пользователя в системе.
Смена папки «Автозагрузка»
Windows считывает данные о пути к папке "Автозагрузка" из реестра. Этот путь прописан в следующих разделах:
[HKEY_LOCAL_MACHINESOFTWAREMicrosoftWindowsCurrentVersionExplorerUser Shell Folders]
«Common Startup»=«%ProgramData%MicrosoftWindowsStart MenuProgramsStartup»- для всех пользователей системы.
[HKEY_CURRENT_USERSoftwareMicrosoftWindowsCurrentVersionExplorerUser Shell Folders]
«Startup»=«%USERPROFILE%AppDataRoamingMicrosoftWindowsStart MenuProgramsStartup»
- для текущего пользователя.
Сменив путь к папке, мы имеем возможность автозагрузки всех программ из указанной папки.
Пример:
[HKEY_CURRENT_USERSoftwareMicrosoftWindowsCurrentVersionExplorerUser Shell Folders]
"Startup"="c:mystartup" - система загрузит все программы, ярлыки которых находятся в папке c:mystartup, при этом папка "Автозагрузка" все так же будет отображаться в меню "Пуск", а если у пользователя в ней ничего не было, то он и не заметит подмены.
Подмена ярлыка для программы из папки Автозагрузка
Допустим, у вас установлен пакет Acrobat. Тогда в папке "Автозагрузка" у вас будет находиться ярлык "Adobe Reader Speed Launch" - этот ярлык устанавливается туда по умолчанию. Но вовсе не обязательно этот ярлык ссылается именно на соответствующее приложение - вместо него может быть запущена любая другая программа, тем более что на функциональности Acrobat это не отразится.
Посмотреть список автоматически загружаемых программ можно, открыв программу "Сведения о системе" (откройте "Пуск - Все программы - Стандартные - Служебные - Сведения о системе" или наберите msinfo32.exe в командной строке) и перейдя в пункт "Программная среда - Автоматически загружаемые программы". Программа "Свойства системы" отображает группы автозагрузки из реестра и папок "Автозагрузка".
Однако учтите, что не все программы, загружаемые автоматически, в этом случае будут видны.
Отключение ненужных служб
Стоит понимать, что отключение некоторых служб, с одной стороны, может увеличить производительность компьютера, но с другой, может послужить причиной его нестабильной работы. Поэтому вместо отключения служб стоит присвоить статусу загрузки значение «Вручную».
Computer Browser/Обозреватель компьютеров. Данная служба отвечает за составление списка компьютеров сети. Функции данной службы необходимы таким средствам операционной системы как сетевое окружение, проводник Windows и команда netview. Если вы не используете сеть (например, на домашнем компьютере), данную службу можно отключить.
Desktop Window Manager Session Manager/Менеджер сеансов DWM. Если вы не используете режим Aero Glass, можете отключить данную службу.
Distributed Link Tracking Client/Клиент отслеживания изменившихся связей. Данная служба поддерживает связи NTFS-файлов, перемещаемых в пределах компьютера или между компьютерами в домене. Если у вас нет подобных связей, службу можно отключить.
IP Helper обеспечивает автоматическую работу IPv6 на базе IPv4-сетей. Если вы не используете IPv6, отключите данную службу.
Offline Files/Автономные файлы - регистрация событий создания автономных файлов и наблюдение за их кэшем. Если вы не используете такие файлы - отключите эту функцию.
Portable Device Enumerator Service/Служба нумерации переносных медиа-устройств. Предназначена для активирования групповых политик для переносных медиа-устройств. Позволяет таким приложениям, как Windows Media Player и Image Import Wizard передавать и синхронизировать информацию между компьютером и портативными устройствами. Если у вас нет таких устройств, отключите эту службу. Если есть, присвойте значение «Вручную».
Print Spooler/Диспетчер очереди печати. Если у вас нет принтера и вы не используете печать, отключите его.
Program Compatibility Assistant Service/Служба обеспечения программной совместимости. Обеспечивает работу приложения Program Compatibility Assistant. Если вы не используете данное приложение, отключите эту службу.
ReadyBoost: обеспечивает поддержку функции ReadyBoost. Если у вас два и более гигабайт оперативной памяти или вы не используете данную службу - отключите ее.
Security Center/Центр безопасности: наблюдает за настройками безопасности. Если у вас установлен антивирус и брандмауэр и вы самостоятельно наблюдаете за обновлениями Windows, присвойте данной службе статус Disabled.
Server/Сервер: системная служба сервера обеспечивает поддержку удаленного вызова процедур, а также совместное использование файлов, принтеров и именованных каналов в сети. Служба сервера позволяет организовать совместное использование локальных ресурсов, например дисков и принтеров, с тем чтобы к ним могли получать доступ другие пользователи сети, а также обеспечивает обмен данными по именованным каналам между программами на локальном и удаленных компьютерах.
Table PC Input Service/Служба ввода информации для мобильных компьютеров класса TabletPC. Если у вас нет TabletPC, данная служба вам не нужна. Отключите ее.
TCP/IP NetBIOS Helper: включает поддержку службы NetBIOS через TCP/IP (NetBT) и разрешения NetBIOS-имен в адреса. Если вы не используете NetBIOS или WINS - отключите службу.
Terminal Services/Служба терминалов: поддерживает интерактивное подключение к удаленному компьютеру. Если вы не используете удаленное подключение, отключите ее.
WebClient/web-клиент. Данная служба позволяет создавать, получать и изменять файлы в Internet. Благодаря ей появляется возможность использования web-папок. Если не пользуетесь - отключите.
Windows Defender: сканирует компьютер на вредоносное программное обеспечение (spyware или adware), позволяет делать это по расписанию и загружает собственные обновления. Если вы используете другую программу для этих целей - отключите.
Windows Error Reporting Service/Служба отчетов об ошибках. С одной стороны, эта служба позволит вам решить определенные проблемы, с другой - ее можно отключить. Решать вам.
Windows Time/Служба времени Windows. Если в вашей организации не принята единая служба времени - отключите. Для домашних пользователей эта служба практически бесполезна.
Windows Update: Детектирует, загружает и устанавливает обновления Windows и других приложений. Рекомендуется устанавливать статус «Вручную».
Заключение
Вполне возможно, что этот список можно продолжить. Данная статья не претендует на истину в последней инстанции. Уверен, что вы сможете дополнить мои рекомендации, однако надеюсь, что она все же будет вам полезна.
Литература
- Windows Vista: рекомендации по первичной оптимизации Глеб Марков http://mobi.ru/Articles/2165/Windows_Vista_rekomendacii_po_pervichnoi_optimizacii.htm
- Гид по тонкой настройке Windows Vista http://www.interface.ru/home.asp?artId=2784
www.osp.ru