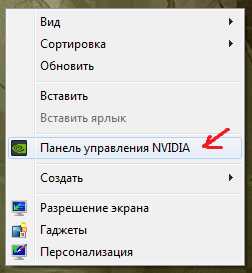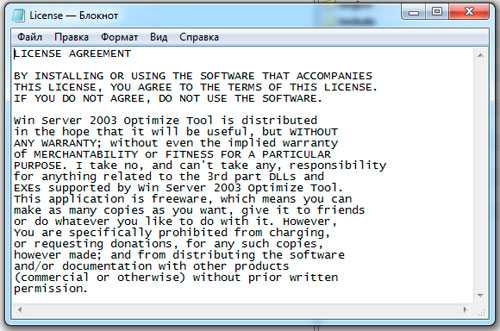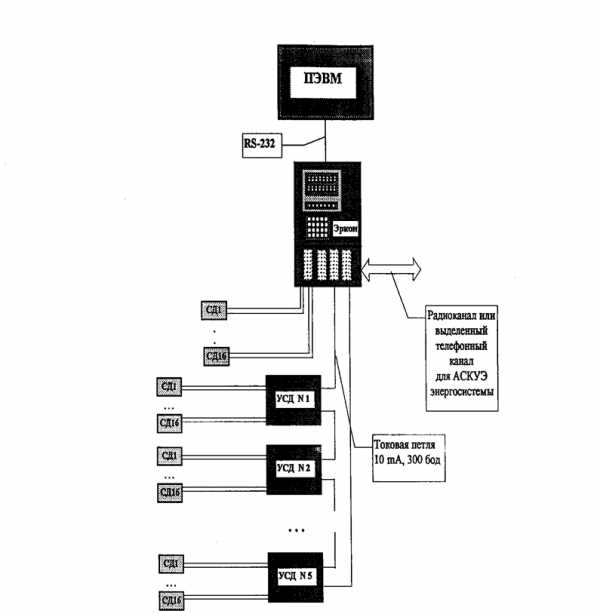Руководство по настройке Windows2000/XP/2003. Оптимизация windows server 2003
Руководство по настройке Windows2000/XP/2003 | Windows Server 2003 | Статьи | Программирование Realcoding.Net
Надеюсь, мы убедили вас в необходимости настройки ОС :). В этой статье мы постарались изложить некоторые моменты тонкой настройки Windows2000/XP/2003, которые позволят работать с ними более эффективно. Этот материал представляет собой обобщение тех знаний, которые накопились у нас за все время работы с этими операционными системами. Конечно, данный материал не претендует на полноту, но, тем не менее, мы постарались изложить здесь основные моменты, ознакомившись с которыми вы сможете повысить уровень быстродействия вашего компьютера.
Общие указания и отмазки
Авторы статьи не несут никакой ответственности за сохранность ваших данных и работоспособность вашей системы в целом. Все, что описано в этой статье было опробовано на практике и во время тестирования не вызвало никаких сбоев. Если вы считаете что какая-либо информация, приведенная в статье, не соответствует действительности и у вас есть подтверждение этому, то, пожалуйста, свяжитесь с нами по электронной почте, либо оставьте сообщение на форуме.Перед тем как выполнять какие-либо модификации, описанные в этой статье, желательно заново переустановить Windows и сделать резервную копию реестра. Для того чтобы сделать копию реестра запустите редактор реестра (Пуск -> Выполнить -> regedit) и в меню «Файл» выберите пункт «Экспорт…», далее введите название файла и выберите в качестве «Диапазона экспорта» опцию «Весь реестр». Конечно, можно и не переустанавливать Windows. Сразу после инсталляции установите все драйвера и самые нужные прикладные программы. Только не переусердствуйте…. Те из вас кто решился перейти на Windows Server 2003 должны выполнить следующие действия:
1. Включить DirectX ускорение (Пуск -> Выполнить -> dxdiag). Для этого в открывшемся окне на вкладке «Дисплей» включаем «Ускорение DirectDraw», «Ускорение Direct3D», «Ускорение текстур AGP». 2. Поставить на максимум аппаратное ускорение в свойствах видеоадаптера. Для этого заходим в свойства экрана, на закладке «Параметры» вызываем окно с дополнительными свойствами и там, на закладке «Диагностика» выставляем полное аппаратное ускорение. 3. Также можно включить темы оформления от Windows XP. Хотя конечно это производительности не добавит. Для этого идем на Панель управления -> Администрирование -> Службы. Там находим службу «Темы» (Themes) и в ее свойствах выбираем автоматический тип запуска и нажимаем «Пуск». Далее в свойствах экрана выбираем тему Windows XP.
Оптимизация операционной системы
Теперь переходим к главной части нашего повествования. 36 простых шагов, выполнив которые вы увеличите производительность операционной системы. Простым пользователям руководство поможет привести в порядок свой компьютер, владельцам слабых систем — сэкономить на апгрейде, а бенчмаркерам — выжать дополнительные «попугаи».2. Устанавливаем оптимальное значение файла подкачки, например, для 128Mb или 256Mb — 400 мегабайт, для 512Mb — 200 мегабайт. Делается это на закладке Мой компьютер -> Свойства -> Дополнительно -> Быстродействие -> Дополнительно -> Виртуальная память. После того, как вы задали размер своп-файла, необходимо перезагрузиться и тщательно протестировать систему на предмет обращений к жесткому диску. Вообще-то оптимальный размер файла подкачки определяется экспериментально и разнится от системы к системе. Для некоторых задач, когда все данные не помещаются в ОЗУ (например, сжатие видео или визуализация в 3DMax'е) желательно иметь довольно большой своп-файл.
3. Отключаем Windows Update, для этого на вкладке Мой компьютер -> Свойства -> Автоматическое обновление снимаем галочку «Выполнять автоматическое обновление» Это для пользователей WindowsXP SP1 и Windows2003, а те, у кого 2000 или XP (без SP1), должны поставить галочку напротив «Отключить автоматическое обновление. Я хочу выполнять обновление программного обеспечения вручную».
4. Если у вас Windows XP, то отключаем «Восстановление системы» (System Restore). Жмем Win + Break (Вызывает «Свойства системы») и на вкладке «Восстановление системы» (System Restore), ставим галочку (она там одна, так что не ошибётесь).
5. Отключаем отчеты об ошибках. Вызываем «Свойства системы» и на вкладке Дополнительно -> Отчет об ошибках, выбираем «Отключить отчет об ошибках» и снимаем галочку «Но уведомлять о критических ошибках» (Хотя ее можно и оставить, если вы хотите, чтобы система уведомляла вас о критических ошибках).
6. Также на вкладке Дополнительно -> Загрузка и восстановление -> Параметры убираем галочку «Записать событие в системный журнал» и «Отправить административное оповещение». В категории «Запись отладочной информации» ставим значение «Отсутствует».
7. Удаляем Windows Messenger. Если вы не используете Windows Messenger (большинство нормальных людей даже не задумывается об его использовании:)), то почему бы ни удалить его вовсе? Каждый раз при загрузке системы Messenger тоже стартует, замедляет при этом процесс загрузки, пожирает системные ресурсы. А для того, чтобы его удалить, надо всего лишь один раз в командной строке (Пуск -> Выполнить) напечатать следующее: «RunDll32 advpack.dll,LaunchINFSection %windir%\INF\msmsgs.inf,BLC.Remove» и нажать «OK». После этой операции вам будет предложено перезагрузиться. После перезагрузки Messenger у себя на компьютере вы больше не найдете.
8. Отключаем индексирование. Открываете «Мой компьютер», кликаете правой клавишей мыши на иконке жесткого диска и выбираете «Свойства». В открывшемся окне снимаете галочку «Разрешить индексирование диска для быстрого поиска». После нажатия кнопок «Применить» или «ОК» появится новое окно, в котором вам будет задан вопрос, применить ли выбранные атрибуты только к текущему диску или и к вложенным файлам и папкам тоже. Окончательное исполнение данной процедуры может занять пару минут (зависит от того, сколько у вас файлов на диске), но в результате вы сможете наслаждаться немного более быстрой работой ОС. Естественно, что работает это только для дисков с файловой системой NTFS.
9. Убираем звуковое сопровождение Windows. Заходим на Панель управления -> Звуки и аудиоустройства на закладке «Звуки» выбираем звуковую схему «Нет звуков» После этого можно удалить папку c:\windows\media.
10. Увеличиваем производительность NTFS. Сначала, отключим создание коротких имен. По-умолчанию NTFS генерирует имена согласно старому правилу 8.3 для совместимости с MS-DOS и Windows 3.x клиентами. Если в вашей сети таких клиентов не наблюдается, то можно смело эту функцию отключать, для чего следует поменять значение ключа NtfsDisable8dot3NameCreation на «1». Найдете вы этот ключ в реестре в разделе HKEY_LOCAL_MACHINE\SYSTEM\CurrentControlSet\Control\Filesystem. Вторым шагом мы отключим запись даты последнего обновления файла. По-умолчанию NTFS каждый раз при изменении любого файла записывает дату и время его последнего обновления. На больших разделах NTFS это может очень существенно влиять на производительность файловой системы. А отключить это так же просто: надо ключу NtfsDisableLastAccessUpdate присвоить значение «1». Находится этот ключ в том же разделе HKEY_LOCAL_MACHINE\SYSTEM\CurrentContolSet\Control\Filesystem. Может так оказаться, что такого ключа не существует, тогда его надо создать с типом REG_DWORD. Теперь отведем достаточно места для главной файловой таблицы. Добавьте в системный реестр ключ NtfsMftZoneReservation типа REG_DWORD в раздел HKEY_LOCAL_MACHINE\SYSTEM\Current ControlSet\Control\File System. Когда вы это сделаете, система зарезервирует место на диске для главной таблицы размещения файлов. Для чего это нужно? Да для того, чтобы взять под контроль процесс роста этой таблицы. Если на ваших разделах NTFS мало файлов, но они большого размера, то наилучшим значением созданного параметра будет «1» (По-умолчанию). Обычно оптимальным значением является «2» или «3». А «4» (максимальное значение) следует использовать только в случае, если у вас на диске действительно огромное количество файлов. Тем не менее, со значениями больше «2» следует экспериментировать осторожно, так как в этом случае система может отхватить для таблицы размещения файлов немалый кусок дискового пространства.
11. Изменяем приоритет запросов на прерывание (IRQ). Для тех, кто не знаком с этим понятием, напомним, что каждому компоненту Вашего компьютера назначается номер прерывания IRQ для доступа к системной шине. Если увеличить приоритет CMOS-памяти и часов реального времени, то можно увеличить производительность всех элементов системной платы. Для начала необходимо определить, для какого устройства вы хотите увеличить производительность. Затем, Вы должны определить, какой запрос на прерывание использует это устройство. Для этого необходимо открыть «Свойства системы» (Если вы забыли, то это делается нажатием клавиш Win + Break). На закладке «Оборудование» (Hardware) нажмите кнопку «Диспетчер устройств» (Device Manager). Теперь откройте свойства интересующего вас устройства, и выберите закладку «Ресурсы» (Resources). Здесь вы можете увидеть, какой номер IRQ используется выбранным устройством. Запомните номер прерывания и закройте все окна. Теперь запустите RegEdit. Найдите раздел HKEY_LOCAL_MACHINE/System/CurrentControlSet/Control/PriorityControl. Создайте новый DWORD ключ IRQ#Priority (где '#' номер IRQ) и установите его в «1». Например, в нашем случае IRQ08 зарезервирован под System CMOS. Поэтому мы создали ключ IRQ8Priority. Теперь, после перезагрузки, Вы должны обратить внимание на увеличение производительности выбранного компонента. Мы рекомендовали бы именно CMOS, поскольку он увеличивает производительность всей системной платы. Так же вы можете создать множественные приоритеты IRQ, однако это не очень эффективно и может привести к неустойчивой работе. Для удаления настройки, просто удалите созданный ключ. Также можно попробовать повторить операцию с видеокартой.
12. Настройка производительности памяти. В XP имеется несколько функций настройки памяти, которые позволяют увеличить производительность. Все они расположены в разделе HKEY_LOCAL_MACHINE/SYSTEM/CurrentControlSet/Control/Session Manager/MemoryManagement. Отключение диспетчера памяти. По умолчанию XP распределяет страницы памяти от RAM к жесткому диску. Если Вы имеет большой объем памяти (512МБ ибольше), то можете отключить эту функцию, и оставить все страницы в RAM. В итоге можно увеличить производительность. Для этого вам необходимо изменить значение ключа DisablePagingExecutive от «0» к «1». Увеличение системного кэша. Изменение значения ключа LargeSystemCache от «0» до «1» заставит Windows XP оставить 4MB системной памяти для кэша файловой системы это означает, что ядро XP может работать непосредственно в памяти, увеличивая производительность. 4MB оставленной памяти используется для дискового кэша, но если потребуется больше, XP выделит дополнительное место. Однако в некоторых интенсивных приложениях это изменение снизит производительность. Для реализации этой настройки необходимо иметь не менее 256MB RAM (желательно 512MB и более).
13. Я думаю, что многие пользователи Windows XP Professional заметили, что на вкладке пользователей (если смотреть через Settings -> Control Panel -> Administrative Tools -> Computer Management | Local Users and Groups -> Users) есть один недокументированный пользователь — SUPPORT_388945a0. Он хоть и деактивирован, но далеко не факт, то он не активизируется по указке извне. И вообще — это потенциальная проблема с безопасностью, так как данный пользователь может создавать пользователей с любыми правами, в том числе и правами администратора. Настоятельно рекомендуется вообще удалить данный аккаунт.
14. Отключение POSIX. Отключение этой не используемой подсистемы может несколько увеличить скорость работы. Чтобы не возиться с удалением файлов и с отключением для этой цели файловой защиты Windows XP откройте в редакторе реестра ветку HKEY_LOCAL_MACHINE\SYSTEM\CurrentControlSet\Control SessionManager\SubSystems и удалите строки Optional и Posix.
15. Для ускорения навигации по папкам, содержащим графические файлы можно отметить пункт — «Не кэшировать эскизы» (Панель управления -> Свойства папки -> Вид), а заодно убрать галочку с пункта «Помнить параметры отображения каждой папки».
16. Отключение кэширования DLL. Используя редактор реестра, в ветви HKEY_LOCAL_MACHINE\SOFTWARE\Microsoft\Windows\Current Version\Explorer создаем новый DWORD параметр AlwaysUnloadDLL, и устанавливается его значение равным «1».
17. Настройка кэша процессора второго уровня — [HKEY_LOCAL_MACHINE\SYSTEM\CurrentControlSet\Control\Session Manager\MemoryManagement\SecondLevelDataCache] — изменяем значение (десятичное), указывая объем L2 кэша процессора.
18. Отключение Dr.Watson'а — [HKEY_LOCAL_MACHINE\SOFTWARE\Microsoft\Windows NT\CurrentVersion\AeDebug] — выставить ключ Auto равным «0».
19. Отключение сообщений о нехватке свободного места на диске — [HKEY_CURRENT_USER\Software\Microsoft\Windows\CurrentVersion\Policies\Explorer], добавляем новый параметр (DWORD) под названием NoLowDiskSpaceChecks и устанавливаем его параметр равным «1».
20. Отключение заданий по расписанию (scheduled tasks). В реестре удаляем следующий ключ — [HKEY_LOCAL_MACHINE\Software\Microsoft\Windows\Current Version\explorer\Remote Computer\Name Space\{D6277990-4C6A-11CF-8D87-00AA0060F5BF}].
21. Освобождение канала (bandwidth), зарезервированного за сервисом QoS. (Данный совет не относится к Windows2003). Как оказалось, Windows XP по умолчанию выделяет часть интернет-канала для «очень полезной штуки», которая называется Quality of Service (QoS). Назначение QoS — улучшать распределение трафика программ, написанных с учетом QoS API. Другое дело, что этих программ днем с огнем не найдешь, поэтому резервирование канала под ненужный сервис — непозволительная роскошь. Вот что нужно проделать для того, чтобы освободить и без того узкий канал отечественного соединения с Интернетом. В меню Пуск -> Выполнить запустите редактор групповых политик gpedit.msc. Для выполнения всех этих процедур вам необходимо быть администратором системы. В разделе «Конфигурация компьютера» (Computer Configuration) выберите пункт «Административные шаблоны» (Administrative Templates), далее «Сеть» (Network) и затем в правой панели выберите «Диспетчер пакетов QoS» (QoS Packet Scheduler) и кликните на нем два раза. Выберите опцию «Ограничить резервируемую пропускную способность» (limit reservable bandwidth) и опять-таки кликните на ней два раза. В открывшемся окне включите Enabled, а затем укажите лимит канала в процентах равный нулю, нажмите «ОК» и выйдите из программы. Откройте «Сетевые подключения» (Network Connections) на «Панели управления», откройте свойства вашего подключения и на закладке «Сеть» (Networking) убедитесь, что протокол «Планировщик пакетов QoS» (QoS Packet Scheduler) подключен (enabled). Если его там нет, то добавьте из списка и перезагрузите компьютер.
22. Ускорение доступа к соседним компьютерам. При доступе к соседнему компьютеру вы, скорее всего не раз сталкивались с ситуацией, когда система замирает на достаточно длительное время, прежде чем отобразить список подключенных компьютеров. Во время такого подключения Windows XP проверяет запуск плановых задач на соседнем компьютере, что может занять до 30 секунд. По большому счету эта операция бесполезна! К счастью, в системном реестре есть возможность отключить эту функцию. Нужный ключ расположен в разделе HKEY_LOCAL_MACHINE/Software/Microsoft/Windows/Current Version/Explorer/RemoteComputer/NameSpace. Он называется {D6277990-4C6A-11CF-8D87-00AA0060F5BF}. Для отключения функции необходимо удалить этот ключ, и перегрузить Windows.
23. Освободить до 400МБ места и ускорить загрузку Windows можно, очистив папку %SystemRoot%\system32\dllcache\, но тут есть одна хитрость. Для того, чтобы система не заполнила её при очередной проверке системных файлов, нужно установить значение «0» для ключа реестра HKEY_LOCAL_MACHINE\SOFTWARE\Microsoft\Windows NT\Current Version\Winlogon\SFCQuota, тем самым, определив максимальный размер кэша системных файлов в 0МБ. Затем удалить все файлы из папки %SystemRoot%\system32\dllcache\.
24. Удаление части компонентов. Открываем файл sysoc.inf из папки %SystemRoot%\ inf с помощью любого текстового редактора. Уберем все вхождения слова «hide». Например, надо, чтобы строка WBEM=ocgen.dll,OcEntry,wbemoc.inf,hide,7 выглядела как WBEM=ocgen.dll,OcEntry,wbemoc.inf,,7. После этого увеличится количество пунктов во вкладке «Установка компонентов Windows» панели «Установка и удаление программ», таким образом появится возможность удалить некоторые неиспользуемые компоненты.
25. Выключение автозапуска CD — [HKEY_LOCAL_MACHINE\SYSTEM\Current ControlSet\Services\CDRom] — изменить параметр Autorun типа DWORD: «0» = отключено, «1» = включено.
26. Отключаем Boot Logo. В Windows XP возможно отключить Boot Logo, это ускорит процесс загрузки операционной системы. Замечание: Имейте в виду, что при отключении Boot Logo вы не увидите некоторые сообщения, появляющиеся при загрузке (например: chkdsk, convert и другие), но если ваша система работает стабильно, то у вас не будет необходимости в этом. Для отключения заходим в Пуск -> Выполнить -> msconfig выбираем вкладку Boot.ini и ставим галочку около пункта /NOGUIBOOT.
27. Отключаем запись документов в history. Обычно при открытии какого-либо документа он сразу же добавляется в список, который находится в Пуск -> Мои документы. Для того чтобы отключить ее, используя редактор реестра, ищем ветку HKEY_CURRENT_USER(HKEY_LOCAL_MACHINE)\Software\Microsoft\Windows\Current Version\Policies\ и создаем ключ (если он еще не создан) NoRecentDocsHistory, устанавливаем ему значение «1».
28. Уменьшаем время загрузки приложений. Достаточно добавить в свойствах ярлыка программы команду /prefetch:1 и время ее загрузки уменьшится в несколько раз. Допустим у вас на компьютере установлен Adobe Photoshop 7.0. Правой кнопкой нажимаете на ярлыке Adobe Photoshop 7.0 и выбирает из меню пункт «Свойства». В ячейке «Объект» после пути к файлу добавьте /prefetch:1 (не забудьте перед «/» поставить пробел), нажмите «OK».
29. Ускоряем работу системы путем очищения папки prefetch. Мы знаем, что в Windows 98/2000 периодически необходимо было очищать реестр и временные файлы для улучшения работы системы. В Windows XP необходимо также очищать папку C:\windows\prefetch, в которой находятся редко используемые или устаревшие ссылки. Очистка этой папки ускорит быстродействие вашей системы. Замечание: Очистка этой папки перед каждой перезагрузкой может УХУДШИТЬ быстродействие системы.
30. Медленная работа HDD при загрузке. Если у вас во время загрузки Windows XP экран с лого не меняется пару минут, то этот твик как раз для вас. Пример, который приведен ниже, подразумевает наличие 1 винчестера на первичном IDE-канале и наличие CD-ROM+CD-RW на вторичном IDE-канале. Открываем «Диспетчер устройств» и выбираем IDE/ATAPI-контроллеры. Открываем свойства «Первичного IDE канала» и выбираем пункт «Дополнительные Параметры». В разделе Устройство 0 (или Устройство 1) выбираем, где можно значение «Отсутствует».
31. Ускоряем появление иконок в Windows. Каждый раз, когда вы пытаетесь открыть папки с помощью иконки «Мой компьютер», которая находится на рабочем столе, система начинает искать сетевые папки и принтеры. Это вызывает задержки при отображении пользовательских иконок. Возможно, вы увидите стандартные иконки Windows XP и при скроллинге, они заменятся на правильные иконки. Для того, чтобы исправить это, открываем Мой компьютер -> Сервис -> Свойства папки, на закладке «Вид» убираем галочку около первого пункта, который называется «Автоматический поиск сетевых папок и принтеров».
32. Удаляем ненужные программы из автозагрузки. У вас есть программы, которые запускаются при загрузке Windows XP и замедляют работу системы (например: icq, messenger и т.д.)? Запустите msconfig (Пуск -> Выполнить -> msconfig), откройте вкладку «Автозагрузка» и уберите галочки около программ, которые вы не хотите видеть в автозагрузке.
33. Убираем папку Shared Documents из My Computer (Windows2003 это не касается). В ветви [HKEY_LOCAL_MACHINE\SOFTWARE\Microsoft\Windows\Current Version\Explorer\My Computer\NameSpace\DelegateFolders] удаляем ключ {59031a47-3f72-44a7-89c5-5595fe6b30ee}.
34. Отключаем нажатие CTRL+ATL+DEL сразу после загрузки Windows. Панель управления -> Администрирование -> Локальная политика безопасности -> Локальные политики -> Параметры безопасности находим пункт «Интерактивный вход в систему: не требовать нажатия CTRL + ALT + DELETE» щелкаем на нем два раза и выбираем пункт «Включен».
35. Отключаем окно ввода пароля. В ветви системного реестра [HKEY_LOCAL_MACHINE\SOFTWARE\Microsoft\Windows NT\CurrentVersion\Winlogon] ставим значение ключа AutoAdminLogon = 1, DefaultUserName = «Имя пользователя», DefaultDomainName = «Имя компьютера или имя домена», добавляем string ключ DefaultPassword = «Ваш пароль».
36. Отключаем окно, которое появляется при попытке выйти/выключить/перегрузить компьютер на базе Windows2003, то есть, отключаем Shutdown Event Tracker. Запускаем редактор групповых политик (Пуск -> Выполнить -> gpedit.msc), находим событие «Отображать диалог слежения за завершением работы» (Display Shutdown Event Tracker) (Конфигурация компьютера -> Административные шаблоны -> Система) и в свойствах в качестве параметра ставим «Отключен».
Настройка сетевых подключений
Медленная связь с глобальной сетью, причиной которой является изношенное, устаревшее оборудование — эта извечная проблема большинства пользователей Интернета на постсоветском пространстве. Именно по этому вопрос оптимизации соединения с Интернетом стоит крайне остро для большинства пользователей. Вот пара советов, которые помогут вам в этом нелегком деле.1. Найдите ветку реестра: [HKEY_LOCAL_MACHINE\SYSTEM\Current ControlSet\Services\Ndis Wan\Parameters\Protocols\0]. Если она отсутствует, создайте ее. В ней должны находятся следующие 3 параметра, соответственно если они отсутствуют, то создайте их с типом DWORD.
«ProtocolType»=dword: 00000400«PPPProtocolType»=dword: 00000021«ProtocolMTU»=dword: 000000fa
Нам нужен только последний из них (ProtocolMTU). По умолчанию в нем стоит 1500. Это хорошо для локальной сети, но плохо для диалапа и GPRS. Поэтому уменьшаем значение где-то до 128. Наилучшее значение определяется только экспериментально, у каждого оно свое, после каждого изменения необходимо перезагружать систему. Скорость соединения при обычном серфинге возросла довольно ощутимо.
2. Следующий пункт не менее важен. Находим в [HKEY_LOCAL_MACHINE\SYSTEM\Current ControlSet\Services\Tcpip\Parameters] параметр «DefaultTTL»=dword:00000080. Это время жизни пакета. Если оно будет слишком маленьким, то пакет просто не успеет дойти до места назначения. Если слишком большим, то «заблудившиеся» пакеты будут тормозить соединение. В принципе, для XP стандартное значение — 128 и оно вполне подходит для среднего качества связи. Наилучшее значение также определяется только экспериментально.
А что дальше?
Повторив описанные выше операции, можно ощутимо улучшить эффективность работы операционной системы своего компьютера. На этом оптимизация Windows 2000/XP/2003 не заканчивается. Очень важной операцией также будет отключение всех неиспользуемых сервисов, которые по умолчанию включены в системе, занимая место в оперативной памяти и снижая производительность. Но о них мы поговорим в следующей статье.Автор: [email protected] [email protected]
www.realcoding.net
Руководство по настройке Windows2000/XP/2003 | Windows Server 2003 | Статьи | Программирование Realcoding.Net
Ни для кого не является секретом, что от того, как настроена операционная система зависит насколько быстро и стабильно она будет работать. Но для грамотной отладки необходимо обладать большим опытом в этом вопросе и четко понимать, что именно и как делать. Именно из-за этого многие пользователи ничего не настраивают и полагаются лишь на то, что у них быстрое и современное железо. Такой подход в корне не верен, так как, определённым образом изменив установки операционной системы, вы можете добиться от вашего компьютера гораздо лучших результатов. Иногда эффект от такого «тюнинга» ОС сравним с приобретением каких-либо более быстрых комплектующих.Надеюсь, мы убедили вас в необходимости настройки ОС :). В этой статье мы постарались изложить некоторые моменты тонкой настройки Windows2000/XP/2003, которые позволят работать с ними более эффективно. Этот материал представляет собой обобщение тех знаний, которые накопились у нас за все время работы с этими операционными системами. Конечно, данный материал не претендует на полноту, но, тем не менее, мы постарались изложить здесь основные моменты, ознакомившись с которыми вы сможете повысить уровень быстродействия вашего компьютера.
Общие указания и отмазки
Авторы статьи не несут никакой ответственности за сохранность ваших данных и работоспособность вашей системы в целом. Все, что описано в этой статье было опробовано на практике и во время тестирования не вызвало никаких сбоев. Если вы считаете что какая-либо информация, приведенная в статье, не соответствует действительности и у вас есть подтверждение этому, то, пожалуйста, свяжитесь с нами по электронной почте, либо оставьте сообщение на форуме.Перед тем как выполнять какие-либо модификации, описанные в этой статье, желательно заново переустановить Windows и сделать резервную копию реестра. Для того чтобы сделать копию реестра запустите редактор реестра (Пуск -> Выполнить -> regedit) и в меню «Файл» выберите пункт «Экспорт…», далее введите название файла и выберите в качестве «Диапазона экспорта» опцию «Весь реестр». Конечно, можно и не переустанавливать Windows. Сразу после инсталляции установите все драйвера и самые нужные прикладные программы. Только не переусердствуйте…. Те из вас кто решился перейти на Windows Server 2003 должны выполнить следующие действия:
1. Включить DirectX ускорение (Пуск -> Выполнить -> dxdiag). Для этого в открывшемся окне на вкладке «Дисплей» включаем «Ускорение DirectDraw», «Ускорение Direct3D», «Ускорение текстур AGP». 2. Поставить на максимум аппаратное ускорение в свойствах видеоадаптера. Для этого заходим в свойства экрана, на закладке «Параметры» вызываем окно с дополнительными свойствами и там, на закладке «Диагностика» выставляем полное аппаратное ускорение. 3. Также можно включить темы оформления от Windows XP. Хотя конечно это производительности не добавит. Для этого идем на Панель управления -> Администрирование -> Службы. Там находим службу «Темы» (Themes) и в ее свойствах выбираем автоматический тип запуска и нажимаем «Пуск». Далее в свойствах экрана выбираем тему Windows XP.
Оптимизация операционной системы
Теперь переходим к главной части нашего повествования. 36 простых шагов, выполнив которые вы увеличите производительность операционной системы. Простым пользователям руководство поможет привести в порядок свой компьютер, владельцам слабых систем — сэкономить на апгрейде, а бенчмаркерам — выжать дополнительные «попугаи».1. Отключаем «Удаленную помощь» (Remote Assistance and Desktop Sharing) для этого жмем Win + Break и на одноименной вкладке снимаем галочки.
2. Устанавливаем оптимальное значение файла подкачки, например, для 128Mb или 256Mb — 400 мегабайт, для 512Mb — 200 мегабайт. Делается это на закладке Мой компьютер -> Свойства -> Дополнительно -> Быстродействие -> Дополнительно -> Виртуальная память. После того, как вы задали размер своп-файла, необходимо перезагрузиться и тщательно протестировать систему на предмет обращений к жесткому диску. Вообще-то оптимальный размер файла подкачки определяется экспериментально и разнится от системы к системе. Для некоторых задач, когда все данные не помещаются в ОЗУ (например, сжатие видео или визуализация в 3DMax'е) желательно иметь довольно большой своп-файл.
3. Отключаем Windows Update, для этого на вкладке Мой компьютер -> Свойства -> Автоматическое обновление снимаем галочку «Выполнять автоматическое обновление» Это для пользователей WindowsXP SP1 и Windows2003, а те, у кого 2000 или XP (без SP1), должны поставить галочку напротив «Отключить автоматическое обновление. Я хочу выполнять обновление программного обеспечения вручную».
4. Если у вас Windows XP, то отключаем «Восстановление системы» (System Restore). Жмем Win + Break (Вызывает «Свойства системы») и на вкладке «Восстановление системы» (System Restore), ставим галочку (она там одна, так что не ошибётесь).
5. Отключаем отчеты об ошибках. Вызываем «Свойства системы» и на вкладке Дополнительно -> Отчет об ошибках, выбираем «Отключить отчет об ошибках» и снимаем галочку «Но уведомлять о критических ошибках» (Хотя ее можно и оставить, если вы хотите, чтобы система уведомляла вас о критических ошибках).
6. Также на вкладке Дополнительно -> Загрузка и восстановление -> Параметры убираем галочку «Записать событие в системный журнал» и «Отправить административное оповещение». В категории «Запись отладочной информации» ставим значение «Отсутствует».
7. Удаляем Windows Messenger. Если вы не используете Windows Messenger (большинство нормальных людей даже не задумывается об его использовании:)), то почему бы ни удалить его вовсе? Каждый раз при загрузке системы Messenger тоже стартует, замедляет при этом процесс загрузки, пожирает системные ресурсы. А для того, чтобы его удалить, надо всего лишь один раз в командной строке (Пуск -> Выполнить) напечатать следующее: «RunDll32 advpack.dll,LaunchINFSection %windir%\INF\msmsgs.inf,BLC.Remove» и нажать «OK». После этой операции вам будет предложено перезагрузиться. После перезагрузки Messenger у себя на компьютере вы больше не найдете.
8. Отключаем индексирование. Открываете «Мой компьютер», кликаете правой клавишей мыши на иконке жесткого диска и выбираете «Свойства». В открывшемся окне снимаете галочку «Разрешить индексирование диска для быстрого поиска». После нажатия кнопок «Применить» или «ОК» появится новое окно, в котором вам будет задан вопрос, применить ли выбранные атрибуты только к текущему диску или и к вложенным файлам и папкам тоже. Окончательное исполнение данной процедуры может занять пару минут (зависит от того, сколько у вас файлов на диске), но в результате вы сможете наслаждаться немного более быстрой работой ОС. Естественно, что работает это только для дисков с файловой системой NTFS.
9. Убираем звуковое сопровождение Windows. Заходим на Панель управления -> Звуки и аудиоустройства на закладке «Звуки» выбираем звуковую схему «Нет звуков» После этого можно удалить папку c:\windows\media.
10. Увеличиваем производительность NTFS. Сначала, отключим создание коротких имен. По-умолчанию NTFS генерирует имена согласно старому правилу 8.3 для совместимости с MS-DOS и Windows 3.x клиентами. Если в вашей сети таких клиентов не наблюдается, то можно смело эту функцию отключать, для чего следует поменять значение ключа NtfsDisable8dot3NameCreation на «1». Найдете вы этот ключ в реестре в разделе HKEY_LOCAL_MACHINE\SYSTEM\CurrentControlSet\Control\Filesystem. Вторым шагом мы отключим запись даты последнего обновления файла. По-умолчанию NTFS каждый раз при изменении любого файла записывает дату и время его последнего обновления. На больших разделах NTFS это может очень существенно влиять на производительность файловой системы. А отключить это так же просто: надо ключу NtfsDisableLastAccessUpdate присвоить значение «1». Находится этот ключ в том же разделе HKEY_LOCAL_MACHINE\SYSTEM\CurrentContolSet\Control\Filesystem. Может так оказаться, что такого ключа не существует, тогда его надо создать с типом REG_DWORD. Теперь отведем достаточно места для главной файловой таблицы. Добавьте в системный реестр ключ NtfsMftZoneReservation типа REG_DWORD в раздел HKEY_LOCAL_MACHINE\SYSTEM\Current ControlSet\Control\File System. Когда вы это сделаете, система зарезервирует место на диске для главной таблицы размещения файлов. Для чего это нужно? Да для того, чтобы взять под контроль процесс роста этой таблицы. Если на ваших разделах NTFS мало файлов, но они большого размера, то наилучшим значением созданного параметра будет «1» (По-умолчанию). Обычно оптимальным значением является «2» или «3». А «4» (максимальное значение) следует использовать только в случае, если у вас на диске действительно огромное количество файлов. Тем не менее, со значениями больше «2» следует экспериментировать осторожно, так как в этом случае система может отхватить для таблицы размещения файлов немалый кусок дискового пространства.
11. Изменяем приоритет запросов на прерывание (IRQ). Для тех, кто не знаком с этим понятием, напомним, что каждому компоненту Вашего компьютера назначается номер прерывания IRQ для доступа к системной шине. Если увеличить приоритет CMOS-памяти и часов реального времени, то можно увеличить производительность всех элементов системной платы. Для начала необходимо определить, для какого устройства вы хотите увеличить производительность. Затем, Вы должны определить, какой запрос на прерывание использует это устройство. Для этого необходимо открыть «Свойства системы» (Если вы забыли, то это делается нажатием клавиш Win + Break). На закладке «Оборудование» (Hardware) нажмите кнопку «Диспетчер устройств» (Device Manager). Теперь откройте свойства интересующего вас устройства, и выберите закладку «Ресурсы» (Resources). Здесь вы можете увидеть, какой номер IRQ используется выбранным устройством. Запомните номер прерывания и закройте все окна. Теперь запустите RegEdit. Найдите раздел HKEY_LOCAL_MACHINE/System/CurrentControlSet/Control/PriorityControl. Создайте новый DWORD ключ IRQ#Priority (где '#' номер IRQ) и установите его в «1». Например, в нашем случае IRQ08 зарезервирован под System CMOS. Поэтому мы создали ключ IRQ8Priority. Теперь, после перезагрузки, Вы должны обратить внимание на увеличение производительности выбранного компонента. Мы рекомендовали бы именно CMOS, поскольку он увеличивает производительность всей системной платы. Так же вы можете создать множественные приоритеты IRQ, однако это не очень эффективно и может привести к неустойчивой работе. Для удаления настройки, просто удалите созданный ключ. Также можно попробовать повторить операцию с видеокартой.
12. Настройка производительности памяти. В XP имеется несколько функций настройки памяти, которые позволяют увеличить производительность. Все они расположены в разделе HKEY_LOCAL_MACHINE/SYSTEM/CurrentControlSet/Control/Session Manager/MemoryManagement. Отключение диспетчера памяти. По умолчанию XP распределяет страницы памяти от RAM к жесткому диску. Если Вы имеет большой объем памяти (512МБ ибольше), то можете отключить эту функцию, и оставить все страницы в RAM. В итоге можно увеличить производительность. Для этого вам необходимо изменить значение ключа DisablePagingExecutive от «0» к «1». Увеличение системного кэша. Изменение значения ключа LargeSystemCache от «0» до «1» заставит Windows XP оставить 4MB системной памяти для кэша файловой системы это означает, что ядро XP может работать непосредственно в памяти, увеличивая производительность. 4MB оставленной памяти используется для дискового кэша, но если потребуется больше, XP выделит дополнительное место. Однако в некоторых интенсивных приложениях это изменение снизит производительность. Для реализации этой настройки необходимо иметь не менее 256MB RAM (желательно 512MB и более).
13. Я думаю, что многие пользователи Windows XP Professional заметили, что на вкладке пользователей (если смотреть через Settings -> Control Panel -> Administrative Tools -> Computer Management | Local Users and Groups -> Users) есть один недокументированный пользователь — SUPPORT_388945a0. Он хоть и деактивирован, но далеко не факт, то он не активизируется по указке извне. И вообще — это потенциальная проблема с безопасностью, так как данный пользователь может создавать пользователей с любыми правами, в том числе и правами администратора. Настоятельно рекомендуется вообще удалить данный аккаунт.
14. Отключение POSIX. Отключение этой не используемой подсистемы может несколько увеличить скорость работы. Чтобы не возиться с удалением файлов и с отключением для этой цели файловой защиты Windows XP откройте в редакторе реестра ветку HKEY_LOCAL_MACHINE\SYSTEM\CurrentControlSet\Control SessionManager\SubSystems и удалите строки Optional и Posix.
15. Для ускорения навигации по папкам, содержащим графические файлы можно отметить пункт — «Не кэшировать эскизы» (Панель управления -> Свойства папки -> Вид), а заодно убрать галочку с пункта «Помнить параметры отображения каждой папки».
16. Отключение кэширования DLL. Используя редактор реестра, в ветви HKEY_LOCAL_MACHINE\SOFTWARE\Microsoft\Windows\Current Version\Explorer создаем новый DWORD параметр AlwaysUnloadDLL, и устанавливается его значение равным «1».
17. Настройка кэша процессора второго уровня — [HKEY_LOCAL_MACHINE\SYSTEM\CurrentControlSet\Control\Session Manager\MemoryManagement\SecondLevelDataCache] — изменяем значение (десятичное), указывая объем L2 кэша процессора.
18. Отключение Dr.Watson'а — [HKEY_LOCAL_MACHINE\SOFTWARE\Microsoft\Windows NT\CurrentVersion\AeDebug] — выставить ключ Auto равным «0».
19. Отключение сообщений о нехватке свободного места на диске — [HKEY_CURRENT_USER\Software\Microsoft\Windows\CurrentVersion\Policies\Explorer], добавляем новый параметр (DWORD) под названием NoLowDiskSpaceChecks и устанавливаем его параметр равным «1».
20. Отключение заданий по расписанию (scheduled tasks). В реестре удаляем следующий ключ — [HKEY_LOCAL_MACHINE\Software\Microsoft\Windows\Current Version\explorer\Remote Computer\Name Space\{D6277990-4C6A-11CF-8D87-00AA0060F5BF}].
21. Освобождение канала (bandwidth), зарезервированного за сервисом QoS. (Данный совет не относится к Windows2003). Как оказалось, Windows XP по умолчанию выделяет часть интернет-канала для «очень полезной штуки», которая называется Quality of Service (QoS). Назначение QoS — улучшать распределение трафика программ, написанных с учетом QoS API. Другое дело, что этих программ днем с огнем не найдешь, поэтому резервирование канала под ненужный сервис — непозволительная роскошь. Вот что нужно проделать для того, чтобы освободить и без того узкий канал отечественного соединения с Интернетом. В меню Пуск -> Выполнить запустите редактор групповых политик gpedit.msc. Для выполнения всех этих процедур вам необходимо быть администратором системы. В разделе «Конфигурация компьютера» (Computer Configuration) выберите пункт «Административные шаблоны» (Administrative Templates), далее «Сеть» (Network) и затем в правой панели выберите «Диспетчер пакетов QoS» (QoS Packet Scheduler) и кликните на нем два раза. Выберите опцию «Ограничить резервируемую пропускную способность» (limit reservable bandwidth) и опять-таки кликните на ней два раза. В открывшемся окне включите Enabled, а затем укажите лимит канала в процентах равный нулю, нажмите «ОК» и выйдите из программы. Откройте «Сетевые подключения» (Network Connections) на «Панели управления», откройте свойства вашего подключения и на закладке «Сеть» (Networking) убедитесь, что протокол «Планировщик пакетов QoS» (QoS Packet Scheduler) подключен (enabled). Если его там нет, то добавьте из списка и перезагрузите компьютер.
22. Ускорение доступа к соседним компьютерам. При доступе к соседнему компьютеру вы, скорее всего не раз сталкивались с ситуацией, когда система замирает на достаточно длительное время, прежде чем отобразить список подключенных компьютеров. Во время такого подключения Windows XP проверяет запуск плановых задач на соседнем компьютере, что может занять до 30 секунд. По большому счету эта операция бесполезна! К счастью, в системном реестре есть возможность отключить эту функцию. Нужный ключ расположен в разделе HKEY_LOCAL_MACHINE/Software/Microsoft/Windows/Current Version/Explorer/RemoteComputer/NameSpace. Он называется {D6277990-4C6A-11CF-8D87-00AA0060F5BF}. Для отключения функции необходимо удалить этот ключ, и перегрузить Windows.
23. Освободить до 400МБ места и ускорить загрузку Windows можно, очистив папку %SystemRoot%\system32\dllcache\, но тут есть одна хитрость. Для того, чтобы система не заполнила её при очередной проверке системных файлов, нужно установить значение «0» для ключа реестра HKEY_LOCAL_MACHINE\SOFTWARE\Microsoft\Windows NT\Current Version\Winlogon\SFCQuota, тем самым, определив максимальный размер кэша системных файлов в 0МБ. Затем удалить все файлы из папки %SystemRoot%\system32\dllcache\.
24. Удаление части компонентов. Открываем файл sysoc.inf из папки %SystemRoot%\ inf с помощью любого текстового редактора. Уберем все вхождения слова «hide». Например, надо, чтобы строка WBEM=ocgen.dll,OcEntry,wbemoc.inf,hide,7 выглядела как WBEM=ocgen.dll,OcEntry,wbemoc.inf,,7. После этого увеличится количество пунктов во вкладке «Установка компонентов Windows» панели «Установка и удаление программ», таким образом появится возможность удалить некоторые неиспользуемые компоненты.
25. Выключение автозапуска CD — [HKEY_LOCAL_MACHINE\SYSTEM\Current ControlSet\Services\CDRom] — изменить параметр Autorun типа DWORD: «0» = отключено, «1» = включено.
26. Отключаем Boot Logo. В Windows XP возможно отключить Boot Logo, это ускорит процесс загрузки операционной системы. Замечание: Имейте в виду, что при отключении Boot Logo вы не увидите некоторые сообщения, появляющиеся при загрузке (например: chkdsk, convert и другие), но если ваша система работает стабильно, то у вас не будет необходимости в этом. Для отключения заходим в Пуск -> Выполнить -> msconfig выбираем вкладку Boot.ini и ставим галочку около пункта /NOGUIBOOT.
27. Отключаем запись документов в history. Обычно при открытии какого-либо документа он сразу же добавляется в список, который находится в Пуск -> Мои документы. Для того чтобы отключить ее, используя редактор реестра, ищем ветку HKEY_CURRENT_USER(HKEY_LOCAL_MACHINE)\Software\Microsoft\Windows\Current Version\Policies\ и создаем ключ (если он еще не создан) NoRecentDocsHistory, устанавливаем ему значение «1».
28. Уменьшаем время загрузки приложений. Достаточно добавить в свойствах ярлыка программы команду /prefetch:1 и время ее загрузки уменьшится в несколько раз. Допустим у вас на компьютере установлен Adobe Photoshop 7.0. Правой кнопкой нажимаете на ярлыке Adobe Photoshop 7.0 и выбирает из меню пункт «Свойства». В ячейке «Объект» после пути к файлу добавьте /prefetch:1 (не забудьте перед «/» поставить пробел), нажмите «OK».
29. Ускоряем работу системы путем очищения папки prefetch. Мы знаем, что в Windows 98/2000 периодически необходимо было очищать реестр и временные файлы для улучшения работы системы. В Windows XP необходимо также очищать папку C:\windows\prefetch, в которой находятся редко используемые или устаревшие ссылки. Очистка этой папки ускорит быстродействие вашей системы. Замечание: Очистка этой папки перед каждой перезагрузкой может УХУДШИТЬ быстродействие системы.
30. Медленная работа HDD при загрузке. Если у вас во время загрузки Windows XP экран с лого не меняется пару минут, то этот твик как раз для вас. Пример, который приведен ниже, подразумевает наличие 1 винчестера на первичном IDE-канале и наличие CD-ROM+CD-RW на вторичном IDE-канале. Открываем «Диспетчер устройств» и выбираем IDE/ATAPI-контроллеры. Открываем свойства «Первичного IDE канала» и выбираем пункт «Дополнительные Параметры». В разделе Устройство 0 (или Устройство 1) выбираем, где можно значение «Отсутствует».
31. Ускоряем появление иконок в Windows. Каждый раз, когда вы пытаетесь открыть папки с помощью иконки «Мой компьютер», которая находится на рабочем столе, система начинает искать сетевые папки и принтеры. Это вызывает задержки при отображении пользовательских иконок. Возможно, вы увидите стандартные иконки Windows XP и при скроллинге, они заменятся на правильные иконки. Для того, чтобы исправить это, открываем Мой компьютер -> Сервис -> Свойства папки, на закладке «Вид» убираем галочку около первого пункта, который называется «Автоматический поиск сетевых папок и принтеров».
32. Удаляем ненужные программы из автозагрузки. У вас есть программы, которые запускаются при загрузке Windows XP и замедляют работу системы (например: icq, messenger и т.д.)? Запустите msconfig (Пуск -> Выполнить -> msconfig), откройте вкладку «Автозагрузка» и уберите галочки около программ, которые вы не хотите видеть в автозагрузке.
33. Убираем папку Shared Documents из My Computer (Windows2003 это не касается). В ветви [HKEY_LOCAL_MACHINE\SOFTWARE\Microsoft\Windows\Current Version\Explorer\My Computer\NameSpace\DelegateFolders] удаляем ключ {59031a47-3f72-44a7-89c5-5595fe6b30ee}.
34. Отключаем нажатие CTRL+ATL+DEL сразу после загрузки Windows. Панель управления -> Администрирование -> Локальная политика безопасности -> Локальные политики -> Параметры безопасности находим пункт «Интерактивный вход в систему: не требовать нажатия CTRL + ALT + DELETE» щелкаем на нем два раза и выбираем пункт «Включен».
35. Отключаем окно ввода пароля. В ветви системного реестра [HKEY_LOCAL_MACHINE\SOFTWARE\Microsoft\Windows NT\CurrentVersion\Winlogon] ставим значение ключа AutoAdminLogon = 1, DefaultUserName = «Имя пользователя», DefaultDomainName = «Имя компьютера или имя домена», добавляем string ключ DefaultPassword = «Ваш пароль».
36. Отключаем окно, которое появляется при попытке выйти/выключить/перегрузить компьютер на базе Windows2003, то есть, отключаем Shutdown Event Tracker. Запускаем редактор групповых политик (Пуск -> Выполнить -> gpedit.msc), находим событие «Отображать диалог слежения за завершением работы» (Display Shutdown Event Tracker) (Конфигурация компьютера -> Административные шаблоны -> Система) и в свойствах в качестве параметра ставим «Отключен».
Настройка сетевых подключений
Медленная связь с глобальной сетью, причиной которой является изношенное, устаревшее оборудование — эта извечная проблема большинства пользователей Интернета на постсоветском пространстве. Именно по этому вопрос оптимизации соединения с Интернетом стоит крайне остро для большинства пользователей. Вот пара советов, которые помогут вам в этом нелегком деле.1. Найдите ветку реестра: [HKEY_LOCAL_MACHINE\SYSTEM\Current ControlSet\Services\Ndis Wan\Parameters\Protocols\0]. Если она отсутствует, создайте ее. В ней должны находятся следующие 3 параметра, соответственно если они отсутствуют, то создайте их с типом DWORD.
«ProtocolType»=dword: 00000400«PPPProtocolType»=dword: 00000021«ProtocolMTU»=dword: 000000fa
Нам нужен только последний из них (ProtocolMTU). По умолчанию в нем стоит 1500. Это хорошо для локальной сети, но плохо для диалапа и GPRS. Поэтому уменьшаем значение где-то до 128. Наилучшее значение определяется только экспериментально, у каждого оно свое, после каждого изменения необходимо перезагружать систему. Скорость соединения при обычном серфинге возросла довольно ощутимо.
2. Следующий пункт не менее важен. Находим в [HKEY_LOCAL_MACHINE\SYSTEM\Current ControlSet\Services\Tcpip\Parameters] параметр «DefaultTTL»=dword:00000080. Это время жизни пакета. Если оно будет слишком маленьким, то пакет просто не успеет дойти до места назначения. Если слишком большим, то «заблудившиеся» пакеты будут тормозить соединение. В принципе, для XP стандартное значение — 128 и оно вполне подходит для среднего качества связи. Наилучшее значение также определяется только экспериментально.
А что дальше?
Повторив описанные выше операции, можно ощутимо улучшить эффективность работы операционной системы своего компьютера. На этом оптимизация Windows 2000/XP/2003 не заканчивается. Очень важной операцией также будет отключение всех неиспользуемых сервисов, которые по умолчанию включены в системе, занимая место в оперативной памяти и снижая производительность. Но о них мы поговорим в следующей статье.Автор: [email protected] [email protected]
www.realcoding.net
Терминальный сервер Windows Server 2003
 Введение
Введение
Компонент терминальных служб в Windows Server 2003 простроен на фундаменте Windows 2000 Terminal Services. Сервер терминалов позволяет доставлять приложения Windows или рабочий стол виртуально на любое устройство, даже если оно не запускает у себя Windows.
Терминальный сервер может расширить возможности распространения программного обеспечения в разных сценариях, которые часто бывает сложно реализовать традиционными способами. При работе пользователя с сервером терминалов, приложение выполняется на сервере, а по сети передаются только события клавиатуры, мыши и отображаемая информация. Пользователи видят только свои индивидуальные сеансы, которые управляются операционной системой независимо от других сеансов.
Режим удаленного администрирования (remote administration mode), бывший в Windows 2000 Terminal Services, теперь в Windows Server 2003 называется "Remote Desktop for Administration" и поддерживает обновленный протокол Remote Desktop Protocol (RDP) 5.1.
Преимущества
| Быстрое развертывание приложений | Сервер терминалов отлично подходит для быстрого развертывания Windows-приложений на ппредприятии - особенно тех, которые приходится часто обновлять, редко используемых или трудно управляемых. При управлении приложением на сервере терминалов отпадает необходимость обслуживать его на множестве клиентских устройств. |
| Возможность низкоскоростного доступа | Сервер терминалов существенно снижает требования к пропускной способности сети, требуемой для удаленного доступа к данным. Можно эффективно использовать терминалы по модемным соединениям или WAN. |
| Windows повсюду | Сервер терминалов помогает пользователям работать более продуктивно, разрешая доступ с самых разных устройств. |
Нововведения
| Удобство в использовании | Возможность переназначения драйвов, локальных и сетевых принтеров, последовательных устройств, смарт-карт, буфера обмена, временной зоны, аудиовыхода. Проддержка 24-битного цвета. |
| Улучшенная масштабируемость | Сервер терминалов поддерживает больше пользователей, чем Windows 2000, а в Windows Server 2003, Enterprise Edition поддерживается балансировка нагрузки Microsoft и других производителей. Улучшена масштабируемость в больших многопроцессорных системах. |
| Улучшенная управляемость | Сервер терминалов предлагает непревзойденную управляемость за счет преимуществ таких технологий, как групповые политики. Удаленное управление доступно через провайдера WMI. Поддержка o Microsoft Windows System Resource Manager (WSRM), включенного в состав Windows Server 2003. |
| Улучшенная безпасность | 128-битное двунаправленное шифрование RC4. Уровень шифрования FIPS. Поддержка смарт-карт. |
| Новый клиент | Новый клиент RDP, Remote Desktop Connection (ранее известный как "Terminal Services Client") поддерживает протокол RDP 5.1 и содержит улучшенный пользовательский интерфейс, позволяя пользователям сохранять настройки соединения, легко переключаться между полноэкранным и оконным режимами, динамически подстраиваться под ширину канала. |
| Улучшенный протокол RDP | При использовании RDP 5.1 в удаленном сеансе доступны локальные ресурсы - файловая система клиента, смарт-карты, аудивывод, последовательные порты, принтеры (включая сетевые), а также буфер обмена. |
| Большее количество цветов и разрешение экрана | RDP 5.1 поддерживает TrueColor (24-bit) и разрешение до 1600х1200ю |
| Улучшения Windows 2003 | Сервер терминалов также заимствует ряд улучшений Windows Server 2003 - таких как политики ограничения программного обеспечения, новые режимы совместимости ПО. |
Особенности нового клиента
Remote Desktop Connection
Клиент службы терминалов, называемый теперь "Remote Desktop Connection" (RDC) содержит ряд существенных улучшений по сравнению с предыдущими версиями.RDC - это та же программа, которая используется для связи компьютеров на базе Windows XP Professional через Remote Desktop, и может использоваться для соединения с ранними версиями Terminal Services (Windows NT 4 TSE и Windows 2000) .
Для использования RDC просто введите имя удаленного компьютера и выберите Connect:
Переключение между удаленным сеансом и рабочим столом
По умолчанию удаленный сеанс выполняется в полный экран и полном цвете (True Color). Панель Connection в верхней части полноэкранного RDC позволяет легко переключаться между удаленным сеансом и локальным рабочим столом.
Оптимизация производительности по низкоскоростным соединениям
Для оптимизации производительности по низкоскоростным соединениям вы сожете выбрать вашу скорость соединения и убрать ненужные компоненты удаленного сеанса (например, темы рабочего стола, настроить кеширование изображений и т.п.)
Connection Manager больше не требуется, поскольку его функциональность расширена и интегрирована непосредственно в RDC. Это позволяет пользователям и администраторам сохранять и открывать файлы соединений. Сохраняемые пароли надежно шифруются и могут быть расшифрованы только на том компьютере, на котором они были сохранены.
Автоматическое восстановление связи
Для лучшей защиты от внезапных разрывов соединений (особенно в беспроводных и модемных соединениях) RDC автоматически пытается восстановить соединение в случае его потери.
Перенаправление ресурса клиента
RDC поддерживает широкий тип перенаправлений. По соображениям безпасности часть из них запрещена как на сервере, так и на клиенте. Сюда относится перенаправление файловой системы, портов, смарт-карт. Впрочем, эти функции можно включить.
Ниже перечислены некоторые особенности перенаправления ресурсов. Если не оговорено специально, они действительны только для клиентов, подключающихся к Windows Server 2003 или использующие Windows XP Professional. Любой компьютер, выполняющий Remote Desktop Connection, может использовать эти особенности.
| Файловая система | В сеансе можно монтировать драйвы клиентов, включая сетевые. Это позволяет пользователям сохранять файлы на своих локальных дисках. |
| Порты | На сервере можно примонтировать последовательные порты клиента. Это позволяет использовать программами, работающими на сервере, разнообразные устройства клиента. |
| Принтеры | Все принтеры, инсталлированные у клиента, видны на сервере - включая сетевые. В Windows 2000 Terminal Services перенаправлялись только локальные принтеры клиента. Принтерам даются более удобочитаемые имена, например, " printername on printserver (from clientname) in session 9 "; тогда как в Windows 2000 они были видны в виде " _printserver_printername/clientname/Session 9 ."Перенаправление принтеров также работает на серверах Windows 2000. |
| Звук | Такие звуки, как "ошибка" или "новая почта" перенаправляются клиенту. |
| Смарт-карты | Можно регистрироваться в удаленном сеансе при помощи смарт-карт, содержащих учетную информацию пользователя. Эта функция работает только с ОС, поддерживающими смарт-карты - т.е. Windows 2000, Windows XP и Windows CE. |
| Клавиши Windows | Такие клавиши, как Alt-tab и Control-Escape посылаются в удаленный сеанс. Комбинация Control-Alt-Del всегда обрабатывается на локальном компьютере.Эти переназначения также работают в терминальных службах Windows 2000, но только при использовании у клиента ОС на базе Windows NT; они не работают с Windows 9x. |
| Временная зона | RDC может сообщать временную зону клиента на сервер или пользователи сами могут выставлять свои временные зоны. Это позволяет использовать сервер в одновременно в нескольких временных зонах. Это также полезно для некоторых приложений, например, календарей.Эта особенность по умолчанию отключена, поскольку зависит от правильности установки временной зоны на компьютере клиента. |
| Виртуальные каналы | Виртуальные каналы могут использоваться для передачи данных между клиентом и сервером. Эта функция доступна в Windows Server 2003 и Windows 2000 Server. Информацию о виртуальных каналах можно найти в MSDN http://msdn.microsoft.com/default.asp . |
RDC встроен в сервер Windows Server 2003 и в Windows XP
Установка RDC на другие платформы
Если у клиента нет установленного RDC, вы можете поступить одним из следующих способов:
- Используйте инструменты, например, Microsoft Systems Management Server или групповые политики Windows 2000 для публикации/назначения RDC
- Создайте инсталляцию клиента в общей папке на сервере Windows Server 2003 (можно и на Windows 2000 Server.)
- Инсталлируйте непосредственно с CD Windows XP или Windows Server 2003, используя 'Perform Additional Tasks' программы автозапуска CD (для этого не требуется установка операционной системы)
- Загрузите клиента RDC из http://www.microsoft.com/windowsxp/remotedesktop/ .
Remote Desktop Web Connection
Remote Desktop Web Connection представляет собой улучшенный объект ActiveX® control/COM object. Он может использоваться провайдерами приложений (ASP) и другими организациями, распространяющие веб-страницы, включающие компоненты Win32® (См. http://msdn.microsoft.com/default.asp )
Версия RDC для Windows CE
Версия RDC для Windows CE включена в Windows CE .NET Platform Builder
Особенности сервера
Улучшенное управление
В Windows Server 2003 намного легче управлять серверами независимо от того, есть на них Terminal Services или нет.
Удаленный рабочий стол для администрирования
Remote Desktop for Administration построен на базе режима удаленного администрирования в Windows 2000 Terminal Services. Помимо двух виртуальных сеансов, доступных в режиме удаленного администрирования в Windows 2000 Terminal Services, администратор может удаленно подключиться к настоящей консоли сервера. Раньше это было недоступно.
Подключение к консоли
Для подключения к консоли администратор может выбрать один из следующих способов:
- Использовать Remote Desktop Microsoft Management Console (MMC).
- Запустить Remote Desktop Connection (mstsc.exe) с ключом /console .
- · Create Remote Desktop Web Connection pages that set the ConnectToServerConsole property.
Активация Remote Desktop и Terminal Services
В отличие от Windows 2000 Server, в котором служба терминалов могла работать в одном из двух режимов, Windows Server 2003 разделяет функционал удаленного администрирования и терминальных служб на два разных компонента.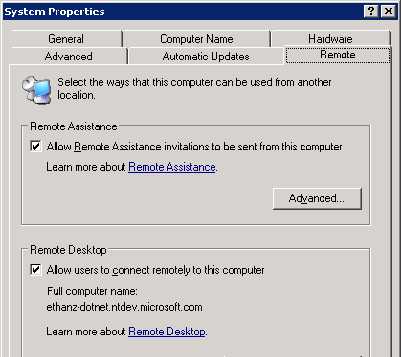
Remote Desktop for Administration включается через системную контрольную панель на закладке Remote :
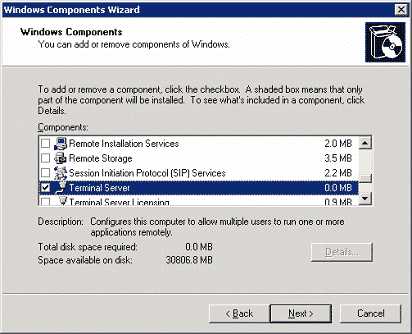 В свою очередь, Terminal Services включаются посредством добавления компонента "Terminal Server" в Панели Управления в Add/Remove Programs:
В свою очередь, Terminal Services включаются посредством добавления компонента "Terminal Server" в Панели Управления в Add/Remove Programs:
Дополнительные функции управления
Следующие функции улучшают управление терминальными службами:
Групповые политики Политики используются для настройки свойств терминальных служб. Это позволяет конфигурировать сразу группы серверов, включая такие особенности, как путь к профилю терминальных служб, запрет обоев. Провайдер WMI Провайдерl Windows Management Instrumentation (WMI) позволяет настраивать службы терминалов посредством скриптов. Интерфейсы к Active Directory Провайдер Active Directory Service® Interface (ADSI) предоставляет программируемый доступ к пользовательским настройкам терминальных служб.
Управление принтерами
Управление принтерами улучшено в следующую сторону:
Улучшен маппинг драйверов принтеров. Если не найдено соответствие драйвера принтера, Trusted Driver Path позволит вам выбрать другой стандартный драйвер принтера, который наиболее подходит к вашему. Поток печати подвергается компресии для лучшей производительности на низкоскоростных каналах
Terminal Services Manager
Улучшенный Terminal Services Manager позволяет легко управлять большими массивами серверов, уменьшая их автоматическое перечисление. Можно получать непосредственный доступ к серверу по имени, а таже создавать список предпочтительных серверов.
Terminal Server License Manager
Значительно улучшен Terminal Server License Manager; упрощена процедура активации сервера лицензирования и добавления лицензий.
Single Session Policy
Настройка политики единичного сеанса позволяет администратору ограничивать пользователей только одним сеансом.
Сообщения об ошибках
Более 40 сообщений об ошибках клиента облегчают диагностику проблем.
Remote Desktop Users Group
Вместо добавления пользователей в список в программе Terminal Services Connection Configuration (TSCC), вы просто делаете их членами группы Remote Desktop Users (RDU). Например, администратор может добавить группу "Everyone" в группу RDU, чтобы позволить всем пользоваться терминальным сервером.(Замечание: Для использования разрешений на базе NIC, если сервер содержит несколько NIC, все равно требуется TSCC.)
Security Policy Editor
Права пользователей терминальных служб могут быть назначены отдельным пользователям и группам посредством редактора Политик. Это позволяет пользователям пользоваться терминальным сервером, не будучи членом группы Remote Desktop Users.
128-битное шифрование
По умолчанию соединение с сервером шифруется 128-битным двунаправленным алгоритмом RC4.
FIPS Compliance
В сервер терминалов Windows Server 2003 добавлен новый уровень шифрования - "FIPS Compliant". На этом уровне данные, передаваемые от сервера клиенту и наоборот шифруются на основе алгоритма Federal Information Processing Standard (FIPS), используя криптографические модули Microsoft. Этот уровень шифрования предназначен для организаций, требующих соответствия стандартам FIPS 140-1 (1994) и FIPS 140-2 (2001)
Политики ограничения программного обеспечения
Администраторы могут использовать групповые политики для блокировки сервера терминалов, разрешая запуск на них только предопределенных приложений отдельными пользователями.Подробнее см. http://www.microsoft.com/windowsxp/pro/techinfo/administration/restrictionpolicies/default.aspЭта новая особенность заменяет инструмент AppSec предыдущих версий Terminal Services.
Каталог сеансов
Терминальные серверы могут быть организованы в "фермы". Это позволяет создавать кластеры компьютеров с балансировкой между ними нагрузки и повысить надежность.Новая функция Session Directory позволяет пользователям повторно подключаться к отдельным отключенным сеансам, вместо того, чтобы подключаться к последнему.Session Directory может использовать Windows Load Balancing Service или систему балансировки нагрузки другой фирмы, а служба может работать на любом компьютере с Windows Server 2003. Однако, члены фермы терминальных серверов должны работать на базе Windows Server 2003 Enterprise Edition.
Особенности лицензирования
Лицензии (Microsoft Windows Server 2003 Terminal Services CAL) могут быть выдаваться либо на пользователя (User CAL), либо на устройство (Device CAL). Однако, Terminal Services не сможет сделать downgrade для User CAL (т.е. Windows 2003 Server Terminal Services User CAL нельзя сконвертировать в Windows 2000 Windows Terminal Services User CAL), поскольку Windows 2000 Terminal Services (и ранние версии) поддерживают только лицензии на устройства.
win-server.ru
| В этом топике мы будем обсуждаем как раз все аспекты такой переделки, все плюсы и минусы...Отключаем слежение за системой при выключении и перезагрузке. Прежде, чем мы начнем устанавливать драйвера и приложения, которые вынудят нас часто перезагружать компьютер, нам нужно отключить слежение за системой, которое запрашивает причину наших действий при выключении и перезагрузке компьютера. Можно конечно все оставить, как есть, но поверьте от этого слежения больше проблем, чем пользы. Итак, отключение системы слежения дает возможность нам перезагружать или выключать компьютер без объяснения причин наших действий. Нажмите кнопку Start на панели задач > далее Run > наберите MMC> Add/Remove Snap-in... Add > Group Policy Object Editor > Add > Нажмите Finish и закройте окно нажав OK. В MMC-консоли> Local Computer Policy > Computer Configuration > Administrative Templates > и выберите папку System. Двойной щелчок на Display Shutdown Event Tracker и выберите Disabled. OK > File > Exit.Теперь нас никогда не будут спрашивать, почему это мы хотим перезагрузить или выключить компьютер, теперь все точно так же как в Windows 2000 (ХР) Professional.В настоящее время не имеется никакой возможности использовать быстрое переключение пользователей и экрана приветствий, поскольку эти функции просто не были включены в состав Windows 2003 Server (опытные пользователи, как правило, все равно не пользуются ими). Включаем аппаратное ускорение для видео. По умолчанию в Windows 2003 Server - аппаратное ускорение, отключено. Это обозначает, что для видеокарт недоступна 3D графика, но мы можем легко исправить. Нам придется установить соответствующие драйвера видеокарт с поддержкой 3D (типа ATI Catalyst или nVIDIA Detonator), но их следует устанавливать, только после того, как аппаратное ускорение включено, иначе они не будут работать (после установки драйверов в свойствах дисплея появятся соответствующие закладки для настройки 3D).Итак, начнем…Правый клик на рабочем столе > Выбираем Properties > далее закладка Settings > Advanced > Troubleshoot, и передвинуть движок Hardware Acceleration на позицию Full > кликнем на OK для подтверждения > OK.Но это еще не все, DirectX (8.1) DirectDraw, Direct3D и AGP Texture Acceleration по умолчанию отключены в Windows 2003 Server, но мы исправим это недоразумение.Клик Start > Run > набираем dxdiag > Select Display tab > установить Enable на всех опциях ускорения> для выхода нажать Exit.В результате наших манипуляций аппаратное ускорение и DirectX, работают на нашей Windows 2003 Server. Вот теперь самое время, чтобы установить драйвера видеокарты (подойдут версии для Windows 2000/XP). Не забудьте, что последние версии драйверов Detonator от Nvidia требуют установки DirectX 9.0 (собственно и его можно установить). Запускаем необходимые службы. ТемыТеперь пришло время, чтобы включить службы тем, которые позволят Вам выбрать тему Windows XP "Luna" в Свойствах Дисплея. Нам нужно сделать это: нажать Start > Run > набираем services.msc и Вводит > найти службу Themes и дважды щелкнуть на ней, чтобы войти в настройку > Выберите Startup Type - Automatic > Нажимаем Apply > теперь можно запустить службу нажав Start > Щелчок на OK закроет окно. Теперь вы можете выбирать темы в соответствующей закладке свойств дисплея.АудиоВ списке служб ищите Windows Audio и дважды щелкните на ней > Выберите Startup Type - Automatic > Нажимаем Apply > теперь можно запустить службу нажав Start > Щелчок на OK закроет окно.Заодно пока Вы находитесь в окне управления сервисами можно отключить некоторые службы, потому что в них нет особой потребности (это все на Ваше личное усмотрение или на свой страх и риск если хотите). Например:Автоматическое обновление (Automatic Updates)Обозреватель сети, если сети у Вас нет. (Computer Browser)Служба помощи драйвера Nvidia, если у вас видеокарта на Nvidia (Nvidia Driver Helper Service)Удаленное управление реестром (Remote Registry)Повторный вход в систему (Secondary Logon)Планировщик задач (Task Scheduler)Служба времени (Windows Time)Раздражающая служба Messenger, которую спамеры используют для того, чтобы передавать рекламные объявления на рабочий стол, уже отключена по умолчанию.Аудио теперь доступно в Windows 2003 Server, теперь осталось включить аппаратное ускорение для звука (используемое для EAX и A3D) Жмем Start > Control Panel > Sounds and Audio Devices > В разделе Speaker Settings жмем Advanced > закладка Performance > Передвинуть движок Hardware Acceleration в положение Full > клик на OK > OKЕсли звука все нет, то вероятно, придется обновлять драйвера. Делать это придется вручную, через device manager. Это наилучший вариант, потому что не все драйвера могут быть установлены на Windows 2003 Server через программу инсталляции. Источник: wincity.ru Оцените статью: Голосов 8 |
www.winblog.ru
10 вещей, которые нужно знать
Опубликовано 10 января 2004 г. | Обновлено 7 сентября 2005 г.Автор Скотт Шнолль (Scott Schnoll)
Производительность серверов Microsoft® Exchange — сложная тема, которая имеет ряд аспектов. В этой статье представлены соображения по проектированию, построению и управлению средой Exchange Server 2003 с точки зрения обеспечения максимальной производительности. Кроме того, в ней вы найдете ссылки на источники дополнительных сведений. Статья написана для Exchange Server 2003, однако базовые принципы применимы и к Exchange 2000 Server, и к Exchange Server 5.5.
№10. Архитектура и инфраструктура Exchange
Создание надежной архитектуры, на основе которой производится развертывание серверов Exchange, подобно заливке фундамента для последующего возведения здания. Если фундамент дефектный, то не имеет значения, насколько хорошо построено здание.
Как сказано в руководстве Планирование системы обмена сообщениями на базе Exchange Server 2003, перед проектированием системы обмена сообщениями необходимо собрать определенные коммерческие и технические данные. Exchange зависит от ряда инфраструктурных технологий, включая сети TCP/IP, службы разрешения имен (DNS и NetBIOS), службу каталогов Active Directory® и службы Internet Information Services (IIS). Сбой даже одного из этих компонентов инфраструктуры (в результате перегрузки или атаки) приводит к снижению производительности серверов Exchange, а в худшем случае пользователи или клиенты вообще не смогут работать с электронной почтой.
Особенно важно обеспечить доступность сервера глобального каталога для серверов Exchange и клиентов Outlook, а также наличие достаточной пропускной способности сети.
Серверы глобального каталога
Все серверы и пользователи Exchange должны иметь быстрый доступ к серверу глобального каталога. Близость расположения сервера глобального каталога к серверу Exchange и клиентскому компьютеру оказывает непосредственное воздействие на производительность последнего. В каждом домене, содержащем серверы Exchange, нужно установить, по крайней мере, один сервер глобального каталога; для достижения оптимальной производительности в организациях большого размера требуются дополнительные серверы глобального каталога. Кроме того, если сервер Exchange и клиент Office Outlook® находятся в разных узлах Active Directory, то, возможно, следует использовать параметр реестра Closest GC на клиенте Outlook.
Соотношение процессоров Exchange и процессоров серверов глобального каталога в каждом узле должно составлять 4:1 (при условии, что это процессоры одной модели и с одинаковой скоростью). Тем не менее, в случае интенсивной эксплуатации серверов глобального каталога и приложений, создания крупных экземпляров Active Directory и использования больших списков рассылки нужно устанавливать дополнительные серверы глобального каталога. Exchange 2003 поддерживает серверы глобального каталога, имеющие до восьми процессоров.
Обмен данными между клиентами и серверами
-
Для достижения оптимальной производительности требуется соблюдение определенных норм пропускной способности. Чтобы оценить необходимую пропускную способность для клиентов MAPI, умножьте количество параллельных пользователей на 2,5 Кбит/с. Для очень активных пользователей MAPI выполняйте умножение на 3 Кбит/с. С точки зрения обеспечения оптимальной производительности доступная пропускная способность сети должна, по меньшей мере, на 20% превышать значение, необходимое для обмена данными по линии клиент-сервер и сервер-сервер.
-
Для достижения оптимальной производительности Outlook Web Access необходимо развернуть Internet Explorer 6 с пакетом обновления 1 (SP1). Чтобы убедиться, что используется сжатие Outlook Web Access, следует включить HTTP 1.1 (в т. ч. HTTP 1.1 через прокси-сервер, если таковой используется). Дополнительные сведения о повышении производительности Outlook Web Access см. в статье базы знаний Майкрософт 327675 Как повысить производительность Outlook Web Access.
№9. Оценка размеров Exchange Server
Архитекторы Exchange Server очень часто спрашивают: «Сколько пользователей способен обслуживать один сервер Exchange 2003 без ухудшения производительности?» Или, как выражаются мои друзья: «У меня есть Х пользователей, подскажи, какие серверы мне нужны?» Сэм Кавари (Sam Khavari) в мае 2004 года уже писал в своем веб-дневнике, что однозначно ответить на вопрос о выборе размера сервера очень сложно. Минимальные системные требования у Exchange 2003 такие же, как у Exchange 2000; другими словами, при переходе с Exchange 2000 на Exchange 2003 обновлять оборудование не обязательно. Тем не менее, возможно, что после установки Exchange 2003 серверы будут использоваться по-другому. Например, если планируется внедрение групп рассылки, основанных на запросах, то иногда требуется установка более мощного оборудования на серверах, которые производят развертывание запросов.
Практически во всех случаях на сервере Exchange достаточно 4 ГБ физической памяти. Exchange не может использовать более 3 ГБ физической памяти и не поддерживает технологий расширения памяти, таких как расширение физических адресов. Если на сервере Exchange установлено 4 ГБ памяти, то 3 ГБ обычно выделяется для ПО Exchange, а остальные 1 ГБ — операционной системе Microsoft Windows® и дополнительным приложениям (например, для архивации, защиты от вирусов, управления и пр.).
Убедитесь, что на сервере Exchange 2003 установлено соответствующее оборудование.
Более точную спецификацию оборудования можно составить с помощью следующего средства:
№8. Оптимизация Exchange Server
Цель оптимизации сервера Exchange заключается в снижении времени реагирования и увеличении количества поддерживаемых пользователей. Оптимальная производительность достигается путем соответствующей настройки каждого сервера Exchange.
Оптимизацию сервера следует начинать с его оборудования. При этом задайте себе два вопроса.
-
Нужно ли устанавливать какие-то обновления для BIOS, микропрограмм и драйверов? Обратитесь к производителю оборудования за сведениями о доступных обновлениях для системы BIOS сервера, системы BIOS и микропрограммы контроллера, а также микропрограмм сетевой интерфейсной платы, ленточного накопителя, системной платы и т. д. Многие обновления микропрограмм включают в себя обновления для драйверов, которые необходимо установить в первую очередь, — не забудьте и про них. Перед развертыванием обновлений протестируйте их в лабораторной среде, которая имитирует реальные рабочие условия. Если это по каким-либо причинам невозможно, используйте для тестирования виртуальную лабораторную среду на основе таких технологий, как Microsoft Virtual PC 2004 и Microsoft Virtual Server 2005.
-
Можно ли путем настройки или отключения определенных компонентов оборудования добиться более эффективного использования ресурсов и снизить общую уязвимость (или относительный коэффициент общей уязвимости [Relative Attack Surface Quotient, RASQ]) системы? На серверах могут быть включены компоненты, которые в действительности не нужны. Возьмем, например, порты СОМ, параллельные порты и порты USB: они, несомненно, полезны для расширенной отладки или работы в автоматическом режиме, но, если такие действия не выполняются, то необходимость в этих портах отсутствует. Их отключение приводит к уменьшению каналов ввода-вывода в систему и, следовательно, повышению ее физической безопасности.
Можно ли улучшить производительность путем настройки Windows? Конечно! Первым делом остановите все ненужные службы. Список стандартных служб и параметры их запуска см. в разделе, посвященном стандартным параметрам служб, в документации к Windows Server 2003. Кроме того, перечень служб Windows, необходимых Exchange Server 2003, приведен в главе 2 «Exchange Server 2003 Service Dependencies (Зависимости служб Exchange Server 2003)» Справочного руководства по Exchange Server 2003, а также в Руководстве по усилению системы безопасности Exchange Server 2003. Как правило, не используются следующие службы.
-
Обозреватель компьютеров
-
Распределенная файловая система
-
Клиент отслеживания изменившихся связей
-
Координатор распределенных транзакций (кроме кластеров Exchange)
-
Диспетчер очереди печати и планировщик заданий
-
Беспроводная настройка
Кроме того, можно настроить параметр «Служба доступа к файлам и принтерам сетей Microsoft» (другое название — управление памятью) в соответствии с ролью сервера Exchange и количеством почтовых ящиков в системе. На серверах переднего плана, серверах-плацдармах, а также серверах почтовых ящиков и общих папок, которые обслуживают менее 500 клиентов, выбирайте управление памятью для кэширования файлов. На серверах почтовых ящиков и общих папок, которые обслуживают более 500 клиентов, настраивайте управление памятью для сетевых приложений.
Если Exchange уже используется на некоторых или на всех серверах сообщений, то проще всего проверить, правильно ли настроено ПО Exchange и Windows, путем загрузки и запуска средства Microsoft Exchange Server Best Practices Analyzer (ExBPA).
№7. Советы для разработчиков
Exchange 2003 поддерживает технологии XML, WebDAV и Active Server Pages, а также такие технологии доступа к данным, как OLE DB и ActiveX Data Objects (ADO). Полный перечень имеющихся технологий разработки для Exchange см. в пакете Exchange Server 2003 Software Development Kit . В общем случае, чем больше приложений, осуществляющих обработку данных, тем выше интенсивность ввода-вывода в расчете на одного пользователя (из-за большего размера индексов, папок поиска, преобразования данных, а также увеличения количества запросов на одного пользователя).
Независимо от используемого языка или технологии, в отношении производительности учитывайте следующие факторы.
-
Глубокие проходки. Поскольку выполнение глубоких проходок может привести к просмотру всех папок в иерархии, то для снижения нагрузки на сервер их следует применять умерено. Стремитесь обходиться без глубоких проходок при организации поиска в больших общих папках или больших иерархиях общих папок.
-
Отслеживание сообщений с помощью инструментария управления Windows (WMI). В составе Exchange 2003 имеются функции, с помощью которых администратор может отслеживать сообщения, проходящие через транспорт Exchange. Помимо прочего, отслеживание сообщений позволяет производить диагностику проблем, связанных с пересылкой сообщений, и проверять, насколько правильно функционирует маршрутизация Exchange. Используя инструментарий WMI, администратор Exchange может получать доступ к классу Exchange_MessageTrackingEntry программными средствами. При этом рекомендуется устанавливать ограничения по дате и времени, поскольку в противном случае поиск будет производиться по всем записям отслеживания сообщений, что непременно скажется на общей производительности сервера.
-
Регистрация приемников событий хранилища. Если нужно зарегистрировать приемник событий для всех почтовых ящиков в хранилище, то регистрируйте его для всех событий хранилища. В процессе запуска Exchange ищет и загружает все зарегистрированные приемники событий, что требует определенного времени. Применение нескольких индивидуальных приемников вместо единого компонента для регистрации всех событий хранилища существенно увеличивает время запуска сервера.
-
Использование приемников событий хранилища. Будьте осторожны при запуске приемников событий хранилища, особенно синхронных. Синхронный приемник событий инициируется после запроса к хранилищу Exchange, но до занесения объекта в хранилище. Он обладает правом на монопольное управление объектом в процессе обработки. Таким образом, сложный или некачественно разработанный накопитель может заблокировать ресурс на некоторое время или даже поставить на колени весь сервер Exchange.
-
Для повторяющихся поисковых запросов используйте папки поиска. Если один и тот же поисковый запрос выполняется несколько раз, то рекомендуется использовать папку поиска. При создании папки поиска необходимо указать запрос SQL, с помощью которого хранилище Exchange наполняет папку элементами. После наполнения папки в нее помещаются ссылки на все элементы, соответствующие условиям поиска. Запрос SQL выполняется в фоновом режиме и периодически обновляет папку (это более эффективно с точки зрения использования системных ресурсов). Не создавайте больше папок поиска, чем фактически необходимо. По возможности ограничивайте диапазон поиска.
-
Ограничения для объектов MAPI. Перед тем как приниматься за разработку приложений на основе интерфейса MAPI для Exchange 2003, ознакомьтесь с ограничениями MaxObjsPerMapiSession. Каждый объект, затребованный через этот интерфейс, потребляет ресурсы сервера (в частности, память в адресном пространстве хранилища). Если приложение не соблюдает указанных ограничений, то использование ресурсов может непропорционально вырасти, а производительность сервера, соответственно, ухудшиться.
№6. Совместимость приложений
На серверах Exchange часто имеются приложения, которые работают совместно с ПО Exchange. В качестве примеров можно назвать приложения для защиты от вирусов и нежелательных почтовых сообщений, для фильтрации вложений и данных, для создания архивных копий, а также программы для обслуживания технологического процесса и сотрудничества. На серверах Exchange должно устанавливаться только стороннее программное обеспечение самых последних версий (включая пакеты обновления и исправления), совместимое с Exchange 2003. В идеальном случае, для обеспечения совместимости, перед развертыванием программного обеспечения в рабочей среде необходимо всесторонне протестировать его в лабораторных условиях.
Неполадки в приложениях для защиты от вирусов, фильтрации данных, создания архивных копий и т. д. в некоторых случаях устраняются с большим трудом, поскольку внешне они выглядят как проблемы с Exchange или Windows. Я был свидетелем ситуаций, когда из-за антивирусного ПО процесс Microsoft Exchange Information Store (Store.exe) очень сильно загружал центральный процессор. Кроме того, я видел, как локальный администратор безопасности Windows (Lsass.exe) под воздействием сервера Exchange чрезмерно потреблял ресурсы памяти и центрального процессора.
Если у вас есть основания полагать, что какое-то приложение снижает производительность сервера Exchange, то первым делом необходимо отключить приложение и проверить, приводит ли это к восстановлению исходной производительности. (При обращении за помощью в устранении неполадок, связанных с низкой производительностью, в службу технической поддержки Майкрософт вначале вам, скорее всего, порекомендуют отключить сторонние приложения.)
№5. Мониторинг производительности сервера Exchange
Exchange, IIS и Windows публикуют обширный перечень объектов и счетчиков производительности, которые позволяют рассчитывать базовые показатели, определять тенденции развития и осуществлять упреждающий мониторинг процессора, памяти, дисков и сети на каждом сервере. Многие счетчики, предназначенные для Exchange, перечислены в приложении В «Performance Counter Definitions (Определения счетчиков производительности)» к Руководству по производительности и масштабируемости Exchange Server 2003. Подробные сведения о выявлении случаев снижения производительности, а также об использовании доступных средств и продуктов (таких как системный монитор, Load Simulator 2003, Exchange Server Stress and Performance 2003, сетевой монитор и Filemon) см. в документе Устранение неполадок с производительностью Exchange Server 2003.
Знать счетчики, за которыми необходимо следить, это только полдела. Нужно еще знать, когда за ними следить. При первом подключении к сети сервер Exchange находится в переходном состоянии. Продолжительность этого периода зависит от ряда факторов, включая количество процессоров, объем установленной памяти и уровень нагрузки на сервер. В общем случае, переходное состояние длится от двух часов до суток.
Затем сервер Exchange входит в установившееся состояние, в котором нагрузка постоянна, а отклонения предсказуемы. Это состояние продолжается до изменения нагрузки или наступления определенного внешнего события, например, начала ночной архивации, восстановления данных, обслуживания базы данных и т. д.
Для мониторинга серверов в документе Устранение неполадок с производительностью Exchange Server 2003 описано несколько счетчиков производительности и указаны их предельные значения. Существуют разные способы сбора и мониторинга показаний счетчиков производительности.
-
Встроенное средство «Системный монитор» в составе Windows (другое название «Журналы и оповещения производительности»).
-
Специальные сценарии WMI для Exchange 2003.
-
Мастер Performance Monitor Wizard. Это относительно новое средство, упрощающее процесс сбора журналов системного монитора. Средство позволяет создавать журналы для устранения неполадок с производительностью операционной системы и серверов Exchange.
Кроме того, с помощью средства Server Performance Advisor можно производить диагностику причин неполадок с производительностью (включая IIS 6.0 и Active Directory) на серверах под управлением Windows Server 2003.
Если в организации применяется диспетчер Microsoft Operations Manager (MOM), то осуществлять комплексный мониторинг состояния Exchange можно с помощью Exchange Server 2003 Management Pack для MOM 2000. Подробные сведения о правилах в составе этого пакета управления см. в следующих руководствах.
№4. Управление и эксплуатация
Незапланированные простои компонента инфраструктуры, который используется Exchange или Outlook (например, сервера глобального каталога), могут привести к значительному снижению производительности. Одним из способов минимизировать подобные сбои (что, в свою очередь, помогает снизить общую продолжительность незапланированных простоев) является внедрение и соблюдение нормативов в области эксплуатации, управления изменениями и управления конфигурацией. Уже более 10 лет корпорация Майкрософт публикует и совершенствует эти нормативы в рамках двух бесплатных и хорошо интегрированных структур: Microsoft Operations Framework (MOF) и Microsoft Solutions Framework (MSF).
Независимо от того, являетесь вы единственным ИТ-администратором компании или одним из сотрудников ИТ-отдела, задайте себе следующие вопросы.
-
Часто ли вносятся изменения в существующую инфраструктуру компании (серверы, рабочие станции и приложения)?
-
Часто ли приходится устранять неполадки с инфраструктурой или приложениями в рабочей среде?
-
Как вы считаете, восстановление систем компании отнимает много времени из-за того, что не определен четкий порядок выполнения таких работ?
-
Приходилось ли компании сталкиваться со случаями снижения производительности или простоями серверов Exchange из-за человеческих ошибок или сбоя процессов?
Если вы ответили Да хотя бы на один из этих вопросов, то обратите свое внимание на MOF и/или MSF. Дополнительные сведения о структуре MOF в контексте ПО Exchange и производительности серверов Exchange см. в Руководстве по эксплуатации Exchange Server 2003.
№3. Устранение неполадок с производительностью
Быстрое (по возможности навсегда) устранение неполадок способно существенно повысить производительность серверов Exchange. В составе и Exchange, и Windows имеются средства для устранения неполадок и составления отчетов, а также документация, посвященная решению возникающих проблем. Однако в некоторых случаях трудно понять, когда и какое средство использовать (особенно, если вы столкнулись с необходимостью скорейшего устранения сложной проблемы).
При анализе основных причин неполадки важно как можно быстрее определить ее масштабы. Помимо сокращения сроков устранения неполадки, это зачастую позволяет уменьшить количество привлекаемых ресурсов и лучше удовлетворить потребности затронутых пользователей. В главе 3 «Isolating the Causes of the Degraded Performance (Определение причин снижения производительности)» документа Устранение неполадок с производительностью Exchange Server 2003 представлены инструкции по выявлению неполадок, которые приводят к ухудшению производительности. Кроме того, используйте при устранении проблем с производительностью счетчики, перечисленные в этом документе.
№2. Безопасность
Обеспечивайте безопасность инфраструктуры Exchange или вам придется плохо! Безопасность Exchange имеет много проявлений: разрешения и роли, защита от вирусов и нежелательной почты, усиление безопасности, безопасный обмен сообщениями, безопасный удаленный доступ — вот только некоторые из них. Наряду с нарушением работоспособности системы, разрушением данных и кражей конфиденциальной информации или объектов интеллектуальной собственности, неправильная настройка параметров безопасности может привести и к ухудшению производительности.
Чтобы добиться максимальной производительности инфраструктуры Exchange, ознакомьтесь со статьей 4 совета по обеспечению безопасности Exchange. Как и в случае с другими серверами и рабочими станциями под управлением ОС Windows, необходимо установить в своей системе последние обновления безопасности.
Поскольку нежелательные почтовые сообщения потребляют ресурсы системы и могут привести к снижению ее производительности, ознакомьтесь с функциями защиты от нежелательных почтовых сообщений в составе Exchange 2003 и интеллектуальным фильтром сообщений Exchange. Чем меньше нежелательных почтовых сообщений приходится обрабатывать серверу Exchange, тем выше его производительность.
В завершение, рекомендую вам почитать следующую литературу по теме безопасности.
№1. Хранение данных
Когда речь идет о производительности сервера Exchange, хранилище — это ваш лучший друг. Решение для хранения данных способно повысить производительность или резко ее ухудшить. Основной причиной возникновения проблем с обменом данными между Outlook и Exchange путем удаленного вызова процедур являются задержки хранилища. При проектировании и внедрении высокопроизводительной системы хранения данных для серверов Exchange необходимо учитывать следующие факторы.
-
Время реагирования со стороны пользователей
-
Быстродействие системы
-
Объем сообщений
-
Время безотказной работы системы
-
Интервалы архивации и соглашения об уровне обслуживания
-
Общее удовлетворение потребностей клиентов
Вероятно, вы обратили внимание, что емкость в этом списке отсутствует. Распространенной ошибкой является приобретение для хранилищ Exchange дисков и дисковых подсистем, основываясь только на их емкости. Для создания высокопроизводительной системы хранения данных Exchange требуется больше, чем просто знание требуемого дискового пространства.
Перед приобретением системы хранения данных для сервера Exchange я рекомендую вам ознакомиться со следующими материалами.
Заключение
Обеспечение оптимальной производительности системы обмена сообщениями на базе Exchange требует внимательного рассмотрения и анализа ряда компонентов инфраструктуры. Exchange Server 2003 в процессе работы интегрируется и взаимодействует со многими продуктами и, следовательно, производительность Exchange Server 2003 частично зависит от их структуры и состояния.
Дополнительные сведения
technet.microsoft.com
Серверная операционная система Microsoft Windows Server 2003
 Операционная система Windows Server 2003 от компании Microsoft представляет собой простое и эффективное решение для обслуживания серверов. С момента выпуска прошло уже немало времени и, за столь продолжительный период времени, выполнена огромная работа по оптимизации. Обеспечивается столь необходимое для пользователей сочетание высокой производительности и надежности. Соблюдаются условия безопасности, масштабируемости, а также некоторые другие требования.
Операционная система Windows Server 2003 от компании Microsoft представляет собой простое и эффективное решение для обслуживания серверов. С момента выпуска прошло уже немало времени и, за столь продолжительный период времени, выполнена огромная работа по оптимизации. Обеспечивается столь необходимое для пользователей сочетание высокой производительности и надежности. Соблюдаются условия безопасности, масштабируемости, а также некоторые другие требования.
Серверные роли
Имеется поддержка большого числа серверных ролей в централизованном или распределенном режиме. Подобный момент зависит от запросов со стороны клиента. Следует перечислить основные серверные роли ОС:
- Почтовый сервер;
- Сервер терминалов;
- Сервер удаленного доступа и VPN;
- Файловый сервер и сервер печати;
- Веб сервер и службы интернет-приложений;
- Сервер потоков мультимедиа;
- WINS-сервер.
Преимущества Windows Server 2003
Ранее уже говорилось о ключевых достоинствах данной системы. Требуется перечислить главные моменты.
Надежность
Для достижения высокого качества работы в любой ситуации и отсутствия сбоев используются:
- Инфраструктура обладает доступностью и отличной масштабируемостью;
- Имеется платформа программ с функционалом сервера приложений;
- Интегрирована среда информационных работников, задачей которых является достижение высокой защиты сведений.
Производительность
Администраторы могут оценить ряд улучшений системы, делающих управление более простым и эффективным. Увеличение производительности достигнуто за счет следующих факторов:
- Имеется возможность настройки под запросы конкретного потребителя;
- Активно применяются методики автоматизации процессов;
- Расходы на поддержку уменьшены, а сами пользователи имеют расширенные возможности для самостоятельной деятельности.
Обеспечение связи
Сделан упор на связь между сотрудниками, партнёрами, а также заказчиками. Для достижения поставленных задач используются указанные возможности:
- Можно оперативно создавать веб-узлы в сети за счет встроенных средств;
- Упрощенный контроль над веб-службами с применением встроенных систем;
- Службы XML обладают многочисленными инструментами для подключения к внутренним приложениям.
Экономичность
Применение Windows Server 2003 предполагает скорейшую окупаемость в результате наличия следующих факторов:
- Доступные технологии можно оперативно ввести в работу;
- Простота консолидации серверов;
- Уменьшение совокупной стоимости владения.
Основные технологии Windows Server 2003
В качестве основы для разработки данной ОС использовался более старый продукт от Microsoft – это Windows 2000 Server. Были учтены все сильные стороны, обеспечившие популярность. Выше уже были рассмотрены ключевые преимущества и средства их достижения. Теперь следует отметить их составляющие.
Надежность
Предусматривается возможность работы в различных ситуациях без возникновения сбоев. Надежность обеспечивается сочетанием представленных факторов:
- Доступность. Применяется расширенная система поддержки кластеризации. Можно осуществлять её настройки на основании конкретных запросов. Имеется возможность в процессе работы выполнять переход на резервные ресурсы. Это следует рассмотреть на конкретном примере. Когда в ходе работы один из узлов кластера оказывается недоступным, происходит переход на другой. Такой подход гарантирует эффективную балансировку сетевой нагрузки.
- Масштабируемость. Если проводить сравнение с предшественником, можно отметить увеличение производительности почти в полтора раза. Обеспечивается поддержка 32-х и 64-х разрядных процессоров.
- Безопасность. ОС гарантирует для своих пользователей защиту от самых разных влияний. Даже первоначальная версия отличалась своей высокой безопасностью, которая только увеличивалась с каждым новым патчем.
Производительность
- Службы печати и управление документами. Чем больше компания, тем сложнее наладить эффективный обмен сообщениями между её работниками или отделами. Разработчики Windows Server 2003 учли подобный момент. Они предлагают простые и действенные решения для оптимизации этого процесса.
- Active Directory. Представляет собой службу каталогов, отвечающую за сохранение информации об объектах сети. Когда осуществляется поиск, выдача происходит в удобном для восприятия структурированном виде. Предусматривается значительная гибкость проектирования каталогов.
- Служба управления. Автоматизацию можно назвать одним из главных средств снижения стоимости обслуживания. Она позволяет оптимизировать процессы за счёт минимальных издержек.
- Управление хранением. Разработано большое количество функций, которые позволяют добиться удобного обслуживания имеющихся данных.
- Службы терминалов. С их помощью разрешается применять программы Windows почти на всех устройствах, даже тех, где не предусматривается запуск данной ОС.
Обеспечение связи
Возможность общения внутри организации, а также работы с клиентами или партнёрами через сеть является одним из главных требований. Этот запрос достигается в результате следующих моментов:
- Веб-службы XML IIS 6.0. Применяется администраторами, а также создателями веб приложений. Представляет собой отлично управляемую платформу с высокой надежностью работы.
- Связь и соединение. Позволяет выполнить подсоединение отовсюду и с каждого устройства. Подобная универсальность положительно сказывается на простоте ведения дел.
- Службы UDDI. Отличный инструмент для разработчиков и администраторов. Обеспечивается возможность создавать внутреннюю сеть организации на основании конкретных запросов.
Экономия средств
При покупке Windows Server 2003, компания получает стабильную платформу, которая может настраиваться под конкретные запросы со стороны клиента. Программные продукты Microsoft являются самыми популярными в мире и это имеет свои преимущества:
- Огромное количество разработчиков по всему миру создают различное ПО именно для этой операционной системы
- Имеется множество специалистов, способных профессионально обслуживать ОС
- Для всех заинтересованных людей существует возможность обучения и получения сертификатов
- Для любого оборудования производитель всегда будет выпускать драйверы под Windows Server 2003
Все это позволяет уменьшить расходы на обслуживание и сделать владение максимально выгодным.
Дополнительное компоненты
Для Windows Server 2003 имеются специальные компоненты, которые поставляются бесплатно. Их задачей необходимо назвать повышение производительности всей системы, а также обеспечение других полезных для работы свойств. Далее будет представлен список наиболее известных пакетов:
- Службы Automated Deployment Services. Используется в тех случаях, когда необходимо обслуживать большие компании. Обеспечивается возможность управления несколькими сотнями серверов за счет наличия простых решений и удобного функционала.
- Identity Integration Feature Pack. Основной задачей является уменьшение расходов на контроль сведений идентификации.
- Управление правами Windows. Предусматривает защиту сведений при ведении деятельности с программами, поддерживающими защиту RMS. С этой службой можно серьёзно увеличить безопасность работы организации, а также выполнить установку необходимых настроек.
- Windows SharePoint Services. Используется для создания веб-узлов, через которые будет происходить обмен сведениями. Это сильно упрощает возможности совместной работы с документами.
Что включают в себя ОС Windows Server 2003
Операционная система Windows Server 2003 обладает большим разнообразием доступных для пользователей вариантов. В зависимости от запросов требуется покупать определенный пакет. Требуется уделить больше внимания доступным программным продуктам.
Windows Server 2003 R2 Standard Edition
Это вариант необходимо назвать классическим и наиболее простым. Он необходим в тех случаях, когда не предъявляется особых условий в процессе ведения деятельности. Предусматриваются определенные преимущества:
- Имеется общий доступ к документам и принтерам
- Высокий уровень защиты при подсоединении к интернету
- Доступно централизованное развёртывание нескольких программ
Windows Server 2003 R2 Standard x64 Edition
Данный пакет считается аналогичным предыдущему, за исключением ориентированности на х64. Он обладает аналогичными преимуществами в процессе своей работы, как и у предыдущей версии.
Windows Server 2003 R2 Enterprise Edition
Разработчики создали данный пакет специально для тех случаев, когда имеются серьёзные нагрузки и критически важно обеспечить стабильность функционирования системы в подобных условиях. Вне зависимости от ситуации гарантируется высокая производительность. Имеются определенные преимущества:
- Поддержка до восьми процессоров
- Функции для корпораций, позволяющие обслуживать большое число рабочих станций
- Поддержка общей памяти, объём которой составляет до 64 Гб
Windows Server 2003 R2 Enterprise x64 Edition
Является расширением предыдущего пакета. Обеспечивает стабильность работы при наличии серьёзных нагрузок и обладает отличной производительностью. Особенно ценной для пользователей систему делают следующие достоинства:
- Полный функционал без ограничений с поддержкой до восьми процессоров одновременно
- Имеется возможность работы на устройствах с процессорами AMD Opteron и Athlon 64, Intel Xeon, а также Pentium 4
- Корпоративные функции и поддержка памяти, общий объем которой составляет до 1 терабайта
Windows Server 2003 Enterprise Edition for Itanium-based Systems
Предназначается для устройств, которые оснащены процессором Итаниум. Главными качествами можно назвать масштабируемость и надежность в процессе эксплуатации. Можно отдельно выделить следующие достоинства:
- Полный и ничем не ограниченный функционал системы
- Поддержка до восьми процессоров типа Итаниум
- Функционал корпоративного класса
- Поддерживает память до 1 терабайта
- Можно говорить о повышенной доступности за счет наличия функции MCA
Windows Server 2003 R2 DataCenter Edition
Рекомендуется использовать пакет в тех ситуациях, когда требуется работа с наибольшим уровнем масштабируемости. Указанная платформа является оптимальным выбором для датацентров любого размера. Требуется отметить ряд преимуществ:
- Самая мощная система из всех Windows Server 2003
- Поддерживает архитектуру SMP и работает с 32х версией
- Высокая кластеризация
- Упрощение контроля системы в процессе обслуживания
Windows Server 2003 DataCenter x64 Edition
Отличие от предыдущего пакета заключается в том, что имеется поддержка x64. Во всем остальном обеспечивается наивысший уровень надежности и аналогичные преимущества. Отлично подходит для ситуаций, когда требуется обеспечить обслуживание огромного количества серверов.
Windows Server 2003 Datacenter Edition for Itanium-based Systems
Пакет разработан специалистами компании Microsoft специально для работы на процессорах типа Itanium. Гарантируется бесперебойная и стабильная работа датацентров, вместе с поддержкой и службами. Можно отметить несколько важных особенностей:
- Наиболее мощное решение среди доступных в своем классе
- Возможность работы с устройствами, где имеется 128 процессоров
- Общий объем поддерживаемой памяти составляет около 1 терабайта
- Кластеризация с девятью узлами считается обычной функцией
Windows Server 2003 Web Edition
Отдельный программный продукт, основной задачей которого необходимо назвать работу с веб-службами и веб-размещениями. Требуется отдельно сказать про наличие некоторых достоинств:
- Собственная платформа, позволяющая создавать и выполнять размещение приложений, сетевых страниц или служб.
- Основным предназначением считается применение в роли веб-сервера IIS 6.0
- Позволяет осуществить оперативную разработку и развертывание XML, а также программ, работающих в соответствии с технологией ASP.NET
Windows Small Business Server 2003
Как показывает практика, для малого бизнеса нет необходимости в реализации значительного функционала. В данном случае, большая его часть остается неиспользуемой, что только увеличивает расходы. Именно по этой причине используется весьма эффективный подход – урезание функционала до необходимого минимума. Это позволяет обеспечить привлекательную стоимость подобного решения и быструю окупаемость.
В свою очередь, пакет подразделяется на два класса – стандартный и продвинутый. Они заслуживают отдельного внимания к себе:
- Standard Edition. Классический набор для малого бизнеса, учитывающий все запросы подобных организаций.
- Premium Edition. Функционал является расширенным и в него добавлены определенные возможности, что требуется в некоторых ситуациях.
xn--80aa0aebnilejl.xn--p1ai
Оптимизация windows server 2003 под домашнее использование
Привет, друзья! Сегодня речь пойдет про настройку и оптимизацию Windows Server 2003, чтобы можно было использовать ее как основную надежную домашнюю операционную систему.
Не секрет что серверные операционные системы предназначены в подавляющем большинстве случаев для работы с, собственно, сервером, а не для домашнего использования. Но почему бы не исправить это положение?
Да, многих пользователей устраивает и сама Windows XP Pro, а как быть тем кого не устраивает ее стабильность, тем, кому хочется постоянное чувство надежности, чувство уверенности что ОС не «сломается» в самый неподходящий момент? Ответ — оптимизация windows server 2003.
Каждое «детище» Microsoft имеет свою версию ядра NT. Так Windows 2000 имеет версию ядра 5.0, Windows XP — 5.1, а Windows Server 2003 — имеет последнюю версию ядра, из данной серии — 5.2, а следовательно, лучшую производительность, защищенность и стабильность.
Windows Server 2003 практически не отличается от предшественников, разве что минимальным набором служб, что отлично сказывается на ее производительности.
Оптимизация Windows Server 2003
Итак, приступим к оптимизации!!! Для начала открываем консольку (win + R) и вводим services.msc. Открылся длинный список служб, среди которых есть выключенные, такие, как, например, аудио. Их надо и включить……. :ninja:
Фух, что-то утомился я. :sleeping: Если расписывать все по порядку, то получится чересчур много, не все дочитают. Мы пойдем легким путем!
Скачиваем программу «Windows Server Optimize Tools» с моего сервера, она бесплатная. Предназначена эта программка для тонкой настройки данной ОС.
Запускаем скачанный файлик. Нам сразу покажут лицензию, сразу ее и закрываем.
Откроется окно программы windows server optimize tools:
Сейчас буду расшифровывать что написано:
Первая вкладка — General, видим параметры Logon (авторизация) и Shell (оболочка). Рассмотрю подробнее.
Logon:
- Disable Shutdown Event Tracker — отключает необходимость уточнять причину выхода.
- Enable Shutdown without logon — выключает компьютер при выходе из системы.
- Change Logon Wallpaper — можно выбрать свою заставку, в формате bmp.
- Don’t need CTRL+ALT+DEL on logon — отключаем нажатие ctrl+alt+del при входе в систему.
- Configure Skins for Logon Dialog — выбираем стиль диалога входа в систему.
- Allow Blank Password for Network — разрешаем использование пустых паролей.
Shell:
- Remove Recycle Bin from Desktop — уберет корзину с рабочего стола. Вопрос, за чем это нужно…
- Disable Low Disk Space Warning — отключение сообщения о недостаточном месте на диске.
- Fully Disable Autoplay — отключение автозапуска приложений.
- Disable Activation Reminder — отключение напоминания об активации винды.
- Remove Testing Notice from Desktop — отключение тестовой заметки с рабочего стола (?!)
- Disable Error Reporting — отключение отправки отчета в Microsoft.
Применяем изменения кнопочко Apply, и двигаемся дальше.
Вторая вкладка — Multimedia. Программа предложит план действий, не вникаем, нажимаем ОК.
Display:
- Acceleration — настраивается ускорение видеокарты. В открывшемся окне настройке монитора нажимаем «Дополнительно», далее вкладка «Диагностика», «Аппаратное ускорение» выкручиваем «на всю!». ОК —> OK.
- DirectX. Настраивается ускорение Direct3D и DirectDraw. (Тут я советую сперва скачать последние, ну или стабильные по Вашему мнению, для Вашей видеокарты, и установить последний DirectX 9.0c, дабы эти пункты были задействованы). Откроется окно «Средство диагностики DirectX» переход во вкладку «Дисплей». Напротив «Ускорение DirectDraw», «Ускорение Direct3D» и «Ускорение текстур AGP» нажимаем кнопки «Включить».
- Enable Themes. Включает возможность использовать темы.
- Select Skin. Можно выбрать тему.
Sound:
- Install Drivers. Открывает диспетчер устройств.
- Enable Audio. Включает службу Windows Audio, которая позволит системе «издавать» звуки =).
- Maximize Quality. Аппаратное ускорение звуковой карты. Жмем «Настройка динамиков», далее «Дополнительно». Вкладка «Качество записи», до упора вправо.
- Volume Control. Настройка звука. Все к ней привыкли….Other.
Третья вкладка — Other
General:
- System Restore. Установка службы восстановления. Под рукой желательно иметь установочный диск.
- Enable PTP. Включает поддержку цифровых камер и фотоаппаратов.
- Enable CD-REC. Запись дисков средствами операционной системы.
- Memory/CPU. Распределение ресурсов процессора и памяти для эффективной работы с приложениями. По умолчанию настроено на эффективную работу с фоновыми приложениями, что требуется для серверов.
- IE EnhancedSec. Удаляет расширенные возможности безопасности Internet Explorer. Кстати, сразу скачайте другой браузер, а то «Осел», он же ИА, он же ИЕ, не даст Вам спокойно ничего скачать.
Crack:
- UxTheme. Возможность ставить сторонние темы.
- Enable fancy Welcome Screen. Приветствие при входе в систему.
- Enable Fast User Switching. Бстрое переключение пользователей.
Четвертая вкладка — Games — Стандартные игры Windows XP. Под рукой держите дистрибутив системы.
Пятая вкладка — Web Edition.
- Disable All Server Services — отключает все серверные службы.
Шестая вкладка — Apps — Скачивание с сайтов разработчиков — драйверов, DirectX, браузеров, виртуальной машины Java. Для этого я бы Вам посоветовал сменить браузер, у становить нормальный, а не IE. Нажмите на любую кнопочку, сами поймете. :biggrin:
Это что касается вкладок.
В системном меню Tools есть еще параметры, коротенько о них, благо, они интуитивно понятные.
- Automatic Logon — автоматический вход в систему без ввода имени пользователя и пароля.
- Windows Updates — аавтоматическое обновление Windows.
- Synchronizing clock — синхронизация времени с сервером.
- Enable Hibernate — включение гибернации.
- Disable Hibernate — отключение гибернации.
- IExpress (CAB-SFX). утилита архивирования в самораспаковывающийся архив CAB.
- System Information — информация о системе.
- Task Information — список запущенных процессов.
- System Config — окно настройки системы для опытных пользователей.
- Default Service List — список дефолтных служб.
Ну что ж, вроде все. Система оптимизирована под домашнее использование. На мой старый нетбук Asus 1201pn встали все драйверы, wi-fi завелся с «полпинка», весь необходимый софт встал без проблем. Антивирус я выбрал Касперский Server, только эта версия встала на сервер. В интернете много других антивирусов, выбор за Вами.
Из субъективного. Система работает гораздо быстрее. При невероятной загруженности торрентами, обновления системы качаются, я пишу в ворде этот текст как ни в чем не бывало, система абсолютно отзывчива ко всем действиям, мне нравится! 🙂
Ну вот, таким образом мы и настроили и оптимизировали Windows Server 2003 для домашнего использования!
Я описал опыт работы с этой операционной системой в статье про сравнение операционных систем.
Милости прошу комментировать! 🙂
Скачать windows server optimize tools
И напоследок. Помогла или понравилась статья? Поделитесь ей с друзьями, нажав на одну из кнопок социальных сетей. Спасибо!
voffka69.ru