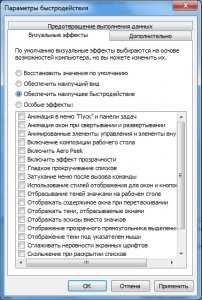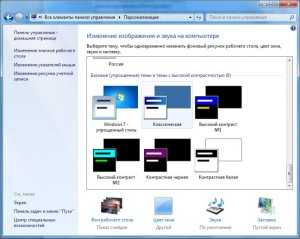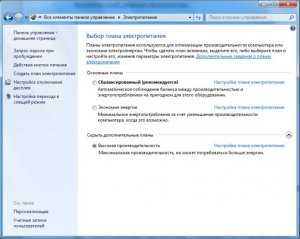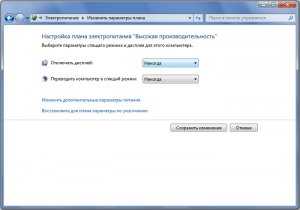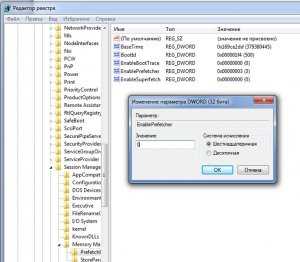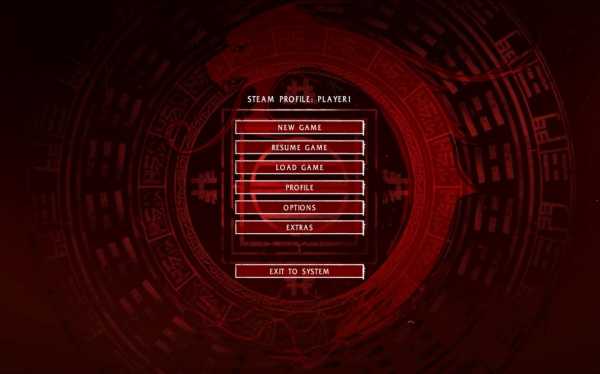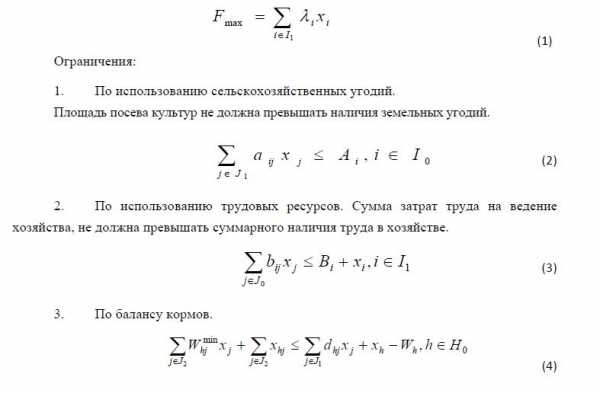Новости. Оптимизация windows для работы со звуком
Оптимизация Windows 10 для работы с аудио
Изначально эта статья писалась для закрытого сообщества ВК, но судя по количеству положительных отзывов я просто обязан раскрыть тему на более широкую аудиторию.

Итак, есть компьютер. Возможно даже топовый. И есть у него щелчки в daw при рендере/записи/воспроизведении звука даже при больших значениях ASIO буфера. Разбираемся вот с этим вот всем.Здесь важные пункты, многие из которых неоднократно помогали мне в решении проблем. Советы для Windows 10, но многие вещи так же актуальны и для предыдущих версий. Я не буду писать про элементарные вещи, вроде использования нормальных звуковых карт с нормальным ASIO, типичных настройках в daw и удалении софта из автозагрузки - важность этого очевидна.Ну и маленький disclaimer: если что-то сломаете или испортите, это останется на вашей совести. Будьте уверены в том, что делаете и не забывайте про бэкапы.Поехали.
1. Если у вас карта nvidia, важно выключить опцию энергосбережения: правой клавишей по рабочему столу. В меню выбираем “панель управления nvidia”. Далее “управление параметрами 3D”. В списке глобальных параметров находим “режим электропитания” и ставим максимальную производительность.
2. Отключаем опции энергосбережения процессора в Bios:CPU Enhanced Halt (C1E) или её вариации с со словами “C3/C4/C6 State Support” - DisabledиIntel EIST - Disabled
Отключаем все опции энергосбережения у компьютера в настройках электропитания. Переходим в: Панель управления -> Электропитание -> там активируем пункт “высокая производительность”. Далее, в этом пункте выбираем “настройка схемы электропитания.” Потом, кликаем “изменить дополнительные параметры питания”. Ну и в этом окошке всё, что есть, ставим на “Выкл”, “Приостановлено”, “Максимальная производительность” и “Запрещено”. Ключевые опции, это “Жёсткий диск”, “Параметры USB”. Минимальное и максимальное состояние процессора ставим на 100%. “Максимальная частота процессора” - 0 (ограничиваться не будет). “Политика охлаждения системы” - “Активный”.
Сразу отмечу, что если у вас ноутбук и вы планируете его использовать от батареи, вышесказанные настройки заметно сократят время работы от зарядки до зарядки.Так же, может увеличиться температура процессора, поэтому желательно иметь хорошее охлаждение и периодически проводить профилактику, очищая систему охлаждения от пыли.
3. Отключаем службы отслеживания. Отключаем windows defender. По моему опыту, он сильно тормозит работу с дисков (запуск программ, открытие файлов и т.д.). Лучше использовать сторонний антивирус.Всё это отключается в одной программе O&O ShutUp10. Просто запускаете и активируете все опции, кроме трёх важных функций обновления (они отмечены красным восклицательным знаком).
Некоторые программы вроде антивирусов, имеют неприличный график обновлений вплоть до 1 запроса в час. Очень желательно увеличить это время как минимум до 1 в день. Аналогично и с виджетами погоды и прочими свистелко-перделаками и украшательствами. Подобным, считаю, вообще не место на рабочем компьютере.
После выполнения шагов выше, желательно перезагрузиться.
4. Если это не помогло и щелчки остаются, качаем и устанавливаем LatencyMon.Запускаем, нажимая зелёный треугольник. Идём во вкладку Drivers и упорядочиваем DPC сount от большего к меньшему. Вверху списка будут процессы, которые больше всего влияют на появление щелчков (выражаясь простым языком). На rspLLL64.sys не обращайте внимания - это сам LatencyMon. Остальные “жручие” DLL и SYS гуглите, чтобы понять к какому драйверу или устройству он относится и как решить с ним проблему.Пример: Вверху списка один из процессов nvlddmkm.sys. Идём в гугл и ищем по запросам “nvlddmkm.sys latency” и “nvlddmkm.sys high dpc” без кавычек. Аналогично и с другими файлами в списке.
Почему именно LatencyMon, а не dpclat.exe? А потому что dpclat не работает корректно под Win10 и всегда показывает одно значение в районе 1000ms.
5. Напоследок, возможные аппаратные проблемы.Самая очевидная - перегрев процессора. Помните, если процессор перегревается, у него активируется встроенный механизм защиты (так называемый cpu throttling), который принудительно снижает рабочую частоту, чтобы снизить тепловыделение. Что может вызвать перегрев? Пыль, забившая радиатор, остановившийся вентилятор, высохшая термопаста в случае со старым компьютером, и проблемы с термопастой/радиатором в случае с новой сборкой. Проверяется просто - если под нагрузкой температура процессора выше, примерно, 70-80 градусов, у вас проблема. Мониторится температура приложениями вроде AIDA64, CoreTemp, SpeedFan, HWMonitor, Speccy и подобными.
В случае с USB устройствами, обратите внимание на разъёмы для подключения - некоторые материнские платы имеют несколько версий USB. Например, на переднюю панель системного блока могут быть выведены медленные USB1.1 порты, при этом, на задней стенке могут быть быстрые порты USB2 или даже USB3.Сильно бьют по производительности и по стабильности USB хабы и концентраторы без дополнительного питания. Лучше подключать звуковую карту коротким проводом напрямую, без посредников.
Ну и остаются мелочи вроде плохого контакта у шлейфов - бывали редкие случаи, когда после вытаскивания и втыкания на место шлейфов и карт, компьютер начинал работать без проблем.
Метки: DAW, оптимизация, работа со звуком
Эта запись была опубликована 07.04.2018 в 16:47. В рубриках: Статьи. Вы можете следить за ответами к этой записи через RSS 2.0. Также, вы можете пройти в конец страницы и оставить свой комментарий.
Поделиться с друзьями:
recording-studio.ru
Операционная система
Оптимизация операционной системы Windows 7 для аудио
Настройка ОС Windows 7 позволяет:
- произвести остановку некоторых процессов, которые конкурируют с процессами аудио, мешая им;
- отключить компоненты и остановить службы, которые не нужны для работы музыкального сервера;
- оптимизировать использование ресурсов процессора в первую очередь для аудио;
- снизить энергопотребление, чтобы не использовать вентиляторы;
- устранить проблемы с передискретизацией из-за ошибок операционной системы.
Описанная ниже процедура может применяться не только для настройки аппаратов, описанных на нашем сайте, но также компьютеров других конфигураций, предназначенных для воспроизведения музыки. Уточним только, что такая оптимизация предназначена для автономного устройства, не подключённого к Интернету.
1. Отключение визуальных эффектов
Чтобы снизить количество не связанных с аудио команд, поступающих на процессор в единицу времени, и таким образом разгрузить его для выполнения нужных нам заданий, можно отключить визуальные эффекты, а также различные неиспользуемые службы и компоненты, о чём будет сказано ниже.
Последовательность действий для отключения визуальных эффектов:
а. Нажать на кнопку Пуск.
б. Oткрыть Панель управления.
в. В правом верхнем углу окна в строке Просмотр: выбрать [Мелкие значки].
г. Из списка Настройка параметров компьютера выбрать Система, слева в появившемся окне выбрать пункт Дополнительные параметры системы.
д. В группе Быстродействие нажать на кнопку Параметры... .
е. Появится новое диалоговое окно «Параметры быстродействия», на вкладке которого Визуальные эффекты выбрать пункт Обеспечить наилучшее быстродействие.
ж. Нажать сначала Применить, а затем ОК.
В дальнейшем, для краткости, перечисленные выше действия будем обозначать следующим образом:
Пуск → Панель управления → вверху справа Просмотр: [Мелкие значки] → Система → слева Дополнительные параметры системы → в группе Быстродействие кнопка Параметры... → вкладка Визуальные эффекты → Обеспечить наилучшее быстродействие.
2. Оптимизация работы процессора
Как известно, различные алгоритмы работы процессора, заложенные в ОС, заставляет его всё время перескакивать с выполнения одного задания на другое, создавая иллюзию параллельного выполнения разных работ. Выбор алгоритма работы процессора оказывает влияние на выполнение заданий, связанных с аудиоприложениями и, в конечном счёте, на качество звука.
Оптимизация расписания работы процессора позволяет передать приоритет использования ресурсов процессора от программ к прикладным процессом, к которым относится аудио. Она даёт ощутимую прибавку в качестве звука при воспроизведении файлов высокого разрешения.
Так же как в п.1 попадаем в диалоговое окно «Параметры быстродействия».
Вкладка Дополнительно → в группе Распределение времени процессора → Оптимизировать работу: служб, работающих в фоновом режиме.
Дополнительная тонкая регулировка распределения времени процессора с помощью специального файла («твикера»)
Эта настройка предложена одним из разработчиков аудиофильского программного проигрывателя Jplay, который провёл сравнение различных комбинаций распределения времени выполнения заданий и выбрал соотношение, позволяющее, по его мнению, получить наиболее качественный звук. Регулировка может быть выполнена с помощью специального файла следующим образом:
1) Скачать файл Download the file с сайта Jplay, расположив его в любом месте, например на рабочем столе. Если музыкальный сервер отключён от Интернета, то файл можно скачать на другой компьютер и затем перенести на музыкальный сервер.
2) Щёлкнуть два раза Win32PrioritySeparation.reg и подтвердить изменение.
То же самое можно сделать и вручную с помощью Редактора реестра.
Пуск → в строке поиска regedit → regedit.exe → подтвердить Да → развернуть ветку HKEY_LOCAL_MACHINE\System\CurrentControlSet\Control\PriorityControl → щёлкнуть один раз PriorityControl → щёлкнуть два раза Win32PrioritySeparation → в окне «Изменение параметра DWORD (32 бита)» вместо цифры 2 (или 18, если вы уже выполнили настройку по п. 2) записать 14 → ОК.
3. Отключение файлов подкачки
Файлы подкачки предназначены для перемещения и хранения на жёстком диске отдельных фрагментов из оперативной памяти в ожидании, пока пользователь не начнёт работать с тем или иным приложением, и дают наибольший эффект, когда задействовано большое количество различных приложений. В музыкальном сервере, где нет потребности в больших объёмах оперативной памяти для одновременной работы с несколькими приложениями, файлы подкачки могут быть отключены. Это будет способствовать также увеличению долговечности твердотельного накопителя.
Так же как в п.1 попадаем в диалоговое окно «Параметры быстродействия».
Вкладка Дополнительно → в группе Виртуальная память кнопка Изменить… → в окне «Виртуальная память» снять флажок с пункта Автоматически выбирать объём файла подкачки и ниже выбрать Без файла подкачки → Задать → ОК. В конце процедуры потребуется перезагрузить компьютер.
4. Отключение неиспользуемых компонентов
Пуск → Панель управления → Программы и компоненты → слева Включение или отключение компонентов Windows.
В появившемся окне «Компоненты Windows» снять флажки со следующих компонентов:
Internet Explorer 8
Windows Search
Игры
Компоненты для работы с мультимедиа
Компоненты планшетного ПК
Платформа гаджетов Windows
Службы XPS
Службы печати документов
Средство просмотра XPS
Удалённое разностное сжатие
В тех пунктах, где потребуется, подтвердить Да. В конце настройки нажать ОК внизу окна «Компоненты Windows» и перезагрузить компьютер.
5. Остановка служб Windows
Пуск → Панель управления → Администрирование → Службы.
Прежде, чем остановить какую-либо службу, можно ознакомиться с её кратким описанием. Для этого щёлкнуть по выбранной службе – слева появится информация. После ознакомления с описанием дважды щёлкнуть по выбранной службе. В появившемся диалоговом окне во вкладке Общие сначала остановить действие службы (если она работает), нажав на кнопку Остановить в группе Состояние, а затем в окошке Тип запуска выбрать [Вручную].
После остановки служб необходимо перезагрузить компьютер. Рекомендуется проводить остановку служб последовательно, одну за другой, с проверкой работоспособности компьютера.
Можно остановить следующие службы:
Агент политики IPsec (IPsec Policy Agent)
Брандмауэр Windows (Windows Firewall)
Вспомогательная служба IP (IP Helper)
Диспетчер печати (Print Spooler)
Защитник Windows (Windows Defender)
Клиент отслеживания изменившихся связей (Distributed Link Tracking Client)
Кэш шрифтов Windows Presentation Foundation 3.0.0.0 (Windows Presentation Foundation Font Cache 3.0.0.0)
Модули ключей IPsec для обмена ключами в Интернете и протокола IP с проверкой подлинности (IKE and AuthIP IPsec Keying Modules)
Модуль поддержки NetBIOS через TCP/IP (TCP/IP NetBIOS Helper)
Перечислитель IP-шин PnP-X (PnP-X IP Bus Enumerator)
Публикация ресурсов обнаружения функции (Function Discovery Resource Publication)
Распространение сертификата (Certificate Propogation)
Служба базовой фильтрации (Base Filtering Engine)
Служба ввода планшетного ПК (Tablet PC Input Service)
Служба времени Windows (Windows Time)
Служба поддержки Bluetooth (Bluetooth Support Service)
Служба политики диагностики (Diagnostic Policy)
Служба регистрации ошибок Windows (Windows Error Reporting)
Служба шифрования дисков BitLocker (BitLocker Drive Encryption)
Темы (Themes)
Удаленный реестр (Remote Registry)
Узел системы диагностики (Diagnostic System Host)
Управление сертификатами и ключом работоспособности (Health Key and Certificate Management)
Центр обеспечения безопасности (Security Center)
Центр обновления Windows (Windows Updates)
Ещё раз подчеркнём, что этот переченнь составлен для автономного аппарата, который не предполагается подключать к сети.
6. Установка упрощённого внешнего вида интерфейса ОС
Для высвобождения ресурсов компьютера, которые в значительной степени используются для обеспечения развитой графической системы ОС Windows 7, можно установить упрощённый внешний вид интерфейса.
Хотя при выполнении предыдущих пунктов внешний вид интерфейса уже был упрощён, дополнительно можно сделать следующее:
Пуск → Панель управления → Персонализация.
В появившемся окне передвинуть движок вниз и из базовых (упрощённых) тем выбрать [Классическая] или какую-либо другую по вкусу.
7. Отключение звукового сопровождения
Здесь речь идёт об отключении нежелательных звуков сопровождения системных событий. Кроме того, что они раздражают, когда вы настроились на прослушивание музыки, действие звуков сопровождения может привести к различным щелчкам. Хотя при использовании, например, интерфейса WASAPI в так называемом исключающем режиме все системные звуки отключаются, провести такую настройку, по нашему мнению, будет не лишним.
Пуск → Панель управления → Звук → вкладка Звуки → в окошке Звуковая схема выбрать [Без звука].
Можно также снять флажок с Проигрывать мелодию запуска Windows.
8. Включение высокой производительности и настройка плана электропитания
Пуск → Панель управления → Электропитание → внизу Показать дополнительные планы → Высокая производительность.
Следующие настройки плана электропитания выполняются для того, чтобы исключить автоматическое отключение экрана дисплея, жёсткого диска или разёмов USB во время использования музыкального сервера.
Cправа Настройка плана электропитания → в окне «Изменение параметров плана» Отключать дисплей → [Никогда] → Сохранить изменения.
Снова нажать на Настройка плана электропитания → в окне «Изменение параметров плана» Изменить дополнительные параметры питания.
В окне «Электропитание»:
а. Ветка Жесткий диск\Отключить жесткий диск через\Значение: [Никогда].
б. Ветка Сон\Гибернация после\Значение: [Никогда].
в. Ветка Параметры USB\Параметр временного отключения USB-порта\Значение: [Никогда].
Применить → ОК.
9. Отключение контроля учётных записей
Пуск → Панель управления → Учетные записи пользователей → внизу Изменение параметров контроля учетных записей.
В открывшемся окне перевести ползунок в нижнее положение, соответствующее уровню Никогда не уведомлять. Нажать ОК и ещё раз ОК в окне «Контроль учетных записей пользователей». Перезагрузить компьютер.
10. Отключение неиспользуемых аудиоустройств
Пуск → Панель управления → Диспетчер устройств → в окне «Диспетчер устройств» развернуть Звуковые, видео и игровые устройства → правая клавиша Устройство с поддержкой High Definition Audio → Удалить → OK.
Развернуть Системные устройства. В списке устройств последовательно щёлкнуть правой клавишей по Встроенному динамику и Контроллеру High Definition Audio (Microsoft) → Отключить → ОК.
Следующие пять пунктов предназначены для ПК с твердотельным накопителем (SSD).
11. Отключение индексирования
Функция индексирования данных была разработана для механических жёстких дисков, чтобы обеспечить более быстрый доступ к файлам, и предполагает проведение операций записи на диск индекс-файлов. Поскольку время отклика у твердотельных накопителей значительно меньше (порядка 0,1 мс), то эта функция может быть отключена, что позволит сократить количество циклов записи на диск. Этому же способствует отключение служб и режимов в следующих трёх пунктах.
Пуск → Компьютер → правая клавиша Локальный диск (С:) → Свойства → снять флажок с Разрешить индексировать содержимое файлов на этом диске в дополнение к свойствам файла → Применить.
В появившемся окне «Подтверждение изменения атрибутов» выбрать К диску С:\ и ко всем вложенным папкам и файлам и нажать ОК. Для обработки компьютеру потребуется некоторое время.
12. Остановка службы Superfetch
Как в п. 5: Пуск → Панель управления → Администрирование → Службы → Superfetch → Остановить → [Вручную].
Подробнее об этой настройке, а также о настройках по пп. 13 и 15 можно прочитать (на англ. яз.) на сайте Microsoft Поддержка.
13. Отключение папки Prefetch
Производится с помощью Редактора реестра.
Пуск → Все программы → Стандартные программы → Выполнить: regedit → развернуть ветку HKEY_LOCAL_MACHINE\SYSTEM\CurrentControlSet\Control\Session Manager\Memory Management\PrefetchParameters → справа два раза щёлкнуть по EnablePrefetcher → в окне «Изменение параметра DWORD (32 бита)» вместо значения 3 установить 0 → ОК.
14. Отключение режима гибернации
Производится через Командную строку.
Пуск → Все программы → Стандартные программы → правя клавиша Командная строка → Запуск от имени администратора → в появившемся окне «Администратор: Командная строка» набрать
powercfg.exe /hibernate off
→ Ввод.
Подробнее об этой настройке можно прочитать на сайте Microsoft в разделе «Поддержка».
15. Отключение службы дефрагментации жёсткого диска
Хотя эта служба обычно не задействована, её можно совсем отключить, так как она не нужна при использовании твердотельных накопителей.
Пуск → Панель управления → Администрирование → Службы → Дефрагментация диска → [Отключена].
16. Удаление шрифтов
Если есть необходимость в освобождении дополнительного места на жёстком диске для хранения музыкальных файлов, то можно удалить большое количество неиспользуемых шрифтов.
Пуск → Панель Управления → Шрифты → Упорядочить → Выделить все → Удалить → в окне «Удаление шрифтов» Да.
В результате выполнения этой настройки останется минимальное количество шрифтов, необходимое для нормальной работы музыкального сервера.
17. Устранение проблем с передискретизацией из-за ошибок ОС Windows 7
Если при преобразовании частоты дискретизации звукового файла обнаружится, что новый аудиофайл, полученный в результате такой передискретизации, звучит с искажениями, то это может быть связано с ошибками в операционной системе. Проблема возникает из-за неверной работы преобразователя частоты дискретизации в MME API ─ семействе программных интерфейсов (API) ОС Windows 7 для работы с мультимедийными устройствами и файлами. После обнаружения этой проблемы, которая, кстати, возникает при использовании различных аудиоприложений, компания Microsoft разработала исправление Fix389997 (введено 19.12.2011).
Информацию об этом исправлении можно найти в разделе «Поддержка» сайта Microsoft на странице под названием Audio file sounds distorted after you convert the sample rate in Windows 7 or in Windows Server 2008 R2.
Исправления включены в последующие пакеты обновления Windows 7, начиная с SP2, которые, в соответствии с рекомендациями компании Microsoft, безопасней всего устанавливать через сервис обновления Microsoft Update.
С обсуждением этой проблемы (на англ. яз.) можно ознакомиться здесь и здесь.
Ю. Кузьмин
Январь 2012
Вопросы и комментарии посетителей сайта к статье «Оптимизация операционной системы Windows 7 для аудио»
Сергей Мельник 20.01.2014
Cкажите, пожалуйста, какую редакцию Windows 7 лучше всего использовать для сервера? Если можно, дайте ссылку.
ПК Аудиофил
Уважаемый Сергей!
Сначала о ссылке: мы не встречали в сети мнения, выраженного на профессиональном уровне, что какая-либо версия/редакция ОС Windows 7 лучше, чем другая, подходит для музыкального сервера (МС). Поэтому не можем дать Вам никакой ссылки. Единственное, на что имеются серьёзные доводы и подтверждения – это относительно использования ОС Windows 7 для профессиональной звукозаписи. В этом случае предпочитают использовать «Профессиональную» или «Максимальную» 64-битные версии. И это понятно, т.к. при звукозаписи необходимо одновременно обрабатывать большие массивы данных с минимальной задержкой.
Если говорить об использовании ОС Windows 7 для МС, то здесь мы можем дать некоторые рекомендации из собственного опыта.
32 или 64 бит?
1. Надо обратить внимание, какие версии поддерживаются драйверами устройств (например, звуковой карты), которые используются в МС.
2. Если для Вас важно снизить энергопотребление в случае использования пассивного охлаждения, то лучше использовать 32-битную версию.
Какая редакция лучше?
1. Любая редакция подойдёт, если правильно выполнить оптимизацию ОС.
2. Если для дистанционного управления Вашим МС не используется удалённый доступ, то достаточно редакции «Домашняя базовая» или «Домашняя расширенная». В противном случае – понадобится любая более полная редакция.
Денис 03.11.2013
Добрый день!
Основываясь на Вашем опыте, произвел сборку ПК для прослушивания музыки. Win7 оптимизировал в соответствии с Вашей статьей на сайте. Столкнулся с единственной проблемой: не работает autoplay, т.е. при загрузке CD-диска ОС определяет, что вставлен аудио-CD, и не активирует autoplay. Если нажать правую кнопку мыши в проводнике на аудио-CD и выбрать пункт "Открыть автозапуск...", то диск начинает играть в foobar. Как можно устранить этот баг? Заранее спасибо.
С уважением, Денис
ПК Аудиофил
Здравствуйте, Денис!
Ниже описано, как настроить автозапуск для воспроизведения компакт-диска, если используется программный проигрыватель foobar2000 и проводилась оптимизация ОС Windows 7.
Учтите, что при проигрывании компакт-диска в музыкальном сервере (или настроенном компьютере) звук буде хуже, чем в случае, когда CD сначала копируют на жёсткий диск, а затем уже слушают с жёсткого диска. Скопировать компакт-диск можно, например, с помощью проигрывателя foobar2000. Но если хочется сразу слушать, то можно, конечно, воспользоваться режимом автозапуска.
Описание настройки:
1. Назначить foobar2000 проигрывателем по умолчанию. Для этого в окне foobar’а:
File → Preferences → слева Shell Integration → поставить флажок на Set as the default audio CD player → внизу справа Apply → OK.
2. Настройка параметров автозапуска в Windows 7:
Пуск → Программы по умолчанию → Настройка параметров автозапуска → развернуть Звуковой CD → выбрать Воспроизвести звуковой компакт-диск используя foobar2000 → внизу Сохранить.
С уважением, ПКА
Денис 11.11.2013
Добрый день, ПКА!
Проверил настройки, они теперь полностью совпадают с тем, что Вы мне написали. Правда проблему закрыть не удается. Заметил следующую тенденцию: включаем ПК, ставим аудио CD, который еще ни разу не проигрывался − автозапуск срабатывает, foobar создает плейлист и CD начинает играть. Если ставим диск, который уже хотя бы раз играл в foobar, то плейлист не создается и соответственно foobar ничего не проигрывает. Такое ощущение, что где-то сохраняется информация о диске и он повторно не воспроизводится...
Денис 16.11.2013
Добрый день, ПКА!
С проблемой автозапуска разобрался. Но как говориться есть нюанс, а точнее несколько... Нюанс первый. В foobar2000 дополнительно отключил следующие настройки:
1. Preference->Advanced->Networking->Allow seeking over HTTP.
2. Preference->Shell Integration->Set Enqueue as the default action
3. Preference->Shell Integration->Bring to front when adding new files.
Нюанс второй. Если диск имеет смешанный тип записи, т.е. одновременно имеет слой audio-cd и слой data, то для такого диска невозможно назначить значение по умолчанию. Т.о. такой диск автоматически играть не будет. Нюанс третий. Если текущая сессия заблокирована или включен экран приветствия (например, такое бывает при подключении удаленно по RDP), то в этом случае audio-cd автоматически проигрываться не будут.
[RDP (Remote Desktop Protocol) − протокол удалённого рабочего стола, (прим. ред.)]
Владимир 07.10.2013
Здравствуйте! Очень признателен за столь подробную информацию по оптимизации вин7... И другую... Очень полезный сайт. В звуке с ПК после ваших рекомендаций просто прорыв! Молодцы!
pcaudiophile.ru
Как настроить Widows для работы со звуком?
1. Нажмите кнопку "ПУСК" (в левом нижнем углу экрана), выберите в появившемся меню "Настройки/ Панель управления". На экране появится панель управления. Сделайте двойной щелчок на пункте (иконке) "Мультимедиа" (или "Звук" - зависит от версии Windows).
2. В закладке "Аудио" выберите в окошках основных устройств воспроизведения и записи "(Любое доступное устройство)" (куда и откуда Windows по умолчанию будет посылать аудиоданные - звук из воспроизводимого аудиофайла и с какого устройства будет записывать стандартная программа Windows Фонограф, или /"Программы"/"Стандартные"/Звукозапись). Отметьте значок "Регулятор громкости на панели задач" (значок динамика возле часов Windows).
3. Теперь нажмите закладку "MIDI" (см. рисунок).
Выберите выход MIDI-музыки (куда Windows по умолчанию будет посылать команды, например при воспроизведении MIDI-файла Универсальным проигрывателем Windows). Выходом может быть как внутренний синтезатор аудиокарты (что-то типа FM-synthesizer у аудиокарты ESS, или DX-XG-synthesizer у звуковой карты Yamaha-724, или Creative Software synthesizer у SBLive или AWE-64), так и внешний (его название содержит что-то типа MPU-401 или External MIDI-OUT). В последнем случае MIDI-команды поступают с выхода аудиокарты на вход внешнего синтезатора через MIDI-кабель.
4. По завершении настроек нажмите кнопку OK.
5. Если при воспроизведении MIDI-файлов, в динамиках нет звука, то поперебирайте имеющиеся выходные MIDI-устройства, как сказано в пункте 3. Для аудио файлов то же самое, только пункт 2.
zvukovaja-karta.ru
Оптимизация Windows XP для музыканта.
Несмотря на то что уже вышла в свет и вовсю продается Windows Vista, ее использование в повседневной музыкальной практике остается делом пусть и близкого, но будущего. Самой распространенной и стабильной операционной системой семейства Windows на сегодняшний момент остается XP. И есть основания предполагать, что раньше, чем через полгода-год (а для тех, кто не собирается в ближайшее время обновлять компьютер, и дольше) эта ситуация в корне не изменится, на что существует несколько причин. Это и высокая требовательность Vista к ресурсам компьютера – для комфортной работы с ней требуется достаточно мощная видеокарта, двухъядерный процессор и большой объем оперативной памяти, и отсутствие корректно работающих драйверов для многих устройств, особенно профессионального звукового оборудования. Например, на официальном сайте компании M-Audio, производящей популярные аудиоинтерфейсы, MIDI-клавиатуры и многое другое, на момент выпуска журнала было написано, что точные сроки появления драйверов для ее продукции под Windows Vista пока неизвестны. Похожая ситуация складывается и со многими другими производителями. А поскольку переход на новую систему пока нецелесообразен, имеет смысл уделить внимание настройке нынешней, чтобы сделать работу с ней более стабильной и эффективной. К тому же, многие способы и навыки настройки XP пригодятся и при работе с Vista, но это уже тема для другой статьи.
ЗАЧЕМ ЭТО НУЖНО ?
Даже неоптимизированная Windows XP, особенно на компьютерах с процессором Intel Pentium 4 и старше, достаточно хорошо (во всяком случае намного лучше, чем ее предшественницы от Microsoft) приспособлена для работы с музыкальными приложениями. И возможно, просто установив необходимые музыкальные программы (особенно если их немного и они достаточно простые), вы какое-то время будете спокойно работать, не жалуясь ни на сбои, ни на недостаточное быстродействие. Но со временем (и увеличением числа установленных программ или даже обновлением версий имеющихся) вы начнете замечать, что время загрузки программ и открытия файлов увеличилось, что система соединяется с серверами обновлений в самый неудобный момент, после установки очередной программы или обновления почему-то стала некорректно работать другая, казалось бы, не имеющая к ней отношения программа, а только что установленный виртуальный инструмент вообще отказывается работать.
Многих подобных неприятностей можно избежать, отключив ненужные или неподходящие для вашего компьютера службы и настроив системные процессы оптимально для ваших задач. Оптимизацию лучше всего производить сразу после установки системы и драйверов, перед установкой программ (которая, кстати говоря, на оптимизированной системе занимает меньше времени). Если же система и программы уже установлены, никогда не поздно проверить настройки и отключить все лишнее.
Каждая из приведенных в этой статье рекомендаций была опробована автором на своем домашнем компьютере и в той или иной мере стабилизирует и ускорит работу системы с музыкальными приложениями.
Совершенно необязательно выполнять их все – лучше всего подойти к настройке избирательно и, основываясь на выполняемых задачах и собственном опыте, поискать наиболее комфортный режим работы. В конце концов, решить, что важнее – картинка на рабочем столе или освободившийся незначительный объем оперативной памяти, стабильная работа секвенсора или непрерывное общение с друзьями по ICQ – можете только вы сами.
О ЖЕСТКИХ ДИСКАХ
Идеальный вариант для компьютера музыкальной студии – RAID-массивы (несколько жестких дисков, объединенных с помощью специального контроллера), но это дорого, сложно в установке, а описание работы с ними требует отдельной статьи. Компромиссом между стоимостью и производительностью системы будет два физических жестких диска, каждый из которых разделен на 2 – 3 логических. Диск C оставляем под основную систему, если их две или более – под каждую необходимо выделить свой логический диск. На системные диски только устанавливаем программы – для хранения данных их использовать крайне нежелательно, это и уменьшит производительность, и увеличит риск потери данных в случае системных ошибок и сбоев. Лучше, если логические диски системного назначения и диски с данными будут располагаться на разных физических дисках.
Один из логических дисков небольшого (5 – 10 Гб) объема можно выделить под файл виртуальной памяти. Если систем несколько, на него можно сложить все файлы подкачки, не забывая устанавливать для них фиксированный размер, чтобы избежать фрагментации (см. раздел “Виртуальная память”). Отдельный диск можно оставить для временных файлов различных программ обработки звука (например, WaveLab, SoundForge, Audition и т.п.), указав соответствующий диск в настройках папок для временных файлов каждой программы.
УСТАНОВКА
Убедитесь, что у вас есть драйверы для всех имеющихся в системе устройств, особенно если это новые модели (выпущенные позже, чем устанавливаемая версия Windows) или профессиональное аудиооборудование. Имейте под рукой установочный диск от материнской платы, если его нет – заранее скачайте свежие драйверы чипсета и всех интегрированных устройств с сайта производителя. Помните, что многие внешние аудиоинтерфейсы во избежание проблем с установкой не следует подключать к компьютеру до установки драйвера.
Загрузившись с установочного диска, выберите нужный жесткий диск (или раздел) и форматируйте его в системе NTFS – она надежнее FAT 32, поддерживает файлы большого объема, к тому же это “родная” файловая система для XP. Если на этом диске есть важные для вас данные (хранящиеся, например, на рабочем столе или в папке “Мои документы” старой системы) – хорошо бы их предварительно скопировать в более безопасное место. Не устанавливайте новую систему поверх имеющейся – или отформатируйте диск со старой системой, или установите новую в другой, свободный раздел.
Для спокойной работы лучше всего установить на отдельный логический диск “чистую” систему, оптимизировать ее, установить все необходимые музыкальные программы и в дальнейшем использовать только для работы с музыкой. Если такой возможности (или желания – не каждый найдет в себе моральные силы сначала перезагружать компьютер, чтобы проверить почту, а потом еще раз – чтобы продолжить писать начатую пьесу) нет, то постарайтесь не перегружать систему фоновыми программами.
ФОНОВЫЕ ПРОГРАММЫ
Несколько слов, касающихся не только самой операционной системы. Всегда необходимо помнить, что любые посторонние программы, даже в фоновом режиме запущенные на компьютере, замедляют его работу, занимая драгоценные ресурсы процессора и оперативную память. Поэтому если у вас две операционные системы, на ту из них, которая используется только для работы с музыкой, не надо устанавливать поддержку сети, резидентные программы – все виды мессенджеров, антивирусы, брандмауэры, различные системные утилиты (в том числе дополнительный центр управления видеокартой, утилиты для мониторинга температур и разгона чего бы то ни было) и т.п. К слову, разгон процессора и памяти при работе с музыкой – не лучшее средство повышения производительности, так как при разгоне существенно повышается вероятность сбоев и ошибок, что отрицательно сказывается на качестве обработки звука и может привести к помехам в звуковом потоке и зависаниям в самый неудобный момент.
Можно постараться минимизировать количество дополнительных устройств, отключив те, которые используются во второй операционной системе, но не нужны для работы со звуком, через Диспетчер устройств (Настройки > Панель управления > Система > Оборудование > Диспетчер устройств), кликнув по устройству правой кнопкой мыши и из контекстного меню выбрав Отключить.
Если система одна, то перед началом работы со звуком (особенно это касается секвенсоров, использующих виртуальные инструменты и эффекты), лучше всего отключить сеть и выгрузить из памяти все ненужные на данный момент приложения. Самый простой способ выяснить, какие программы работают в фоновом режиме – внимательно просмотреть область уведомлений (крайняя правая часть панели задач с мелкими значками), наводя мышь на каждый значок и дожидаясь всплывающей подсказки. Не забудьте, что по умолчанию включена опция Скрывать неиспользуемые значки и в области уведомлений отображаются не все работающие в фоновом режиме приложения и утилиты. Чтобы увидеть все, щелкните по двойной стрелке влево на левой границе области. Лучше всего отключить эту опцию – чтобы всегда быть в курсе, что на данный момент работает. Для этого надо щелкнуть правой кнопкой мыши на свободном от ярлыков и кнопок участке панели задач, выбрать Свойства и в появившемся окне Свойства панели задач и меню “Пуск” во вкладке Панель задач снять соответствующую галочку.
Теперь перейдем к настройкам самой Windows XP.
ВИЗУАЛЬНЫЕ ЭФФЕКТЫ
В первую очередь придется пожертвовать “красивостями” интерфейса. Все визуальные эффекты – затухание, скольжение, анимация, тени, картинки, объемные кнопки и т.п. в Windows XP обрабатываются центральным процессором и хранятся в оперативной памяти, следовательно – занимают ресурсы и замедляют работу полезных приложений. Если вам не очень дорога картинка на рабочем столе – отключите ее. Даже лишний освободившийся мегабайт оперативной памяти не помешает. Для этого щелкните правой кнопкой мыши на свободном от ярлычков участке рабочего стола, выберите Свойства – появится окно Свойства: Экран. На вкладке Рабочий стол в разделе Фоновый рисунок: выберите (нет).
В этом же окне, во вкладке Заставка обязательно отключите “хранитель экрана” – в выпадающем меню выберите самый верхний пункт (Нет). Переключение внимания процессора на отключение монитора, загрузку и отображение программы-скринсейвера во время длительного обсчета аудиофайлов, записи звука с внешних источников и других задач, когда клавиатура и мышь (по активности которых определяется, используется компьютер или нет) не активны, а компьютер, тем не менее, может быть загружен до предела, не только неудобно – вам наверняка необходимо контролировать процесс на мониторе, а не разглядывать красивые картинки – но и может привести к ошибкам, искажениям в обсчитываемом файле и даже зависанию системы.
Теперь настал черед плавно открывающихся меню и остальных эффектов. Заходим в Панель управления > Система, щелкаем по вкладке Дополнительно. Щелкаем по кнопке Параметры (в разделе Быстродействие) – появится окно Параметры быстродействия. В нем на вкладке Визуальные эффекты выбираем пункт Наилучшее быстродействие. Windows примет строгий, аскетичный вид, похожий на ранние версии.
РАСПРЕДЕЛЕНИЕ ВРЕМЕНИ ПРОЦЕССОРА
Не закрывая это окно (Параметры быстродействия), сделаем еще несколько настроек, уже несвязанных с внешним видом. На вкладке Дополнительно в разделе Распределение времени процессора установим точку у пункта служб работающих в фоновом режиме. Это одна из важных настроек, существенных при работе с музыкальными программами, особенно работающими со звуком в реальном времени, а также использующими виртуальные инструменты и эффекты. Она позволит фоновым службам и драйверам (в том числе и звуковым, например ASIO) дольше непрерывно занимать внимание процессора. В результате вы можете установить значительно меньшее число семплов буфера (samples per buffer) в настройках звуковой карты, что означает уменьшение задержки (latency) при записи, воспроизведении, создании и обработке звука в реальном времени в секвенсорах и других звуковых программах. В результате – более комфортная работа, особенно если вы часто записываете партии с MIDI-клавиатуры или аудиодорожки с микрофона или линейного входа.
ВИРТУАЛЬНАЯ ПАМЯТЬ
На той же вкладке (Панель управления > Система > Дополнительно > Параметры быстродействия > Дополнительно) в разделе Виртуальная память щелкаем по кнопке Параметры.
Виртуальная память – это файл на жестком диске (его еще называют “файл подкачки”), который используется как альтернатива оперативной памяти в случае ее нехватки. По умолчанию он имеет изменяемый системой по мере необходимости объем и располагается на системном диске. В такой ситуации этот немаленький (иногда объемом до нескольких гигабайт) файл неизбежно фрагментируется и смешивается с другими системными файлами, что существенно замедляет запуск приложений и собственно работу с виртуальной памятью. Оптимальным выходом будет установить для него фиксированный размер и расположить на специально отведенном диске. Для этого в верхнем окне выделяем диск, на котором будет располагаться файл подкачки, ниже ставим точку в пункте Особый размер, в полях Исходный размер и Максимальный размер указываем одинаковые значения (обычно от 1000 до 2000 Мб бывает достаточно, если жесткий диск позволяет, можно увеличить и до 3000 Мб), после чего нажимаем кнопку Задать (эту кнопку необходимо нажимать после каждого изменения файла подкачки для каждого диска перед нажатием общей кнопки ОК – если этого не сделать, изменения внесены не будут). Далее выделяем системный диск, ставим точку у пункта Без файла подкачки и снова щелкаем Задать. Система предложит перезагрузить компьютер – это можно пока отложить, сделав еще несколько настроек до перезагрузки.
Если объем оперативной памяти 1 Гб и более, можно попробовать обойтись вообще без файла подкачки, отключив его на всех дисках. Результат этого может быть как положительный, так и отрицательный, в зависимости от конфигурации оборудования и выполняемых задач, но попробовать стоит.
ВОССТАНОВЛЕНИЕ СИСТЕМЫ
Эта функция предоставляет возможность вернуться к последнему рабочему состоянию, если возникла какая-либо ошибка – например, вы установили нерабочий драйвер звуковой карты или неудачно обновили какую-либо программу и ваша система перестала нормально функционировать. Для этого создаются точки восстановления – копии системных файлов, которыми при необходимости можно заменить испорченные. Полезная во многих случаях служба, если бы не несколько недостатков. Она по умолчанию работает в фоновом режиме и производит постоянный мониторинг активности жестких дисков. Как следствие – небольшая, но все же дополнительная нагрузка на процессор и жесткие диски, а установка программ и драйверов будет занимать существенно больше времени.
К тому же, восстановление системы не всегда корректно взаимодействует с некоторыми музыкальными программами и их исталляционными и конфигурационными приложениями. Например, вот что пишут производители программного обеспечения Hauptwerk (описанного в статье Андрея Богданова “Виртуальный орган”, "Музыка для синтезатора №2.2007) на своем официальном сайте: “Мы очень настоятельно рекомендуем никогда не пользоваться Восстановлением системы в Windows после установки Hauptwerk. Восстановление системы обычно удаляет или возвращает в предыдущее состояние некоторые важные файлы Hauptwerk и может привести Hauptwerk в нерабочее состояние или не дать его инсталлятору обновить или исправить его”1.
Итак, отключаем: Панель управления > Система, на вкладке Восстановление системы ставим галочку у пункта Отключить восстановление системы на всех дисках. На все предупреждения системы о том, как это нехорошо, отвечаем утвердительно.
Если вы все-таки хотите оставить восстановление системы включенным, прежде всего удостоверьтесь, что используемое вами программное обеспечение не имеет таких же проблем, как у Hauptwerk. Имеет смысл в любом случае отключить восстановление на несистемных дисках, так как на них нет программ и драйверов, и их мониторинг на этот предмет – пустая трата ресурсов.
СЖАТИЕ И ИНДЕКСИРОВАНИЕ ДИСКОВ
Сжатие позволяет экономить пространство диска за счет компрессии данных перед записью и их распаковки при считывании. На практике это означает существенное замедление работы дисков, к тому же в процессе чтения/записи начинают активно участвовать процессор и оперативная память, что негативно сказывается на общей производительности. Учитывая недорогое на сегодняшний день и постоянно дешевеющее дисковое пространство, никакого смысла пользоваться этой функцией нет.
Еще одна служба, связанная с жесткими дисками – индексирование файлов для быстрого поиска. Она отслеживает все изменения на диске и создает внутреннюю базу данных, с помощью которой ускоряется поиск файлов и информации в них. Эта служба имеет смысл, если вы работаете с большим количеством неупорядоченных документов и постоянно в них что-то ищете. При работе с музыкальными приложениями она малоэффективна, но зато создает дополнительную нагрузку на процессор и увеличивает поток данных при обращении к дискам.
Обе эти функции для комфортной работы с музыкальными программами необходимо отключить на всех дисках. Это можно сделать, щелкнув правой кнопкой мыши по ярлыку диска в Проводнике, выбрав из меню Свойства, и на вкладке Общие, сняв соответствующие галочки. Такую операцию необходимо проделать с каждым жестким диском, имеющимся в системе.
УПРАВЛЕНИЕ ПИТАНИЕМ
Экономия электроэнергии и эффективная работа с музыкальными приложениями – две вещи несовместные. Компьютер всегда должен находиться в полной боевой готовности, а не отключать монитор или, чего доброго, жесткие диски по собственному желанию в самый неожиданный момент. Не говоря уже о том, что все эти включения-отключения чреваты системными ошибками и сбоями в работе музыкальных программ.
Итак, заходим в Панель управления > Электропитание, во вкладке Схемы управления питанием в выпадающем меню выбираем схему Включен постоянно, ниже в настройках схемы убеждаемся, что во всех выпадающих меню выбрано Никогда. Можно также отключить функцию управления питанием в BIOS.
БЫСТРОЕ ПЕРЕКЛЮЧЕНИЕ ПОЛЬЗОВАТЕЛЕЙ
Эта функция впервые появилась в Windows XP, в предыдущих версиях ее не было. Она может быть полезна, когда в системе зарегистрировано несколько пользователей – каждый со своими настройками рабочего стола и приложений. Пока один пользователь не работает на компьютере, другой под другим именем может войти, не закрывая программ, открытых первым пользователем. Фактически, несколько человек могут поочередно работать за одним компьютером, не мешая друг другу и не перезагружая систему.
Такая возможность хороша для офисов и других ситуаций, когда много людей на одном компьютере пользуются не очень ресурсоемкими приложениями (текстовыми редакторами, таблицами, системами учета и т. п.). Если же за компьютером работает один человек (или все пользуются одной учетной записью), и тем более когда используются музыкальные и другие “тяжелые” программы, которые иногда плохо переносят подобное “усыпление” и просыпаются зависшими или нестабильно работающими, быстрое переключение пользователей лучше отключить. Для этого открываем Панель управления > Учетные записи пользователей > Изменение входа пользователей в систему, снимаем галочку с пункта Использовать быстрое переключение пользователей и нажимаем кнопку Применение параметров.
СИСТЕМНЫЕ ЗВУКИ
Когда системные звуки включены, они могут примешиваться к звукам музыкальных программ, что, естественно мешает работе с музыкой. К тому же эти звуки записаны с разными частотами дискретизации (у некоторых даже 22000 Гц), и когда они включаются в общий поток во время воспроизведения, или, чего доброго, записи, звуковой карте приходится на ходу менять режим работы. Есть еще несколько неприятных вещей, связанных с системными звуками, так что лучше их отключить вообще. Панель управления > Звуки и аудиоустройства, открываем вкладку Звуки и в выпадающем меню выбираем звуковую схему Нет звуков.
Не только операционная система, но и другие программы (в том числе работающие в фоновом режиме) могут пытаться проигрывать свои звуки через вашу профессиональную звуковую карту, эту возможность тоже лучше отключить: Панель управления > Звуки и аудиоустройства, открываем вкладку Оборудование, из списка устройств выбираем нужный драйвер аудиокарты, нажимаем кнопку Свойства, в открывшемся окне выбираем вкладку Свойства, в списке устройств мультимедиа нажимаем плюс у пункта Аудиоустройства, выбираем нужный драйвер, нажимаем кнопку Свойства, в появившемся окне ставим галочку у пункта Не передавать данные через это устройство, затем нажимаем кнопки ОК во всех открытых окнах. Изменения вступят в силу после перезагрузки системы.
РАССТАНОВКА ПРИОРИТЕТОВ
При работе с секвенсорами, самостоятельными виртуальными инструментами, процессорами эффектов и другими программами, создающими и обрабатывающими звук в реальном времени, чтобы убедиться, что ресурсы процессора используются полностью, можно проверить уровень приоритета процесса, соответствующего музыкальному приложению. Для этого откройте Диспетчер задач Windows (нажатием Ctrl + Alt + Del), во вкладке Приложения щелкните правой кнопкой мыши по названию музыкальной программы, выберите Перейти к процессам – откроется вкладка Процессы, и в ней будет выделен процесс, соответствующий данному приложению. Щелкните по нему правой кнопкой мыши и в меню Приоритет выберите Реального времени. На предупреждение системы о том, что смена приоритета может привести к нестабильной работе, ответьте Да. Эта манипуляция заставит процессор в первую очередь выполнять задачи указанной программы. На практике это означает уменьшение искажений и пропаданий звука при загрузке процессора, близкой к максимальной.
АВТОЗАПУСК
Конечно, можно просто не вставлять компакт-диск и не подключать внешние диски во время работы программ. Но даже вне работы иногда просто не хочется ждать, пока компьютер просканирует вновь обнаруженный носитель информации и предложит вам варианты того, что, по его мнению, можно сделать с содержимым данного диска. К тому же вы наверняка чаще вставляете/подключаете диск не для того, чтобы лицезреть его содержимое с помощью проигрывателя по умолчанию, а собираетесь работать с ним в специализированных программах или просто скопировать к себе на винчестер. В таком случае вам приходится тратить время еще и на то, чтобы закрыть автоматически запустившееся окно. К тому же если вы подключаете внешний жесткий диск большого объема, на котором хранится огромное количество файлов самых разнообразных типов, процесс сканирования может занимать несколько минут, при этом не приводя даже к минимально полезному результату, и автозапуск вообще теряет всякий смысл, превращаясь в раздражающую помеху.
Есть много разных способов избавления от этой напасти. Cамый простой и эффективный, к сожалению, возможен только под XP Professional. Нажимаем Пуск > Выполнить, в окне Запуск программы набираем gpedit.msc и щелкаем ОК. Запустится редактор групповых политик. В левой части окна раскрываем ветвь Конфигурация компьютера > Административные шаблоны, выделяем строку Система. Справа находим параметр Отключить автозапуск и дважды щелкаем по нему. В появившемся окне ставим точку у пункта Включен, в выпадающем меню чуть ниже можно выбрать – отключить автозапуск на всех дисках или только на CD-дисководах.
В Windows XP Home редактор групповых политик отсутствует, поэтому те же самые настройки придется проводить путем редактирования реестра вручную. Внимание! Все операции с реестром следует проводить очень аккуратно и осторожно. Ни в коем случае не изменяйте неизвестные вам параметры – это может привести к нестабильной работе системы или сделать ее неработоспособной. Перед редактированием реестра желательно сделать его резервную копию, чтобы в случае необходимости можно было легко вернуться к исходному состоянию.
ВОССТАНОВЛЕНИЕ СИСТЕМНЫХ ФАЙЛОВ
На случай, если вы случайно измените не тот параметр реестра или отключите критически важную системную службу, перед внесением изменений лучше сделать резервную копию системных файлов и состояния системы. Во избежание накладок, резервную копию лучше делать каждый раз перед изменением системных файлов и настроек.
Запускаем программу архивации данных – нажимаем Пуск > Выполнить, в окне Запуск программы набираем NTbackup и щелкаем ОК. В открывшемся окне щелкаем по синей ссылке Расширенный режим. Выбираем закладку Архивация. В левой части окна ставим галочку у пункта System State, внизу в разделе Носитель архива или имя файла указываем путь к любому локальному или съемному диску, на котором есть достаточно свободного места (для архивации системных файлов может понадобится около 500 Мб) и щелкаем по кнопке Архивировать. В открывшемся окне при необходимости устанавливаем дополнительные параметры и щелкаем Архивировать.
Если после изменения каких-либо параметров система стала работать нестабильно, снова запускаем программу архивации данных. Если возникнут проблемы с загрузкой – можно попробовать загрузиться в безопасном режиме, для этого во время загрузки Windows надо нажать клавишу F8, появится меню загрузки, из которого надо выбрать Безопасный режим. В программе архивации данных открываем закладку Восстановление и управление носителем, выбираем последний архив и щелкаем Восстановить.
Подробное описание различных способов архивации системных файлов и реестра можно прочитать в статье “Восстановление реестра Windows XP” на www.winzone.ru/articles/496/.
Итак, запускаем редактор реестра – нажимаем Пуск > Выполнить, в окне Запуск программы набираем regedit.exe и щелкаем ОК. В левой части окна раскрываем ветвь HKEY_LOCAL_MACHINE > SOFTWARE > Microsoft > Windows > CurrentVersion > Policies. Правой кнопкой мыши щелкаем по разделу Policies, из контекстного меню выбираем Создать > Раздел, называем новый раздел Explorer. В правой части окна щелкаем правой кнопкой по белому полю, из контекстного меню выбираем Создать > Параметр DWORD, называем вновь созданный параметр NoDriveTypeAutoRun. Дважды щелкаем по нему, в правой части появившегося небольшого окна в разделе Система исчисления ставим точку у пункта Шестнадцатеричная, в левой части задаем значение – чтобы отключить автозапуск на всех дисках оно должно быть ff, чтобы отключить автозапуск только CD-дисковода – 20. Изменения в реестре вступят в силу только после перезагрузки системы.
ОТЧЕТ ОБ ОШИБКАХ
Когда в программе происходит ошибка, и она неожиданно завершает работу или “зависает” и ее приходится принудительно отключать через Диспетчер задач, Windows предлагает отправить компании Microsoft отчет об ошибке – чтобы специалисты могли проанализировать случившееся и, если это произошло по вине операционной системы, учесть при разработке будущих версий. Если у вас нет желания это делать или нет соединения с Интернетом, приходится каждый раз нажимать кнопку Не отправлять или просто закрывать окно. Чтобы избавится от такой необходимости, можно раз и навсегда отключить эту функцию. Заходим в Панель управления > Система, открываем вкладку Дополнительно, справа внизу щелкаем по кнопке Отчет об ошибках, в появившемся окне ставим точку у пункта Отключить отчет об ошибках, галочку у пункта Но уведомлять о критических ошибках можно оставить – на всякий случай.
УДАЛЕННЫЕ СЕАНСЫ
В Windows XP реализована технология, позволяющая другому пользователю такой же операционной системы подключиться к вашему компьютеру через Интернет, видеть ваш рабочий стол, общаться в чате, и с вашего разрешения производить на вашем компьютере какие-то действия. Это может быть полезно, если вы хотите попросить кого-то помочь с настройками или решить какую-то проблему, но этот человек не может к вам приехать. Как правило, этой возможностью пользуются довольно редко, многие даже не знают о ее существовании. Тем не менее по умолчанию она включена и создает, хоть и небольшую, дополнительную нагрузку на систему. Отключаем: Панель управления > Система, открываем вкладку Удаленные сеансы, проверяем чтобы галочки у пунктов Разрешить отправку приглашения удаленному помощнику и Разрешить удаленный доступ к этому компьютеру были сняты, нажимаем ОК.
АВТОНОМНЫЕ ФАЙЛЫ
Существует возможность настроить компьютер так, чтобы файлы, доступные по сети на других компьютерах, продолжали оставаться доступными и после отключения компьютера от сети. Чудес, к сожалению, не бывает – это делается за счет того, что сетевые файлы копируются на локальный диск (как правило, на системный) и потом периодически (при входе или выходе из системы и/или через какой-то временной интервал) синхронизируются с сетевыми папками. Весь этот процесс регулярно занимает системные ресурсы, место на диске и приводит к увеличению фрагментации системного диска. Тем более это бессмысленно, если компьютер не подключен к сети, или подключается к ней редко. Эта опция редко бывает включена по умолчанию, тем не менее стоит проверить: Панель управления > Свойства папки, переходим на вкладку Автономные файлы, галочка у пункта Использовать автономные файлы должна быть снята, нажимаем ОК.
ВРЕМЯ ИНТЕРНЕТА
Система периодически связывается с сервером точного времени в Интернете и сверяет показания встроенных часов компьютера. Если у вас нет Интернета или соединения происходят эпизодически, эту функцию лучше отключить. Панель управления > Дата и время, открываем вкладку Время Интернета, снимаем галочку у пункта Выполнять синхронизацию с сервером времени в Интернете.
ОЧИСТКА РАБОЧЕГО СТОЛА
Каждые два месяца (по умолчанию) запускается мастер очистки рабочего стола, сообщает вам о том, какими ярлыками на рабочем столе вы, по его мнению, давно не пользовались, и предлагает их сложить в папку “Неиспользуемые ярлыки”, которую размещает на том же самом рабочем столе. Если вы привыкли сами решать, что вам нужно, а что нет – отключите эту функцию: Панель управления > Экран (или просто щелкаем правой кнопкой мыши по рабочему столу и выбираем Свойства), переходим на вкладку Рабочий стол, внизу щелкаем на кнопку Настройка рабочего стола..., в нижней части открывшегося окна снимите галочку Выполнять очистку рабочего стола каждые 60 дней. И ни при каких обстоятельствах не устанавливайте в качестве рабочего стола веб-страницу (это настраивается в том же окне на вкладке Веб).
ФИКСИРОВАНИЕ ВРЕМЕНИ ПОСЛЕДНЕГО ДОСТУПА К ФАЙЛУ
Если ваши жесткие диски отформатированы в файловой системе NTFS (именно она чаще всего используется на компьютерах под Windows XP), по умолчанию она настроена так, что при доступе к любому файлу или папке каждый раз фиксирует время доступа и записывает его в свойства этого файла (папки). При работе с большим количеством файлов это может привести к довольно серьезному замедлению работы с диском, так же это отражается на скорости загрузки программ. Если информация о том, когда был в последний раз открыт тот или иной файл для вас менее дорога, чем быстродействие системы, можно отключить эту функцию. При этом информация о времени создания и последнего изменения файла будет фиксироваться по-прежнему. Запускаем редактор реестра – нажимаем Пуск > Выполнить, в окне Запуск программы набираем regedit.exe и щелкаем ОК. Раскрываем ветвь HKEY_LOCAL_MACHINE > SYSTEM > CurrentControlSet > Control > FileSystem. В правой части окна щелкаем правой кнопкой по белому полю, из контекстного меню выбираем Создать > Параметр DWORD, называем вновь созданный параметр NtfsDisableLastAccessUpdate и присваиваем ему значение 1. Изменения в реестре вступят в силу только после перезагрузки системы.
УСКОРЕНИЕ РАБОТЫ МЕНЮ
По умолчанию все меню (Пуск, выпадающие меню в системных окнах, программах и т. п.) открываются с небольшой задержкой, величина которой прописана в системном реестре. Считается, что так красивее и комфортнее. Однако когда компьютер и так работает не быстро, к естественной задержке, вызванной “торможением” системы, прибавляется искусственная. Понятия о комфорте у всех разные, и вполне возможно, что для вас удобнее мгновенная реакция на ваше действие, чем искусственно замедленная. Конечно, счет идет на миллисекунды, но, когда хочется выжать из своего взаимодействия с компьютером максимум, бывает важна любая мелочь. Чтобы изменить время задержки открытия меню, открываем редактор реестра, раскрываем ветвь HKEY_CURRENT_USER > Control Panel > Desktop, в правой части окна находим строковой параметр MenuShowDelay и дважды щелкаем по нему мышью. В открывшемся окне можно изменить его (по умолчанию он равен 400) на меньшее значение, например, 1.
СИСТЕМНЫЕ СЛУЖБЫ
Системные службы – процессы, работающие в фоновом режиме и отвечающие за те или иные функции операционной системы. Поскольку изначально система настроена на среднестатистического пользователя, некоторые службы работают “на всякий случай”, просто потому, что могут вам в какой-то момент понадобиться. Имеет смысл просмотреть, какие службы запущены в вашей системе, и те, которые точно не нужны и никогда не пригодятся, отключить, чтобы они не занимали понапрасну ресурсы.
Так же как и перед правкой реестра, перед отключением служб лучше сделать резервную копию системных файлов. Никогда не отключайте службу, если не знаете точно, за что она отвечает – отключение критически важных служб может сделать систему неработоспособной или нарушить взаимодействие с какими-либо нужными вам устройствами.
Чтобы увидеть, какие службы работают на вашем компьютере, открываем Панель управления > Администрирование > Службы. В появившемся окне справа отображается список служб установленных в системе, для каждой службы в графе Состояние указано, работает она в данный момент или нет, а в графе Тип запуска – должна ли эта служба работать постоянно, включается автоматически в случае надобности, или отключена вообще. Выделив строку службы левой кнопкой мыши, можно просмотреть краткое описание ее функций и зависимостей от нее других служб. Чтобы отключить службу, дважды щелкаем по ней мышью, в появившемся окне в разделе Тип запуска из выпадающего меню выбираем Отключено, ниже нажимаем кнопку Стоп (может появиться запрос системы о подтверждении остановки службы), затем появится окно, отображающее процесс закрытия, после завершения нажимаем ОК.
Если вы собираетесь подойти к процессу серьезно и отключить всё ненужное, имеет смысл завести где-нибудь (хоть бы и на рабочем столе, чтобы не потерялся) текстовый файл и записывать в него, какие именно службы вы отключали. Это может помочь в том случае, если вы отключите, например, поддержку сети – потому, что ее у вас нет – а через какое-то время возникнет необходимость установить сетевое подключение. Тогда, вместо того чтобы восстанавливать полностью системные файлы, достаточно будет открыть этот файл и, сверяясь со списком, запустить службы, которые были остановлены.
Какие службы отключить? Это сугубо индивидуально. Ниже приведены некоторые службы, которые чаще других оказываются не нужны.
Автоматическое обновление. Если вы уже отключили Автоматическое обновление через Панель управления > Система, лучше отключить и эту службу – она уже не выполняет никаких задач, просто занимает ресурсы. Все необходимые обновления можно устанавливать вручную, загрузив соответствующий файл с официального сайта Microsoft и запустив его.
Планировщик заданий. Отвечает за запуск приложений по расписанию в заданное время. Если эта возможность не используется, службу можно отключить.
Обозреватель компьютеров. Занимается созданием и обновлением списка компьютеров в сети, который выдает программам по запросу. При отсутствии сети не нужна. Если сеть есть, но доступ к нужным ресурсам осуществляется исключительно посредством введения адреса (имени) в командную строку – тоже не нужна.
DHCP-клиент. Занимается автоматическим распределением IP-адресов. Если сети нет – не нужна.
Служба сообщений. Принимает и передает сообщения, посланные администратором или службой оповещений (к программе Windows Messenger ни какого отношения не имеет). При отсутствии сети (или сообщений от администратора) не нужна.
Уведомление о системных событиях (не путать с Система событий COM+ и Журнал событий – это важные системные службы, которые нельзя останавливать). Отслеживает системные события, такие как регистрация в сети и изменения в подаче электропитания. Если все уже настроено и нормально работает, можно отключить.
Удаленный реестр. Позволяет удаленным пользователям изменять параметры реестра на вашем компьютере. Нужна только при наличии сети и администратора, который периодически правит вам реестр. Если вы работаете с реестром только сами со своего компьютера – отключайте.
Служба серийных номеров переносных устройств мультимедиа. Получает серийный номер переносного проигрывателя мультимедиа, подключаемого к компьютеру. Если вы не загружаете на плееры защищенные мультимедийные файлы – не нужна.
Источник бесперебойного питания. Управляет работой бесперебойных источников питания (UPS). Если нет ИБП с обратной связью – отключаем.
Служба времени Windows. Отвечает за синхронизацию времени на локальной машине и сервере. Если нет сервера, или не нужна синхронизация времени в сети, служба не нужна.
Службы терминалов. Служит для подключения к компьютеру по сети и удаленного управления им. Если вы уже отключили удаленные сеансы через Панель управления > Система, отключите и ее.
Сетевые подключения. Управляет всеми сетевыми соединениями. Если нет ни локальной сети, ни Интернета – не нужна.
Телефония. Отвечает за взаимодействие с модемом и телефонные соединения. Если эти возможности не используются – отключаем. Конечно, это далеко не полный список служб, многие из которых могут оказаться не нужны в вашей системе. Можно почитать описания, и вполне возможно, что вы найдете и отключите еще что-то работающее впустую. Но будьте осторожны с экспериментами, не забывайте делать резервные копии системных файлов и записывать, какие службы отключаете.
Автор: Олег Макаров
www.cjclub.ru