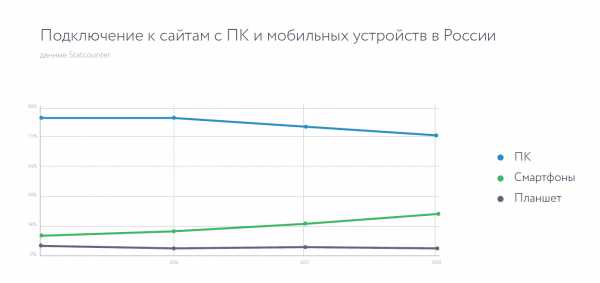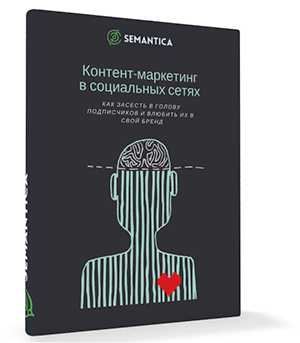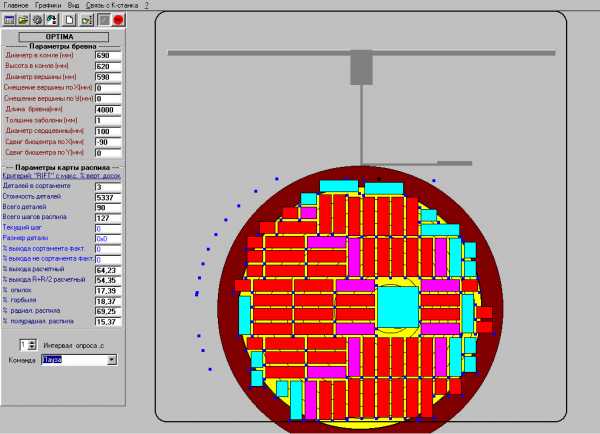Reg Organizer 8.20 Final Portable оптимизация реестра windows. Оптимизация windows 8 реестр
Настройки Windows 8 через реестр
Чтобы приступить к изменениям в реестре, нажмите клавиши Win+R и введите команду regedit
Блокируем правую панель Charms Bar
При наведении курсора мышки в нижний правый или верхний угол монитора, всплывает панель Charms Bar. Это не всегда удобно, особенно если в данный момент эта панель не нужна. Для блокировки панели открываем редактор реестра и находим раздел
HKEY_CURRENT_USER\Software\Microsoft\Windows\CurrentVersion\ImmersiveShell\EdgeUIв этом разделе создаем параметр типа DWORD с именем DisableCharmsHint и присваевыем ему значение 1
Блокируем левую панель Switcher
Для блокировки левой панели в том же разделе
HKEY_CURRENT_USER\Software\Microsoft\Windows\CurrentVersion\ImmersiveShell\EdgeUIсоздаем параметр типа DWORD с именем DisableTLcorner и присваеваем значение 1.
Чтобы вернуть назад панели, при наведении курсора, измените значение параметров на 0
Отключаем экран блокировки Windows 8
Экран блокировки в Windows 8 представляет собой Metro-интерфейс, который появляется при загрузке компьютера или выходе из спящего режима. Для отключения экрана блокировки открываем редактор реестра и в разделе
HKEY_LOCAL_MACHINE\SOFTWARE\Policies\Microsoft\Windows\создаем раздел Personalization. В разделе Personalization создаем параметр типа DWORD с именем NoLockScreen и присваеваем значение 1
Ускоряем запуск приложений из автозагрузки Windows 8
В Windows 8 запуск приложений из автозагрузки происходит не сразу, а после того как загрузится Метро-интерфейс и его компоненты. Убрать эту паузу совсем нельзя, но уменьшить время загрузки можно. Открываем редактор реестра и в разделе
HKEY_CURRENT_USER\Software\Microsoft\Windows\CurrentVersion\Explorerсоздаем раздел Serialize В этом разделе создаем параметри типа DWORD с именем StartupDelayInMSec и значением равным 0
Изменения вступят в силу после перезагрузки
| Как известно, реестр Windows имеет много назначений. Там хранятся текущие настройки системы и установленных программ, информация об установленном железе, ссылки на объекты, исполняемые на старте системы и т.д. Но, после хоть сколько-нибудь долгого пользования ОС, реестр разрастается до такого размера, что, порой, если и ищешь там что-нибудь, то находишь после долгих поисков и не без помощи клавиш Ctrl+F, а уж время обращения к нему приложений и самой системы ой как возрастает... В этой статье я постараюсь рассказать о программах, предназначенных для оптимизации и очистки реестра от всякого мусора и о наиболее интересных его ключах. Начнём с софта RegCleaner на мой взгляд, самая удачная программа для оптимизации и очистки реестра. Во всяком случае, после запуска других аналогичных программ и исправления всех ошибок ими, RegCleaner всё равно находит ещё пару неточностей. Также помимо основного своего назначения, RegCleaner имеет много дополнительных возможностей. Так, можно деинсталлировать программы или просто удалять ссылки на них из меню деинсталляции (можно удалять даже те программы, которые в стандартном окошке Установка/удаление программ не видны), удалять зарегистрированные в системе типы файлов, редактировать пункт контекстного меню New (создать), удалять/добавлять программы, исполняемые на старте системы (в этом отношении RegCleaner не уступает стандартной программе msconfig), быстро удалять ключи из веток реестра HKEY_LOCAL_MACHINE/software и HKEY_CURRENT_USER/software и т.д. RegCleaner позволяет выполнять OCX операции такие, как, например, конвертация CLSID в ProgID и наоборот и просмотр OCX значений. Для платформы Win9x предусмотрена возможность удаления установленного оборудования, для всех линеек Windows предусмотрена возможность просмотра .DLL-файлов, общих .DLL файлов и системных .DLL'ок, да ещё куча дополнительных возможностей. Что касается очистки реестра.... Предусмотрена возможность очистки значений OLE и удаления ссылок на несуществующие файлы. Есть два варианта очистки: автоматическая и ручная. В режиме ручной очистки программа просто показывает Вам все ошибочные записи, а вы можете выбрать, какие хотите удалить, в режиме автоматической очистки программа удаляет кривые записи сама. Как и в других аналогичных программах, предусмотрена система исключений и создание backup-файлов. Work With Registry подойдёт тем, кто не знает, что такое значения OLE и OCX операции. Настроек программа почти не требует. Стоит лишь выбрать ветви для сканирования и диски, на файлы которых могут ссылаться ошибочные записи. Программа по умолчанию ищет ошибочные идентификаторы CLSID, TypeLib и ProgID, изменить это никак нельзя. Стоит обратить внимание на замечание автора в файле whatsnew.txt: "Оставлено только 2 ветви для проверки: HKLM и HKU. Это связано с рядом причин: Во-первых - Я удалил остальные их из-за того, что HKCR, HKCU, HKCC, если вы не знали, являются просто копиями одних из подключей HKLM и HKU, а HKDD является динамической и создается заново при загрузке Windows; Во-вторых - время проверки двух ветвей не намного отличается от всех; В-третьих - как я уже говорил, 3 ветви являются просто копиями и поэтому ошибки, которые мы находим в HKCC и HKCR найдутся и в HKLM, а ошибки в HKCU в HKU, поэтому при удалении ряд уже удаленных ошибок не удаляются". Замечание это не лишено истины. Есть такая фича, как запуск очистки реестра сразу после загрузки Windows. Возможность создания файлов отката также предусмотрена. CCleaner, как и RegCleaner, умеет деинсталлировать установленные программы, удалять ссылки на несуществующие файлы и другие ошибочные значения из реестра. CCleaner может удалять временные файлы, созданные такими программами, как Winodws Media Player, Office XP, MS Paint, MS Wordpad, WinRar и многими другими. Кроме всего прочего, программа может удялять Cookies, историю заполнения форм из Internet Explorer'а, адреса посещенных интернет-страниц, временные файлы интернета, результаты работы программы Chkdsk, данные из папки Windows\Prefetch и т.д. Есть возможность запуска программы из командной строки и на старте системы. Возможность создания файлов отката, к сожалению, не предусмотрена... Всем известен Registry Editor (regedit) от Microsoft Corporation. К сожалению, процесс поиска ошибочных данных в реестре не автоматизирован, но ничто не мешает пользователю заняться этим вручную... Конечно может помешать незнание структуры реестра и основных самых интересных его ветвей, но эта статья создавалась для того, чтобы решить эту проблему ;). И так, мы перешли к следующей части, к описанию структуры реестра Windows. Структура реестра Windows Перечислим ещё раз основные назначения реестра Windows: Реестр - это основное хранилище информации о конфигурации системы и программ, установленных на Вашем компьютере. Реестр содержит информацию, к которой Windows периодически обращается во время своей работы, такую как: - Профили пользователей. - Программы, установленные на компьютере и типы файлов, которые каждая из них может создать. - Свойства папок и ярлыков. - Установленное оборудование. - Используемые порты. - Реестр представляет собой иерархическую структуру, своего рода дерево, которое состоит из ключей, подключей, значений и строковых данных. 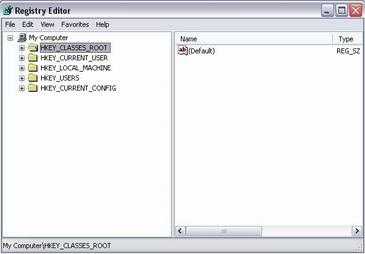 Одна из интересных ветвей реестра - это ветвь HKEY_CURRENT_USER\SOFTWARE. Как вы, наверное, уже догадались, там содержатся настройки установленных программ. Некоторые программы, после удаления, не удаляют за собой записи из этой части реестра. Определённое увеличение быстродействия, пусть и не очень заметное, принесёт чистка указанной области реестра. Также это поможет избежать некоторых глюков с установкой программы второй раз. Например, вы удалили программу, а потом снова решили её установить. Но программа установки сообщает, что данная утилита уже установлена, предлагает вам удалить прежнюю версию и завершает свою работу. В некоторых случаях может помочь удаление записей, оставленных программой из ветки HKEY_CURRENT_USER\SOFTWARE. Для пущей уверенности, следует нажать Ctrl+F, в поле 'Что искать' указать название программы (иногда полезней указать имя .exe-файла), и жать F3 ->Del->Enter до тех пор, пока в реестре не останется никакой инфы, касайщейся интересующий нас программы. Помнится, на каком-то сайте я видел якобы интервью с одним из сотрудников Microsoft. Там он рассказывал, что, типа, в реестре присутствует значение, по умолчанию равное BugsOn, то есть в процессе своей работы Windows генерирует ошибки, тем самым заставляя своего пользователя загружать всякие обновления, Service Pack'и и т.д. То есть, чтобы получить идеальную Windows, без ошибок и всяких глюков, достаточно было просто поменять значение параметра на BugsOff. Надеюсь, вы понимаете, что всё это лажа. Ключика, приведённого в статье, параметра, равного BugsOn, в реестре, конечно, не было. То есть не тратьте драгоценное время на поиски значения, изменение которого может лишить Винду всех глюков. Для этого понадобится не один год работы программистов, и вряд ли когда-нибудь мечта любого пользователя PC осуществится. Интересна ветвь HKEY_CURRENT_USER\SOFTWARE\MICROSOFT\ WINDOWS\CurrentVersion\Run. Там прописаны все объекты, исполняемые на старте системы. К вашему сведению, туда прописываются большинство троянов. Так что, если вдруг встретили там что-нибудь подозрительное, и уверены, что это не стандартный виндовский сервис, лучше это удалить. Не стоит обделять вниманием ветвь HKEY_LOCAL_MACHINE\ SYSTEM\ CurrentControlSet\Control\Session Manager\Memory Management. Есть там интересное значение ClearPageFileAtShutdown. Если вы измените его с 0х00000000 (0) на 0х00000001 (1) то добьётесь очистки файла подкачки при каждом перезапуске/выключении системы, что небесполезно, так как существуют трояны, которые сидят именно в файле подкачки и крадут, например, пароли пользователей, которые те вводят на экране "Приветствие". Реестр - штука настолько сложная и настолько необходимая для корректной работы Windows, что изменять его, не создав перед этим его копию было бы крайне неразумно. Существует много программ, способных как создавать копию всего реестра, так и отдельных его ветвей. Кстати, есть множество программ-твикеров, которые управляют теми функциями ОС, настройка которых невозможна с помощью панели управления. Даже пользуясь ими, не поленитесь создать копию реестра! Это убережёт Windows от падения, а вас - от траты времени на её переустановку! Автор: E-BRAIN Оцените статью: Голосов 6 |
www.winblog.ru
Как провести чистку реестра Windows 8?
Все программы и приложения, устанавливаемые на компьютер или ноутбук, данные о себе автоматически вносят в реестр системы. Но после удаления утилит эти сведения никуда не исчезают. Соответственно, со временем подобного “мусора” накапливается слишком много. Это может тормозить работу компьютера, способствовать появлению ошибок. Кроме того, после того как антивирусом вы обнаружили и удалили вредоносную программу, при загрузке системы может появляться сообщение о невозможности найти файл. Это исправить можно также чисткой реестра и удалением из него определенных данных.
Какие способы чистки реестра бывают
В начале давайте, рассмотрим, какие способы чистки реестра бывают. Во-первых, это ручная чистка, в которой используются встроенные в систему инструменты, для того чтобы провести чистку таким способом вам вначале нужно узнать как открыть реестр в разные версиях ОС. Ручную чистку применяют довольно редко, так как она требует определенных навыков. Поэтому если вы не уверены в собственных силах, то лучше избегать подобных действий. Если операция пройдет неверно, то впоследствии могут возникать сбои в работе системы или каких-либо программ. Причем, случиться это может не сразу, а через время, и определить причину ошибок будет затруднительно.
Во-вторых, можно использовать сторонние программы. Они распространяются как бесплатно, так и за деньги. Скачать утилиты можно с сайтов разработчиков. Среди наиболее популярных можно отметить CCleaner, Advanced SystemCare и др. Они подходят как для Windows 8, так и для более ранних версий операционной системы. Плюсом такого способа чистки реестра является то, что от пользователя требуется минимум знаний и опыта, так как программы обычно очень просты и понятны.
Ручная чистка реестра
Ручная чистка применяется, в основном, если нужно найти и удалить какой-либо определенный ключ из реестра. Оптимальный способ для этого – воспользоваться встроенным инструментом RegEdit. Для того чтобы его открыть, нажимаем сочетание клавиш Win+Q. В открывшемся окне вводим название программы и кликаем кнопку ОК.
Чтобы внесенные изменения никак не отразились на работе ОС или установке ПО, следует предварительно создать резервную копию реестра. Иначе говоря, следует скопировать данные на случай, если что-то пойдет не так, как вы задумали. Для этого выберите Файл – Экспорт. Дальше нажмите «All» и подтвердите выбранное место для копирования. Начните операцию, кликнув на кнопку «Save».
Чтобы удалить записи о тех программах, которые уже удалены с компьютера, разверните папку «HKEY_CURRENT_USER». Для этого нажмите на знак плюса, расположенный рядом с ее названием. Выделите нужный ключ и нажмите Удалить или Delete. Здесь также можно удалить элементы из автозагрузки. Что касается автозагрузки в Windows 8 вы более подробно узнаете здесь.
Программы для чистки реестра
Одной из самых известных программ, использующихся для чистки реестра, является утилита CCleaner. Скачать ее можно на сайте разработчика. Следует отметить, что утилита может применяться и как деинсталлятор. Кроме того, приложение очень функционально и позволяет делать дефрагментацию жесткого диска, восстановление системы и др.
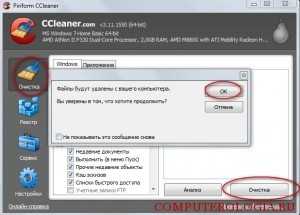
Программа Advanced SystemCare также является универсальной. Она используется не только для чистки реестра, но и для оптимизации операционной системы, ускорения работы компьютера и других операций. Ее интерфейс прост и интуитивно понятен, поэтому проблем не должно возникнуть даже у начинающих пользователей.

Для очистки реестра лучше пользоваться специальными программами. Ручная чистка, с помощью встроенного редактора, может стать довольно рискованной операцией. Если что-то пошло не так, как вы задумывали, воспользуйтесь резервной копией реестра, которую необходимо сделать заранее.
computerologia.ru
Какие службы Windows можно отключить, чтобы ускорить систему
Windows управляет множеством служб — программ, которые действуют в фоновом режиме, обеспечивая нормальную работу компьютера. Часть из них мы используем крайне редко, а некоторые — и вовсе никогда. Эти службы можно отключить, чтобы повысить производительность ОС.
Настройка служб Windows
Настроить работу служб можно в специальном менеджере Windows. Чтобы открыть его, воспользуйтесь комбинацией клавиш Windows + R, в появившейся строке введите services.msc и нажмите Enter. Вы увидите такое же или похожее (если у вас одна из старых версий ОС) окно:
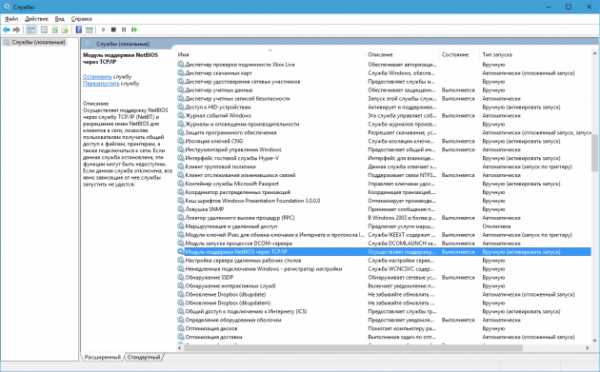
Менеджер отображает службы в виде таблицы. Здесь можно просмотреть список доступных служб, прочитать их краткое описание и узнать текущий статус. Особую важность представляет столбец «Тип запуска». Именно он показывает, включена ли конкретная служба и в каком режиме она запускается системой.
Кликнув дважды по одной из служб, вы откроете окно, в котором её можно отключить. Достаточно открыть пункт «Тип запуска», выбрать «Отключена» и нажать «Ок». Но среди прочих вариантов запуска есть значение «Вручную». В целях безопасности выбирайте именно его для всех служб, которые вы захотите отключить. Это позволит системе запускать службы, когда они действительно необходимы, и не тратить на них ресурсы в остальное время.
Не отключайте службы полностью, а только переводите их в ручной режим.
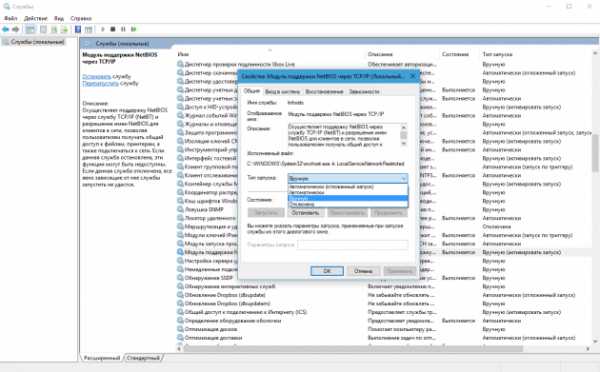
Перечисленные ниже службы не являются критически важными для работы системы, и многие пользователи могут без них обойтись. Поэтому вы можете перевести эти службы в ручной режим. Перед тем как вносить изменения, обязательно читайте краткие описания, чтобы не остановить работу важных для вас служб.
Некоторые службы из нашего списка могут быть уже полностью отключёнными на вашем ПК или изначально работать в ручном режиме. В таком случае просто пропускайте их.
Ошибочные действия в процессе настройки служб могут привести к некорректной работе системы. Внося изменения, вы берёте ответственность на себя.
Чтобы изменения вступили в силу, после настройки не забудьте перезагрузить ПК.
Службы Windows, которые можно перевести в ручной режим работы
Русскоязычные названия некоторых служб из этого списка могут отличаться от тех, которые вы увидите на своём компьютере. Но это касается только формулировок. Если не сможете найти нужную службу по точному названию, ищите варианты, похожие по смыслу.
Windows 10
- Функциональные возможности для подключённых пользователей и телеметрия (Connected User Experiences and Telemetry).
- Служба политики диагностики (Diagnostic Policy Service).
- Служба диагностического отслеживания (Diagnostic Tracking Service).
- Клиент отслеживания изменившихся связей (Distributed Link Tracking Client) — если компьютер не подключён ни к одной сети.
- dmwappushsvc.
- Диспетчер скачанных карт (Downloaded Maps Manager) — если вы не используете приложение «Карты».
- Вспомогательная служба IP (IP Helper) — если вы не используете IPv6-подключение.
- Служба помощника по совместимости программ (Program Compatibility Assistant Service).
- Диспетчер печати (Print Spooler) — если у вас нет принтера.
- Удалённый реестр (Remote Registry) — эту службу можно полностью отключить.
- Вторичный вход в систему (Secondary Logon).
- Центр обеспечения безопасности (Security Center).
- Модуль поддержки NetBIOS через TCP/IP (TCP/IP NetBIOS Helper).
- Служба сенсорной клавиатуры и панели рукописного ввода (Touch Keyboard and Handwriting Panel Service).
- Служба защитника Windows (Windows Defender Service).
- Служба регистрации ошибок Windows (Windows Error Reporting Service).
- Служба загрузки изображений Windows (Windows Image Acquisition, WIA) — если у вас нет сканера.
- Windows Search — если вы не пользуетесь функцией поиска Windows.
Windows 8/8.1
- Обозреватель компьютеров (Computer Browser) — если компьютер не подключён ни к одной сети.
- Служба политики диагностики (Diagnostic Policy Service).
- Клиент отслеживания изменившихся связей (Distributed Link Tracking Client) — если компьютер не подключён ни к одной сети.
- Вспомогательная служба IP (IP Helper) — если вы не используете IPv6-подключение.
- Автономные файлы (Offline Files).
- Служба помощника по совместимости программ (Program Compatibility Assistant Service).
- Служба перечислителя переносных устройств (Portable Device Enumerator Service).
- Диспетчер печати (Print Spooler) — если у вас нет принтера.
- Удалённый реестр (Remote Registry) — эту службу можно полностью отключить.
- Вторичный вход в систему (Secondary Logon).
- Центр обеспечения безопасности (Security Center).
- Сервер (Server) — если компьютер не используется как сервер.
- Модуль поддержки NetBIOS через TCP/IP (TCP/IP NetBIOS Helper).
- Служба регистрации ошибок Windows (Windows Error Reporting Service).
- Служба загрузки изображений Windows (Windows Image Acquisition, WIA) — если у вас нет сканера.
- Windows Search — если вы не пользуетесь функцией поиска Windows.
Windows 7
- Обозреватель компьютеров (Computer Browser) — если компьютер не подключён ни к одной сети.
- Диспетчер сеансов диспетчера окон рабочего стола (Desktop Window Manager Session Manager) — если не используете тему оформления Aero.
- Служба политики диагностики (Diagnostic Policy Service).
- Клиент отслеживания изменившихся связей (Distributed Link Tracking Client) — если компьютер не подключён ни к одной сети.
- Вспомогательная служба IP (IP Helper) — если вы не используете IPv6-подключение.
- Автономные файлы (Offline Files).
- Служба перечислителя переносных устройств (Portable Device Enumerator Service).
- Диспетчер печати (Print Spooler) — если у вас нет принтера.
- Защищённое хранилище (Protected Storage).
- Удалённый реестр (Remote Registry) — эту службу можно полностью отключить.
- Вторичный вход в систему (Secondary Logon).
- Центр обеспечения безопасности (Security Center).
- Сервер (Server) — если компьютер не используется как сервер.
- Служба ввода планшетного ПК (Tablet PC Input Service).
- Модуль поддержки NetBIOS через TCP/IP (TCP/IP NetBIOS Helper).
- Темы (Themes) — если вы используете классическую тему Windows.
- Служба регистрации ошибок Windows (Windows Error Reporting Service).
- Модуль запуска службы Windows Media Center (Windows Media Center Service Launcher).
- Windows Search — если вы не пользуетесь функцией поиска Windows.
Windows Vista
- Обозреватель компьютеров (Computer Browser) — если компьютер не подключён ни к одной сети.
- Диспетчер сеансов диспетчера окон рабочего стола (Desktop Window Manager Session Manager) — если не используете тему оформления Aero.
- Служба политики диагностики (Diagnostic Policy Service).
- Клиент отслеживания изменившихся связей (Distributed Link Tracking Client) — если компьютер не подключён ни к одной сети.
- Служба индексирования (Indexing Service) — если вы не пользуетесь поиском Windows.
- Автономные файлы (Offline Files).
- Служба перечислителя переносных устройств (Portable Device Enumerator Service).
- Диспетчер печати (Print Spooler) — если у вас нет принтера.
- ReadyBoost.
- Удалённый реестр (Remote Registry) — эту службу можно полностью отключить.
- Вторичный вход в систему (Secondary Logon).
- Центр обеспечения безопасности (Security Center).
- Сервер (Server) — если компьютер не используется как сервер.
- Служба восстановления системы (System Restore).
- Служба ввода планшетного ПК (Tablet PC Input Service).
- Модуль поддержки NetBIOS через TCP/IP (TCP/IP NetBIOS Helper).
- Темы (Themes) — если вы используете классическую тему Windows.
- Служба регистрации ошибок Windows (Windows Error Reporting Service).
- Модуль запуска службы Windows Media Center (Windows Media Center Service Launcher).
- Windows Search — если вы не пользуетесь функцией поиска Windows.
Windows XP
- Оповещатель (Alerter).
- Обозреватель компьютеров (Computer Browser) — если компьютер не подключён ни к одной сети.
- Клиент отслеживания изменившихся связей (Distributed Link Tracking Client) — если компьютер не подключён ни к одной сети.
- Служба индексирования (Indexing Service) — если вы не пользуетесь поиском Windows.
- Брандмауэр интернета (ICF) / Общий доступ к интернету (ICS) (Internet Connection Firewall / Internet Connection Sharing).
- Служба сообщений (Messenger).
- Удалённый реестр (Remote Registry) — эту службу можно полностью отключить.
- Вторичный вход в систему (Secondary Logon).
- Сервер (Server) — если компьютер не используется как сервер.
- Служба восстановления системы (System Restore).
- Модуль поддержки NetBIOS через TCP/IP (TCP/IP NetBIOS Helper).
- Источник бесперебойного питания (Uninterruptible Power Supply).
- Диспетчер отгрузки (Upload Manager).
- Беспроводная настройка (Wireless Zero Configuration).
lifehacker.ru
Reg Organizer 8.20 Final Portable оптимизация реестра windows
Дата: 21.09.2018Просмотров: 287
Reg Organizer Final Portable оптимизация реестра windows - программа отличный менеджер системного реестра, впоследствии старта какового вы сможете не только лишь изменять его, но и осуществлять поиск и замену, сможете также целиком и полностью удалять приложения прямо из программы, делать копии реестра и затем восстанавливать реестр полностью.
Кроме того вы можете делать резвую и глубокую чистку реестра от ненужных вещей, при этом совершаться это возможно как автоматом так и ручным методом, сможете еще реестр оптимизировать.
Сверх того приложение даст вам нужный инструментарий для четкой и тонкой отладки ОС Виндовс, возможно корректировать конфигурационные данные и чистить носители от всевозможных нагромождений, каковой в тех местах сконцентрировался постепенно.
Оформление и способы управления программой Reg Organizer весьма комфортный, встроен Русский язык. Приложение Reg Organizer выполняет оптимизацию реестра 2-мя способами, в самом начале он его сжимает, а потом дефрагментирует, это приносит максимальную эффективность.
Может точно регулировать характеристики операционной системы, к примеру возможно целиком и полностью стирать бесполезные приложения, а далее будут стерты все следы, имеется вариант адаптировать ещё интерфейс. Дополнительно вы можете отслеживать за различными модификациями в системном реестре, это осуществляется аналогично путем использования снимков реестра.
Разработчик: Chemtable SoftwareЛицензия: SharewareЯзык: Рус+MultiОС: Windows AllРазмер: 14.8 МБ
Скачать Reg Organizer оптимизация реестра windows
Чтобы комментировать, зарегистрируйтесь или авторизуйтесь!Auslogics BoostSpeed 10.0.16.0 Portable оптимизация windows
Auslogics BoostSpeed Portable оптимизация windows - еще одна замечательная компьютерная программа для оптимизации любого персонального компьютера. Конечно же вы можете чистить мусор с HDD и системного реестра, оптимизировать поставленные программы на вашем личном ПК, манипулировать со спрятанными параметрами ОС Windows и т.д.
Auslogics Windows Slimmer 1.0.15.0 DC 12.09.2018 программа чистка windows
Auslogics Windows Slimmer программа чистка windows - весьма быстрый и непринужденный метод произвести вашу любимую операционную систему воздушной и и результативной. Снизит место на носителе и увеличит ее пропускную способность.
nonameno.com