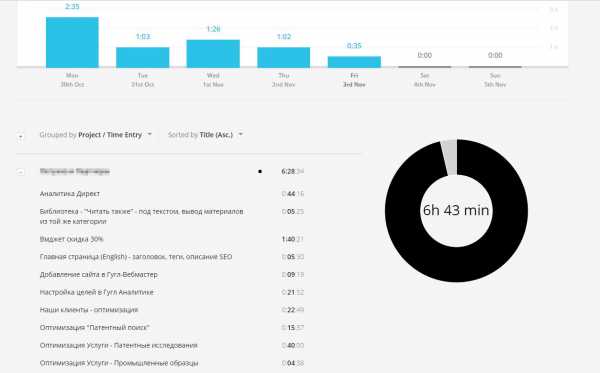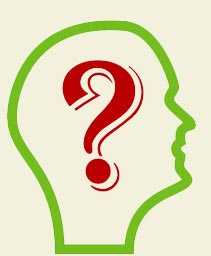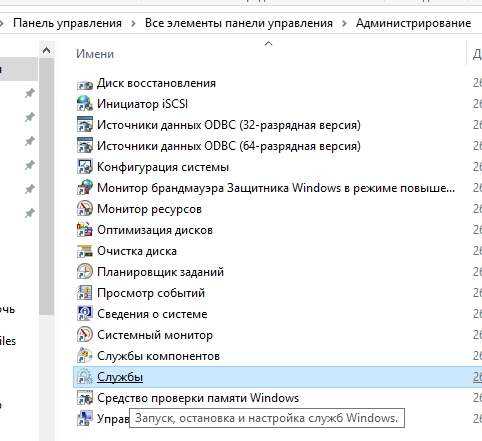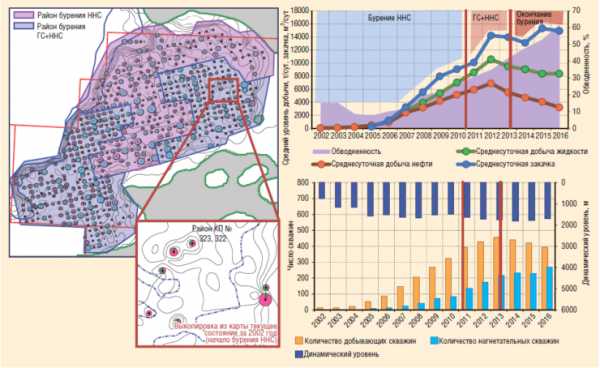Как настроить SSD накопитель под WIndows 7. Оптимизация windows 7 ssd
Настройка SSD под WIndows 7 для максимальной производительности
Для многих пользователей замена жесткого диска на твердотельный накопитель SSD является самым эффективным апгрейдом ПК. По показателю считывания информации накопитель SSD в разы быстрее, следовательно, ощутимо увеличивается производительность компьютера. Но имеют один недостаток – ограничение по количеству циклов перезаписи, характерное для флеш-накопителей.

Настройка SSD под Windows 7 необходима, так как нужно свести к минимуму ненужные циклы записи в ячейки флеш-памяти, чтобы увеличить срок службы твердотельного накопителя.
Если у вас установлена Windows 10, то она уже автоматически определяет SSD-накопители и вносит свои коррективы в их работу для достижения максимальной производительности. Поэтому на Windows 10 настройка ssd не так важна и выполняется на уровне операционной системы.
Отключение дефрагментации диска
В процессе дефрагментации логически связанные между собой блоки данных, которые разбросаны по всему носителю, располагаются в единой последовательности. SSD-накопители не нуждаются в дефрагментировании. Если для жестких дисков HDD дефрагментация может повысить эффективность в скорости считывания и тем самым ускорить работу ПК, то в случае с SSD этот процесс может только навредить.
Отключение функции Perfetch и SuperFetch
Папка Perfetch предназначена для ускорения загрузки Windows и запуска программ. Папка содержит информацию о часто используемых программах на компьютере и хранит их в начальной (системной) части жесткого диска.
Служба SuperFetch контролирует программы, которыми вы часто пользуетесь и загружает их при запуске компьютера в оперативную память (RAM), вследствие при обращении к ним, они быстрее запускаются. Таким образом, когда вы запускаете программу, компьютер начинает быстрее считывать её файлы с оперативной памяти, нежели с жесткого диска.
Но учитывая высокую скорость чтения твердотельных накопителей, эти функции являются лишними.
Для их отключения зайдите в редактор реестра Windows с правами администратора.
В директории «HKEY_LOCAL_MACHINE» найдите ключ «SYSTEM/CurrentControlSet/Control/SessionManager/MemoryManagement/PrefetchParameters» и измените в «Enable Prefetcher» и «Enable Superfetch» значение на «0».
Отключение ReadyBoot
ReadyBoost ускоряет работу Windows и работаем вместе со службой SuperFetch. Если SuperFetch загружает файлы используемых программ в оперативную память (RAM), то ReadyBoost задействует флеш-накопитель в качестве кэш памяти для медленного жесткого диска.
Для отключения ReadyBoost нужно выполнить следующие действия:
- Пуск;
- Панель управления;
- Система и безопасность;
- Административные инструменты;
- Монитор производительности;
- на левой стороне разверните раздел «Группы сборщиков данных» и выберите «Сеансы отслеживания событий запуска»;
- дважды кликните на «ReadyBoost»;
- Сеансы слежения;
- снимите галку рядом с надписью «Включено».
Отключение или перемещение файла подкачки на жесткий диск HDD
Файл подкачки увеличивает размер кэша компьютера. В случае, когда не хватает физически памяти RAM, операционная система Windows перемещает часть данных из оперативной памяти и, таким образом, предотвращает ошибки программного обеспечения или системы.
Если компьютер оснащен небольшим по объему SSD и традиционным HDD, то файл подкачки можно разместить на SSD. В случае, когда у вас установлена Windows x64, файл подкачки можно отключить.
Функция TRIM
В операционной системе Windows 7 важно проверить задействована ли функция TRIМ. Отметим, что эта функция информирует SSD накопитель, какая область на диске уже не используется и её можно почистить. Если функция отключена, это может привести к снижению производительности твердотельного накопителя.
Для того чтобы проверить:
- перейдите в командную строку от имени администратора;
- введите команду «fsutil behavior query disabledeletenotify»;
- если после выполнения появится DisableDeleteNotify = 0, значит служба включена.
Отключение спящего режима (гибернации)
Функция гибернации явно сокращает время, которое необходимо операционной системе Windows для запуска с жесткого диска. SSD-накопители в сравнении с жесткими дисками по времени считывания информации намного быстрее, что делает процесс запуска значительно короче. Поэтому режим гибернации в компьютерах с SSD не приносит ощутимых преимуществ и его можно отключить.
При переходе в спящий режим все данные из оперативной памяти сохраняются на жесткий диск в файле hiberhil.sys, который имеет довольно приличной размер. Особенно актуально для небольших по объему SSD, отключение спящего режима освобождает ценное пространство на SSD накопителе.
Для отключения, запустите с помощью клавиш Win+R командную строку от имени администратора и наберите команду «powercfg -h off».
Режим AHCI
Для полноценной работы SSD-накопителя, в том числе задействовать функцию TRIM, нужно в БИОСе включить режим AHCI. Если вы просто поменяете режим, то после включения процес загрузки Windows может прерваться ошибкой (синий экран).
Для исправления:
- перейдите в редактор реестра Windows от имени администратора;
- найдите запись «HKEY_LOCAL_MACHINE / System / CurrentControlSet / Services / Msahci» или «HKEY_LOCAL_MACHINE / System / CurrentControlSet / Services / lastorV»;
- дважды кликтине на «Start» и поменяйте значение на «0»;
- сделайте перезагрузку компьютера;
- измените в БИОСе режим SATA контроллера на AHCI.
instcomputer.ru
Настройка Windows 7 для оптимальной работы с SSD накопителем
Здесь я не буду рассказывать, что такое SSD и чем он лучше / хуже обычного жесткого диска. Рекомендую прежде ознакомиться с предыдущими статьями на эту тему, рассказывающими о Комбинации из SSD и HDD накопителя для настрольного компьютера и рекомендациях по установке MS Windows 7 на SSD. Если Вы прислушались к советам в этих статьях - Windows 7 уже должна "летать" на Вашем ПК с SSD. Еще сильнее ускорить ее Вы не сможете, даже после оптимизации многих системных функций, результаты которой несут на много больший позитивный эффект для HDD, чем новых SSD. Об этих возможностях идет речь в 4-х частях статьи "Настройка Windows 7 от А до Я". В этой-же статье, я хочу описать те манипуляции, которые призваны продлить жизнь Вашему твердотельному накопителю (путем уменьшения нагрузки на него) и освободить примерно 5-10 лишних гигабайт места, которое в нашем случае очень важно. Сегодня все изменения вносим ручками. Если Вам не важен процесс - скачайте программу SSD Tweaker (Pro), которая выполнит за Вас шаги 3,5,6. и многое другое... Что-же мы будем сегодня делать? Вот краткое содержание:
- 1. Перенесем файл подкачки на другой диск (HDD)
- 2. Отключим создание точек восстановления системы
- 3. Выключим функцию индексирования
- 4. Отключим службу дефрагментации
- 5. Отключим функцию Гибернации
- 6. Отключим Prefetch и Superfetch
Первое. Перенос файла подкачки увеличит количество свободного места на SSD именно на столько, сколько весит сам этот файл. Пусть лучше лежит на HDD, где места намного больше (тем более, что файл подкачики спользуется только при недостатке оперативной памяти и требуется от силы 5%-ми приложений). Проходим по пути "Пуск" - правый клик на "Компьютер" - "Свойства" - слева выбираем "Дополнительные параметры системы" и смотрим на три следующие скриншоты (украл из другой своей статьи):
В результате наш файл подкачки станет фиксированного размера, что предотвратит его постоянную фрагментацию; и будет хранится на другом диске (не SSD).Третье. Функция индексирования была создана для ускорения поиска в Windows. Ее работа заключается в том, что во время бездействия операционная система проверяет, обновляет и сохраняет индексы для всех файлов на Ваших дисках, чтоб быстрее выводить результаты возможных поисковых запросов. Тем самым увеличивается нагрузка на диск (вернее увеличивается время нагрузки) и сами файлы индексов занимают определенное место на нем. Я поиском Windows вообще не пользуюсь, да и благодаря высокой скорости отклика SSD, в данной функции просто нет смысла. Открываем "Проводник", делаем правый клик на SSD - "Свойства" - снимаем галочку напротив "Разрешить индексировать содержимое файлов на этом диске"

Четвертое. Служба дефрагментации - на SSD ненужна (благодаря совершенно другому механизму работы, чем на HDD) и противопоказана (у памяти NAND, что используется в SSD, ограниченное количество циклов перезаписи). Если случилось так, что Windows 7 оставила эту функцию включенной (обычно при установке операционной системы на твердотельный некопитель, служба дефрагментации отключается по умолчанию) - проходим по пути: "Пуск" - "Выполнить" - вводим "services.msc" (без кавычек), ищем в списке службу "Дефрагментация диска", делаем на ней двойной клик, в поле "Тип запуска" выбираем "Отключена", нажимаем по порядку "Остановить" - " Применить" - "ОК".
Пятое. Гибернация. Эта функция нужна только при использовании HDD и преимущественно используется на ноутбуках. Это своеобразный "Режим глубокого сна", при котором все содержимое из оперативной памяти записывается на диск для ускорения дальнейшей загрузки системы. Для SSD это не актуально и кроме того, отключение Гибернации освободит на диске около 2 Гб места... Нажимаем "Пуск" - "Выполнить", вводим текст "cmd" (без кавычек), в появившемся окне пишем команду "powercfg -h off" (без кавычек), жмем кнопку "Enter".
Шестое. Prefetch - Предзагрузка часто используемых приложений и библиотек в оперативную память. При использовании SSD, прирост производительности не ощущается. При отключении освобождается место в ОЗУ и сокращается количество запросов к накопителю. Superfetch - кэширование часто используемых файлов. На SSD абсолютно бесполезна. Для отключения обеих функций проходим "Пуск" - "Выполнить" - вводим "regedit" (без кавычек), в редакторе реестра Windows проходим по пути:HKEY_LOCAL_MACHINE\SYSTEM\CurrentControlSet\Control\SessionManager\MemoryManagement\PrefetchParameters делаем правый клик на кажом из пунктов: "EnablePrefetcher", "EnableSuperfetch", выбираем "Изменить", вводим цифру "0":

Как настроить SSD под Windows? [Часть 2]
В предыдущей статье о настройке SSD под Windows мы рассмотрели 9 способ. Это нужно для того, чтобы твердотельный накопитель работал как можно дольше. Конечно, это не значит, что подобные правила не пригодны для обычных жёстких дисков, как раз наоборот, но дело в том, что HDD очень сильно уступают по скорости SSD, и отключение каких-то функций, типа индексации файлов или дефрагментации может замедлить скорость работы в системе. Кстати, дефрагментация применима только для HDD, но и злоупотреблять ею не стоит.
Я уже неоднократно говорил о ценовом диапазоне SSD, он еще довольно большой, но идет к снижению. Правда, пока что твердотельные накопители еще довольно дорогие в отличие от жёстких дисков. Например, SSD Sandisk Ultra II [SDSSDHII-120G-G25], объем которого 120 Гб стоит 3599 рублей, а жёсткий диск Toshiba P300 [HDWD105UZSVA] на 500 Гб стоит 3150 рублей. Как видите, цена за единицу памяти сильно отличается.
SSD под систему хватит с объемом до 120 Гб, поэтому не нужно гнаться за большими объемами, по крайней мере пока.
Оптимизация SSD для современных ОС
Под современными ОС я всегда предполагаю систему, начиная с Windows 7. На стадии разработки они уже имели совместимость с SSD, но большинство функций все же рассчитывались на HDD диски. Большинство этих функция вам уже знакомы: дефрагментация, индексация, ReadyBoost и SuperFetch. Они не только не повышают производительность SSD, но и уменьшают срок службы накопителя.
Как эффективно оптимизировать SSD?
Как понятно из всего, что было написано выше, оптимизация твердотельных накопителей важная составляющая в компьютерной системе. Мало того, что эти диски довольно дорогие, а если пользователь просто не будет следовать подобным советам, то его диск очень быстро выйдет из строя. А потом они побегут в сервис или к своим знакомым, чтобы заплатить еще кучу денег, чтобы устройство починили. Ладно, перейдём к делу.

SSD состоит из микросхемы, в которую вшита микропрограмма, подлежащая обновлению (прошивке). Нужно убедиться, что накопитель имеет последнюю версию обновления. Проверить это можно с помощью программы CrystalDiskInfo. Потом необходимо зайти на официальный сайт производителя вашего накопителя и посмотреть какие версии прошивок есть там, если есть новее, то качаем.
| Важно! Устанавливать обновления для SSD нужно до установки системы, так как во время прошивки все данные будут удалены. |
На сайте производителя будет инструкция по установке обновления, поэтому здесь незачем об этом говорить.
Следующий пункт, включить AHCI, о нем я по сто раз говорить уже не стану, вот статья о том, как включить эту функцию.
Единственное, что я скажу, как включить AHCI, если система уже установлена. Это можно сделать через реестр (метод работает на Windows 7). Вам нужно зайти в редактор реестра, для этого нажимаем клавиши Win+R и вводим команду regedit.
Теперь переходим в следующий раздел: HKEY_LOCAL_MACHINE\System\CurrentControlSet\services\msahci
Там находим параметр Start, щелкаем по нему два раза и значение переводим в 0. После этого перезагрузите компьютер и зайдите в BIOS, переведите SATA-контроллер в режим AHCI.
Третий момент. Будет неплохо, если вы от SSD оставите 10-20% неразмеченной области от всего объема диска. Она будет на случай износа накопителя.
Оптимизируем Windows по SSD
Перед применением каких-либо действий рекомендуется создать точку восстановления системы и реестра.
Вот действия, которые необходимо произвести в Windows, чтобы добиться желаемого нами результата. Некоторые пункты я буду брать из предыдущих статей, но описание их вам придется читать, переходя по ссылке.
- Отключите индексация файлов, дефрагментацию и гибернацию можно из этой инструкции;
- Отключение ведения журналов файловой системы NTFS. Вам необходимо в поиске введите «cmd» и по результату поиска нажать правой кнопкой мыши, потом выбрать «Запуск от имени администратора». В открывшейся командной строке введите fsutil usn deletejournal /D C:.
Где С: — системный диск;
- Отключение файла подкачки. Иногда отключение может не произойти, можно зайти в реестр и перейти в следующий раздел: KEY_LOCAL_MACHINE\SYSTEM\CurrentControlSet\Control\Session Manager\Memory Management. В этом разделе находим параметр DisablePagingExecutive и изменяем его значение на 1. Перезагрузите компьютер;
- Отключите Superfetch, ReadyBoot, Prefetch. Вот ссылка;
Оптимизация твердотельного накопителя с помощью SSD Tweaker
Данный вариант подойдет для тех, кто не обладает достаточными знаниями в работе за компьютером, либо, кто любит, чтобы все побыстрее.
Для такого случая существует специальная утилита под названием SSD Tweaker. Есть версия платная, а есть бесплатная, естественно в бесплатной некоторые функции недоступны, но это не уменьшает эффективность программы.
Есть похожая программа — SSD Mini Tweaker. Она бесплатная и выглядит так:

Устанавливать ее не надо, интерфейс прост до безумия, поэтому пользуемся на здоровье.
Дополнительный способ – Включить кэширование записи
Эта функция повышает не только производительность SSD, но и HDD. Включить ее можно следующим образом. Снова нажимаем клавиши Win+R, вводим команду для открытия диспетчера устройств — devmgmt.msc, в дисковых устройствах находим SSD накопитель и переходим в его свойства. Перейдите во вкладку «Политика» и поставьте галочку напротив соответствующего пункта.
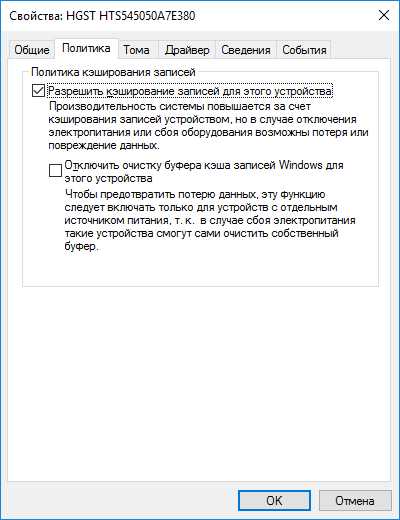
Рискованный ход: отключить защиту системы
Чтобы это сделать вам нужно перейти в свойства системы и нажать слева на пункт «Защита системы».

Для каждого диска можно настроить защиту системы и выбрать необходимо количество памяти. Если вы не пользуетесь другими методами резервного сохранения данных системы, то отключения защиты рискованное действие. Если в будущем случиться сбой в системе, в не сможете ничего восстановить.

На этом можно закончить. В двух статьях мы разобрали довольно много вариантов повышения производительности системы в SSD, а также увеличили срок службы твердотельного накопителя. Советую использовать эти методы. А еще не забываете задавать вопросы в комментариях.
https://computerinfo.ru/kak-nastroit-ssd-pod-windows/https://computerinfo.ru/wp-content/uploads/2016/08/kak-nastroit-ssd-pod-windows-800x608.jpghttps://computerinfo.ru/wp-content/uploads/2016/08/kak-nastroit-ssd-pod-windows-150x150.jpg2016-08-14T15:26:33+00:00EvilSin225WindowsКак настроить SSD под Windows,как настроить ssd под windows 7,настройка ssd под windows 7,настройка ssd под windows 7 x64В предыдущей статье о настройке SSD под Windows мы рассмотрели 9 способ. Это нужно для того, чтобы твердотельный накопитель работал как можно дольше. Конечно, это не значит, что подобные правила не пригодны для обычных жёстких дисков, как раз наоборот, но дело в том, что HDD очень сильно уступают по...EvilSin225Андрей Терехов[email protected]Компьютерные технологии
computerinfo.ru
Установка windows 7 на ssd
Разработчики SSD-технологии гарантируют высокую скорость загрузки и функционирование системного программного обеспечения. Как отмечают программисты, которые уже эксплуатируют новые накопители, они не выявили особенности установки windows 7 на ssd, которые бы могли помешать ее осуществить обычному пользователю.
Изначально процесс разбивается на два этапа:
- первый этап, это настройка самого носителя под Виндовс 7, что легко осуществить при помощи утилиты SSD Mini Tweaker 2.1.;
- второй этап, это непосредственно перенос самой оперсистемы на новое устройство. Следует отметить, что не стоит пытаться использовать версии Виндовс ниже 7-й, даже применение «ХР» не покажет разительных отличий между ее работой на HDD или на SSD.
Что нужно учитывать перед установкой Windows 7
Прежде чем приступать непосредственно к загрузке и настройке оперсистемы необходимо, во-первых, отключить все другие накопительные диски, например, HDD-накопители, проверить на сайте производителе ССД-накопителя версию его прошивки и при необходимости обновить ее, после чего внести при помощи BIOS изменения в режим функционирования дисков, перейдя из режима IDE в режим AHCI (Advanced Host Controller Interface).

Фото: скорость обмена данных
Физический монтаж нового накопителя может вызвать трудности только в случаях, когда он будут применяться на ноутбуках, так как в большинстве моделей имеется только один разъем для подключения накопителя к материнской плате. Выходом из ситуации может быть применение HDD-накопителя в качестве внешнего устройства, а на его штатном месте разместить ссд диск.
Может также возникнуть ситуация, когда в корпусе компьютера нет посадочного места для подключения 2,5-дюймовых устройств, в таком случае следует применить переходник «2,5-дюйма на 3,5-дюйма», который зачастую входит в базовый комплект SSD-накопителя.

Фото: использование переходника
После физического монтажа нового диска открываем BIOS, и последовательно переходим вначале на вкладку меню «Advanced», затем на пункт «SATA Configuration» и в нем переходим в подпункт «Sata mode selection» в котором отмечаем модуль режима AHCI.

Фото: режим AHCI
После этого нажимается F10, что сохраняет все внесенные изменения.Описанные выше процедуры, это все, что нужно знать и проделать перед непосредственной установкой ОС.
Установка ОС
Устанавливать Виндовс 7 лучше всего не методом переноса образа системы с HDD, а непосредственно с установочного диска, а сам «винчестер» на момент установки ОС отключить от материнской платы.
Первоначально необходимо убедиться, что физический монтаж и подключение ССД-накопителя к SATA-интерфейсу произведено грамотно и БИОС его видит и правильно идентифицирует. Необходимые сведения отображаются в пункте «Information» меню, где индицируются все подключенные устройства.

Фото: Windows 7 Ultimate for SSD диска
Убедившись в наличии нового диска в перечне подключенных устройств, осуществляется переход в раздел «Boot» в котором указывает устройство (CD или DVD) с которого будет произведена загрузка и установка системы.
Дальнейший процесс установки полностью подобен тому, который осуществляется при работе с жестким HDD-диском и кроме увеличенной скорости загрузки и копирования информации отличий не имеет. Необходимо действовать в соответствии с подсказками установочной программы.

Фото: начало установки Windows
После окончания установки вновь необходимо войти в БИОС и переключить точку загрузки с CD (DVD) уже на устройство ССД, с которого теперь и будет происходить загрузка Виндовс 7 на компьютере.
Правильная установка программного обеспечения моментально скажется на производительности компьютера.

Фото: оценка производительности компьютера
Важно! Перед началом установки обязательно необходимо подтверждение того, что SSD-диск отформатирован под файловую систему NTFS (New Technology File System – разработка корпорации «Microsoft» под линейку ОС NT).
Лучше всего сделать это в ручном режиме путем ввода соответствующих команд в CMD-строке в следующей последовательности:
- «Diskpart» — запускает интерпретатор Windows-команд;
- «List disk» — отображает список всех подключенных носителей информации с подробными характеристиками и данными;
- «Select disk X» — выбор устройства для форматирования, параметр «Х» заменяется на буквенное обозначение SSD-накопителя в выведенном выше списке;
- «Create partition primary align=1024» — создание параметра смещения;
- «Active» — активация раздела;
- «Exit» — выход из CMD-режима.
Видео: установка WINDOWS
Настройка системы на SSD
Изначально «Семерка» разрабатывалась для взаимодействия с HDD-накопителями, так как хотя технология производства SSD уже была известна и отработана, но не предполагалось ее широкое применение из-за слишком большой стоимости.
В связи с этим для корректной работы всех служб ОС необходима оптимизация Виндовс 7, чтобы проводимые ее операции увеличили свою производительность и не приводили бы к созданию внутренних конфликтов при взаимодействии с SSD-диском.

Фото: настройка SSD под Windows
Корректировка служебных программ ОС необходима также для увеличение эксплуатационного срока нового диска, так как сама технология твердотелых накопителей критична к частым перезаписям, что изнашивает диск, который конструктивно подобен огромной «флэшке».
Процессу оптимизации предшествует процедура наличия в системе загруженных и включенных драйверов для поддержки режима AHCI и активирована команда TRIM интерфейса АТА.
Важно! Команда TRIM оптимизирует работу твердотелых накопителей, выдавая им информацию о незадействованных системой блоках, которые могут быть использованы для записи. Полноценная поддержка TRIM-режима предусмотрена только в ОС Windows 7/8/Vista, в более ранних версиях она не предусматривалась.
Наличие включенных контроллеров AHCI отображается в «Device Manager» на «Control Panel» во вкладке «IDE ATA/ATAPI controllers».

Фото: окно «Device Manager»
Проверку состояния и активацию режима TRIM производят из строки активных команд (последовательность нажатия «ПУСК» — «Выполнить» и ввод команды CMD) но только при наличии администраторских прав доступа к системе.
CDM-команда для проверки состояния – «fsutil behavior query DisableDeleteNotify».
После ее ввода возможны два варианта ответов:
- DisableDeleteNotify = 0 — команда TRIM включена;
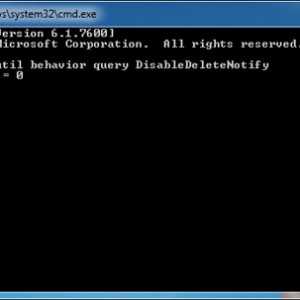
Фото: значение 0 — команда TRIM включена
- DisableDeleteNotify = 1 — TRIM отключена.
Команда включения TRIM – «fsutil behavior set DisableDeleteNotify 0».
Теперь можно переходить непосредственно к процедуре оптимизации ОС к SSD, а именно:
- файл подкачки или переносится на другой диск или отключается;
- процессы кэширования ССД и его индексирования выключаются;
- дефрагментация SSD-диска запрещается;
- папка TEMP переносится на HDD-диск и скрывается;
- отключается функция системного восстановления и гибернации.
Отключаем индексирование
Скорость обмена информацией у SSD-устройств намного выше, нежели у HDD, под которые разрабатывалась Виндовс 7, поэтому в индексировании и кэшировании необходимости нет. Отключение этих двух функций только повысит надежность и сохранность информации в случаях проблем с питанием компьютера.
Индексация отключается на вкладке свойств SSD-диска путем снятия галочки с опции «Разрешить индексирование для быстрого поиска» (Allow files to have contents indexed in addition to file properties).

Фото: «Разрешить индексирование для быстрого поиска»
После нажатия на «Ок» компьютер может оказать сопротивление, но для этого достаточно нажать «Игнорировать все» (Ignore All) в выпадающем окне.
Службу дефрагментации
Виндовс 8 самостоятельно определяет тип носителя и автоматически отключает функцию дефрагментации для SSD-накопителя, увеличивая тем самым срок его эксплуатации, избавив от многократного перемещения файловых блоков, к чему он очень чувствителен.

Фото: исключение SSD-диска
В Виндовс 7 отключение осуществляется путем исключения SSD-диска из списков накопителей, для которых настроен данный режим.

Фото: установка расписания оптимизации
Создание точек восстановления
Дезактивируя функцию «Защита системы» (System Restore) пользователь минимизирует количество обращений к ССД-устройству для записи и экономит его пространство, запрещая создавать файлы-копии.
Отключение происходит в папке «Свойства компьютера» во вкладке «Конфигурация системы», отметив опцию «Отключить систему защиты».

Фото: отключение системы защиты
Оптимизация утилитой SSD Mini Tweaker
«SSD Mini Tweaker» — полезная утилита с бесплатным распространением и маленьким объемом занимаемого места в памяти. При ее запуске появляется только одно окно в котором отображаются все настройки, описанные выше, включение или отключение которых необходимы для оптимизации ОС для совместной работы с ССД-накопителем.

Фото: окно запуска «SSD Mini Tweaker»
Достаточно поставить отметки напротив необходимых функций и нажать на «Применить изменения» и автоматически будут произведены все действия внутри ОС Виндовс 7.
Переход на новый тип носителя полностью себя оправдывает в части повышения производительности оперсистемы Виндовс 7 и даже при наличии минимальных пользовательских навыков не вызывает осложнений.proremontpk.ru