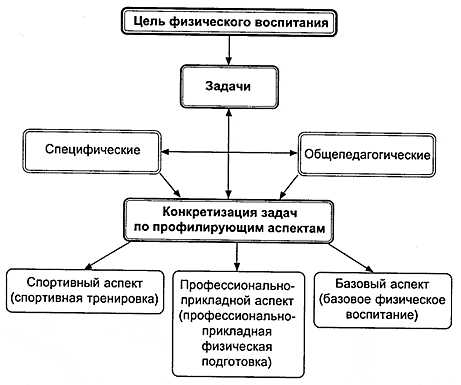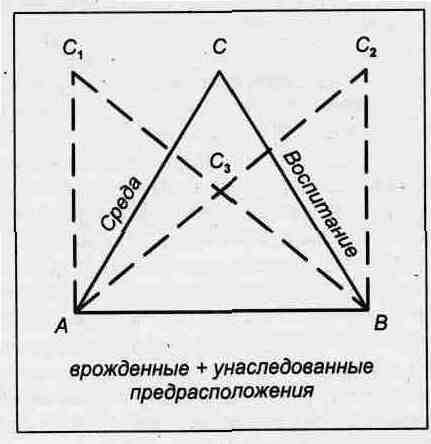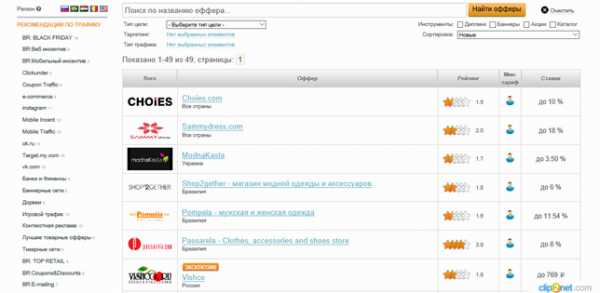Как ускорить работу компьютера на Windows 7. Оптимизация windows 7 для слабого компьютера
оптимизация жёсткого диска, браузера и процессора

Многим хочется узнать, как ускорить работу компьютера на windows 7. Хоть Microsoft и выпустила ещё пару операционных систем, но огромное количество людей предпочитает пользоваться дальше тем, к чему оно привыкло.
Эта ОС вполне лояльно относится к слабым компьютерам. Но некоторые ситуации требуют знания того, как оптимизировать работу компьютера на windows 7, чтобы снизить нагрузку и увеличить быстродействие, если машина пользователя слишком уж устарела.
Отключение визуальных эффектов
Рабочий стол на первый взгляд выглядит как статичная картинка. На самом деле для его отображения задействовано огромное количество визуальных эффектов. Каждый из них потребляет определённое количество ресурсов компьютера.
При слабом ПК на счету каждая крошка мощности, поэтому разумным будет отключить всю красоту и ускорить работу windows 7:
- Первым делом нужно зайти в свойства системы. Это меню располагается в «Моём компьютере» либо его можно вызвать при помощи сочетания клавиш Windows + Pause/Break.
- В свойствах есть подраздел «Дополнительные параметры системы». Нажимаем на него.
- Находим кнопку «Параметры» в разделе «Быстродействие».
- Дальше будет несколько вариантов того, как ускорить компьютер с windows 7. Лучше всего поставить галочку напротив того, что обещает повысить быстродействие наилучшим образом. Есть альтернативный вариант — это перейти в «Особые эффекты», и там можно настроить рабочий стол гораздо точнее, ставя галочки на том, что вам не требуется или мешает.
Особенно сильно на слабых ноутбуках и ПК сказываются анимированные эффекты. Их следует отключить в первую очередь, чтобы добиться ускорения работы компьютера на windows 7.
Устранение ненужных виджетов
Все эти календари, часы, игры и прочие виджеты смотрятся красиво, помогают улучшить интерактивность, но потребляют много оперативной памяти. Если компьютер явно испытывает её нехватку, долго грузится и включается, то крайне важно всё это выключить.
Для выключения виджетов не понадобится никаких специфических действий. Достаточно навести курсор на него, нажать правую кнопку мыши и выбрать «Закрыть гаджет». Альтернативный вариант — это найти крестик, а потом щёлкнуть по нему.
Это один лёгких способов ускорения компьютера на windows 7. Но не следует ждать от него слишком многого.
Контроль приложений и жёсткий диск
Скорость работы системы очень сильно зависит от состояния жёсткого диска. Файлы записываются на него не слоями, а фрагментами. Этот процесс называется фрагментацией, и один файл может быть разбит на несколько частей, располагающихся в разных участках диска.
Соответственно, если уровень фрагментации слишком высок, то системе нужно гораздо больше времени, на то чтобы выполнить какое-нибудь действие. Чтобы избежать подобных неприятностей, лучше периодически использовать службу дефрагментации — идеальный ускоритель. Она очищает диск от избыточных фрагментов, в том числе и неиспользуемых, а это значительно помогает разогнать обработку и вывод данных.

Кроме того, важно контролировать количество запущенных приложений. Чем больше их в фоновом режиме, тем больше тратится объёма ОЗУ.
Особенно рекомендуется обращать внимание на программы, включённые в автозагрузку при запуске системы. Бо́льшая часть из них просто не нужна, а когда понадобится, то можно просто включить отдельно то, что требуется в конкретный момент.
Потенциал процессора
В большинстве случаев на компьютере стоит многоядерный процессор. Но не всегда используются все его возможности. Чтобы задействовать работоспособность каждого ядра, следует выполнить определённый порядок действий:
- Сначала предстоит открыть «Пуск», найти там опцию «Выполнить» и ввести команду msconfig.
- Откроется новое окно, где надо проследовать на вкладку «Загрузка». Там, ниже, есть кнопка «Дополнительные параметры». Часто можно увидеть то, что при запуске системы используется только одно ядро, а их может быть 2, 4 и даже 8, а кое-где и 16. В параметрах требуется поставить галочку на «Число процессоров», а потом выбрать в выпадающем меню вариант, где задействовано наибольшее количество ядер.

- После этого понадобится подтвердить свои действия и перезагрузить компьютер.
Ещё можно выключить некоторые службы в конфигурации системы. Единственное условие — не отключать службы виндовс, где изготовителем является Microsoft. Иначе есть риск нестабильной работы компьютера.
Делать это надо без фанатизма, потому что каждая из служб предназначена для определённых целей, и это может сказаться на работе некоторых приложений в худшую сторону, а не ускорять запуск системы.
Проверка ОЗУ
Очень много раз говорилось о том, что ОЗУ напрямую влияет на производительность.Разумеется, нелишним будет продиагностировать свою оперативную память, чтобы убедиться в правильности её работы.
Для этого действия надо войти в меню «Пуск» и найти там опцию «Диагностика проблем оперативной памяти компьютера». Далее нужно выбрать вариант с проверкой после перезагрузки. ПК перезагрузится и начнёт диагностику. Не обнаружив никаких сбоев, он перейдёт на рабочий стол и даст отчёт о проверке.
Рекомендуется не нажимать никаких клавиш, пока идёт проверка. Она может быть довольно длительной, так что лучше запастись терпением заранее.
Режимы питания
Этот совет уже не столь эффективен, но ради перфекционизма можно воспользоваться и им. Смысл заключается в изменении режима питания, чтобы заставить работать технику на пределе возможностей.
Эта функция подойдёт для обладателей ноутбука, питающегося от сети, и стационарного компьютера. Заниматься переключением режимов питания на ноутбуке, работающем от съёмной батареи, неразумно, потому что он слишком быстро разрядится.
Проще всего сделать эту операцию, зайдя в панель управления и найдя там опцию «Электропитание». Дальше просто нужно выбрать пункт, обещающий максимальный уровень производительности.
Работа с браузером
Современные браузеры ухитряются потреблять огромное количество ресурсов компьютера. Бо́льшая часть нагрузки приходится на процессор и оперативную память. По этой причине на слабых ПК довольно неприятно заниматься интернет-сёрфингом. Но существует выход из такого положения.
Задача пользователя в том, чтобы регулярно очищать кэш браузера, файлы cookies и историю. Ещё необходимо постоянно контролировать количество открытых вкладок, потому что каждая вкладка образует новый процесс, на который выделяются технические ресурсы.

Оптимизация некоторых браузеров лучше подходит под слабые системы, а у других хуже. Оптимальный вариант — это последовательно испробовать каждый из них, найдя максимально удобный.
Ещё один важный момент — это использование только самых необходимых расширений и плагинов. Без них не так удобно, но злоупотребление ими приводит к медленной работе системы или банальному «вылету» браузера.
Проделав все операции, остаётся только порадоваться скорости компьютера, откупорить вино и наслаждаться приятным времяпрепровождением.
Оцените статью: Поделитесь с друзьями!Оптимизация Windows 7 Для Слабого Компьютера
Оптимизация Windows 7 Для Слабого Компьютера Average ratng: 4,6/5 5137reviews
Оптимизация World of tanks WOT 0. Х для слабых компьютеров и ноутбуков оставил сообщение в Пособия по игре. Оптимизация Windows для старых компьютеров, слабых ноутбуков и планшетов. ПриветВ этом видео я расскажу как оптимизировать windows 7 под слабый компьютерПРИЯТНОГО ПРОСМОТРАВ этой статье я расскажу вам о том, как увеличить производительность своего компьютера под управлением Windows 7. Как увеличить производительность слабого ПК или ноутбука Есть способы поправить ситуацию. Оптимизация Windows 7 Для Слабого Компьютера' title='Оптимизация Windows 7 Для Слабого Компьютера' />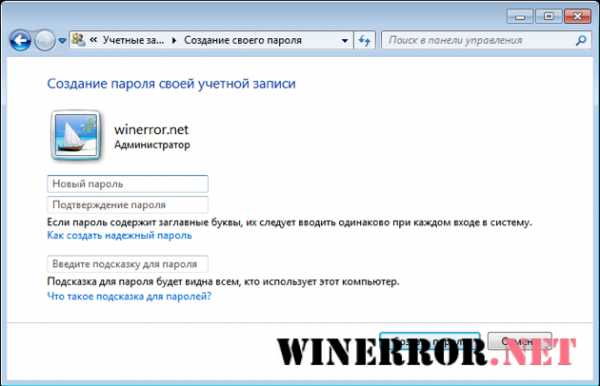 В этой хаутошке мы рассмотрим несколько самых эффективных из них. Итак, как заставить ваш компьютер работать быстрее Правильно выбирайте операционную систему. Грамотный выбор ОС серьезно влияет на производительность ПК. Учтите несколько важных моментов. Во первых, не устанавливайте различные сборки Windows, которые уже часто содержат кучу нужных и ненужных программ, и нередко глючат. Во вторых, если ресурсы компьютера позволяют, переходите на Windows 7. Может показаться, что она, наоборот, потребляет больше системных ресурсов. На деле это не так. Более новые версии Windows оптимизированы для большей производительности. Ставить на ПК Windows 7 можно, если на нем установлено 2 Гб оперативной памяти. Если памяти у вас 4 Гб, установите Windows 7 6. Производительность компьютера увеличится еще больше. Только вам придется также устанавливать 6. Оптимизируйте файл подкачки. Файл подкачки это специальный файл на жестком диске, который операционная система использует, когда нехватает оперативной памяти. Ускорить работу компьютера поможет его оптимизация. Файл подкачки можно дефрагментировать. При дефрагментации всего жесткого диска он остается нетронутым, потому что эта процедура производится с его использованием. Чтобы дефрагментировать файл подкачки, его нужно удалить, затем выполнить дефрагментацию всего диска, и затем заново создать файл. Для удаления файла подкачки выполните следующие действия для Windows 7 1. Пуск Панель управления Система Дополнительные параметры системы. В открывшемся окне нажмите кнопку Параметры в области Быстродействие3. Выберите вкладку Дополнительно. Книгу Ирины Хакамады Дао Жизни здесь. Нажмите Изменить в области Виртуальная память4. Отключите флажок Автоматически выбирать объем файла подкачки, затем выберите пункт Без файла подкачки внизу окна и нажмите ОКПосле дефрагментации диска выполните действия с 1 по 3 пункт. В окне Виртуальная память можно просто снова отметить флажок Автоматически выбирать объем файла подкачки, либо самостоятельно задать его размер, выбрав вариант Указать размер и указав исходный и максимальный размер для файла подкачки. Размер лучше выбирать, исходя из объема оперативной памяти ПК с коэффициентом 2,5 если на вашей машине установлено 2 Гб ОЗУ, файл подкачки должен иметь размер 5 Гб. Почистите список автозапуска. На скорость загрузки и работы компьютера повлияет оптимизация списка автозагрузки. В наше время многие приложения автоматически добавляются в него при установке. В результате увеличивается время загрузки ПК и снижается его быстродействие из за множества работающих в фоновом режиме программ. Чтобы почистить список автозагрузки, нажмите Пуск Выполнить. В строке Открыть введите msconfig и нажмите. Откроется окно Конфигурация системы. Выберите вкладку Автозагрузка. В писке снимите ненужные галочки. Если позже вам понадобится вернуть какую то программу в автозагрузку, это всегда можно сделать, снова отметив ее галочкой. Нажмите ОК и перезагрузите компьютер. Используйте легкий софт. Если ваш компьютер или ноутбук обладает средними или низкими ресурсами, выходом для вас может стать использование облегченных и нетребовательных аналогов программ. Например, браузер Google. Chrome станет альтернативой ресурсоемким собратьям. В наше время практически для каждого приложения можно найти облегченные аналоги. Настройте визуальные эффекты. Если отключить визуальные эффекты в Windows, можно добиться реального увеличения быстродействия компьютера или ноутбука. Сделать это несложно Пуск Панель управления Система Дополнительные параметры системы. В появившемся окне нажмите кнопку Параметры в области Быстродействие на вкладке ДополнительноНа вкладке Визуальные эффекты снимите ненужные флажки, либо отметьте пункт Обеспечить наилучшее быстродействие. Все красивости из системы исчезнут, зато компьютер станет работать заметно быстрее, особенно, если он не блещет возможностями. Если вы все же хотите оставить некоторые эффекты, отметьте галочками нужные. Сделайте уборку в системном блоке. Еще один метод, который поможет ускорить работу ПК это чистка системного блока от пыли. Это уже физический метод увеличения производительности. Пыль забивает устройства охлаждения и другие узлы компьютера, в результате чего может повышаться их температура и снижаться быстродействие. Снимите одну из боковых крышек с корпуса компьютера и очистите внутренности от пыли. Для этого можно продуть их пылесосом или даже феном с холодным воздухом. Оставшуюся пыль аккуратно сотрите сухой мягкой тканью. Такую очистку стоит проводить регулярно. Это не только увеличит производительность устройства, но и продлит срок его службы.
В этой хаутошке мы рассмотрим несколько самых эффективных из них. Итак, как заставить ваш компьютер работать быстрее Правильно выбирайте операционную систему. Грамотный выбор ОС серьезно влияет на производительность ПК. Учтите несколько важных моментов. Во первых, не устанавливайте различные сборки Windows, которые уже часто содержат кучу нужных и ненужных программ, и нередко глючат. Во вторых, если ресурсы компьютера позволяют, переходите на Windows 7. Может показаться, что она, наоборот, потребляет больше системных ресурсов. На деле это не так. Более новые версии Windows оптимизированы для большей производительности. Ставить на ПК Windows 7 можно, если на нем установлено 2 Гб оперативной памяти. Если памяти у вас 4 Гб, установите Windows 7 6. Производительность компьютера увеличится еще больше. Только вам придется также устанавливать 6. Оптимизируйте файл подкачки. Файл подкачки это специальный файл на жестком диске, который операционная система использует, когда нехватает оперативной памяти. Ускорить работу компьютера поможет его оптимизация. Файл подкачки можно дефрагментировать. При дефрагментации всего жесткого диска он остается нетронутым, потому что эта процедура производится с его использованием. Чтобы дефрагментировать файл подкачки, его нужно удалить, затем выполнить дефрагментацию всего диска, и затем заново создать файл. Для удаления файла подкачки выполните следующие действия для Windows 7 1. Пуск Панель управления Система Дополнительные параметры системы. В открывшемся окне нажмите кнопку Параметры в области Быстродействие3. Выберите вкладку Дополнительно. Книгу Ирины Хакамады Дао Жизни здесь. Нажмите Изменить в области Виртуальная память4. Отключите флажок Автоматически выбирать объем файла подкачки, затем выберите пункт Без файла подкачки внизу окна и нажмите ОКПосле дефрагментации диска выполните действия с 1 по 3 пункт. В окне Виртуальная память можно просто снова отметить флажок Автоматически выбирать объем файла подкачки, либо самостоятельно задать его размер, выбрав вариант Указать размер и указав исходный и максимальный размер для файла подкачки. Размер лучше выбирать, исходя из объема оперативной памяти ПК с коэффициентом 2,5 если на вашей машине установлено 2 Гб ОЗУ, файл подкачки должен иметь размер 5 Гб. Почистите список автозапуска. На скорость загрузки и работы компьютера повлияет оптимизация списка автозагрузки. В наше время многие приложения автоматически добавляются в него при установке. В результате увеличивается время загрузки ПК и снижается его быстродействие из за множества работающих в фоновом режиме программ. Чтобы почистить список автозагрузки, нажмите Пуск Выполнить. В строке Открыть введите msconfig и нажмите. Откроется окно Конфигурация системы. Выберите вкладку Автозагрузка. В писке снимите ненужные галочки. Если позже вам понадобится вернуть какую то программу в автозагрузку, это всегда можно сделать, снова отметив ее галочкой. Нажмите ОК и перезагрузите компьютер. Используйте легкий софт. Если ваш компьютер или ноутбук обладает средними или низкими ресурсами, выходом для вас может стать использование облегченных и нетребовательных аналогов программ. Например, браузер Google. Chrome станет альтернативой ресурсоемким собратьям. В наше время практически для каждого приложения можно найти облегченные аналоги. Настройте визуальные эффекты. Если отключить визуальные эффекты в Windows, можно добиться реального увеличения быстродействия компьютера или ноутбука. Сделать это несложно Пуск Панель управления Система Дополнительные параметры системы. В появившемся окне нажмите кнопку Параметры в области Быстродействие на вкладке ДополнительноНа вкладке Визуальные эффекты снимите ненужные флажки, либо отметьте пункт Обеспечить наилучшее быстродействие. Все красивости из системы исчезнут, зато компьютер станет работать заметно быстрее, особенно, если он не блещет возможностями. Если вы все же хотите оставить некоторые эффекты, отметьте галочками нужные. Сделайте уборку в системном блоке. Еще один метод, который поможет ускорить работу ПК это чистка системного блока от пыли. Это уже физический метод увеличения производительности. Пыль забивает устройства охлаждения и другие узлы компьютера, в результате чего может повышаться их температура и снижаться быстродействие. Снимите одну из боковых крышек с корпуса компьютера и очистите внутренности от пыли. Для этого можно продуть их пылесосом или даже феном с холодным воздухом. Оставшуюся пыль аккуратно сотрите сухой мягкой тканью. Такую очистку стоит проводить регулярно. Это не только увеличит производительность устройства, но и продлит срок его службы.
shoppesun.netlify.com
Оптимизация Windows 7 Для Слабых Компьютеров
Несколько месяцев назад компания «Майкрософт» реализовала новую операционную систему из семейства Windows. На данный момент Windows 10 является самой популярной и обсуждаемой ОС среди пользователей персональных компьютеров, ноутбуков, планшетов и смартфонов. Всем операционным системам свойственны сбои в работе, поэтому необходимо владеть информацией о том, как настроить систему согласно персональным потребностям. Свет Жизни Йога Айенгар Скачать. __________________________________________________________________ Оптимизация Windows 10 позволит избавиться от торможения и постоянных ошибок в работе системы. Производительность станет заметно выше, таким образом, пользователь сможет повысить продуктивность своей работы. Оптимизация Windows 10: основные советы • Оптимизация графического интерфейса Настройки яркости компьютера существенно влияют на быстродействие всей системы. Windows 10 имеет очень яркий и продуманный до мельчайших деталей интерфейс, однако стоит заметить, что слишком большое число визуальных эффектов нагружает процессор, что в свою очередь ведет к понижению общего уровня продуктивности. Для того, чтобы повысить оптимизацию Windows 10, отключите все лишние визуальные эффекты, оставив лишь базовые.
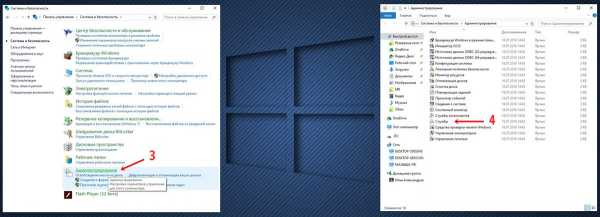
Оптимизация работы Windows 7. Или установлена слабая видеокарта. Для ОС Windows 7. Windows 7 только лишь для слабых компьютеров. Оптимизация windows 7 только лишь.
Такой вариант настройки системы отлично подойдет владельцам малопроизводительных моделей ноутбуков и ПК: 1. Зайдите в Панель управления. В поле для поиска содержимого введите «визуальные эффекты». Откройте окно настроек системы и уберите галочки со всех ненужных чекбоксов, либо выберите вариант настройки, обеспечивающий наилучшее быстродействие. Автозагрузка приложений Порой устройству нужно очень много времени для того, чтобы загрузиться. Компьютер может зависать, не исключены и нарушения в работе программного обеспечения. Даже владелец ПК с мощным процессором может столкнуться с такой неполадкой, ведь дело заключается в том, что автозагрузка системы содержит в себе слишком большое количество исполняемых файлов и программ.
Главный шаг для оптимальной оптимизации Windows 10 – очистка автозагрузочных программ. Чтобы заметно уменьшить время загрузки ОС следуйте таким действиям: 1.
Щелкните на панели задач правой кнопкой мышки и откройте окно диспетчера задач. Перейдите на вкладку автозагрузки и отключите все незнакомые вам приложения и ПО, которое можно не загружать вместе со стартом системы. Очистка лишних процессов оперативной памяти и реестра Лишние процессы вызывают нагрузку центрального процессора, что в свою очередь ведет к замедлению всего функционала ОС. В большинстве случаев проблема постоянного подтормаживания в работе заключается во внушительном количестве активных и порой ненужных процессов. Следует периодически проверять диспетчер задач на предмет загруженности ЦП, жесткого диска и оперативной памяти персонального компьютера.
Для удаления ненужных процессов откройте диспетчер задач. Убедитесь, что вы находитесь на вкладке «Процессы». В верхней части таблицы представлена информация о степени загруженности базовых аппаратных составляющий системы. Красный цвет в окне, отображающем проценты, свидетельствует о критическом уровне нагрузки.
Для удаления процесса щелкните по нему левой кнопкой мыши и выберите пункт «Снять задачу». Примените данное действие ко всем ненужным запущенным программам. Таким образом произойдет оптимизация Windows 10 для лучшего быстродействия. Ускорение системы Торможения в работе ПК могут быть не только на программном, но и на аппаратном уровне. Замена стандартного жесткого диска на SSD-drive большей емкости поможет существенно повысить скорость работы Windows 10.
Объем оперативной памяти — один из основных параметров, отвечающих за быструю работу системы. Увеличение количества ОП также повысит общую производительность и скорость выполнения программ. Удаление трудоемких программ-гаджетов Гаджеты – это программы рабочего стола, позволяющие пользователю легко оперировать данными и получать доступ к нужным действиям в несколько кликов.
bflopja.zzz.com.ua