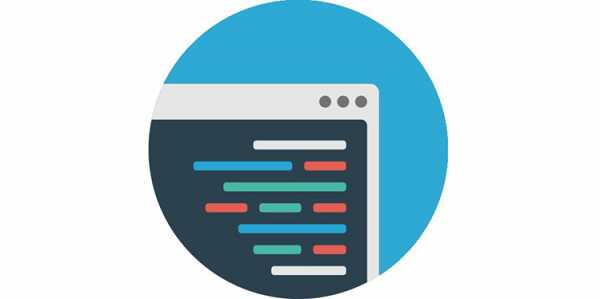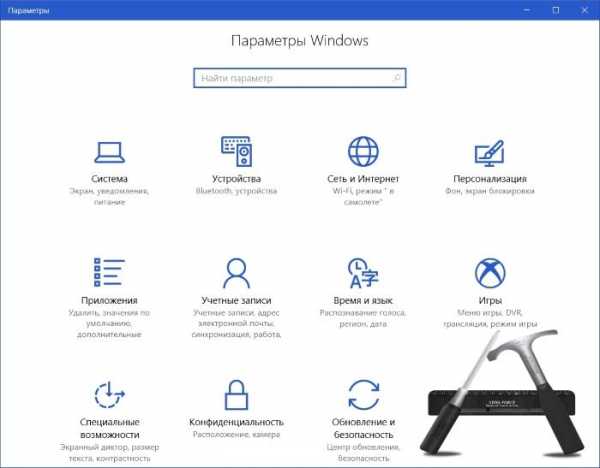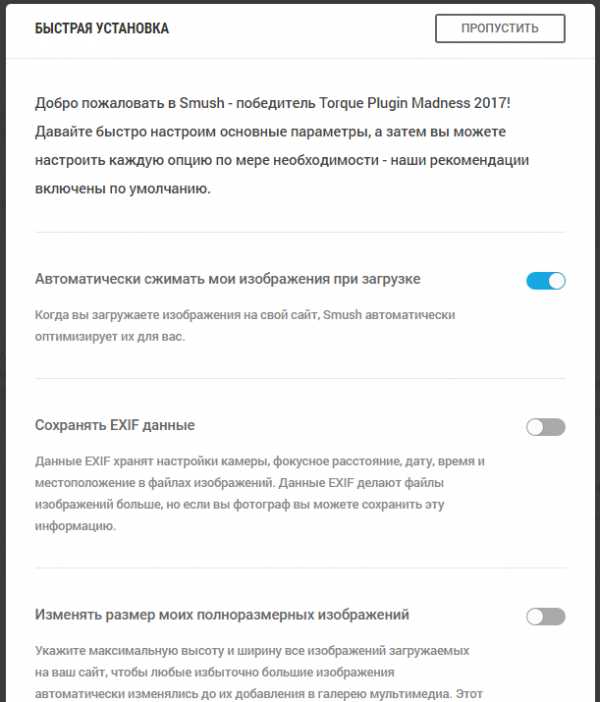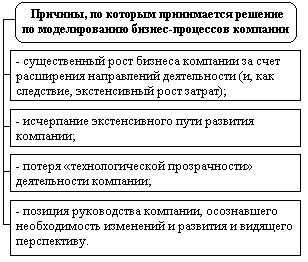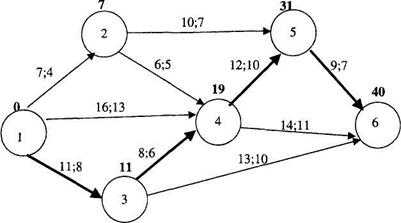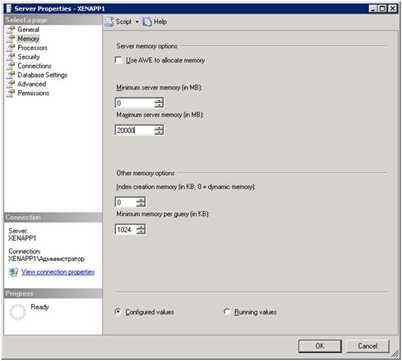Настройки реестра Windows 7: повышение производительности. Оптимизация windows 7 через реестр
| Редактор реестра (regedit) - инструмент, предназначенный для опытных пользователей. Этот инструмент предназначен для просмотра и изменения параметров в системном реестре, в котором содержатся сведения о работе компьютера.Для запуска реестра нажмите клавишу Win + R и введите команду regedit Отключение поиска сетевых принтеров Если нет локальной сети или принтеров в этой сети, то можно отключить поиск сетевых принтеров. В разделе HKEY_LOCAL_MACHINE\SOFTWARE\Microsoft\Windows\CurrentVersion\Explorer\RemoteComputer\NameSpace удалите подраздел {863aa9fd-42df-457b-8e4d-0de1b8015c60} Выгрузка из памяти неиспользуемых DLL Если у вас недостаточно оперативной памяти, то часть можно освободить путем выгрузки неиспользуемых библиотек. В реестре открываем раздел HKEY_LOCAL_MACHINE\SOFTWARE\Microsoft\Windows\CurrentVersion\Explorer и создаем параметр типа DWORD с именем AlwaysUnloadDll. Значение параметра 1Не выгружать из оперативной памяти коды ядра и драйверов Если на компьютере 2 Гб и более оперативной памяти, то приложения будут быстрее откликаться на действие пользователя, если коды ядра и драйвером будут оставаться в оперативной памяти, а не сбрасываться в файл подкачки. Открываем раздел HKEY_LOCAL_MACHINE\SYSTEM\CurrentControlSet\Control\Session Manager\Memory Management, находим параметр DisablePagingExecutive и меняем его значение на 1Не выгружать из оперативной памяти коды ядраИзменение этого параметра не будет выгружать ядро, а будет работать непосредственно в памяти, а не загружать различные модули с жесткого диска. Открываем раздел HKEY_LOCAL_MACHINE\SYSTEM\CurrentControlSet\Control\Session Manager\Memory Management и меням параметр LargeSystemCache на 1Очищение файла подкачки при выключении компьютера В процессе работы в файле подкачки могут оставаться конфиденциальные данные, поэтому в целях безопасности рекомендуется очищать файл подкачки. В разделе реестра HKEY_LOCAL_MACHINE\SYSTEM\CurrentControlSet\Control\Session Manager\Memory Management измените значение параметра ClearPageFileAtShutdown на 1Быстрое выключение компьютера Если система долго не выключается, то попробуйте в разделах HKEY_LOCAL_MACHINE\SYSTEM\ControlSet001\Control HKEY_LOCAL_MACHINE\SYSTEM\ControlSet002\Control HKEY_LOCAL_MACHINE\SYSTEM\CurrentControlSet\Control изменить значение параметраWaitToKillServiceTimeout с 20000 (по умолчанию) на, например 12000 (12 сек.)Отключить кэширование изображений. Если для просмотра изображений вы не используете режим "эскизы", то можно отключить эту возможность. Открываем раздел HKEY_CURRENT_USER\Software\Microsoft\Windows\CurrentVersion\Explorer\Advanced и создаем параметр типа DWORD с именем DisableThumbailCache, значение параметра 1.Отключение автозапуска для CD/DVD-дисков. Совет для тех, кто сам решает как открывать тот или иной диск. В разделе HKEY_LOCAL_MACHINE\SOFTWARE\Microsoft\Windows\CurrentVersion\Explorer\AutoplayHandlers\CancelAutoplay\Files находятся имена файлов, например *instal*.bat, которые не будут запускаться, если такие имеются на компакт-диске. Чтобы добавить имя файла для запрета автозапуска, надо создать параметр типа REG_SZ (строковый параметр) с *имя файла* Есть другой способ отключить автозапуск. Откройте HKEY_LOCAL_MACHINE\SYSTEM\CurrentControlSet\services\cdrom, найдите параметр параметр AutoRun и измените его значение на 0Отключение автоматического обновления Откройте в реестре раздел HKEY_LOCAL_MACHINE\SOFTWARE\Microsoft\Windows\CurrentVersion\WindowsUpdate\Auto Update, найдите AUOptions и измените его значение на 1Ускорение открытия меню "Пуск" Откройте раздел HKEY_CURRENT_USER\Control Panel\Desktop, найдите параметр MenuShowDelay (По умолчанию значение 400) измените значение параметра на 150Отключение выделение недавно установленных программ В разделе HKEY_CURRENT_USER\Software\Microsoft\Windows\CurrentVersion\Explorer\Advanced найдите параметр Start_NotifyNewApps и измените его значение на 0Отключение истории списка последних документов Очень полезная функция в области безопасности. Откройте раздел HKEY_CURRENT_USER\Software\Microsoft\Windows\CurrentVersion\Policies\Explorer, найдите параметр типа DWORD с именем NoRecentDocsHistory и измкните его значение на 1Повышение производительности NTFS Откройте раздел HKEY_LOCAL_MACHINE\SYSTEM\CurrentControlSet\Control\FileSystem, найдите параметр NtfsDisableLastAccessUpdate и установите значение 1. Это отключит запись последнего времени доступа к файлу. И измените значение параметра NtfsDisable8dot3NameCreation на 1. Это отключит создание специальной таблицы файлов для имен в формате MS-DOSПовышение приоритета активным приложениям. Приложения в Windows работают как в активном режиме, так и в фоновом. Если хотите, чтобы активные приложения получали больше ресурсов, тем самым работали быстрее, то в разделе HKEY_LOCAL_MACHINE\SYSTEM\CurrentControlSet\Control\PriorityControl найдите параметр Win32PrioritySeparation. По умолчанию значение равно 2. Максимальное значение 26, но если у вас система недостаточно мощная, то изменять этот параметр надо осторожно. Рекомендуется для таких систем максимальное значение 6 Для мощных систем можно ставить и большее значение.Отключение всплывающих подсказок для элементов рабочего стола Откройте раздел HKEY_CURRENT_USER\Software\Microsoft\Windows\CurrentVersion\Explorer\Advanced, найдите параметр ShowInfoTip и измените его значение на 0Настройка службы Superfetch (Поддерживает и улучшает производительность системы.) Все параметры службы находятся в разделе HKEY_LOCAL_MACHINE\SYSTEM\CurrentControlSet\Control\Session Manager\Memory Management\PrefetchParameters там есть три параметра, которые и задают режим работы этой службы.EnableBootTrace - отключает трассировку службы. Включать трассировку необходимо только тогда, когда служба работает неправильно.EnablePrefetcher - включаем механизм Prefetcher (Упреждающая выборка)EnableSuperfetch - включает службу Superfetch. При этом параметры EnablePrefetcher и EnableSuperfetch имеют следующие значения: 0 - функция включена1 - функция включена во время работы, но отключена при загрузки системы2 - функция включена только для загрузки системы3 - функция включена во всех режимахПо умолчанию эти два параметры имеют значение 3Отключаем протокол Teredo Протокол Teredo в Windows 7 потенциально уязвим для атак - утверждают специалисты Symantec. Отключение прокси Teredo может ускорить работу сети и интернета. Запускаем Командную строку и вводим команды по очереди. netsh interface teredo set state disabled Для возврата Teredo, команды вводятся такие же, кроме последней. Последняя должна быть set state default Отключаем индексирование содержимого разделов диска и префетчер для SSD-накопителей.Индексирование отключаем в Пуск - Панель управления - Параметры индексирования. Префетчер отключаем в реестре. Открываем блокнот и копируем эти строки.Windows Registry Editor Version 5.00 [HKEY_LOCAL_MACHINE\SYSTEM\CurrentControlSet\Control\Session Manager\Memory Management] "DisablePagingExecutive"=dword:00000001 "LargeSystemCache"=dword:00000001 [HKEY_LOCAL_MACHINE\SYSTEM\CurrentControlSet\Control\Session Manager\Memory Management\PrefetchParameters] "EnableSuperfetch"=dword:00000000 "EnablePrefetcher"=dword:00000000 [HKEY_LOCAL_MACHINE\SYSTEM\CurrentControlSet\Control\FileSystem] "NtfsDisable8dot3NameCreation"=dword:00000001 "NtfsMemoryUsage"=dword:00000002 [HKEY_LOCAL_MACHINE\SOFTWARE\Microsoft\Dfrg\BootOptimizeFunction] "Enable"="N" [HKEY_LOCAL_MACHINE\SOFTWARE\Microsoft\Windows\CurrentVersion\OptimalLayout] "EnableAutoLayout"=dword:00000000Сохраняем и изменяем расширение TXT на REG. Запускаем файл. |
khobotov.my1.ru
7 настроек интерфейса Windows 7 через реестр
За семь месяцев нахождения Windows 7 на рынке операционная система сумела похоронить некоторые злые пожелания пользователей в адрес своего прямого и нелюбимого предшественника - Windows Vista. Первоначально к Windows 7 люди отнеслись несколько скептически, однако со временем они действительно полюбили ее и ее возможности – от увеличенной скорости до поддержки DirectX 11, общую привлекательность и простоту использования.
Конечно, это не означает, что в Windows 7 нет областей, где ее нельзя было бы еще немного улучшить. Да, клавиатурные и “мышечные” комбинации клавиш весьма приятны, но через персонализацию можно добиться еще большего, вроде измененного вида экрана входа LogOn, панели задач или даже строки заголовка Internet Explorer 8. И все это можно сделать через реестр.
Немного покопавшись, мы отрыли 7 таких настроек, которые могут внести значительные изменения в вид и в поведение Windows 7. Большинство из наших настроек требует лишь пары минут в реестре (одна настройка также требует на несколько секунд зайти в проводник). Впрочем, перед тем как начать их описывать, нам стоит сделать стандартное замечание: игры с реестром потенциально опасны для вашего компьютера, поэтому не входите в него, если вы не уверены в себе, и не вносите в него изменений, если вы не знаете точно, куда их вносить.
Самым простым способом входа в реестр является клик по кнопке Пуск с последующим набором regedit в строке поиска и нажатием Enter. (То же самое можно сделать с помощью кнопки Windows на клавиатуре). Перед тем как вносить изменения в реестр не плохо бы сделать резервную копию ключика, с которым вы хотите поработать. Для этого пройдите к ключику, кликните по нему правой кнопкой мыши и из появившегося меню выберите Экспорт. Далее выберите место, куда сохранить REG-файл и вы останетесь в относительной безопасности.
Стоит заметить, что в данной статье записи реестра для ясности зачастую помещены в кавычки. При внесении изменений в реестр вам не стоит писать эти кавычки. И еще стоит учитывать, что после внесения изменения оно не вступает в силу сразу же. Поэтому после внесения изменения вам придется выходить из Windows или перезагружаться.
Изменение экрана входа Windows LogOn, строки заголовка IE8 и Aero Snap
1. Изменение фонового рисунка экрана входа Windows LogOn
Смена обоев рабочего стола является в Windows одной из самых простых задач. Но если уж на своем рабочем столе вы можете поместить любой рисунок, то почему бы не сделать то же самое со своим экраном входа в Windows 7?
- Зайдите в реестр и пройдите к записи HKEY_LOCAL_MACHINE\Software\Microsoft\Windows\CurrentVersion\Authentication\LogonUI\Background.
- Найдите в правой панели ключик “OEMBackground”. Если этого ключа нет, то создайте его. Для этого кликните правой кнопкой мыши по правой панели, выберите Создать и затем Параметр DWORD (32 бита). Созданный ключик необходимо назвать соответственно “OEMBackground”.
- Дважды кликните по ключику, чтобы открыть его.
- Теперь в поле Значение введите 1.
- Кликните OK.
- С помощью проводника Windows пройдите в папку Windows\System32\oobe. Если в этой папке вы найдете папку с названием info, то войдите в нее. Если же в info есть папка с названием backgrounds, то войдите и в нее. Если две последние папки не существуют, то создайте их.
- Скопируйте желаемое изображение (это должен быть JPEG-файл с размером менее 256KB) в папку info\backgrounds.
- Затем переименуйте скопированный собой файл в backgroundDefault.jpg. (Заметьте, что если размер изображения отличается от разрешения вашего рабочего стола, то изображение будет подогнано под ваш стол – с возможной потерей его качества. Папка info\background также поддерживает 12 других файлов под определенные разрешения. Файлы должны иметь название backgroundXXXXX.jpg, где вместо XXXXX следует вставить разрешения 900x1440, 960x1280, 1024x1280, 1280x1024, 1024x768, 1280x960, 1600x1200, 1440x900, 1920x1200, 1280x768 и 1360x768. Так, например, файл background1920x1200.jpg будет использоваться на разрешении 1920х1200).
При следующей перезагрузке компьютера в окне входа Windows LogOn вы увидите свою картинку. Если выбранная вами картинка мешает вам читать надписи на кнопках экрана, то попробуйте настроить вид кнопок. Для этого:
- Пройдите к ключику HKEY_LOCAL_MACHINE\Software\Microsoft\Windows\CurrentVersion\Authentication\LogonUI.
- В правой панели создайте параметр DWORD с названием ButtonSet.
- Измените его значение на 1 (тени текста при этом станут темнее, а кнопка светлее. Параметр предназначен для светлых рисунков) или на 2 (нет теней и непрозрачные кнопки – для темных рисунков) или на 0, что Windows принимает по умолчанию.
2. Персонализация строки заголовка IE8
В своей Windows 7 вы используете Internet Explorer 8? Тогда вы, скорее всего, знакомы со строкой заголовка браузера, где в независимости от странички, на который вы находитесь, в конце всегда стоит аппендикс “Windows Internet Explorer”.
Так почему бы не изменить его на что-либо более интересное?
- Перейдите к записи HKEY_CURRENT_USER\Software\Microsoft\Internet Explorer\Main.
- Кликните правой кнопкой мыши по правой панели, выберите Создать и затем Строковый параметр.
- Назовите только что созданный собой параметр “Window Title” (вместе с пробелом!).
- Дважды кликните по нему мышью.
- Введите в поле значения свой “аппендикс”…
- ... и кликните OK.
3. Отключение Aero Snap
Возможность Aero Snap, реализованная как простой способ расстановки окон на рабочем столе, позволяет автоматически разворачивать окно при его перетаскивании к вершине экрана, или позволяет растягивать окно ровно на половину экрана при его перетаскивании к правой или левой стороне соответственно. Но если вы не считаете данную возможность удобной, то вы можете ее отключить.
- Пройдите к записи HKEY_CURRENT_USER\Control Panel\Desktop.
- Найдите на правой панели ключик с названием “WindowArrangementActive”, после чего дважды кликните по нему.
- Измените поле значения с 1 на 0.
- Кликните OK.
Настройки панели задач
4. Изменение поведения стековой кнопки на панели задач
По умолчанию панель задач группирует несколько окон одного приложения под одной кнопкой и затем при клике по этой кнопке показывает их миниатюры. Если же вы думаете, что было бы лучше, чтобы при клике по кнопке операционная система автоматически переходила на последнее открытое окно, то вы можете это сделать. Для этого:
- Пройдите к записи HKEY_CURRENT_USER\Software\Microsoft\Windows\CurrentVersion\Explorer\Advanced.
- Кликните правой кнопкой мыши по правой панели, выберите Создать и затем Параметр DWORD (32 бита).
- Переименуйте созданный параметр в “LastActiveClick”.
- Дважды кликните по LastActiveClick, чтобы открыть его.
- Измените число в поле значения на 1.
- Кликните OK.
5. Изменение размера кнопок панели задач
По умолчанию Windows 7 всегда объединяет кнопки панели задач от одной программы и никогда не отображает их лэйблы. Если же вы только что полностью отключили объединение окон или заставили операционную систему объединять их только при заполнении панели задач, то вы также можете изменить размер иконок, чтобы скрыть их лэйблы. Для этого:
- Пройдите к записи HKEY_CURRENT_USER\Control Panel\Desktop\WindowMetrics.
- Найдите в правой панели ключ “MinWidth”. Если его там нет, то вам придется создать его самостоятельно. Кликните правой кнопкой мыши по правой панели, выберите Создать и затем Строковый параметр. После чего переименуйте созданный собой параметр в MinWidth.
- Дважды кликните по MinWidth, чтобы открыть его.
- Измените число в поле значения. Для небольших иконок введите сюда 38. Для более крупных введите 52.
- Кликните OK.
6. Изменение задержки предварительного просмотра панели задач
В число приятных возможностей Windows 7 входит предварительный просмотр панели задач. Данная возможность позволяет взглянуть на миниатюры окон кнопки панели задач при наведении на нее курсора мыши. Впрочем, наведение курсора не сразу вызывает появление миниатюр.
К счастью, скорость появления можно увеличить. Для этого:
- Пройдите к записи HKEY_CURRENT_USER\Software\Microsoft\Windows\CurrentVersion\Explorer\Advanced.
- Кликните правой кнопкой мыши по правой панели, выберите Создать и затем Параметр DWORD (32 бита).
- Назовите созданный параметр “ExtendedUIHoverTime”.
- Дважды кликните по нему, чтобы открыть его.
- Поставьте галочку напротив надписи “Десятичная” в поле системы исчисления и затем в поле значения введите задержку в миллисекундах. Стандартным значением здесь является 400мс.
- Кликните OK.
При наведении мыши над одно из окон предварительного просмотра все остальные окна исчезают, и на экране возникает лишь это окно. С этим действием также связана задержка. Для ее изменения добавьте в том же самом месте еще один параметр DWORD с названием “ThumbnailLivePreviewHoverTime”. Затем, изменяя его значение, подберите нужную для себя скорость появления окна.
7. Изменение задержки Aero Peek
Aero Peek в Windows 7 является заменой старой кнопки показа рабочего стола с панели быстрого запуска. Просто переместите курсор мыши в правый конец панели задач и все окна на вашем рабочем столе станут прозрачными. Однако с этим действием также связана задержка, которую, впрочем, можно уменьшить. Для этого:
- Пройдите к записи HKEY_CURRENT_USER\Software\Microsoft\Windows\CurrentVersion\Explorer\Advanced.
- Кликните правой кнопкой мыши по правой панели, выберите Создать и затем Параметр DWORD (32 бита).
- Назовите созданный параметр “DesktopLivePreviewHoverTime”.
- Дважды кликните по нему, чтобы открыть его.
- Поставьте точку напротив надписи “Десятичная” в поле системы исчисления и затем в поле значения введите задержку в миллисекундах. Стандартным значением здесь является 1000мс.
- Кликните OK.
Вот и все! Надеемся, наши советы позволят вам подстроить свою Windows 7 под себя. Удачи вам, и не забывайте заходить на наш сайт, где мы обязательно вам еще что-нибудь расскажем!
winlined.ru
Настройки реестра Windows 7. Повышение производительности
Здравствуйте читатели блога компании КомСервис (г. Набережные Челны).
Редактор реестра (Regedit) — инструмент, предназначенный для Опытных пользователей. Этот инструмент предназначен для просмотра и изменения параметров в системном реестре, в котором содержатся сведения о работе компьютера.
Для запуска реестра нажмите клавишу Win+R и введите команду Regedit
Примечание: Корпорация Майкрософт настоятельно рекомендует создать резервную копию системного реестра перед внесением в него какие-либо изменений, а также изменять только те параметры, назначение которых вам известно, или на которые вам указали
Примечание: Для большинство параметров требуется перезагрузка, чтобы изменения вступили в силу.
Отключение поиска сетевых принтеровЕсли нет локальной сети или принтеров в этой сети, то можно отключить поиск сетевых принтеров. В разделе
HKEY_LOCAL_MACHINESOFTWAREMicrosoftWindowsCurrentVersionExplorerRemoteComputerNameSpace
удалите подраздел {863aa9fd-42df-457b-8e4d-0de1b8015c60}
Выгрузка из памяти неиспользуемых DLLЕсли у вас недостаточно оперативной памяти, то часть можно освободить путем выгрузки неиспользуемых библиотек. В реестре открываем раздел
HKEY_LOCAL_MACHINESOFTWAREMicrosoftWindowsCurrentVersionExplorer
и создаем параметр типа DWORD с именем AlwaysUnloadDll. Значение параметра 1
Не выгружать из оперативной памяти коды ядра и драйверовЕсли на компьютере 2 Гб и более оперативной памяти, то приложения будут быстрее откликаться на действие пользователя, если коды ядра и драйвером будут оставаться в оперативной памяти, а не сбрасываться в файл подкачки. Открываем раздел
HKEY_LOCAL_MACHINESYSTEMCurrentControlSetControlSession ManagerMemory Management
находим параметр DisablePagingExecutive и меняем его значение на 1
Не выгружать из оперативной памяти коды ядраИзменение этого параметра не будет выгружать ядро, а будет работать непосредственно в памяти, а не загружать различные модули с жесткого диска. Открываем раздел
HKEY_LOCAL_MACHINESYSTEMCurrentControlSetControlSession ManagerMemory Management
и меням параметр LargeSystemCache на 1
Очищение файла подкачки при выключении компьютераВ процессе работы в файле подкачки могут оставаться конфиденциальные данные, поэтому в целях безопасности рекомендуется очищать файл подкачки. В разделе реестра
HKEY_LOCAL_MACHINESYSTEMCurrentControlSetControlSession ManagerMemory Management
измените значение параметра ClearPageFileAtShutdown на 1
Быстрое выключение компьютераЕсли система долго не выключается, то попробуйте в разделах
HKEY_LOCAL_MACHINESYSTEMControlSet001ControlHKEY_LOCAL_MACHINESYSTEMControlSet002ControlHKEY_LOCAL_MACHINESYSTEMCurrentControlSetControl
Изменить значение параметра WaitToKillServiceTimeout с 20000 (по умолчанию) на, например 12000 (12 сек.)
Отключить кэширование изображений.Если для просмотра изображений вы не используете режим «эскизы», то можно отключить эту возможность. Открываем раздел
HKEY_CURRENT_USERSoftwareMicrosoftWindowsCurrentVersionExplorerAdvanced
и создаем параметр типа DWORD с именем DisableThumbailCache, значение параметра 1.
Отключение автозапуска для CD/DVD-дисков.Совет для тех, кто сам решает как открывать тот или иной диск. В разделе
HKEY_LOCAL_MACHINESOFTWAREMicrosoftWindowsCurrentVersionExplorerAutoplayHandlersCancelAutoplayFiles
находятся имена файлов, например *instal*.bat, которые не будут запускаться, если такие имеются на компакт-диске. Чтобы добавить имя файла для запрета автозапуска, надо создать параметр типа REG_SZ (строковый параметр) с *имя файла* Есть другой способ отключить автозапуск. Откройте
HKEY_LOCAL_MACHINESYSTEMCurrentControlSetservicescdrom
найдите параметр параметр AutoRun и измените его значение на 0
Отключение автоматического обновленияОткройте в реестре раздел
HKEY_LOCAL_MACHINESOFTWAREMicrosoftWindowsCurrentVersionWindowsUpdateAuto Update
найдите AUOptions и измените его значение на 1
Ускорение открытия меню «Пуск»Откройте раздел
HKEY_CURRENT_USERControl PanelDesktop
найдите параметр MenuShowDelay (По умолчанию значение 400) измените значение параметра на 150
Отключение выделение недавно установленных программВ разделе
HKEY_CURRENT_USERSoftwareMicrosoftWindowsCurrentVersionExplorerAdvanced
найдите параметр Start_NotifyNewApps и измените его значение на 0
Отключение истории списка последних документовОчень полезная функция в области безопасности. Откройте раздел
HKEY_CURRENT_USERSoftwareMicrosoftWindowsCurrentVersionPoliciesExplorer
найдите параметр типа DWORD с именем NoRecentDocsHistory и измкните его значение на 1
Повышение производительности NTFSОткройте раздел
HKEY_LOCAL_MACHINESYSTEMCurrentControlSetControlFileSystem
найдите параметр NtfsDisableLastAccessUpdate и установите значение 1. Это отключит запись последнего времени доступа к файлу. И измените значение параметра NtfsDisable8dot3NameCreation на 1. Это отключит создание специальной таблицы файлов для имен в формате MS-DOS
Повышение приоритета активным приложениям.Приложения в Windows работают как в активном режиме, так и в фоновом. Если хотите, чтобы активные приложения получали больше ресурсов, тем самым работали быстрее, то в разделе
HKEY_LOCAL_MACHINESYSTEMCurrentControlSetControlPriorityControl
найдите параметр Win32PrioritySeparation. По умолчанию значение равно 2. Максимальное значение 26, но если у вас система недостаточно мощная, то изменять этот параметр надо осторожно. Рекомендуется для таких систем максимальное значение 6 Для мощных систем можно ставить и большее значение.
Отключение всплывающих подсказок для элементов рабочего столаОткройте раздел
HKEY_CURRENT_USERSoftwareMicrosoftWindowsCurrentVersionExplorerAdvanced
найдите параметр ShowInfoTip и измените его значение на 0
Настройка службы Superfetch (Поддерживает и улучшает производительность системы.)Все параметры службы находятся в разделе
HKEY_LOCAL_MACHINESYSTEMCurrentControlSetControlSession ManagerMemory ManagementPrefetchParameters
там есть три параметра, которые и задают режим работы этой службы.EnableBootTrace — отключает трассировку службы. Включать трассировку необходимо только тогда, когда служба работает неправильно.EnablePrefetcher — включаем механизм Prefetcher (Упреждающая выборка)EnableSuperfetch — включает службу Superfetch. При этом параметры EnablePrefetcher и EnableSuperfetch имеют следующие значения:
- 0 — функция включена
- 1 — функция включена во время работы, но отключена при загрузки системы
- 2 — функция включена только для загрузки системы
- 3 — функция включена во всех режимах
По умолчанию эти два параметры имеют значение 3
Отключаем протокол TeredoПротокол Teredo в Windows 7 потенциально уязвим для атак — утверждают специалисты Symantec. Отключение прокси Teredo может ускорить работу сети и интернета. Запускаем Командную строку и вводим команды по очереди.
netsh
interface
teredo
set state disabled
Для возврата Teredo, команды вводятся такие же, кроме последней. Последняя должна быть Set state default
Отключаем индексирование содержимого разделов диска и префетчер для SSD-накопителей
Индексирование отключаем в Пуск — Панель управления — Параметры индексирования. Префетчер отключаем в реестре. Открываем блокнот и копируем эти строки.
Windows Registry Editor Version 5.00
[HKEY_LOCAL_MACHINESYSTEMCurrentControlSetControlSession ManagerMemory Management]«DisablePagingExecutive»=dword:00000001«LargeSystemCache»=dword:00000001
[HKEY_LOCAL_MACHINESYSTEMCurrentControlSetControlSession ManagerMemory ManagementPrefetchParameters]«EnableSuperfetch»=dword:00000000«EnablePrefetcher»=dword:00000000
[HKEY_LOCAL_MACHINESYSTEMCurrentControlSetControlFileSystem]«NtfsDisable8dot3NameCreation»=dword:00000001«NtfsMemoryUsage»=dword:00000002
[HKEY_LOCAL_MACHINESOFTWAREMicrosoftDfrgBootOptimizeFunction]«Enable»=»N»
[HKEY_LOCAL_MACHINESOFTWAREMicrosoftWindowsCurrentVersionOptimalLayout]«EnableAutoLayout»=dword:00000000
Сохраняем и именяем расширение TXT на REG. Запускаем файл.
Дополнительная информация:
comservice-chelny.ru
Шпаргалка по настройке и оптимизации Windows 7
Каждый пользователь рано или поздно сталкивается с необходимостью настроить тот или иной параметр операционной системы Windows, сегодня я расскажу, что можно сделать самому не опасаясь за работоспособность Вашего компьютера или ноутбука.
Содержание:
- Панель управление
- Брандмауэр Windows 7
- Настройки даты и времени в Windows 7
- Настройка звука в Windows 7
- Настройки клавиатуры Windows 7
- Настойка мыши в Windows 7
- Настройки принтеров в Windows 7
- Настройки файлов и папок в Windows 7
- Свойства системы в Windows 7
- Настройка Автозапуска программ Windows 7
- Настройка реестра в Windows 7
1. Как открыть Панель управления в Windows 7
Способов открыть Панель управление очень много, но самые популярные это нажать на кнопку Пуск (как правило в левом нижнем углу рабочего стола) и выбрать там Панель управление в итоге вы увидите примерно такое окно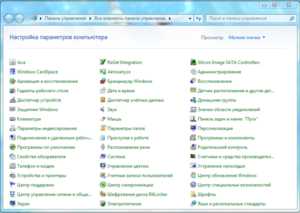 Еще одним способом вызвать Панель управление, а так же почувствовать себя хакером))) нажмите сочетание клавиш win +R , и в появившемся окне «Выполнить» вбейте команду
Еще одним способом вызвать Панель управление, а так же почувствовать себя хакером))) нажмите сочетание клавиш win +R , и в появившемся окне «Выполнить» вбейте команду
2.Брандмауэр Windows 7
Эта встроенное приложение обеспечивает защиту вашего компьютера от «вирусных» программ которые могут попасть через Интернет или Локальную сеть.
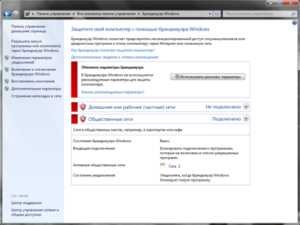 Те приложения, которым Вы хотите разрешить или запретить доступ к сети, настраиваются вручную, путем добавления в раздел «Исключения». Правильная настройка брандмауэра важна для системы, так как попавшие на Ваш компьютер вирусы без труда отправят вашу личную информацию злоумышленникам, а так же пароли доступа к различной информации. Если у вас нет установленного антивируса, проследите, чтобы брандмауэр был включен. Лучше конечно пользоваться антивирусом, правильно настроив который, у вирусов не останется шансов. Подробней о настройках антивирусов читайте в одной из следующих статей.
Те приложения, которым Вы хотите разрешить или запретить доступ к сети, настраиваются вручную, путем добавления в раздел «Исключения». Правильная настройка брандмауэра важна для системы, так как попавшие на Ваш компьютер вирусы без труда отправят вашу личную информацию злоумышленникам, а так же пароли доступа к различной информации. Если у вас нет установленного антивируса, проследите, чтобы брандмауэр был включен. Лучше конечно пользоваться антивирусом, правильно настроив который, у вирусов не останется шансов. Подробней о настройках антивирусов читайте в одной из следующих статей.
3.Настройки даты и времени в Windows 7
Наверное, среди всех пунктов настройки ОС не найдется более простого и легкого, чем пункт настройки даты и времени на компьютере. Открыв данный пункт, Вы получаете доступ к редактированию значений даты и времени.

В том случае, если Вы имеет доступ к сети Интернет, то настройка может значительно ускориться. Вам достаточно поставить галочку возле пункта «Автоматическая настройка» и система будет сверять время через Интернет, при каждом Вашем подключении к сети.
Учитывая тот факт, что в России произошли изменения со временем, то пользователю который проживает в России необходимо снять галочку с пункта «Автоматический переход на зимнее время и обратно».
Для того чтобы попасть в настройки даты и времени достаточно дважды щелкнуть мышкой по часам на рабочем столе или найти соответствующий ярлык в панели управления.
4.Настройка звука в Windows 7
Данный раздел позволяет произвести настройку звука на компьютере, а также устранить проблемы со звуком у музыкальных устройств(микрофон и тп.)

Вкладка Громкость, пункт Дополнительно позволяет настраивать параметры своей звуковой системы (наушники, подключенные колонки, качество звука Dolby или Digital и т.п.), чтобы улучшить качество звука. Вкладка Звуки позволяет изменить схему звучания стандартных системных звуков или подобрать звуки самостоятельно. Вкладки Речь и Аудио позволяют пользователю задавать параметры на звуковой вход-выход, а так же изменять громкость.
5.Настройки клавиатуры Windows 7
Раздел Клавиатура важен тем, что настройки позволяют подстраиваться под Ваши предпочтения (набор текстов или частое времяпровождение в играх).
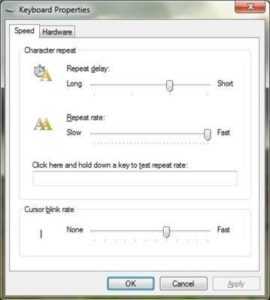 Этот компонент поможет выставить время задержки перед повтором (для геймеров значение стоит поставить на минимум), отрегулировать Скорость повтора (игроки выставляют значение на максимум), а так же указать частоту мерцания курсора.
Этот компонент поможет выставить время задержки перед повтором (для геймеров значение стоит поставить на минимум), отрегулировать Скорость повтора (игроки выставляют значение на максимум), а так же указать частоту мерцания курсора.
6.Настойка мыши в Windows 7
В разделе Мышь Вы можете управлять любыми параметрами этого устройства. Вкладка Кнопки Мыши позволяют менять местами значения кнопок, задавать скорость реакции на двойной щелчок, а так же включить возможность залипания кнопки мыши.

Раздел Указатели дает пользователю доступ к цветовым и форменным настройкам курсора, а во вкладке Параметры указателя можно установить скорость движения курсора, включить/отключить отображение следа во время его перемещения.
7.Настройки принтеров в Windows 7
Работа данного раздела определяет бесперебойную работу подключенных принтеров и факсов, позволяет настраивать глубокие параметры для печати, оговаривать размер холста, цветовых палитр и многое другое.
В том случае, если Вы теряетесь в настройках и не знаете, что и как нужно настраивать, то лучше не трогать этот раздел, так как неправильная работа с ним может сказаться на корректной работе оборудования. Все настройки раздела выставлены по умолчанию.
8.Настройки файлов и папок в Windows 7
Этот раздел считается одним из самых важных в списке настроек Windows 7. Этот раздел открывает перед нами возможности практически всецело контролировать все настройки папок.
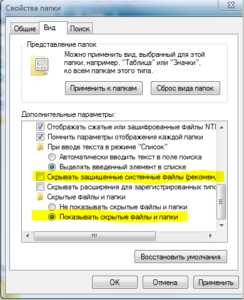
Если Ваша попытка самостоятельно задать настройки провалилась, то стоит воспользоваться пунктом «Восстановить значения по умолчанию». Вкладка Вид отвечает за дополнительные настройки вида папок. Будьте внимательны при изменении функций в данном разделе.
9.Свойства системы в Windows 7
Еще одним важным разделом ОС является пункт Свойства системы. Чтобы быстро попасть в этот пункт, Вам необходимо щелкнуть по значку «Мой компьютер», выбрав пункт «Свойства». Или просто перейти по ярлыку через панель управления.

В частности, здесь указывается среднее значение системной производительности, объем ОЗУ (оперативной памяти), расписываются свойства процессора, высвечивается среднее значение оценки работы системы и другое. Если перейти во вкладку Оборудование, а потом зайти в раздел Диспетчер устройств, можно просмотреть дерево всех подключенных к компьютеру устройств. Если дважды нажать левую кнопку мыши, наведя курсор на любой из них, то Вы получите подробную информацию о дате первоначального подключения устройства, дату его выпуска, код устройства, данные о работоспособности, краткие сведения о драйверах и др. Если возникла необходимость установить драйвера на подключенное устройство, то необходимо воспользоваться Диспетчером устройств. Раздел «Дополнительно» позволяет настраивать быстродействие компьютера например настроить или увеличить файл подкачки. также во вкладке визуальные эффекты вы можете оставить только тени и стили отображения, чтобы немного освободить оперативную память и увеличить быстродействие на слабеньком компьютере.
Если на компьютере хранятся важные документы и файлы которые вы боитесь потерять, то будет целесообразно включить функцию «Восстановление системы». Это обеспечит сохранность данных в случае, если возникнет какой-либо сбой в ОС. Функция позволяет вернуть компьютер в то состояние, когда была задана точка восстановления.
10.Настройка Автозапуска программ Windows 7
Если возникает необходимость отключить запуск некоторых программ, которые открываются вместе с запуском Windows, то проделайте следующее: зайдите в меню «Пуск» — нам нужна команда «Выполнить» и в окошке набрать msconfig, нажав кнопку Enter. В окне, которое высветится, нам понадобиться вкладка «Автозагрузка». После, Вам нужно снять стоящие галочки с тех приложений, не нужны Вам во время старта системы. Оставляйте только самые необходимые программы. Чем меньше программ в автозапуске, тем быстрее ваш Windows придет в рабочее состояние при запуске компьютера
11.Настройка реестра в Windows 7
Реестр, это системный компонент, хранящий в себе все данные о состоянии компьютера, его основных функциях и свойствах, данные, необходимые для запуска системы и прочее. Настраивать реестр нет никакой необходимости.

Если же возникнет потребность в добавлении или изменении одной из функций, то стоит «вооружиться» программой CCleaner. Данная утилита помогает вносить изменения в реестр и сохранять их. Это программа не ограничена в функциях, которые качаются изменений реестра, поэтому поможет Вам подстроить свой ПК под себя. Это были основные настройки Windows 7 о которых нужно знать каждому пользователю компьютера. Лучше всего заниматься оптимизацией сразу после установки операционной системы.
для того что бы попасть в реестр : Выполнить (win+r) и вводим regedit
Если есть вопросы задавайте в комментариях, с радостью отвечу!
kinit.ru
Настройки реестра Windows 7: повышение производительности
Редактор реестра (regedit) - инструмент, предназначенный для опытных пользователей. Этот инструмент предназначен для просмотра и изменения параметров в системном реестре, в котором содержатся сведения о работе компьютера.
Для запуска реестра нажмите клавишу Открытие диалога «Выполнить» + R и введите команду regedit.
Примечание: Корпорация Майкрософт настоятельно рекомендует создать резервную копию системного реестра перед внесением в него каких-либо изменений, а также изменять только те параметры назначение которых вам известно или на которые вам указали.
Примечание: Для большинства параметров требуется перезагрузка, чтобы изменения вступили в силу.
Отключение поиска сетевых принтеров
Если нет локальной сети или принтеров в этой сети, то можно отключить поиск сетевых принтеров. В разделе HKEY_LOCAL_ MACHINE\SOFTWARE\Microsoft\ Windows\CurrentVersion\Explorer\ RemoteComputer\NameSpace удалите подраздел {863aa9fd-42df-457b-8e4d-0de1b8015c60}.Выгрузка из памяти неиспользуемых DLL
Если у вас недостаточно оперативной памяти, то часть можно освободить путем выгрузки неиспользуемых библиотек. В реестре открываем раздел HKEY_LOCAL_MACHINE\ SOFTWARE\Microsoft\Windows\ CurrentVersion\Explorer и создаем параметр типа DWORD с именем AlwaysUnloadDII. Значение параметра 1.
Не выгружать из оперативной памяти коды ядра и драйверов
Если на компьютере 2 Гб и более оперативной памяти, то приложения будут быстрее откликаться на действие пользователя, если коды ядра и драйверов будут оставаться в оперативной памяти, а не сбрасываться в файл подкачки. Открываем раздел Н KEYLOCALMACHIN E\SY5TEM\ CurrentControlSet\Control\Session Manager\Memory Management, находим параметр DisablePagingExecutive и меняем его значение на 1.
Не выгружать из оперативной памяти коды ядра
Изменение этого параметра не будет выгружать ядро, а будет работать непосредственно в памяти, а не загружать различные модули с жесткого диска. Открываем раздел HKEY LOCAL MACHIN E\SYSTEM\ CurrentControlSet\Control\Session Manager\Memory Management и меняем параметр LargeSystemCache на 1.
Очищение файла подкачки при выключении компьютера
В процессе работы в файле подкачки могут оставаться конфиденциальные данные, поэтому в целях безопасности рекомендуется очищать файл подкачки. В разделе реестра HKEY_LOCAL_MACHINE\ SYSTEM\CurrentControlSet\Control\ Session Manager\Memory Management измените значение параметра ClearPageFileAtShutdown на 1.
Быстрое выключение компьютера
Если система долго не выключается, то попробуйте в разделах
HKEY_LOCAL_MACHINE\SYSTEM\ ControlSetO01 \Control
HKEY_LOCAL_MACHINE\SYSTEM\ ControlSet002\Control
HKEY_LOCAL_MACH IN E\SYSTEM\ CurrentControlSet\Control изменить значение параметра WaitToKillServiceTimeout с 20000 (по умолчанию) на, например, 12000 (12 сек.).
Отключить кэширование изображений
Если для просмотра изображений вы не используете режим «эскизы», то можно отключить эту возможность. Открываем раздел HKEY_CURRENT_ USER\Software\Microsoft\Windows\ CurrentVersion\Explorer\Advanced и создаем параметр типа DWORDc име-
нем DisableThumbailCache, значение параметра 1.
Отключение автозапуска для CD/DVD-дисков
Совет для тех, кто сам решает, как открывать тот или иной диск. В разделе HKEY_LOCAL_ MACHINE\SOFTWARE\Microsoft\ Windows\CurrentVersion\Explorer\ AutoplayHandlers\CancelAutoplay\ Files находятся имена файлов, например *instal*.bat, которые не будут запускаться, если такие имеются на компакт-диске. Чтобы добавить имя файла для запрета автозапуска, надо создать параметр типа REG SZ (строковый параметр) с *имя файла* Есть другой способ отключить автозапуск. Откройте HKEY_LOCAL_MACHINE\SYSTEM\ CurrentControlSet\services\cdrom, найдите параметр AutoRun и измените его значение на 0.
Отключение автоматического обновления
Откройте в реестре раздел HKEY_LOCAL_MACHINE\SOFTWARE\ Microsoft\Windows\CurrentVersion\ WindowsUpdate\Auto Update, найдите AUOptions и измените его значение на 1.
Ускорение открытия меню «Пуск»
Откройте раздел HKEY CURRENT_ USER\Control Panel\Desktop, найдите параметр MenuShowDelay (По умолчанию значение 400), измените значение параметра на 150.
Отключение истории списка последних документов
Очень полезная функция в области безопасности. Открой-i те раздел HKEY_CURRENT_USER\
Software\Microsoft\Windows\>
CurrentVersion\Policies\Explorer, найдите параметр типа DWORD с именем NoRecentDocsHistory и измените его значение на 1.
Повышение производительности NTFS
Откройте раздел HKEY_LOCAL_ MACHINE\SVSTEM\CurrentControlSet\ Control\FileSystem, найдите параметр NtfsDisableLastAccessUpdate и установите значение 1. Это отключит запись последнего времени доступа к файлу. И измените значение параметра NtfsDisable8dot3NameCreation на 1. Это отключит создание специальной таблицы файлов для имен в формате MS-DOS.
Повышение приоритета активным приложениям
Приложения в Windows работают как в активном режиме, так и в фоновом. Если хотите, чтобы активные приложения получали больше ресурсов, тем самым работали быстрее, то в разделе Н KEY LOCAL MACHIN Е\ SYSTEM\CurrentControlSet\Control\ PriorityControl найдите параметр Win32PrioritySeparation. По умолчанию значение равно 2. Максимальное значение 26, но если у вас система недостаточно мощная, то изменять этот параметр надо осторожно. Рекомендуется для таких систем максимальное значение 6. Для мощных систем можно ставить и большее значение.
Отключение всплывающих подсказок для элементов рабочего стола
Откройте раздел HKEY CURRENT_ USER\Software\Microsoft\Windows\ CurrentVersion\Explorer\Advanced, найдите параметр ShowlnfoTip и измените его значение на 0.
Настройка службы Superfetch (Поддерживает и улучшает производительность системы)
Все параметры службы находятся в разделе HKEY_LOCAL_ MACHINE\SYSTEM\CurrentControlSet\ Control\Session Manager\Memory Management\PrefetchParameters, там есть три параметра, которые и задают режим работы этой службы.
EnableBootTrace - отключает трассировку службы. Включать трассировку необходимо только тогда, когда служба работает неправильно.
EnablePrefetcher - включаем механизм Prefetcher (Упреждающая выборка).
EnableSuperfetch - включает службу Superfetch. При этом параметры EnablePrefetcher и EnableSuperfetch имеют следующие значения:
* 0 - функция включена.
* 1 - функция включена только для загрузки системы.
* 2 - функция включена во время работы, но отключена при загрузке системы.
* 3 - функция включена во всех режимах.
По умолчанию эти два параметры имеют значение 3.
Отключение выделения недавно установленных программ
В разделе HKEY_CURRENT_ U S Е R\S oftwa re\ М i с rosoft\Wi n d о ws\ CurrentVersion\Explorer\Advanced найдите параметр Start_NotifyNewApps и измените его значение на 0.
Отключаем протокол Teredo
Протокол Teredo в Windows 7 потенциально уязвим для атак - утверждают специалисты Symantec. Отключение прокси Teredo может ускорить работу сети и Интернета. Запускаем Командную строку и вводим команды по очереди.
netsh
interface
teredo
set state disabled
Для возврата Teredo команды вводятся такие же, кроме последней. Последняя должна быть set state default.
vse-o-kompyutere.ru