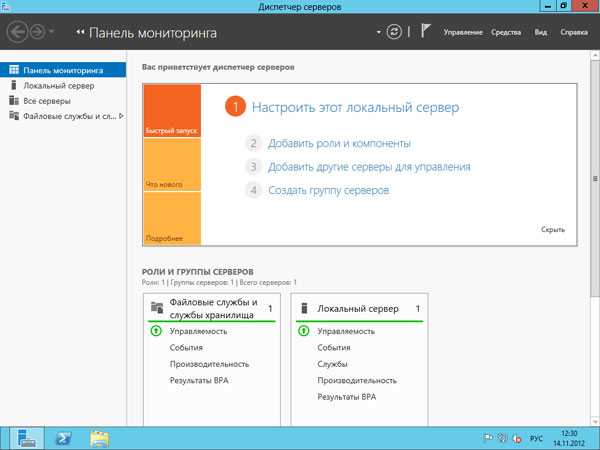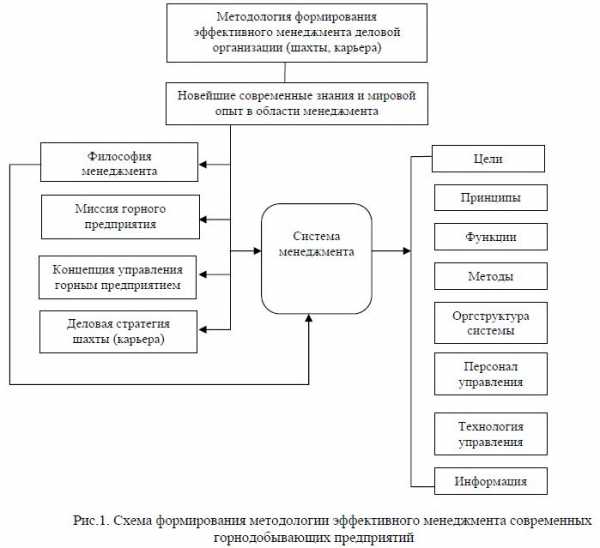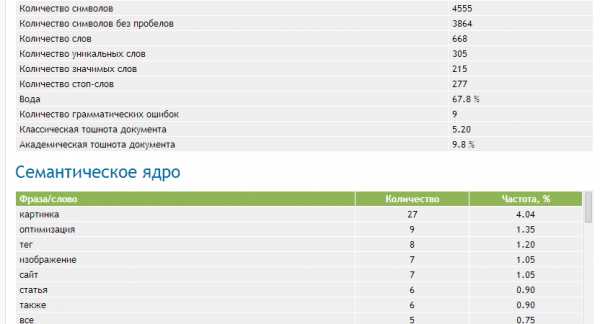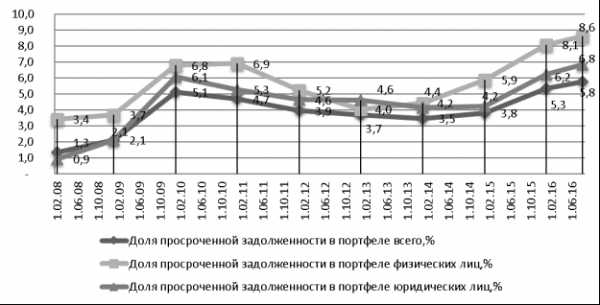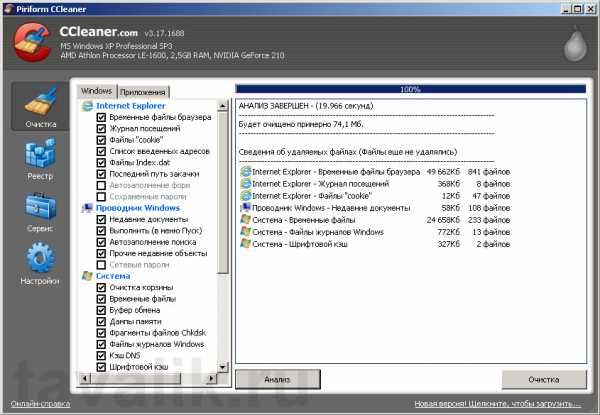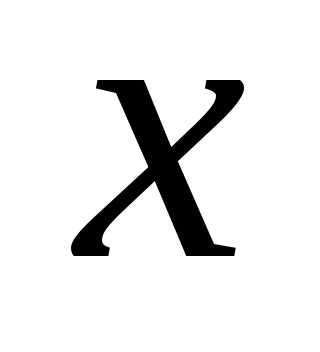Microsoft Windows Server 2012 R2. Справочник администратора. Оптимизация windows 2012 server
Установка сервера терминалов в Windows Server 2012 R2
В данной статье я приведу подробную пошаговую инструкцию по установке сервера терминалов (англ. terminal server), или по другому, службы удаленных рабочих столов в Windows Server 2012. В принципе, последовательность действий не сильно отличается от установки сервера терминалов в Windows Server 2008 R2, однако есть ряд значимых отличий. Итак:
Оглавление
- Что понадобится
- Установка службы удаленных рабочих столов
- Определение сервера лицензирования для службы удаленных рабочих столов
- Установка лицензий на сервер лицензирования службы удаленных рабочих столов
- Подключение к серверу терминалов
1. Что понадобится
- Компьютер (сервер) с установленной на нем Windows Server 2012 (об установки этой ОС, я писал здесь) и права администратора на данном сервере.
- Действительная клиентская лицензия сервера терминалов, приобретенная по одной из существующих программ лицензирования. (В данной статье я буду использовать найденный в интернете номер соглашения, по программе Enterprise Agriment. На момент написания статьи рабочими были номера: 6565792, 5296992, 3325596, 4965437, 4526017.)
- Доступ к сети Internet для активации сервера лицензирования и установки лицензий (возможна также активация и по телефону).
2. Установка службы удаленных рабочих столов
Запускаем Диспетчер серверов. Его можно запустить с ярлыка на панели задач, или же выполнив команду servermanager.exe (Для этого необходимо нажать комбинацию клавиш Win + R, в появившемся окне в поле «Открыть» (Open) написать имя команды и нажать «ОК» ).
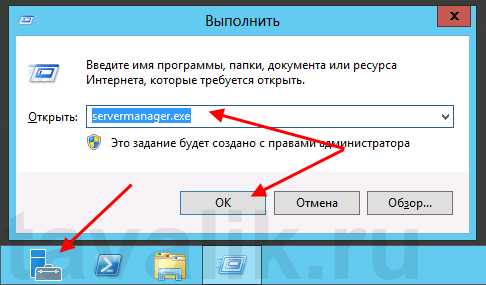
В меню, в верхнем правом углу, выбираем «Управление» (Manage) — «Добавить роли и компоненты» (Add Roles and Features) .
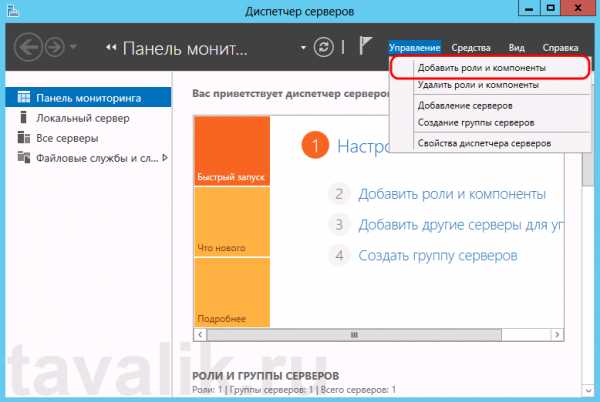
Запустится «Мастер добавления ролей и компонентов» (Add Roles and Features Wizard). Нажимаем «Далее» (Next) на начальной странице.
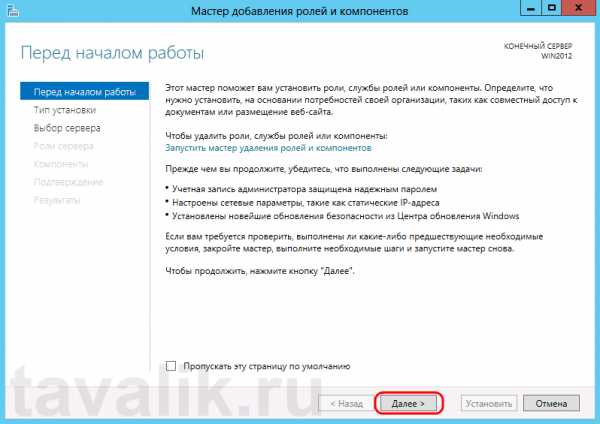
Оставляем переключатель на «Установка ролей и компонентов» (Role-based or features-based installation) и снова жмем «Далее» (Next) .
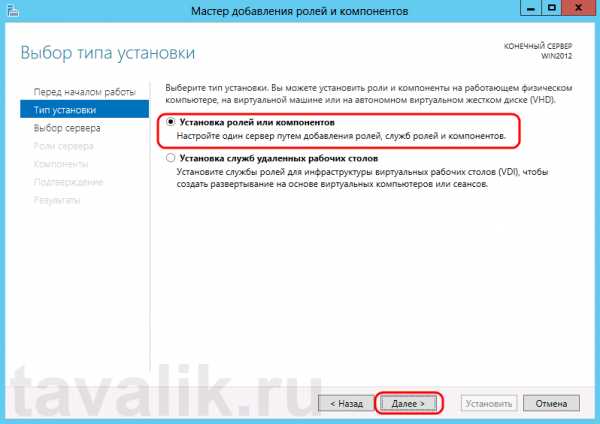
Выбираем тот сервер из пула серверов, на который будет установлена служба терминалов. В моем примере это данный локальный сервер. Нажимаем «Далее» (Next) .

Отмечаем роль «Службы удаленных рабочих столов» (Remote Desktop Services) в списке ролей и жмем «Далее» (Next) .

Компоненты оставляем в том виде, в котором они есть. Ничего не отмечая жмем «Далее» (Next) .
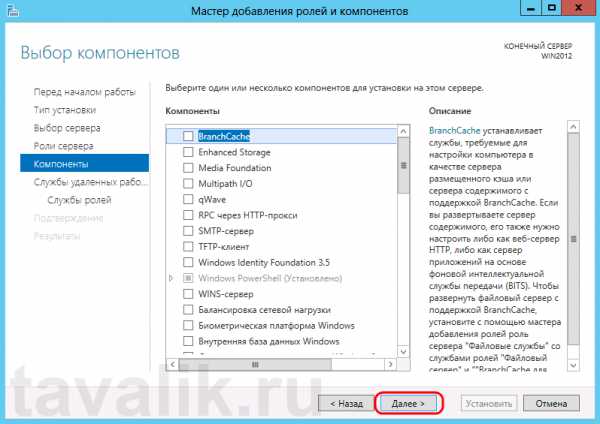
Читаем описание службы удаленных рабочих столов и нажимаем «Далее» (Next) .
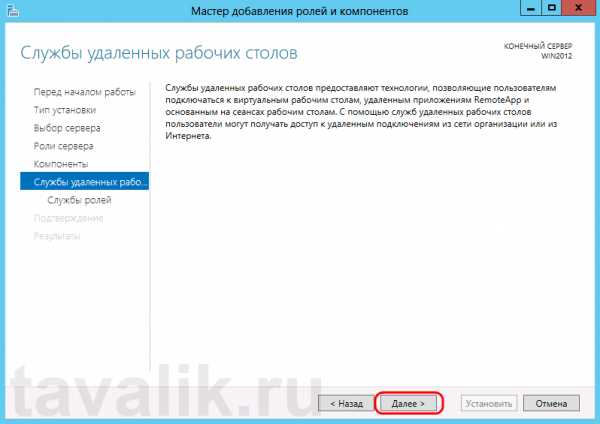
Теперь необходимо выбрать устанавливаемые службы ролей. Как минимум нам пригодится «Лицензирование удаленных рабочих столов» (Remote Desktop Licensing) (также соглашаемся на установку дополнительных компонент нажав на «Добавить компоненты» (Add Features) в появившемся мастере)
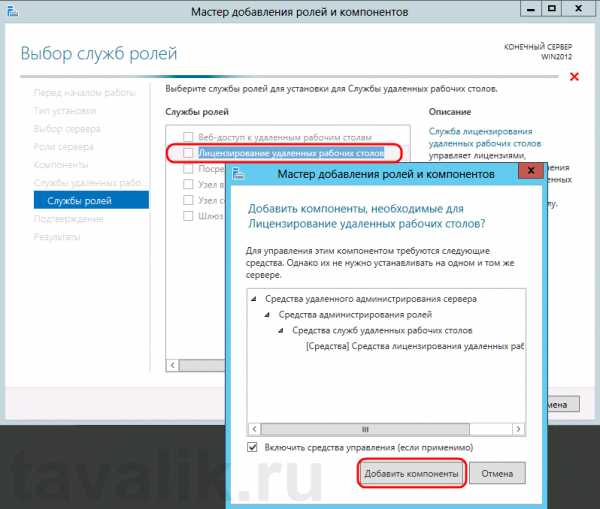
и «Узел сеансов удаленных рабочих столов» (Remote Desktop Session Host) (опять соглашаемся на установку дополнительных компонент нажав на «Добавить компоненты» (Add Features) в открывшемся окне). Отметив необходимы службы ролей, нажимаем «Далее» (Next) .

Все параметры установки роли определены. На последней странице установим флаг «Автоматический перезапуск конечного сервера, если требуется» (Restart the destination server automatically if required) , подтвердим выбор нажав «Да» (Yes) в появившемся окне и нажмем «Установить» (Install) для запуска установки службы.
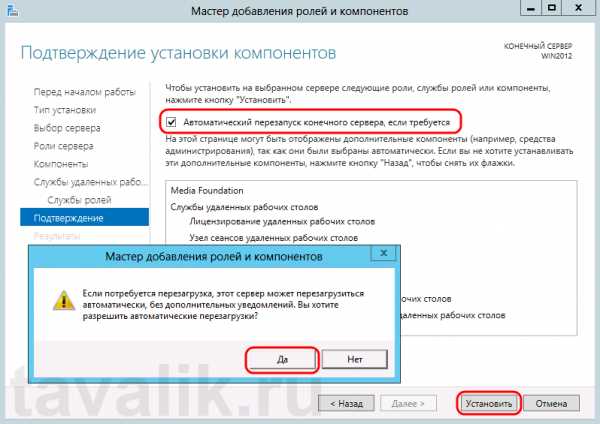
Если все прошло хорошо, после перезагрузки, увидим сообщение об успешной установке всех выбранных служб и компонент. Нажимаем «Закрыть» (Close) для завершения работы мастера.
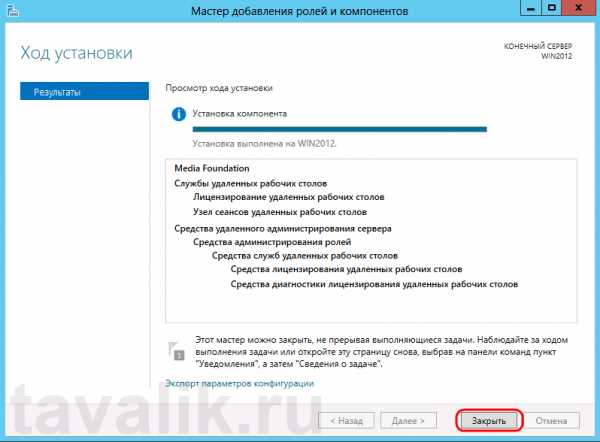
3. Определение сервера лицензирования для службы удаленных рабочих столов
Теперь запустим «Средство диагностики лицензирования удаленных рабочих столов» (RD Licensing Diagnoser) . Сделать это можно из диспетчера серверов, выбрав в правом верхнем меню «Средства» (Tools) — «Terminal Services» — «Средство диагностики лицензирования удаленных рабочих столов» (RD Licensing Diagnoser) .
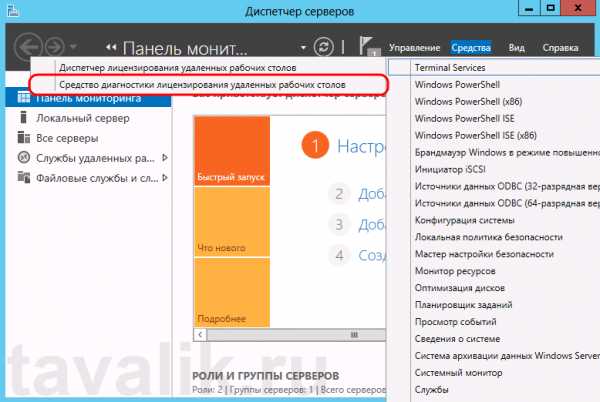
Здесь мы видим, что доступных лицензий пока нет, т. к. не задан режим лицензирования для сервера узла сеансов удаленных рабочих столов.
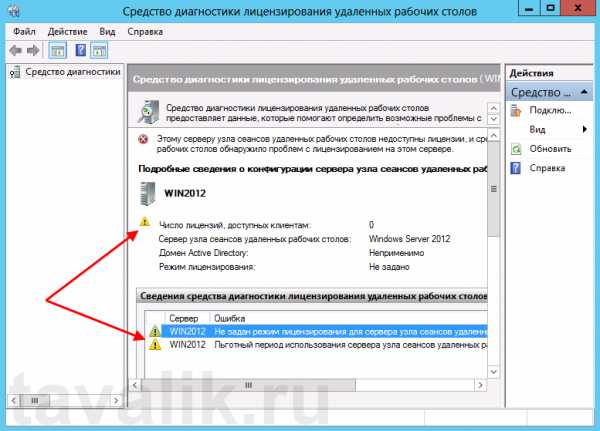
Сервер лицензирования указывается теперь в локальных групповых политиках. Для запуска редактора выполним команду gpedit.msc.

Откроется редактор локальной групповой политики. В дереве слева раскроем вкладки:
- «Конфигурация компьютера» (Computer Configuration)
- «Административные шаблоны» (Administrative Templates)
- «Компоненты Windows» (Windows Components)
- «Службы удаленных рабочих столов» (Remote Desktop Services)
- «Узел сеансов удаленных рабочих столов» (Remote Desktop Session Host)
- «Лицензирование» (Licensing)
- «Узел сеансов удаленных рабочих столов» (Remote Desktop Session Host)
- «Службы удаленных рабочих столов» (Remote Desktop Services)
- «Компоненты Windows» (Windows Components)
- «Административные шаблоны» (Administrative Templates)
Откроем параметры «Использовать указанные серверы лицензирования удаленных рабочих столов» (Use the specified Remote Desktop license servers) , кликнув 2 раза по соответствующей строке.
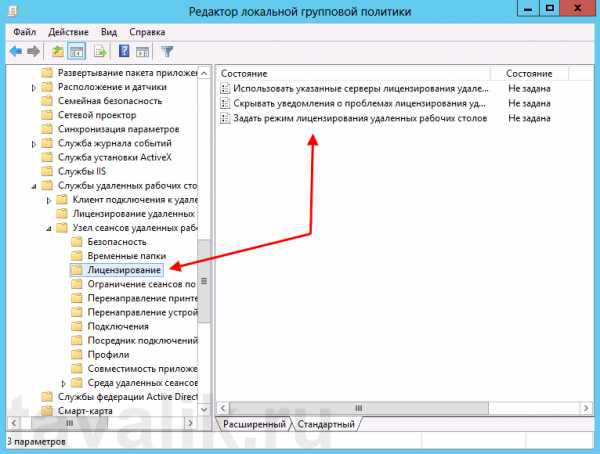
В окне редактирования параметров политики, переставим переключатель в «Включено» (Enabled) . Затем необходимо определить сервер лицензирования для службы удаленных рабочих столов. В моем примере сервер лицензирования находится на этом же физическом сервере. Указываем сетевое имя или IP-адрес сервера лицензий и нажимаем «ОК» .
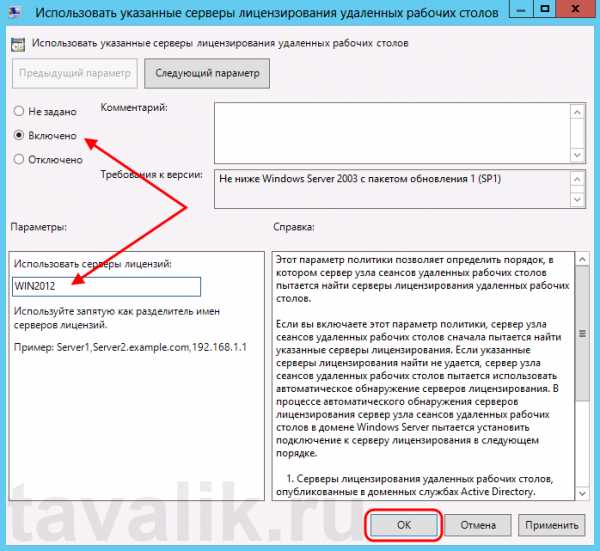
Далее меняем параметры политики «Задать режим лицензирования удаленных рабочих столов» (Set the Remote licensing mode) . Также устанавливаем переключатель в «Включено» (Enabled) и указываем режим лицензирования для сервера узла сеансов удаленных рабочих столов. Возможны 2 варианта:
- «На пользователя» (Per User)
- «На устройство» (Per Device)
Для того, чтобы разобраться чем отличаются эти режимы, рассмотрим простой пример. Предположим, у Вас есть 5 лицензий. При режиме «На устройство» вы можете создать неограниченное число пользователей на сервере, которые смогут подключаться через удаленный рабочий стол только с 5 компьютеров, на которых установлены эти лицензии. Если выбрать режим «На пользователя», то зайти на сервер смогут только 5 выбранных пользователей, независимо с какого устройства они подключаются.
Выбираем тот режим, который наиболее подходит для ваших нужд и нажимаем «ОК» .
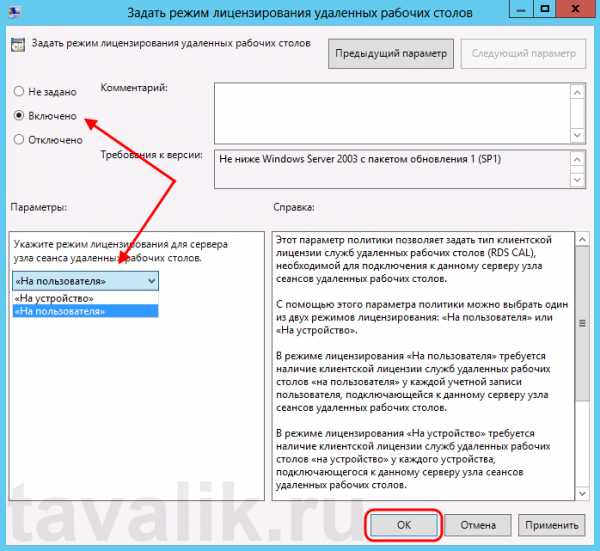
Изменив вышеперечисленные политики, закрываем редактор.
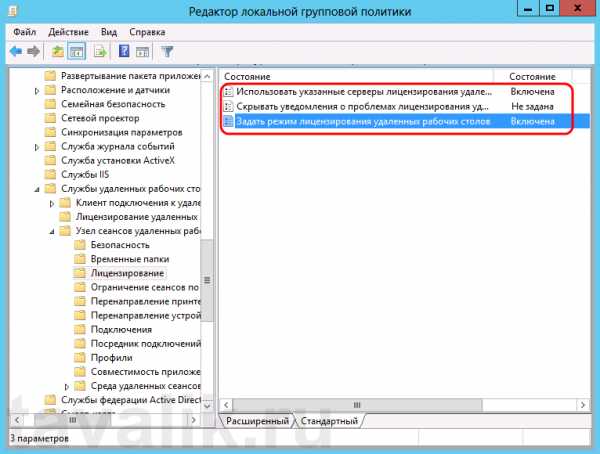
Возвращаемся в оснастку «Средство диагностики лицензирования удаленных рабочих столов» (RD Licensing Diagnoser) и видим новую ошибку, указывающую на то, что сервер лицензирования указан, но не включен.

Для запуска сервера лицензирования переходим в «Диспетчер лицензирования удаленных рабочих столов» (RD Licensing Manager) . Найти его можно в диспетчере серверов, вкладка «Средства» (Tools) — «Terminal Services» — «Диспетчер лицензирования удаленных рабочих столов» (Remote Desktop Licensing Manager) .
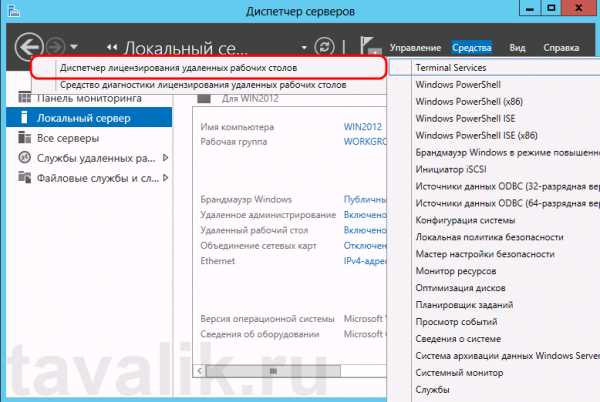
Здесь найдем наш сервер лицензирования, со статусом «Не активирован» (Not Activated) . Для активации кликаем по нему правой кнопкой мыши и в контекстном меню выбираем «Активировать сервер» (Activate Server) .
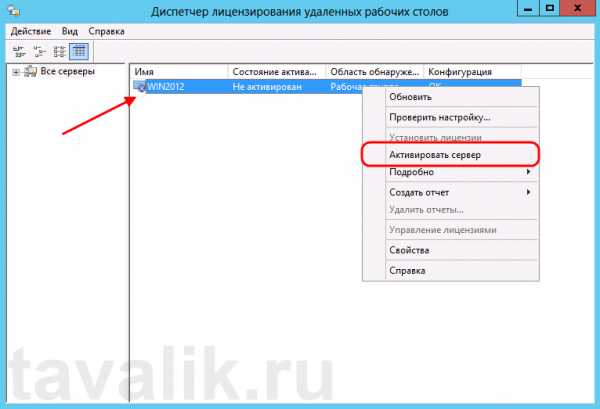
Запустится Мастер активации сервера. Жмем «Далее» (Next) на первой странице мастера.
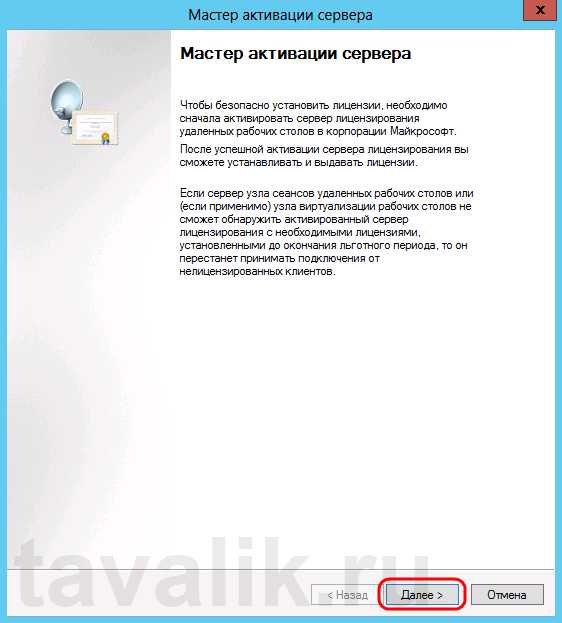
Затем выбираем метод подключения («Авто» (Automatic connection) по умолчанию) и жмем «Далее» (Next) .
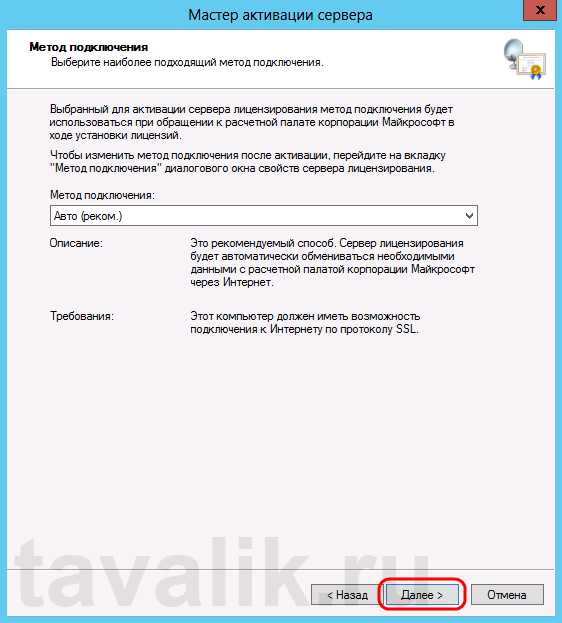
Вводим сведения об организации (эти поля обязательны для заполнения) после чего жмем «Далее» (Next) .
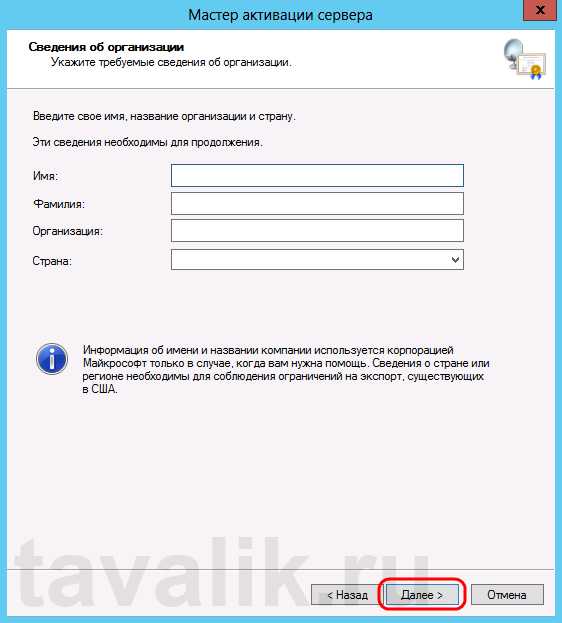
Вводим дополнительные сведения об организации (необязательно) и снова нажимаем «Далее» (Next) .
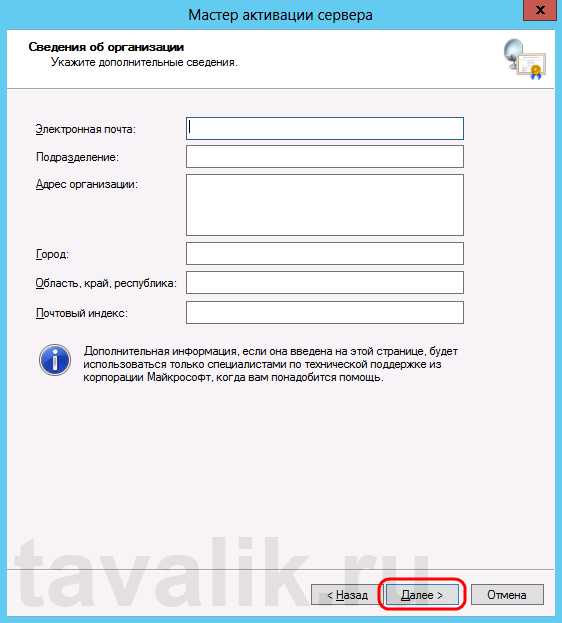
Сервер лицензирования активирован. Теперь следует установить лицензии. Для этого нажимаем «Далее» (Next) оставив включенным флаг «Запустить мастер установки лицензий» .

4. Установка лицензий на сервер лицензирования службы удаленных рабочих столов
Нажимаем «Далее» (Next) на начальной странице Мастера установки лицензий.
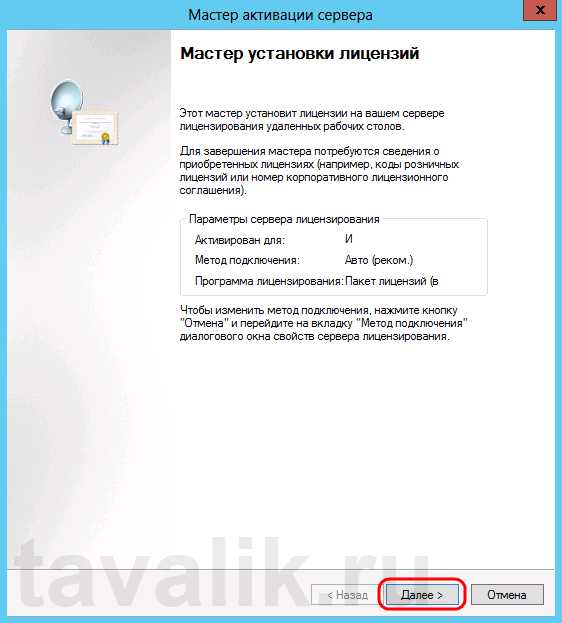
Затем выбираем необходимую вам программу лицензирования. В моем примере это «Соглашение «Enterprise Agreement«» . Жмем «Далее» (Next) .
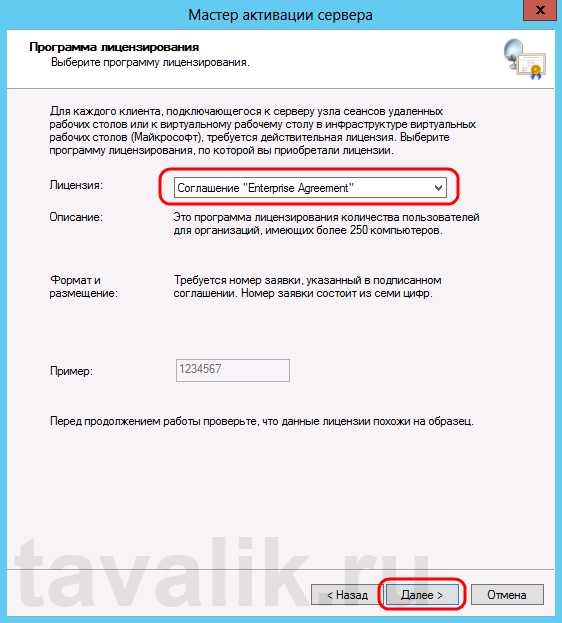
Вводим номер соглашения и нажимаем «Далее» (Next) .

Указываем версию продукта, тип лицензии и количество лицензий в соответствии с вашей программой лицензирования. Жмем «Далее» (Next) .
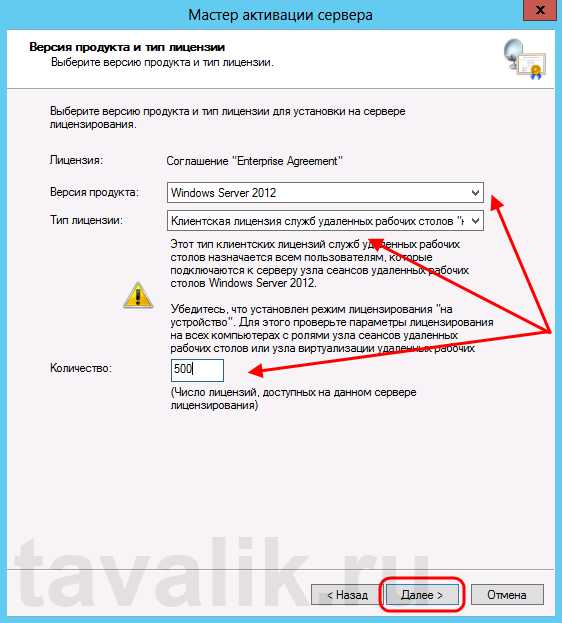
Ну и дожидаемся завершения работы мастера установки лицензий с сообщением о том, что запрошенные лицензии успешно установлены.
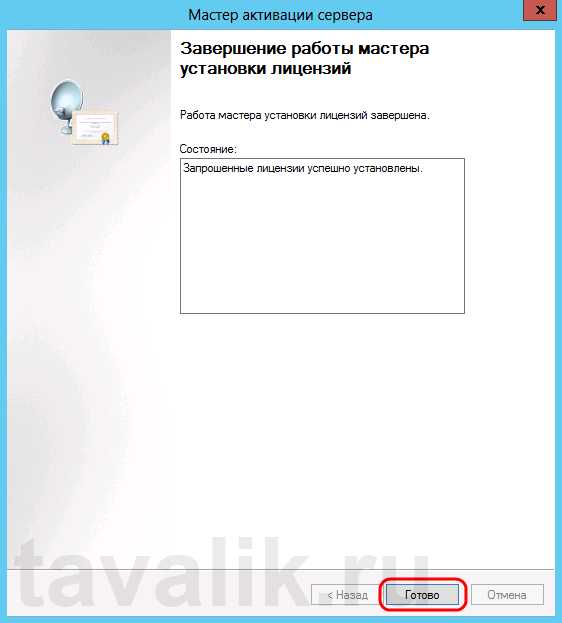
В диспетчере лицензирования убеждаемся, что сервер работает, а также видим общее и доступное число установленных лицензий.

Ну и наконец возвращаемся в «Средства диагностики лицензирования удаленных рабочих столов» (RD Licensing Diagnoser) и видим, что ошибок нет, а число лицензий, доступных клиентам, соответствует тому, что мы вводили на предыдущем шаге.
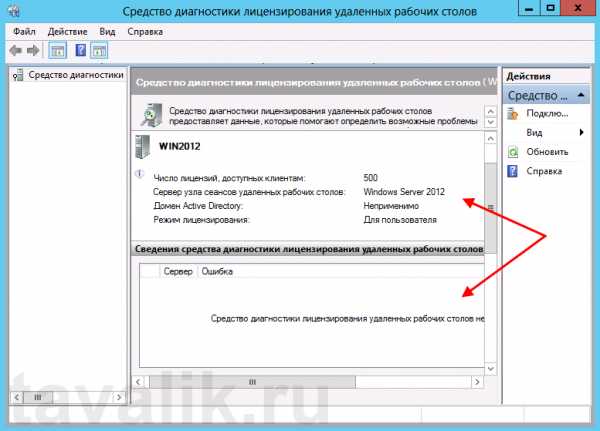
На этом установка сервера терминалов в Windows Server 2012 завершена.
5. Подключение к серверу терминалов
Для подключения к серверу терминалов можно использовать встроенный в Windows клиент «Подключение к удаленному рабочему столу».
Смотрите также:
- Изменение политики паролей в Windows Server 2012 R2
Ниже приведена небольшая инструкция об изменении политики паролей в Microsoft Windows Server 2012 R2. По умолчанию политика паролей определена таким образом, что все пароли учетных записей пользователей должны удовлетворять следующим…
- Добавление правила в Брандмауэр Windows Server 2012 R2
В данной статье я расскажу как добавить разрешающее правило в Брандмауэр Windows Server 2012 R2 (в Windows Server 2008 R2 действия аналогичны). Правило будем добавлять на примере работы сервера 1С:Предприятие…
tavalik.ru
|
Установка терминального сервера Windows server 2012 r2 |
|
Хотите купить Windows Server 2012 r2? Тогда вам сюда! Сразу скажу, что решение от Microsoft сильно удивило меня своей продуманной стратегией, которая отражена на картинке ниже. Похожесть на решение от Citrix тоже бросается в глаза, но почему бы не тянуться за лидером… Итак, начну с того, что теперь вся эта концепция называется виртуализация рабочих мест. По идее разработчиков, на рабочем месте сотрудника должно находиться как можно меньше корпоративной информации, запускаться как можно меньше программ. В идеале вместо системного блока с обратной стороны монитора крепится тонкий клиент , через который на экран передается изображение с серверов. В таком случае вероятность потери данных или поломки чего-либо на рабочем месте сводится к минимуму. |
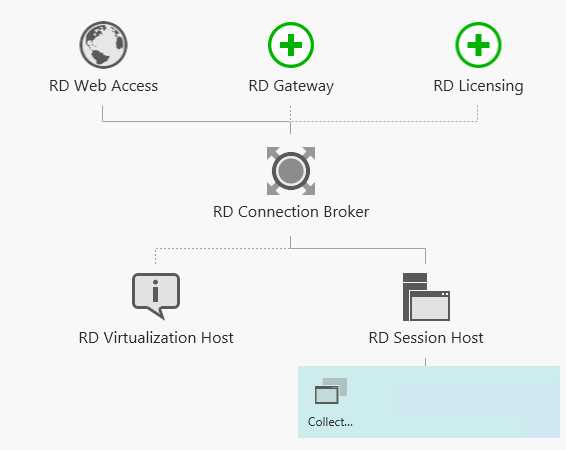 |
| Куда подключаться пользователь? |
|
Существуют два способа подключения к виртуальному рабочему столу, которые мы сейчас с вами и рассмотрим. Первый сценарий называется RD Virtualization host - его принцип заключается в том, что подключение к виртуальной машине для каждого пользователя производится по протоколу RDP 7.1 или выше. Сама виртуальная машина при этом запускается на гипервизоре Hyper V, установленном на сервере. Из особенностей этого сценария подключения к виртуальному рабочему столу можно отметить, что все информация находится в профиле пользователя, а использование технологии RemoteFX от Microsoft позволяет существенно повысить быстродействие работы виртуальной машины. Технология RD Virtualization Host встроена в операционные системы Windows 7 и 8, а значит, у вас нет необходимости приобретать лицензию на RDP. Но для получения права на использование данного метода подключения к виртуальной машине, необходимо на каждого пользователя приобретать подписку за 110$ в год. |
| О следующем сценарии как раз-таки и пойдет речь в данной статье. Он называется RD Sessionhost, и при выполнении данного сценария, все процессы, которые пользователи видят на своем мониторе, на самом деле происходят на сервере Remote Desktop host. При этом у пользователя на выбор есть два способа удаленного запуска приложений: либо через браузер, либо через ярлыки на рабочем столе. При этом вы сможете использовать и самое стандартное подключение к удаленному рабочему столу сервера. При этом работа с Windows server 2012 r2 будет интуитивно понятна, как как по интерфейсу он в целом похож на Windows 8. |
|
Установка |
|
Для установки используется свежеустановленная Windows server 2012 Beta и статья-руководство на technet. Как обычно, все идет не так как написано в мануале. 1.. Входим в Server Manager. Справа вверху выбираем Manage -> Add Roles and Features. Для установки сервиса удаленных рабочих столов предусмотрен специальный мастер Remote Desktop Services installation |
| 2.. Для одного сервера, выбираем Quick Start. Мастер обещает установку сервиса удаленных рабочих столов, настройку Collection и RemoteApp programs. |
|
3.. Выбираем, что наши пользователи будут подключаться к серверу (собственным сессиям на сервере), а не к собственным виртуальным машинам. |
|
4.. По сценарию на наш сервер будут добавлены следующие серверные роли: RD Connection Broker – контроль подключений пользователей, определяет для какого пользователя на каком сервере будет открыта сессия или запущено приложение Web Access – доступ к приложениям через веб браузер RD session Host – сервер, на котором будут опубликованы приложения и на который пользователи смогут подключаться через удаленный рабочий стол. Если инфраструктура у вас большая или вам нужна отказоустойчивость, то необходимо дублировать серверы с данными ролями, изначально решение создавалось как кластерное. |
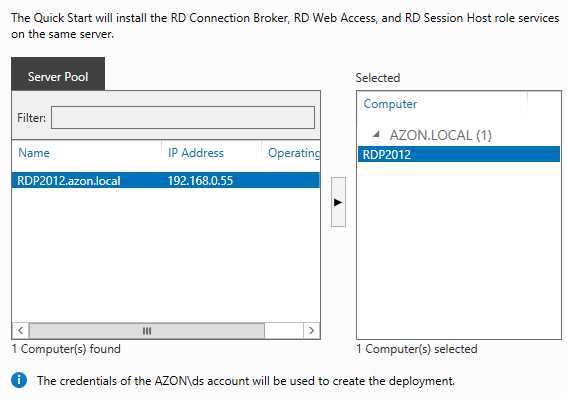 |
|
5.. После чего начинается «автоматическая» настройка ролей, которая кончается ошибкой настройки Session collection и отменой установки RemoteApp programs. Наверное, в ходе работы мастера должны запускаться другие диалоги настроек, но пока не работает. После установки первой роли сервер перезагружается и включается триальный период работы RDP сервера 120 дней. |
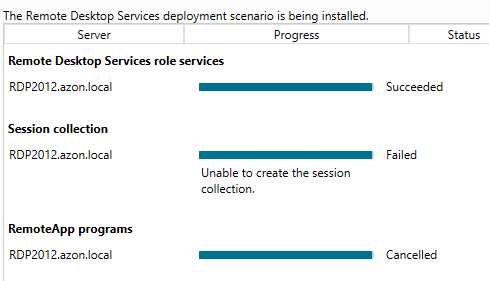 |
|
6.. Чтобы завершить установку в ручную, выбираем в Server Manager вкладку управления ролью Remote Desktop Services |
|
7.. Там видим еще одно графическое представление плана установки. Первые два пункта у нас выполнены. |
| 8.. Кликаем по третьему пункту, Create session collection. Запускается мастер создания. |
|
9.. Придумываем название для Session Collection |
|
10.. Выбираем наш сервер, в качестве RD session Host |
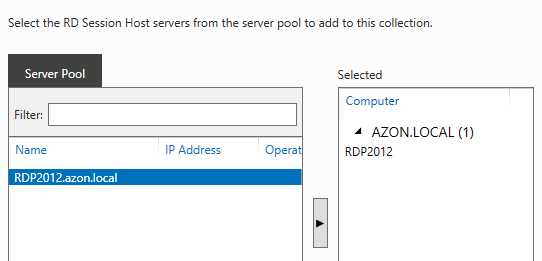 |
| 11.. Выбираем группы или отдельных пользователей, которые смогут подключаться к нашему серверу по протоколу RDP |
| 12.. Нужно выбрать, где централизованно будут храниться данные о пользовательских сессиях, настройки. Дело в том, что сессия пользователя запускается как-бы в подобии виртуальной машины и в папке с профилями будут храниться виртуальные жесткие диски .vhdx В процессе использования, когда вы зайдете под администратором, то не найдете на системном диске никаких признаков присутствия юзеров. |
|
13.. Вот теперь установка закончилась удачно. |
|
14.. Нам осталось опубликовать приложения, слева вверху выбираем созданную ранее Collection 1 |
| 15.. Находим раздел REMOTEAPP PROGRAMS и выбираем Publish RemoteApp programs. |
| 16.. Появляется выпадающий список программ, которые доступны на сервере. Среди них нет Internet Explorer, но его можно добавить здесь же в ручном режиме, если нажать на Add. Выбираем понравившиеся приложения галочками. |
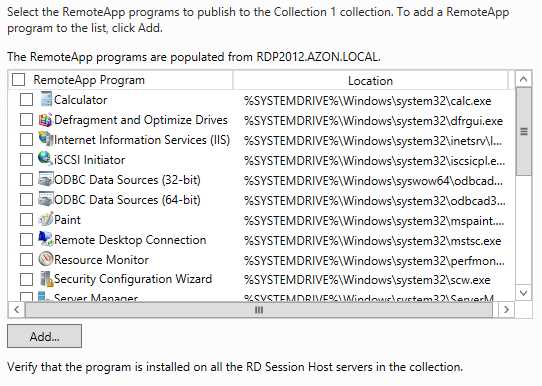 |
|
17.. Подтверждаем, что не ошиблись в выборе. |
| 18.. Дальше сам Windows server 2012 r2 подсказок не дает. Как бы понятно, что нужно подключиться, но что для этого нужно сделать… обращаемся к статье на TechNet. |
|
19.. Открываем браузер на компьютере пользователя, и заходим по адресу, в моем случае, https://rdp2012.azon.local/RDweb вводим данные пользователя, который входит в группу Пользователи домена. |
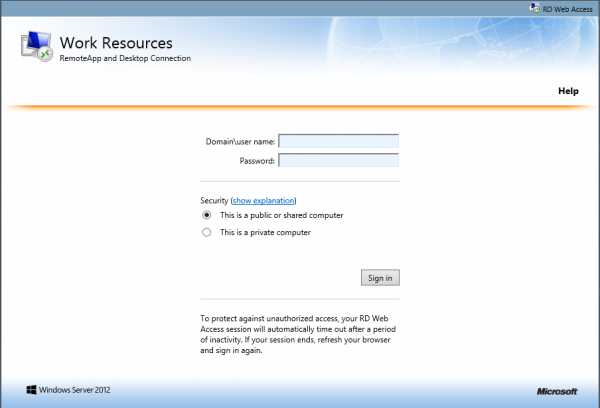 |
| 20.. После авторизации попадаем на страницу с опубликованными приложениями. |
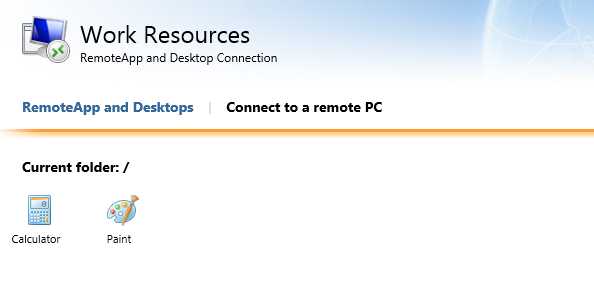 |
|
21.. Также есть возможность подключиться к серверу, но нужно знать его имя. Не очень удобно. |
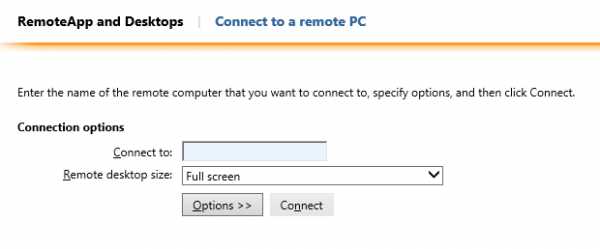 |
|
22.. Приложения, как положено, открываются в отдельных окнах, что создает ощущение, как будто вы запустили программу на своем компьютере.
|
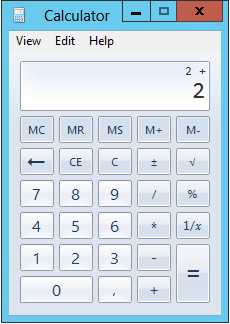 |
| 23.. Для проверки плавности хода курсора рисую мышкой круг, очень хорошо. Вообще, протокол RDP 7.1 избавлен от проблем прошлых версий. Я, например, подключаюсь по нему к своей рабочей машине. Браузер с flash, почта, редакторы работают шустро. |
 |
| На этом первую часть статьи, можно считать законченной. Во второй части будем настраивать Сценарий RD Virtualization host. |
www.vmstart.ru
Инсталляция MS Windows 2012 R2
Hard: Qemu-KVM version 1.1.2 virtual mashine.OS: Microsoft Windows 2012 R2 Server Standard.В демонстрации используется ISO-образ, загруженный с сайта microsoft.com после активации легально приобретённой "корпоративной лицензии" на портале "Microsoft Volume Licensing Service Center".
Ныне операционную систему на сервер установить проще простого - вставил диск и "поехал". В процессе практически полностью автоматизированной инсталляции вопросов задаётся минимум, по большей части они относятся к языковым настройкам - думаю, через пару обновлений поколений какая-нибудь "MS Win-2025" вообще будет накатываться на сервер в один-два "тапа" по "тачскрину". Однако, отсутствие настроек на первоначальном этапе не отменяет необходимость таковых в дальнейшем. Далее я размещаю кадры ключевых моментов конфигурирования, которые лучше пройти сразу, чтобы получить наиболее комфортное рабочее окружение.
Сразу после запуска загрузчика инициируется графический интерфейс высокого разрешения, в отличии от ранних версий "MS Windows", где процесс установки проходил в "псевдографике" полностью (Win3-9x) или до половины (Win2000-2003). По отношению к предыдущей "MS Win 2008" тоже есть подвижки: теперь, наконец, стиль отображения освободился от переливающегося гламура, пришедшего с версиями этой ОС "XP" и "Vista", став более спокойным и естественным - давно уже выросло поколение людей, которым не требуется рисовать на экране псевдореалистичную кнопку (чтобы было как на сельскохозяйственном агрегате, под лучами солнца от рычажков которого падает тень и блестят хромированные рамки).
Первым делом будет предложено определится с "устанавливаемым языком" (языком интерфейса), набором форматов времени и денежных единиц и раскладкой клавиатуры. Рекомендую оставить всё, как есть, а позже подправить - так проще и удобнее (поверьте, после нескольких сотен и сотен инсталляций начинаешь особенно ценить такие мелкие оптимизации):
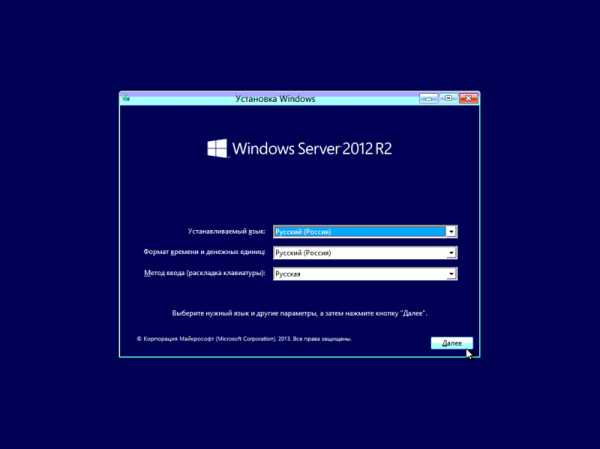 1024x767 • Установка "MS Win 2012 R2 Std Rus": первичное окно выбора языка установки. Определяемся с вариантом устанавливаемой операционной системы: типовая и расширенный вариант. Собственно, выбирать как правило и не приходится - ставим, что купили - "standard". Обращаю внимание на то, что теперь Microsoft продвигает версию серверного системного ПО без графического интерфейса, предлагая её к установке по умолчанию. Хотят показать, что они повзрослели и осознали отсутствие необходимости на управляемом по сети сервере расходующей ресурсы сложной графической подсистемы. Пусть так, но в данном конкретном случае мы будем устанавливать вариант ОС с графическим интерфейсом (второй в списке):
1024x767 • Установка "MS Win 2012 R2 Std Rus": первичное окно выбора языка установки. Определяемся с вариантом устанавливаемой операционной системы: типовая и расширенный вариант. Собственно, выбирать как правило и не приходится - ставим, что купили - "standard". Обращаю внимание на то, что теперь Microsoft продвигает версию серверного системного ПО без графического интерфейса, предлагая её к установке по умолчанию. Хотят показать, что они повзрослели и осознали отсутствие необходимости на управляемом по сети сервере расходующей ресурсы сложной графической подсистемы. Пусть так, но в данном конкретном случае мы будем устанавливать вариант ОС с графическим интерфейсом (второй в списке): 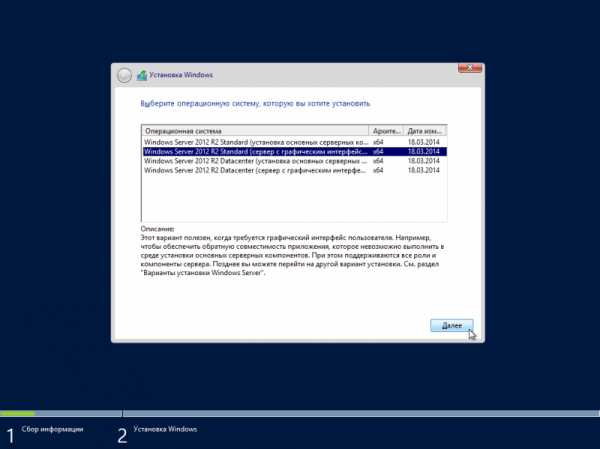 1024x767 • Установка "MS Win 2012 R2 Std Rus": этап выбора варианта дистрибутива системы. Говорят, что простота признак гениальности. Вероятно с изменением внешнего вида в Microsoft решили упростить и взаимоотношения с пользователем на ниве лицензирования. Теперь нас не заставляют читать полотнище соглашения об условиях пользования, а просто предупреждают, что программное обеспечение несвободно и мы должны осознавать нелегальность его использования без приобретения прав пользования такового:
1024x767 • Установка "MS Win 2012 R2 Std Rus": этап выбора варианта дистрибутива системы. Говорят, что простота признак гениальности. Вероятно с изменением внешнего вида в Microsoft решили упростить и взаимоотношения с пользователем на ниве лицензирования. Теперь нас не заставляют читать полотнище соглашения об условиях пользования, а просто предупреждают, что программное обеспечение несвободно и мы должны осознавать нелегальность его использования без приобретения прав пользования такового: 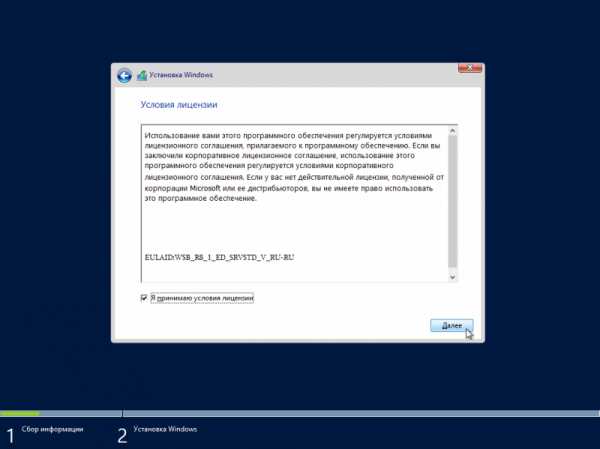 1024x767 • Установка "MS Win 2012 R2 Std Rus": проходим этап подтверждения лицензионного соглашения. Предполагается, что на целевом сервере нет никакой другой операционной системы, и мы производим полную "установку Windows":
1024x767 • Установка "MS Win 2012 R2 Std Rus": проходим этап подтверждения лицензионного соглашения. Предполагается, что на целевом сервере нет никакой другой операционной системы, и мы производим полную "установку Windows": 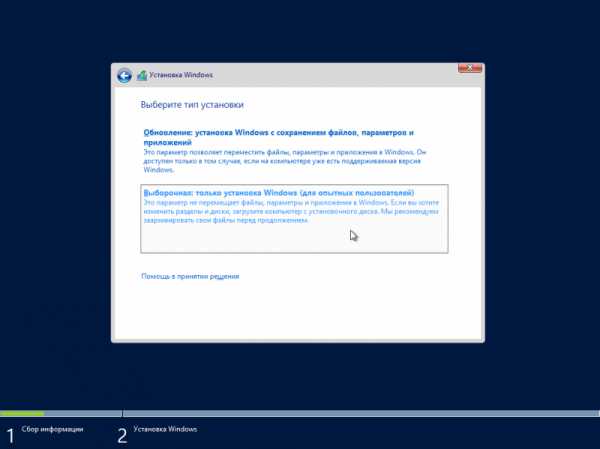 1024x767 • Установка "MS Win 2012 R2 Std Rus": выбор типа установки (обновление или полная установка). Естественно, одним из этапов будет предоставлена возможность разметить имеющиеся носители информации должным образом; в любом случае установщик зарезервирует небольшой раздел (100MB) для "системных файлов" (ядро, загрузчик?):
1024x767 • Установка "MS Win 2012 R2 Std Rus": выбор типа установки (обновление или полная установка). Естественно, одним из этапов будет предоставлена возможность разметить имеющиеся носители информации должным образом; в любом случае установщик зарезервирует небольшой раздел (100MB) для "системных файлов" (ядро, загрузчик?): 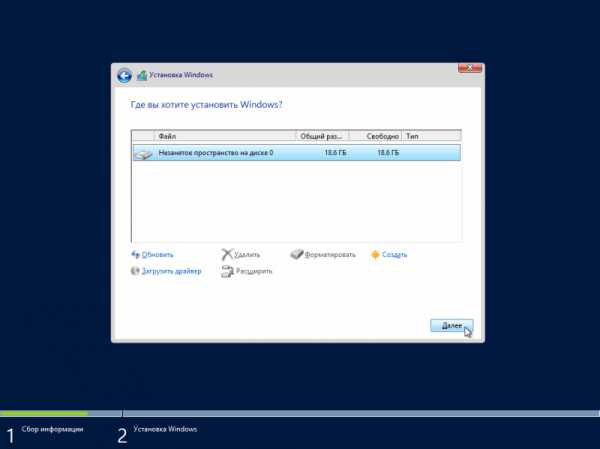 1024x767 • Установка "MS Win 2012 R2 Std Rus": этап разметки дискового пространства. После разметки дисков начнётся перемещение данных с установочного носителя на постоянное место жительства, потом - распаковка "cab-ов". После первой перезагрузки с распакованными файлами проводится работа по их настройке. Подбираются необходимые для работы компоненты, долго шуршит диск - что-то раскладывается и перекладывается в завершение установки:
1024x767 • Установка "MS Win 2012 R2 Std Rus": этап разметки дискового пространства. После разметки дисков начнётся перемещение данных с установочного носителя на постоянное место жительства, потом - распаковка "cab-ов". После первой перезагрузки с распакованными файлами проводится работа по их настройке. Подбираются необходимые для работы компоненты, долго шуршит диск - что-то раскладывается и перекладывается в завершение установки: 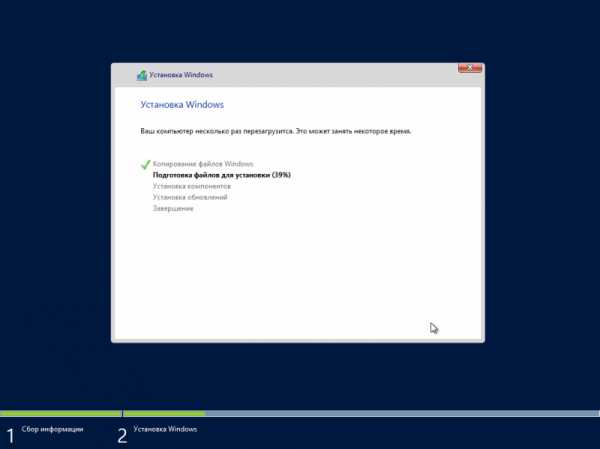 1024x767 • Установка "MS Win 2012 R2 Std Rus": отображение процесса копирования и конфигурирования компонентов. Сразу после первого этапа предварительного размещения файлов потребуется перезапустить компьютер (приятно то, что для установки этой версии "MS Windows" перезагружаться придётся всего раза три; одно время с каждым новым выпуском Microsoft ставила новые рекорды по количеству принудительных перезагрузок системы - возможно, что дело пошло на поправку):
1024x767 • Установка "MS Win 2012 R2 Std Rus": отображение процесса копирования и конфигурирования компонентов. Сразу после первого этапа предварительного размещения файлов потребуется перезапустить компьютер (приятно то, что для установки этой версии "MS Windows" перезагружаться придётся всего раза три; одно время с каждым новым выпуском Microsoft ставила новые рекорды по количеству принудительных перезагрузок системы - возможно, что дело пошло на поправку): 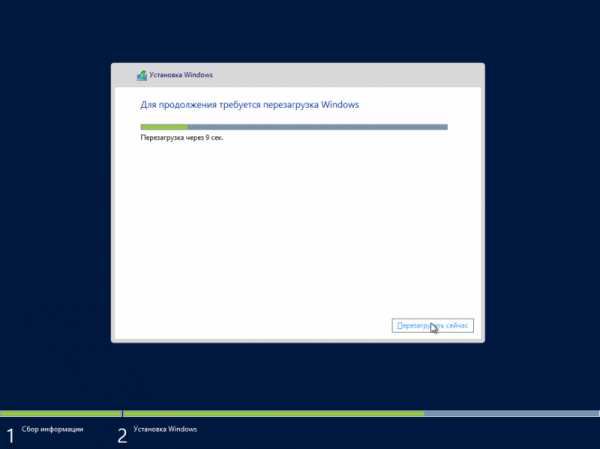 1024x767 • Установка "MS Win 2012 R2 Std Rus": предупреждение о необходимости перезагрузки системы. Раньше "MS Windows" иногда смущала пользователя чёрным экраном, на котором ничего не отображалось тогда, когда в недрах аппаратуры на самом деле что-то активно шуршало. Теперь, когда системе пока нечего сообщить, экран заливается краской, как бы демонстрируя факт работоспособности подсистемы графического отображения, что для многих почти идентично признакам исправности компьютера:
1024x767 • Установка "MS Win 2012 R2 Std Rus": предупреждение о необходимости перезагрузки системы. Раньше "MS Windows" иногда смущала пользователя чёрным экраном, на котором ничего не отображалось тогда, когда в недрах аппаратуры на самом деле что-то активно шуршало. Теперь, когда системе пока нечего сообщить, экран заливается краской, как бы демонстрируя факт работоспособности подсистемы графического отображения, что для многих почти идентично признакам исправности компьютера: 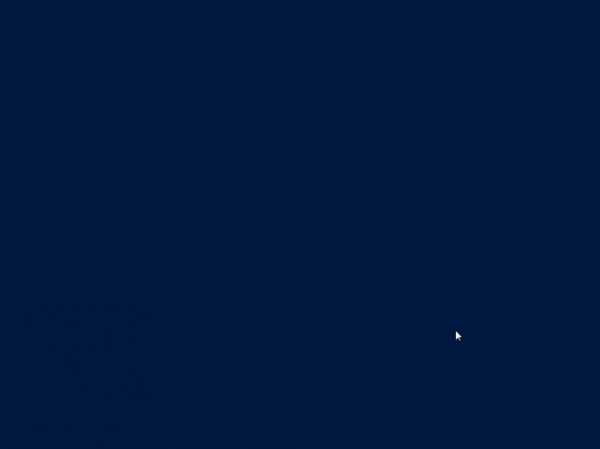 1024x767 • Установка "MS Win 2012 R2 Std Rus": "заглушка" неинформативных этапов инсталляции. При первом запуске рабочего окружения операционной системы нас попросят установить пароль суперпользователя. Не забудьте переключится на английскую раскладку клавиатуры перед вводам пароля (можно и на русском языке пароль задать, конечно - однако для совместимости есть смысл использовать в качестве логина и пароля только латинский алфавит, арабские цифры и ограниченный набор "спецсимволов"):
1024x767 • Установка "MS Win 2012 R2 Std Rus": "заглушка" неинформативных этапов инсталляции. При первом запуске рабочего окружения операционной системы нас попросят установить пароль суперпользователя. Не забудьте переключится на английскую раскладку клавиатуры перед вводам пароля (можно и на русском языке пароль задать, конечно - однако для совместимости есть смысл использовать в качестве логина и пароля только латинский алфавит, арабские цифры и ограниченный набор "спецсимволов"): 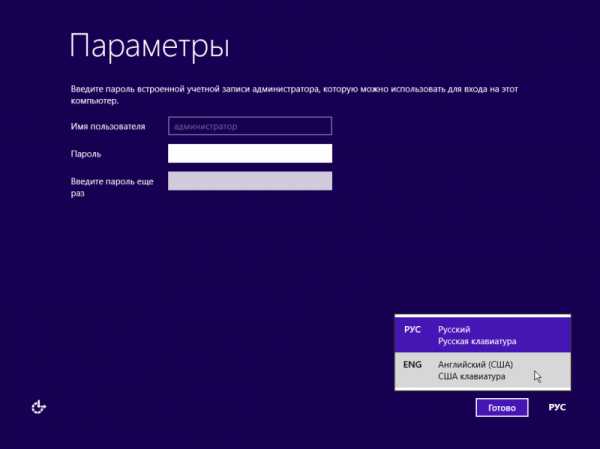 1024x767 • Установка "MS Win 2012 R2 Std Rus": этап первичной установки пароля суперпользователя. Сразу после загрузки окружения рабочего стола пользователя запустится (это будет происходить при каждом входе в систему) мастер "Диспетчер серверов". Рекомендую его отключить и выгрузить - все необходимые настройки произведём далее с помощью типового инструментария операционной системы, специально для того, чтобы после иметь представление о том, как воздействовать на параметры без помощников. В настройках свойств "Диспетчера серверов" активируем опцию запрета автоматического запуска такового при каждом входе в систему:
1024x767 • Установка "MS Win 2012 R2 Std Rus": этап первичной установки пароля суперпользователя. Сразу после загрузки окружения рабочего стола пользователя запустится (это будет происходить при каждом входе в систему) мастер "Диспетчер серверов". Рекомендую его отключить и выгрузить - все необходимые настройки произведём далее с помощью типового инструментария операционной системы, специально для того, чтобы после иметь представление о том, как воздействовать на параметры без помощников. В настройках свойств "Диспетчера серверов" активируем опцию запрета автоматического запуска такового при каждом входе в систему: 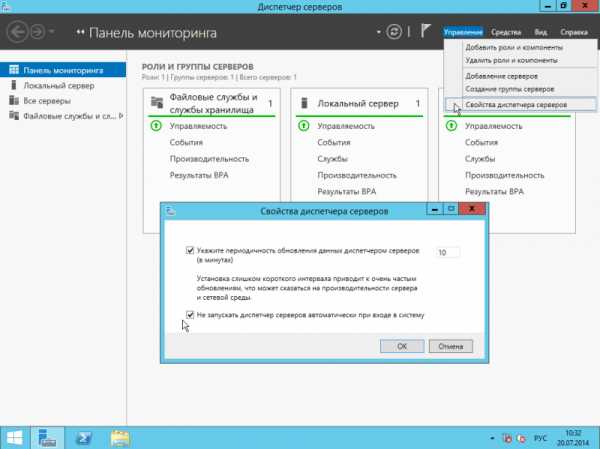 1024x767 • Установка "MS Win 2012 R2 Std Rus": отключаем автозапуск диспетчера серверов. Рекомендую сразу изменить свойства панели задач, зафиксировав и уменьшив её размеры, задав использование маленьких значков и отключить бестолковую и вносящую путаницу группировку индикаторов запущенных приложений:
1024x767 • Установка "MS Win 2012 R2 Std Rus": отключаем автозапуск диспетчера серверов. Рекомендую сразу изменить свойства панели задач, зафиксировав и уменьшив её размеры, задав использование маленьких значков и отключить бестолковую и вносящую путаницу группировку индикаторов запущенных приложений: 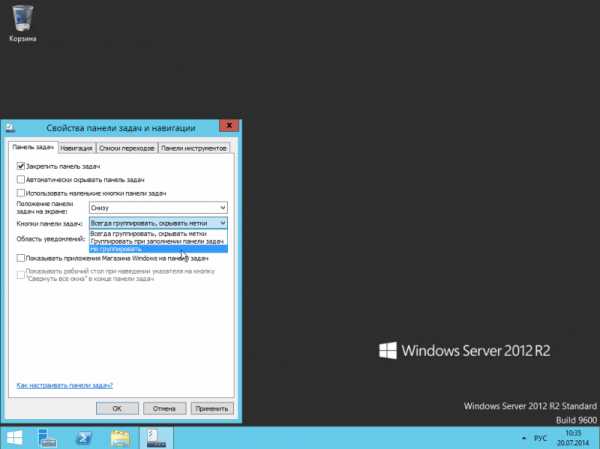 1024x767 • Установка "MS Win 2012 R2 Std Rus": корректируем параметры "Панели задач". Далее переходим в "Панель управления" - средоточие инструментария управления функциональностью операционной системы. Проще всего попасть в "Панель управления" можно через пункт контекстного меню, вызвав таковое на кнопке "Пуск" в нижнем левом углу экрана (это действительно полезное и удобное нововведение, упрощающее доступ к элемента управления сервера):
1024x767 • Установка "MS Win 2012 R2 Std Rus": корректируем параметры "Панели задач". Далее переходим в "Панель управления" - средоточие инструментария управления функциональностью операционной системы. Проще всего попасть в "Панель управления" можно через пункт контекстного меню, вызвав таковое на кнопке "Пуск" в нижнем левом углу экрана (это действительно полезное и удобное нововведение, упрощающее доступ к элемента управления сервера): 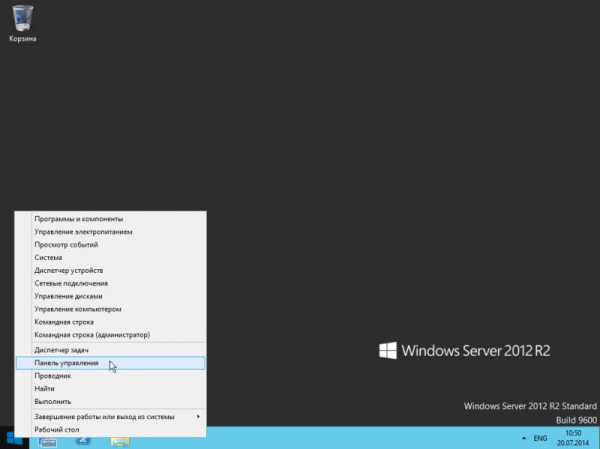 1024x767 • Установка "MS Win 2012 R2 Std Rus": переходим в "Панель управления" через контекстное меню. Если возможность вызова контекстного меню отсутствует (доступ к управлению только через "тачскрин", например), то можно попасть в "Панель управления" нажав кнопку "Пуск" в нижнем левом углу экрана, и далее нажав соответствующую плитку интерфейса:
1024x767 • Установка "MS Win 2012 R2 Std Rus": переходим в "Панель управления" через контекстное меню. Если возможность вызова контекстного меню отсутствует (доступ к управлению только через "тачскрин", например), то можно попасть в "Панель управления" нажав кнопку "Пуск" в нижнем левом углу экрана, и далее нажав соответствующую плитку интерфейса:  1024x767 • Установка "MS Win 2012 R2 Std Rus": вид новой плиточной панели "Пуск". Сразу отключаем группировку пунктов панели - лично мне так гораздо проще ориентироваться:
1024x767 • Установка "MS Win 2012 R2 Std Rus": вид новой плиточной панели "Пуск". Сразу отключаем группировку пунктов панели - лично мне так гораздо проще ориентироваться: 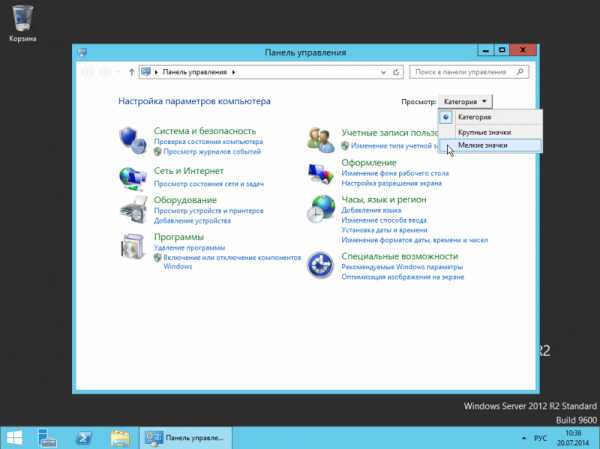 1024x767 • Установка "MS Win 2012 R2 Std Rus": изменяем параметры отображения пунктов "Панели управления" системы. Переходим к настройке системной даты и времени:
1024x767 • Установка "MS Win 2012 R2 Std Rus": изменяем параметры отображения пунктов "Панели управления" системы. Переходим к настройке системной даты и времени: 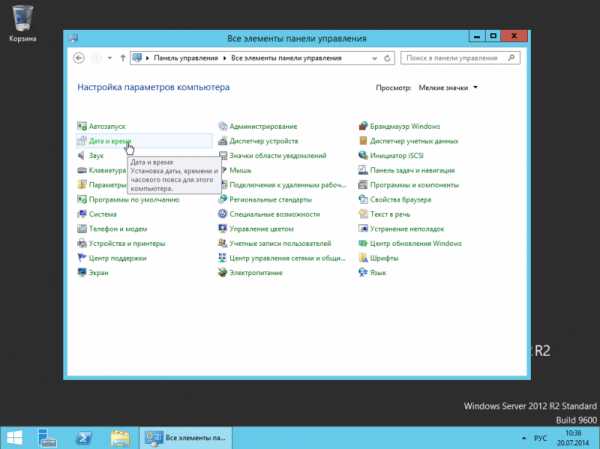 1024x767 • Установка "MS Win 2012 R2 Std Rus": переходим к настройкам даты, времени и часового пояса сервера. Важно установить верный часовой пояс (даже для элементарного поиска файлов в системе CIFS/SMB сильно упрощается, если временные метки между компьютерами синхронизированы):
1024x767 • Установка "MS Win 2012 R2 Std Rus": переходим к настройкам даты, времени и часового пояса сервера. Важно установить верный часовой пояс (даже для элементарного поиска файлов в системе CIFS/SMB сильно упрощается, если временные метки между компьютерами синхронизированы): 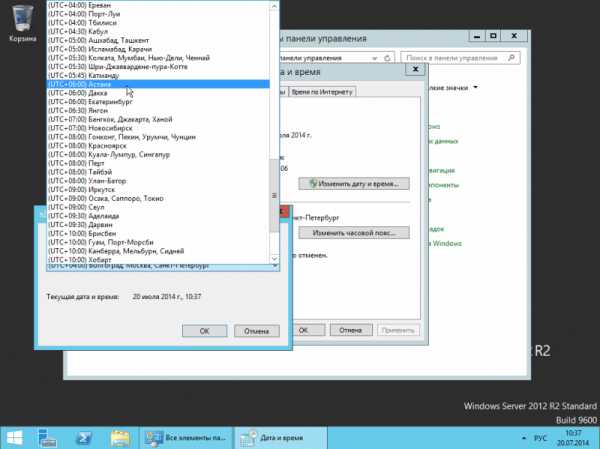 1024x767 • Установка "MS Win 2012 R2 Std Rus": уточняем часовой пояс, в котором расположен сервер. У меня все серверы виртуализированы (виртуальный BIOS получает точное время с несущего сервера), да и доступ в интернет у большинства отсутствует, потому синхронизация времени с серверов NTP не требуется и даже вредна - так что я её отключаю:
1024x767 • Установка "MS Win 2012 R2 Std Rus": уточняем часовой пояс, в котором расположен сервер. У меня все серверы виртуализированы (виртуальный BIOS получает точное время с несущего сервера), да и доступ в интернет у большинства отсутствует, потому синхронизация времени с серверов NTP не требуется и даже вредна - так что я её отключаю: 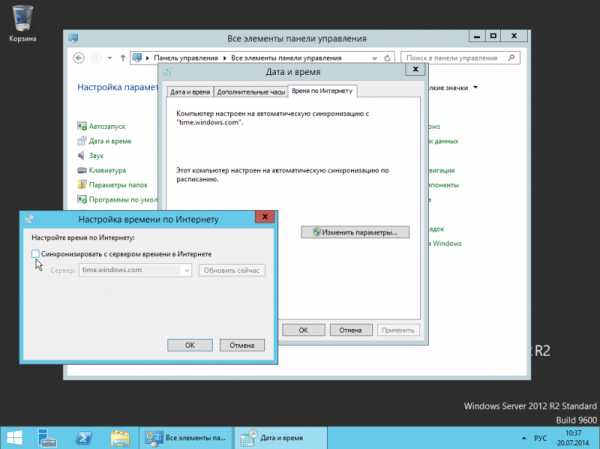 1024x767 • Установка "MS Win 2012 R2 Std Rus": отключаем сетевую синхронизацию системного времени. Следующий пункт: "Параметры папок" - не пропускаем его - отключаем рекомендуемый по умолчанию, но вредный своей простотой "мастер общего доступа", запрещаем скрывать важные нам, администраторам, защищённые системные файлы, расширения файлов и скрытые ресурсы:
1024x767 • Установка "MS Win 2012 R2 Std Rus": отключаем сетевую синхронизацию системного времени. Следующий пункт: "Параметры папок" - не пропускаем его - отключаем рекомендуемый по умолчанию, но вредный своей простотой "мастер общего доступа", запрещаем скрывать важные нам, администраторам, защищённые системные файлы, расширения файлов и скрытые ресурсы: 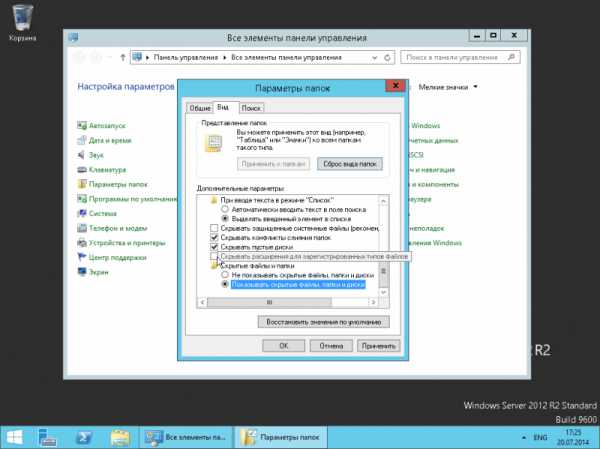 1024x767 • Установка "MS Win 2012 R2 Std Rus": корректируем параметры отображения файлов и папок. Следующий важный шаг - корректировка режимов ввода данных в настройках языковых и региональных параметров "Панели управления":
1024x767 • Установка "MS Win 2012 R2 Std Rus": корректируем параметры отображения файлов и папок. Следующий важный шаг - корректировка режимов ввода данных в настройках языковых и региональных параметров "Панели управления":  1024x767 • Установка "MS Win 2012 R2 Std Rus": переходим к настройкам языковых и региональных параметров системы. Язык ввода по умолчанию (тот, что будет активен сразу после входа в систему) определяется по первенству в списке доступных. Имеет смысл переместить английский вверх, чтобы не переключаться между раскладками при первичном вводе пароля:
1024x767 • Установка "MS Win 2012 R2 Std Rus": переходим к настройкам языковых и региональных параметров системы. Язык ввода по умолчанию (тот, что будет активен сразу после входа в систему) определяется по первенству в списке доступных. Имеет смысл переместить английский вверх, чтобы не переключаться между раскладками при первичном вводе пароля: 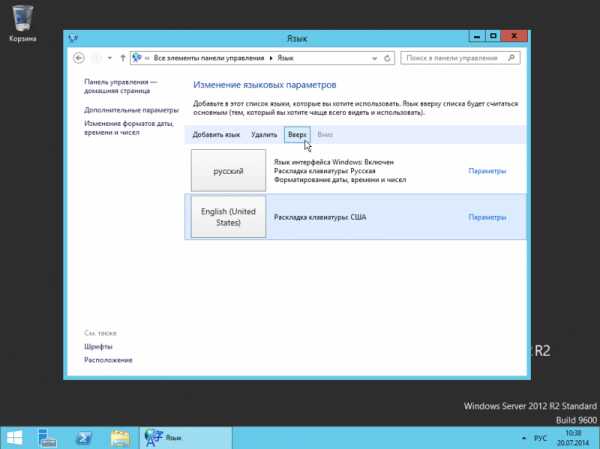 1024x767 • Установка "MS Win 2012 R2 Std Rus": задаём приоритетный язык системы, перемещая его в верх списка доступных. В наборе опций "Дополнительные параметры" языковых настроек можно изменить сочетание клавиш переключения режимов раскладок клавиатуры. Я обычно меняю способ смены языка ввода на сочетание клавиш "Ctrl+Shift" (на эти кнопки гораздо проще попадать "не глядя"; с учётом того, что я каждый день работаю минимум на трёх-пяти компьютерах с различающимися клавиатурами - это важная оптимизация):
1024x767 • Установка "MS Win 2012 R2 Std Rus": задаём приоритетный язык системы, перемещая его в верх списка доступных. В наборе опций "Дополнительные параметры" языковых настроек можно изменить сочетание клавиш переключения режимов раскладок клавиатуры. Я обычно меняю способ смены языка ввода на сочетание клавиш "Ctrl+Shift" (на эти кнопки гораздо проще попадать "не глядя"; с учётом того, что я каждый день работаю минимум на трёх-пяти компьютерах с различающимися клавиатурами - это важная оптимизация): 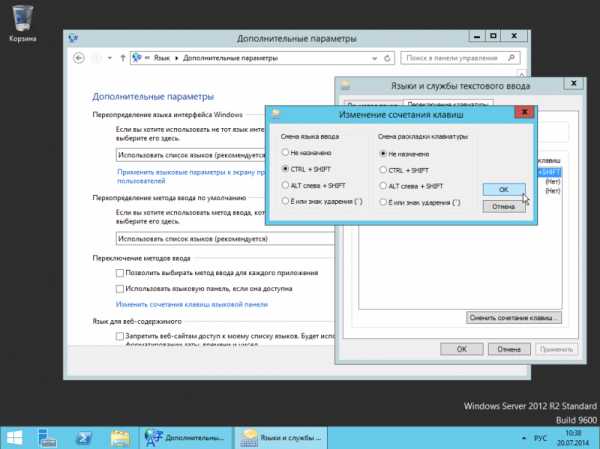 1024x767 • Установка "MS Win 2012 R2 Std Rus": задаём способ смены языковых раскладок. В наборе опций "Изменение форматов даты, времени и чисел" языковых настроек можно указать текущее расположение сервера (в ранних версиях "MS Windows" требовалось сделать это во время инсталляции, а теперь отдаётся на усмотрение пользователя):
1024x767 • Установка "MS Win 2012 R2 Std Rus": задаём способ смены языковых раскладок. В наборе опций "Изменение форматов даты, времени и чисел" языковых настроек можно указать текущее расположение сервера (в ранних версиях "MS Windows" требовалось сделать это во время инсталляции, а теперь отдаётся на усмотрение пользователя):  1024x767 • Установка "MS Win 2012 R2 Std Rus": указываем географическое месторасположение сервера. Здесь же, на вкладке "Дополнительно", за кнопкой "Копировать параметры..." находим табличку с функциональностью просмотра текущих параметров клавиатурного ввода и чудесной возможностью скопировать их на профиль экрана приветствия системы и профили создаваемых в дальнейшем пользователей (в "MS Windows XP/2003" для этого приходилось бороздить реестр):
1024x767 • Установка "MS Win 2012 R2 Std Rus": указываем географическое месторасположение сервера. Здесь же, на вкладке "Дополнительно", за кнопкой "Копировать параметры..." находим табличку с функциональностью просмотра текущих параметров клавиатурного ввода и чудесной возможностью скопировать их на профиль экрана приветствия системы и профили создаваемых в дальнейшем пользователей (в "MS Windows XP/2003" для этого приходилось бороздить реестр): 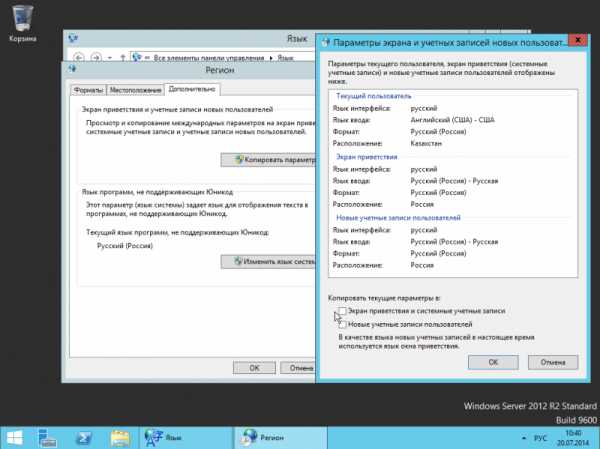 1024x767 • Установка "MS Win 2012 R2 Std Rus": распространяем языковые параметры учётной записи на всю систему. Доходим до пункта панели управления "Система". За ним скрывается консоль, предоставляющая доступ ко "всякой всячине", параметрам, не нашедшим места в специализированных группах:
1024x767 • Установка "MS Win 2012 R2 Std Rus": распространяем языковые параметры учётной записи на всю систему. Доходим до пункта панели управления "Система". За ним скрывается консоль, предоставляющая доступ ко "всякой всячине", параметрам, не нашедшим места в специализированных группах: 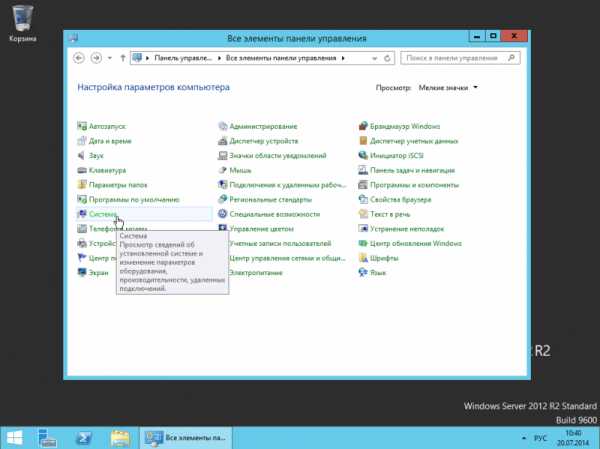 1024x767 • Установка "MS Win 2012 R2 Std Rus": переходим к консоли управления системой. В таблице "Свойства системы", на вкладке "Имя компьютера" задаём сетевое имя сервера, домена и рабочей группы:
1024x767 • Установка "MS Win 2012 R2 Std Rus": переходим к консоли управления системой. В таблице "Свойства системы", на вкладке "Имя компьютера" задаём сетевое имя сервера, домена и рабочей группы: 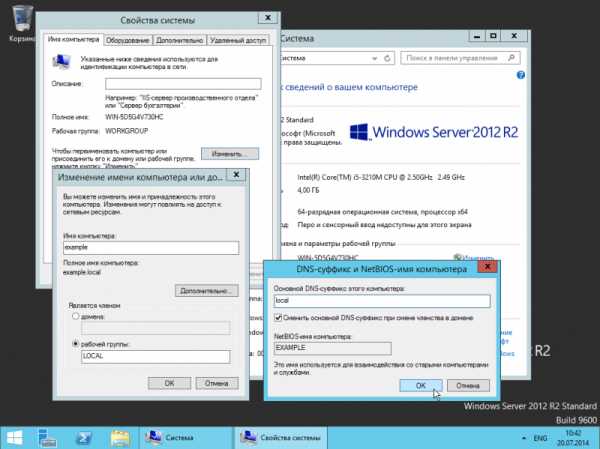 1024x767 • Установка "MS Win 2012 R2 Std Rus": именуем компьютер. Здесь же, на вкладке "Дополнительно", отключаем все избыточные визуальные эффекты графического интерфейса:
1024x767 • Установка "MS Win 2012 R2 Std Rus": именуем компьютер. Здесь же, на вкладке "Дополнительно", отключаем все избыточные визуальные эффекты графического интерфейса: 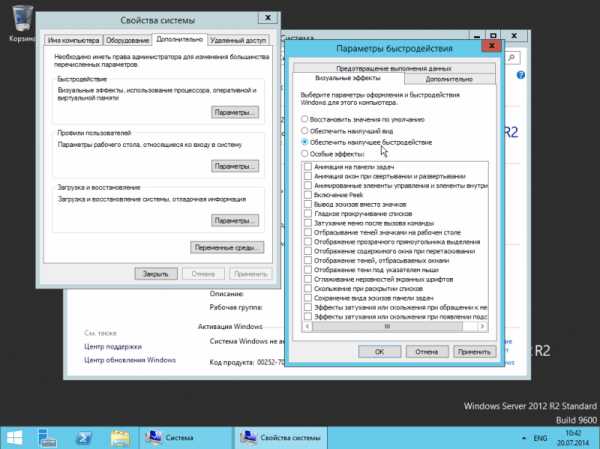 1024x767 • Установка "MS Win 2012 R2 Std Rus": отключаем избыточные эффекты графического интерфейса. В наборе опций вкладки "Дополнительно" имеет смысл изменить условия запуска операционной системы, добавив функциональность отображения вариантов восстановления системы в случае сбоя при предыдущей загрузке:
1024x767 • Установка "MS Win 2012 R2 Std Rus": отключаем избыточные эффекты графического интерфейса. В наборе опций вкладки "Дополнительно" имеет смысл изменить условия запуска операционной системы, добавив функциональность отображения вариантов восстановления системы в случае сбоя при предыдущей загрузке: 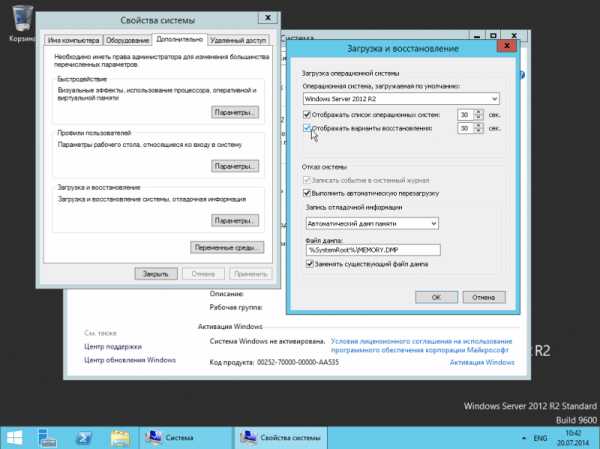 1024x767 • Установка "MS Win 2012 R2 Std Rus": корректируем опции загрузчика операционной системы. Ещё одна важнейшая вкладка набора опций "Свойства системы" - это "Удалённый доступ". Здесь включается удалённый рабочий стол, доступный по протоколу RDP (Remote Desktop Protocol). Это самый простой и эффективный способ управления сервером с графическим интерфейсом по сети. Включаем его, естественно:
1024x767 • Установка "MS Win 2012 R2 Std Rus": корректируем опции загрузчика операционной системы. Ещё одна важнейшая вкладка набора опций "Свойства системы" - это "Удалённый доступ". Здесь включается удалённый рабочий стол, доступный по протоколу RDP (Remote Desktop Protocol). Это самый простой и эффективный способ управления сервером с графическим интерфейсом по сети. Включаем его, естественно: 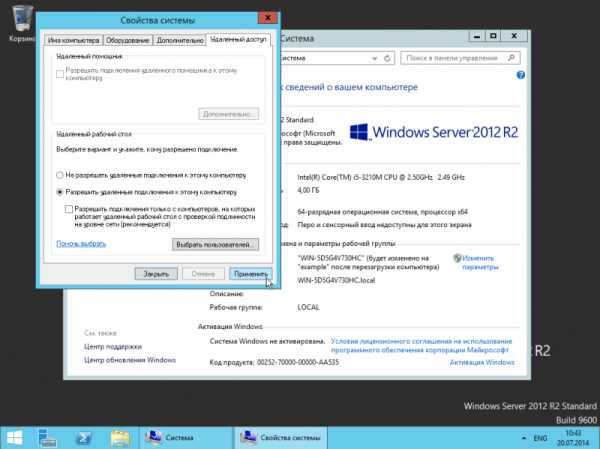 1024x767 • Установка "MS Win 2012 R2 Std Rus": включаем подсистему удалённого управления сервером по RDP. После обустройства рабочего окружения переходим к сетевым настройкам, размещающимися за пунктом "Центр управления сетями и общим доступом" панели управления. Сразу переходим к подпункту "Изменение параметров адаптера":
1024x767 • Установка "MS Win 2012 R2 Std Rus": включаем подсистему удалённого управления сервером по RDP. После обустройства рабочего окружения переходим к сетевым настройкам, размещающимися за пунктом "Центр управления сетями и общим доступом" панели управления. Сразу переходим к подпункту "Изменение параметров адаптера": 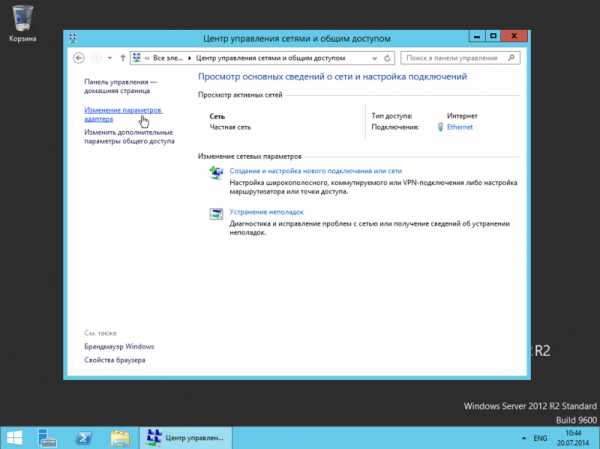 1024x767 • Установка "MS Win 2012 R2 Std Rus": переходим к настройкам сетевых адаптеров сервера. В локальной сети без использования SMB/CIFS, ничего кроме поддержки TCP/IP v.4 не требуется - так что деактивируем все незадействованные компоненты:
1024x767 • Установка "MS Win 2012 R2 Std Rus": переходим к настройкам сетевых адаптеров сервера. В локальной сети без использования SMB/CIFS, ничего кроме поддержки TCP/IP v.4 не требуется - так что деактивируем все незадействованные компоненты: 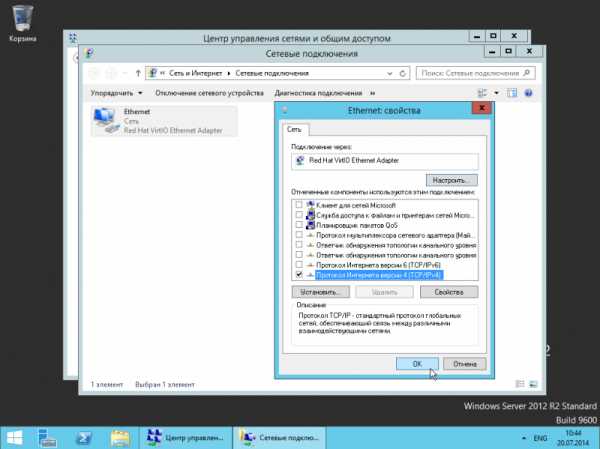 1024x767 • Установка "MS Win 2012 R2 Std Rus": деактивируем невостребованные компоненты сетевого подключения. Как только подключение к сети заработало - запускаем консоль "Редактора локальной групповой политики" pgedit.msc, для настройки системы обновлений системного и прикладного программного обеспечения с корпоративного сервера WSUS (Windows Server Update Service):
1024x767 • Установка "MS Win 2012 R2 Std Rus": деактивируем невостребованные компоненты сетевого подключения. Как только подключение к сети заработало - запускаем консоль "Редактора локальной групповой политики" pgedit.msc, для настройки системы обновлений системного и прикладного программного обеспечения с корпоративного сервера WSUS (Windows Server Update Service): 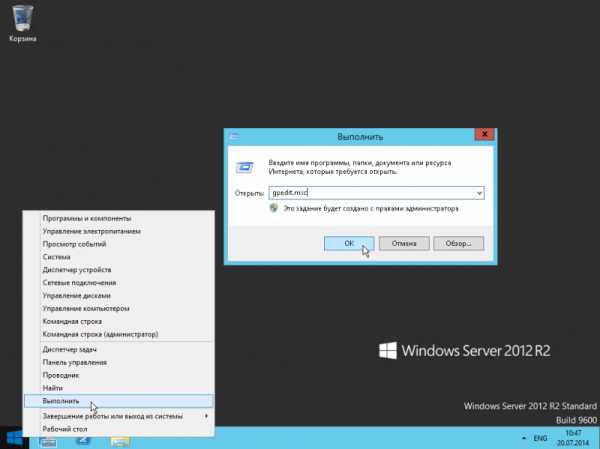 1024x767 • Установка "MS Win 2012 R2 Std Rus": переходим к "Редактору локальной групповой политики" системы. Подборку параметров "Центра обновлений Windows" находим по следующему пути: "Конфигурация компьютера" => "Административные шаблоны" => "Компоненты Windows" (о настройке на получение обновлений с WSUS можно почитать здесь ):
1024x767 • Установка "MS Win 2012 R2 Std Rus": переходим к "Редактору локальной групповой политики" системы. Подборку параметров "Центра обновлений Windows" находим по следующему пути: "Конфигурация компьютера" => "Административные шаблоны" => "Компоненты Windows" (о настройке на получение обновлений с WSUS можно почитать здесь ):  1024x767 • Установка "MS Win 2012 R2 Std Rus": консоль "Редактора локальной групповой политики" в области настройки обновления ПО. После настройки подсистемы получения обновлений запросим таковые в "Центре обновления Windows" панели управления. Учитывая то, что система устанавливалась в изолированной сетевой среде, после запроса обновлений обнаружится масса нового:
1024x767 • Установка "MS Win 2012 R2 Std Rus": консоль "Редактора локальной групповой политики" в области настройки обновления ПО. После настройки подсистемы получения обновлений запросим таковые в "Центре обновления Windows" панели управления. Учитывая то, что система устанавливалась в изолированной сетевой среде, после запроса обновлений обнаружится масса нового: 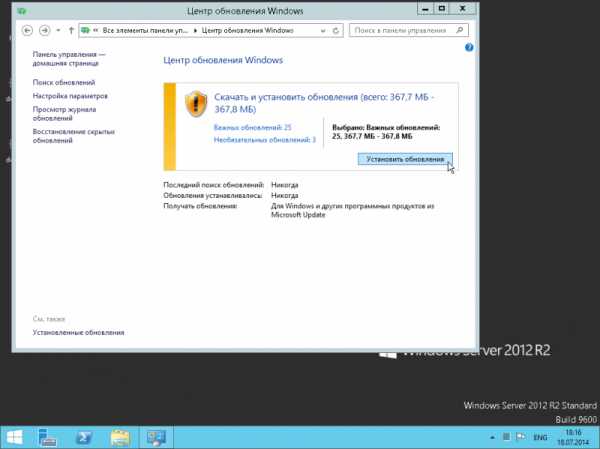 1024x767 • Установка "MS Win 2012 R2 Std Rus": сведения о количестве и объёме доступных обновлений. Жмём кнопку "Установить обновления" и оставляем компьютер на некоторое время (от десяти минут до часа-другого) с самим собой - применять поступающие обновления:
1024x767 • Установка "MS Win 2012 R2 Std Rus": сведения о количестве и объёме доступных обновлений. Жмём кнопку "Установить обновления" и оставляем компьютер на некоторое время (от десяти минут до часа-другого) с самим собой - применять поступающие обновления: 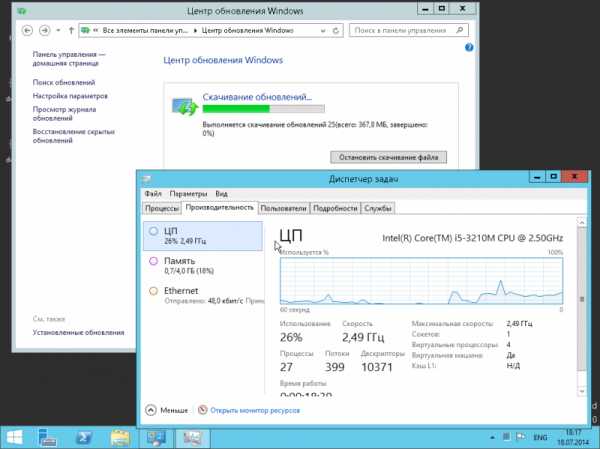 1024x767 • Установка "MS Win 2012 R2 Std Rus": процесс загрузки и применения обновлений системного и прикладного программного обеспечения. Работы в "Панели управления" завершены, переходим теперь к консоли "Управление компьютером" (в предыдущих версиях "MS Windows" называемой "Диспетчером сервера") - проще всего вызывать её через контекстное меню кнопки меню "Пуск":
1024x767 • Установка "MS Win 2012 R2 Std Rus": процесс загрузки и применения обновлений системного и прикладного программного обеспечения. Работы в "Панели управления" завершены, переходим теперь к консоли "Управление компьютером" (в предыдущих версиях "MS Windows" называемой "Диспетчером сервера") - проще всего вызывать её через контекстное меню кнопки меню "Пуск": 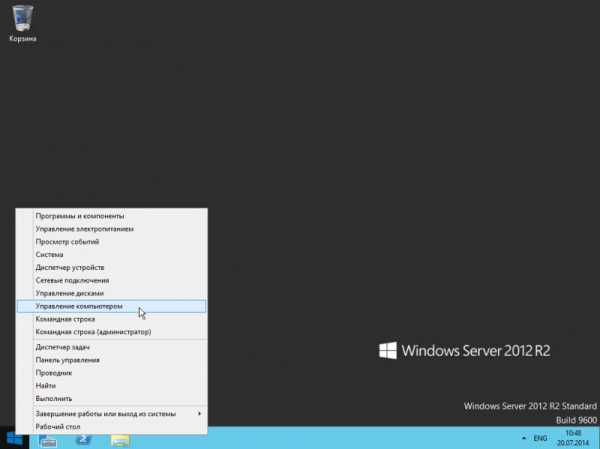 1024x767 • Установка "MS Win 2012 R2 Std Rus": переходим к консоли "Управление компьютером" через контекстное меню. Выше я упоминал о том, что в целях совместимости предпочитаю использовать англоязычные логины и пароли; потому сразу после инсталляции меняю локализованное имя суперпользователя на что-то вроде "admin":
1024x767 • Установка "MS Win 2012 R2 Std Rus": переходим к консоли "Управление компьютером" через контекстное меню. Выше я упоминал о том, что в целях совместимости предпочитаю использовать англоязычные логины и пароли; потому сразу после инсталляции меняю локализованное имя суперпользователя на что-то вроде "admin": 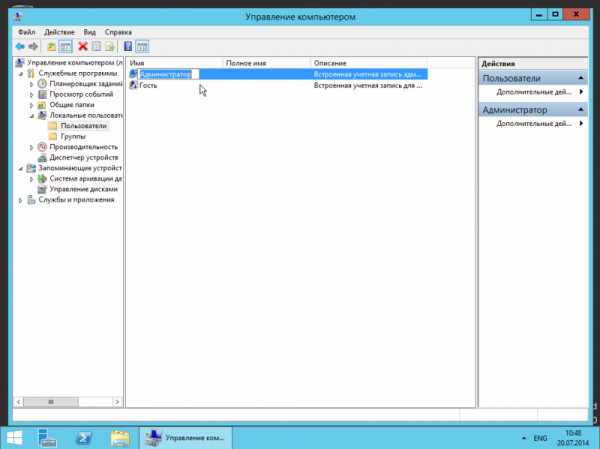 1024x767 • Установка "MS Win 2012 R2 Std Rus": переименовываем суперпользователя системы. Рекомендую остановить и деактивировать часть автоматически запускающихся системных фоновых служб, не находящих применения в целевой схеме. Не буду здесь распространятся о том, что нужно, а что нет - вопрос требует отдельного изучения каждым практикующим администратором:
1024x767 • Установка "MS Win 2012 R2 Std Rus": переименовываем суперпользователя системы. Рекомендую остановить и деактивировать часть автоматически запускающихся системных фоновых служб, не находящих применения в целевой схеме. Не буду здесь распространятся о том, что нужно, а что нет - вопрос требует отдельного изучения каждым практикующим администратором:  1024x767 • Установка "MS Win 2012 R2 Std Rus": деактивируем невостребованные системные фоновые сервисы. Параметры настройки носителей информации (HDD, SSD) оказывают на общее быстродействие системы самое непосредственное влияние и всем рекомендую заглянуть в "Свойства" таковых. В частности, я считаю полезным отключить индексирование содержимого файловой системы на сервере, где непосредственный поиск пользователем чего-либо чрезвычайно редкое занятие, на оптимизацию которого заранее перманентно отвлекать ресурсы бессмысленно.
1024x767 • Установка "MS Win 2012 R2 Std Rus": деактивируем невостребованные системные фоновые сервисы. Параметры настройки носителей информации (HDD, SSD) оказывают на общее быстродействие системы самое непосредственное влияние и всем рекомендую заглянуть в "Свойства" таковых. В частности, я считаю полезным отключить индексирование содержимого файловой системы на сервере, где непосредственный поиск пользователем чего-либо чрезвычайно редкое занятие, на оптимизацию которого заранее перманентно отвлекать ресурсы бессмысленно.На этом я считаю базовую настройку завершённой, далее устанавливается целевое программное обеспечения, ради которого сервер и вводится в работу.
www.umgum.com
Microsoft Windows Server 2012 R2. Справочник администратора – ScanLibs
Настройка носителей данных
Управление хранилищем существенно изменилось за прошедшие несколько лет, как и технологии, которые Microsoft Windows Server использует для работы с дисками. Хотя традиционные методы управления хранилищем относятся к физическим дискам, расположенным в сервере, сегодня много серверов использует присоединенные хранилища и виртуальные диски.
Обычно при работе с внутренними жесткими дисками нужно часто выполнять процедуры настройки диска: создание томов или настройку избыточного массива независимых жестких дисков (Redundant Array of Independent Disks, RAID). Администратор создает тома или массивы, которые могут состоять из нескольких дисков, и при этом он знает точное физическое расположение тех дисков.
При работе с присоединенным хранилищем администратор может не знать, на каком физическом диске или дисках находится том, с которым он работает. Вместо этого используется виртуальный диск, называемый также LUN (Logical Unit Number), который является логическим указателем на часть подсистемы хранения. Несмотря на то, что виртуальный диск может находиться на одном или более физических дисках, разметка физических дисков контролируется отдельно от операционной системы (подсистемой хранения).
Когда мне нужно выбрать между двумя методами управления, я сначала обращаюсь к традиционному методу, а затем к методу на основе стандартов. В этой главе сначала будут рассмотрены традиционные методы создания массива томов, а потом стандартизированные методы. Управление томом осуществляется одинаково, независимо от того, используется ли традиционный подход или подход на основе стандартов. Поэтому в заключительном разделе этой главы будут рассмотрены методы работы с существующими томами и дисками.
Практический советСпособы стандартизированного управления хранилищами могут быть использованы также с внутренними дисками сервера. Когда внутренние диски применяются таким образом (как виртуальные диски, подключенные к хранилищу), выделенные ресурсы будут использовать стандартизированные методы. Это означает, что можно создать тома виртуального диска на физических дисках, добавить физические диски к пулам носителей данных, а также создать виртуальные диски iSCSI. Также можно включить дедупликацию данных на своих виртуальных дисках. Однако нельзя использовать массив томов и функции RAID операционной системы. Причина заключается в том, что способы стандартизированного управления хранилищем основываются на подсистеме хранения для управления архитектурой физического диска.
Использование томов и массивов томов
Массивы томов и RAID-массивы создаются на динамических дисках. При использовании массива томов можно создать один том, состоящий из нескольких дисков. Пользователи могут получить доступ к этому тому, как будто это единственный диск, независимо от того, сколько дисков входит в состав тома. Том, находящийся на одном диске, называется простым томом. Том, охватывающий множество дисков, называется составным томом.
С помощью RAID-массивов можно защитить важные деловые данные и в некоторых случаях улучшить производительность дисков. RAID может быть реализован посредством встроенных функций операционной системы (программный RAID) или с помощью аппаратных средств (аппаратный RAID). Windows Server 2012 R2 поддерживает три уровня программного RAID: 0, 1 и 5. RAID-массивы реализуются как зеркальные, чередующиеся и чередующиеся с контролем четности.
Создание и управление томами осуществляется так же, как создание и управление разделами. Том — это часть диска, которую можно использовать для хранения данных непосредственно.
При использовании составных и чередующихся томов на базовых дисках можно удалить том, но нельзя создать или расширить том. При использовании зеркальных томов на базовых дисках можно удалять, чинить и синхронизировать зеркало. Также можно разбить зеркало. При использовании чередования с контролем четности (RAID 5) на базовых дисках можно удалить или починить том, но нельзя создать новые тома.
Повышение производительности и отказоустойчивости с помощью RAID
Часто нужно повысить защиту важных данных от отказов диска. Для этого используется технология RAID. С помощью RAID можно увеличить целостность данных и их доступность, создавая избыточные копии данных. Также можно использовать RAID, чтобы повысить производительность дисков.
Доступны различные реализации технологии RAID. Эти реализации описаны в терминах уровней. На данный момент определены уровни RAID от 0 до 5. Каждый уровень RAID отличается набором функций. Операционная система Windows Server 2012 R2 поддерживает уровни RAID 0, 1 и 5. Можно использовать уровень RAID 0 для повышения производительности дисков. Уровни RAID 1 и RAID 5 применяются для повышения отказоустойчивости данных.
…
Наиболее часто используемые на Windows-серверах уровни RAID — 1 (зеркалирование) и 5 (чередование с контролем четности). Зеркалирование диска — наименее дорогой способ повысить защиту данных с избыточностью. Здесь для созда
scanlibs.com
Серверная операционная система Microsoft Windows Server 2012

Если говорить о серверных операционных системах, то в их списке Windows Server 2012. Как и для всякого программного продукта от компании Microsoft, необходимо отметить производительность и простоту эксплуатации. Имеется огромнейшая сервисная поддержка по всему миру. Для разработки были использованы предшествующие версии. Принято верное решение взять от прошлых серий их лучшие черты и учесть другие пожелания со стороны клиентов. Ориентированный на пользователя интерфейс существенно упрощает работу, а также позволяет выполнять настройки под конкретные запросы.
Высокий уровень оптимизации работы компаний
ОС Windows Server 2012 создана таким образом, чтобы максимально быстро окупить расходы на свою покупку. Разработчик не забыл про обеспечение минимальной стоимость обслуживания. Наличие просто невероятного по своим размерам функционала является ещё одним положительным штрихом. Организация способна оптимизировать свою деятельность таким образом, чтобы гарантировать идеальный результат. Для выполнения поставленной задачи от администратора не требуется глубоких познаний и значительного опыта.
Какие преимущества получают владельцы Windows Server 2012
Открываются огромнейшие перспективы в деле создания сетевой инфраструктуры. Этим славились и предшественники операционной системы, но разработчик выполнил целый ряд дальнейших улучшений. Часто можно встретить девиз «Мощь многих серверов, простота одного инструмента».
Автоматизация реализована практически везде, где это возможно. Это существенно упрощает задачу обслуживания системы. Требуется гораздо меньше времени и усилий со стороны администратора. Подобный момент способствует снижению стоимости эксплуатации, а значит, окупаемость произойдет гораздо быстрее.
Удалось добиться отличной безопасности в процессе передачи данных. Этот момент особенно важен, поскольку деятельность любой организации предусматривает защиту информации. Теперь это стало проще и доступнее во всех отношениях. Есть несколько моментов, которые заслуживают к себе отдельного внимания, за счет применения инновационных подходов.
Современная платформа визуализации
Задача увеличения эффективности информационной инфраструктуры компании имеет комплексный состав. Одним из немаловажных факторов требуется назвать консолидацию серверов. В целом, операционная система Windows Server 2012 применяет классический подход к серверной визуализации. Чтобы платформа удовлетворяла запросам со стороны пользователей, она обладает широкими возможностями по функциональным доработкам и изменениям.
Если говорить о доработках визуализации в Windows Server 2012, можно выделить следующие моменты:
- Использование Hyper V Extensible Switch. Его задачей считается устранение различных преград в процессе осуществления настроек IP-адресов.
- Изменение положения устройств, а также дисков таким образом, чтобы это не сказывалось на их работоспособности. Непосредственно выполнение указанных мероприятий теперь происходит гораздо быстрее, если проводить сравнение с ОС-предшественницами.
- Можно осуществлять контроль распределения полосы пропускания между устройствами, что позволяет достичь необходимого уровня сервиса.
- В процессе работы процессора, происходит сбор различной информации о его функционировании. Это особенно важно при составлении счетов, а также анализа внутренней деятельности.
Управление ресурсами можно назвать сильной стороной данной операционной системы. Таким образом, если появляется необходимость выполнить некоторые корректировки в связи с изменением запросов, это произойдет максимально быстро.
Масштабируемость и производительность
В указанном направлении улучшения достигнуты применением Hyper-V и некоторых других разработок. Определенные процессы удалось вывести на аппаратный уровень. Это позволяет увеличить эффективность работы при неизменных физических ресурсах. Росту производительности немало способствует наличие многочисленных преимуществ:
- Hyper-V способно обеспечить одновременную поддержку вплоть до 64 процессов, а на каждое устройство допускается до 1 терабайта памяти
- Имеется поддержка не более чем 64 узлов и до 8 тысяч устройств в одном кластере
- Поддержка Fibre Channel на виртуальных устройствах, за счет чего производится подсоединение к SAN
- Процессы выводятся на аппаратный уровень, что способствует общей оптимизации работы ОС
- Динамическая память претерпела определенные изменения, которые позволили её обеспечить более эффективное использование уже имеющихся ресурсов
- Возможность использовании хранилищ информации нового типа
Облачная модель системы – это залог высокой стабильности работы при любых ситуациях.
Итоги
Windows Server 2012 можно смело назвать не просто улучшением своих предшественников, а крупным шагом вперед для компании Microsoft. Все большее внимание уделяется созданию облачных технологий, которые позволяют добиться повышения эффективности. Программисты постарались как можно сильнее оптимизировать любые рабочие процессы. Сохранилась общая тенденция по индивидуализации для удовлетворения конкретным запросам. Администратор способен задавать настройки таким образом, каким требуется для конкретной ситуации. Операционная система отлично подходит для ведения детального учета всех действий. Это особенно важно в случае реализации контролирующих мер. Таким образом, следует выделить некоторые моменты:
- Для всех ИТ сервисов можно задать некоторый уровень доступности
- Восстановление после появления сбоев в работе системы является максимально простым и прозрачным для пользователей
- Использовать данный программный продукт весьма эффективно для бизнеса любого типа
- Большая часть задач по контролю системы может быть автоматизирована, что снижает расходы в сфере обслуживания
Используемые в Windows Server 2012 технологии
Становится реальным осуществить задачу объединения ресурсов нескольких серверов, и работа таким образом, как если бы это был всего один сервер. Применение подобных технологий сделало возможным повысить итоговую эффективность деятельности. Требует отметить, чего можно добиться подобным подходом на отдельном сервере, в мультисерверной среде и крупной организации.
Преимущества для каждого сервера
- Рост функциональности Chkdsk. Это способствует применению дисков, обладающих значительным объемом. Их проверка станет выполняться в фоновом режиме, что отнимает гораздо меньше ресурсов системы.
- NIC Teaming. Эта возможность является встроенной на Windows Server 2012. Её задачей считается повышение уровня устойчивости к отказам сетевых подсоединений. Адаптеры любого вида получают возможность применения общего набора инструментария.
- Переключатель видов установки Server Core без необходимости выполнять процессе переустановки. Это позволяет создать некоторый небольшой набор основных функций и расширить его дополнительными при возникновении такой необходимости.
- ODX. Происходит упрощение задачи изменения расположения устройств или переноса больших по своему объему документов. Обеспечивается некоторое снижение нагрузки на процессор, что положительно сказывается на работоспособности.
Преимущества при работе в мультисерверной среде
- Миграция хранилищ происходит в динамическом режиме. Это означает, что изменять расположение виртуальных дисков можно без серьёзных нагрузок на процессор и временной потери доступа к ним.
- Для серверных программ имеется доступное хранилище ресурсов. Здесь необходимо сохранять сведения для некоторых особенно важных служб.
- iSCSI Target позволяет получить бездисковую загрузку. Это способствует упрощению выполнения поставленных задач в ходе работы с операционной системой.
- Кластер обладает повышенным показателем устойчивости к различным внешним или внутренним воздействиям. Даже если имел место быть сбой, восстановление после него производится в ускоренном режиме. Windows Server 2012 можно охарактеризовать в качестве весьма гибкой ОС.
- Кластеры могут обновляться в автоматическом режиме. Это сильно уменьшает период плановых отключений. Новый функционал позволяет сделать существенно более простой задачу обновления.
- DHCP обладает увеличенным показателем доступности. Восстановление после появления проблемы можно осуществить без необходимости реализации процесса кластеризации.
- Server Manager позволяет применять одну консоль, чтобы сделать контроль над несколькими серверами более эффективным, а также быстрым.
- Функционал Windows PowerShell способствует созданию системы автоматизации работы определенных программ. Данная консоль считается ещё более надежной, чем у предшествующих ОС.
Преимущества для крупных организаций
В качестве итога предыдущих пунктов можно отметить применение огромного числа новых технологий. Немало пользователей по всему миру смогли воспользоваться предложенными достоинствами. Уже отмечалось, что корпорация Microsoft поставила задачу серьёзного увеличения экономической эффективности. Это позволяет ещё более успешно конкурировать на мировых рынках с другими поставщиками программных продуктов. Облегчение администраторского функционала стало важным бонусом для организации. В указанном направлении можно выделить:
- Storage Spaces. Позволяет сильно упростить задачу управления хранилищами за счет использования одной панели. Её можно настроить на основании собственных запросов.
- Дополнительное дублирование информации. Применяются улучшенные решения в области масштабируемости, что способствует повысить эффективность работы хранилищ и упростить процесс доступа к ним.
- Можно к установленному времени высвободить некоторое пространство на диске. Для этого активно применяются многочисленные встроенные в систему алгоритмы работы. Когда некоторый объем данных не представляет важности, он может быть автоматически высвобожден, если ранее это указывалось в настройках.
- Службы AD DS делают развертывание не только более простым, но и безопасным. Для этого имеются специальные новые разработки операционной системы.
Возможность запуска любых программ на любых типах платформ
Разработчик учел необходимость периодически осуществлять взаимодействие с другими устройствами. Чтобы они отнимали минимум системных ресурсов и обеспечивали высокий уровень оптимизации, платформа сильно доработана. Добавлены многочисленные инструменты для работы над самыми разными задачами.
Как показывает статистика, немалое количество компаний применяет гибридные схемы. Использование единых средств контроля позволит сберечь инвестиции. Улучшения данной сферы включают в себя:
- IIS CPU Throttling. При включении указанной функции происходит ограничение максимального показателя выделения ресурсов устройства для отдельных сайтов или программ. Особенно эффективным этот функционал себя зарекомендовал в случае работы с разделяемыми хостингами.
- Масштабирование. Способствует проведению задачи разделения нагрузки одновременно на несколько процессов. Это уменьшает запросы в синхронизации памяти с иными серверами. Поставленные задачи станут реализовываться с повышенной эффективностью.
- Кэширование организовано таким образом, что позволяет распределить работу между несколькими серверами.
- Применение технологии SNI способствует повышению уровня защиты сайтов за чет достижения высокого показателя масштабирования. Таким образом, несколько подобных сайтов задействуют один IP адрес.
- Инициализация приложений. Эта функция была добавлена в Windows Server 2012 и предназначается для упрощения работы администраторов. Система будет проактивно осуществлять инициализацию одного или большего количества приложений.
- Новый протокол WebSocket, применяемый с целью создания высокозащищенных подключений в режиме онлайн. Внедрение указанной функции в операционную систему позволило создать особый подход при написании приложений для веба.
- Приложения ASP.NET 3.5 и ASP.NET 4.5. Они поддерживаются Windows Server 2012, а также имеется большое количество функциональных возможностей для наиболее удобной работы. Несмотря на разнообразие вариантов настроек, интерфейс остается максимально простым.
- SSL-сертификаты обладают централизованной поддержкой. Подобный подход позволяет существенно уменьшить затраты на эксплуатацию при наличии немалого количества сайтов SSL типа.
- Имеется лимит количества попыток авторизации на FTP. Специальная служба способна стать надежным заслоном на пути грубых методов вторжения в безопасную зону. Сочетается высокий уровень безопасности и упрощенный контроль.
- Возможность наложения запрета на IP адреса динамически. Является весьма действенным способом обеспечить защиту от воздействия со стороны DDoS атак. Для увеличения эффективности, администратор способен задать настройки фильтра на основании конкретных требований.
Ориентированный на пользователей и администраторов системы стиль работы
При разработке учитывались современные тенденции. Без этого нельзя создать операционную систему, которая пользовалась бы популярностью у покупателей. Windows Server 2012 позволяет добиться отличного результата:
- Доступ может быть произведен с любого типа устройства и из любого места, где имеется выход в сеть. При этом, обеспечивается высокая защищенность данных и безопасность базы данных компании. Такой подход позволяет эффективнее взаимодействовать со своими сотрудниками, партнерами или клиентами.
- Полная функциональность. Довольно часто сотрудникам требуется работать вне офиса. Гораздо большую эффективность они демонстрируют в том случае, если среда на других устройствах не будет отличаться от привычной для них. Это касается не только функционала, но и графической составляющей.
- Высокий уровень безопасности данных. Не стоит говорить о том, насколько важной задачей является обеспечение сохранности корпоративной информации. Именно по этой причине Microsoft использовал наиболее современные подходы для достижения поставленной задачи.
Основные функции Windows Server 2012
Операционная система проработана своими создателями с целью быть максимально удобной пользователям. Ниже будут перечислены важные функции данной версии:
- Консоль управления является централизованной. Это позволяет обеспечить наличие единой точки доступа с широкими возможностями управления.
- Простая система работы с инфраструктурой виртуального рабочего стола.
- RRAS получила увеличенный функционал. Это позволяет создать стандартизированную службу удаленного доступа, отличающуюся своей высокой эффективностью в любой ситуации.
- Модель развертывания стала гораздо проще. Функциональные возможности BranchCache позволяют применять его совместно с облачными средами.
- RemoteFX позволяет при удалённом подключении не испытывать дискомфорта от урезанных функциональных возможностей. Обеспечивается среда со стандартным интерфейсом. Предусматривается поддержка 3D, что в некоторых ситуациях особенно важно.
- Поддержка сенсорного экрана, поскольку разработчик реализовал функцию Multi-touch.
- RemoteFX Network Auto Detect – это очень важный элемент для выполнения процессов, направленных на оптимизацию обмена информации сервера с клиентом. Настройка параметров проводится автоматически, что существенно увеличивает общую эффективность и уменьшает стоимость обслуживания.
- Функции безопасности, по сравнению с Windows Server 2008 расширены. В версии 2012 можно отметить увеличение производительности шифрования при оптимизации потребления ресурсов.
- User Profile Disk позволяет сделать задачу персонализации более простой и эффективной. Это достигается в результате хранения настроек и других данных.
- Возможность выполнять продвинутый аудит информации и потоков данных в системе. Допускается устанавливать выборочное ил полное шифрование.
Общий итог
Что же можно сказать о Windows Server 2012? Прежде всего, это чрезвычайно мощный инструмент для любой организации, который позволяет добиваться поставленных задач с высокой эффективностью. Продукт позволяет гарантировать комфортную работу с системой вне зависимости от того, где именно находятся пользователи. Поддержка предполагает наличие сотен тысяч квалифицированных специалистов в любой очке мира. Не стоит забывать про всем знакомый интерфейс и быстро осваиваемый функционал.
Обзор лицензирования
Клиент может выбрать ту версию, которая больше всего ему подходит на основании предъявляемых требований. Это необходимо назвать одним из самых важных преимуществ. Предусматривается сокращение количества редакций, в сравнении с предшественниками. Теперь их всего 4 –две для малого бизнеса и две главных. К последнему типу можно отнести Standard и Datacenter. Отличия между ними являются незначительными и заключаются в правах применения визуализации. Редакции открывают полный доступ ко всем возможностям операционной системы Windows Server 2012.
Если говорить о Essentials и Foundation, то они пошл по пути упрощения. Из них убран дополнительный функционал, который не пригодится в процессе ведения малого бизнеса. Это позволяет добиться привлекательной стоимости и ускорения процессов окупаемости. Следует рассмотреть особенности доступных лицензий.
Foundation
Разрабатывается специально у учетом запросов индивидуальных разработчиков оборудования и предусматривает не более 15 пользователей. Набор возможностей является ограниченным, но отвечает поставленным задачам.
Essentials
Используется в сфере малого бизнеса. Лицензирование предусматривает установку на сервер с возможностью работы на одно ли двухпроцессорном устройстве. Получить доступ способно не более 25 человек. Набор возможностей несколько урезан, в соответствии с запросами организаций малого размера.
Standard
Применяется в случае низкой степени виртуализации или её полного отсутствия. Набор возможностей ограничен ничем не ограничен и является стандартным для операционной системы. Модель лицензирования не предусматривает количество виртуальных машин свыше двух.
Datacenter
Необходимо приобретать редакцию в случае работы со средами, обладающими высокой степенью визуализации. Модель лицензирования распространяется на один процессор, а также предусматривается система CAL. Функционал никак не ограничен и можно использовать возможности Ос без ограничений. Права на использование распространяются на сколь угодно большое число виртуальных машин.
Лицензирование предыдущих версий
Компания Microsoft проводит политику, предусматривающую применение более ранних версий, обладающих уменьшенной функциональностью. Имеются следующие варианты:
- Для редакции Datacenter разрешается снижение до любых предшествующих версий и редакций
- Standard позволяет получить лицензию на работу с Enterprise или прошлых версий
Отличительной особенностью требуется указать сохранение правила лицензирования, принятого для операционной системы. Оно заключается в том, что одна покупка покрывает не более двух процессоров. Права применения виртуализации сохраняются. Например, у Datacenter — предусматривается сколь угодно крупное число виртуальных машин, а для Standard не свыше двух.
xn--80aa0aebnilejl.xn--p1ai